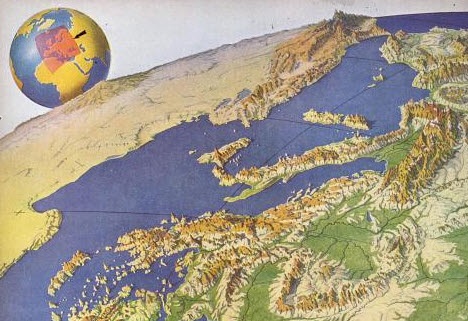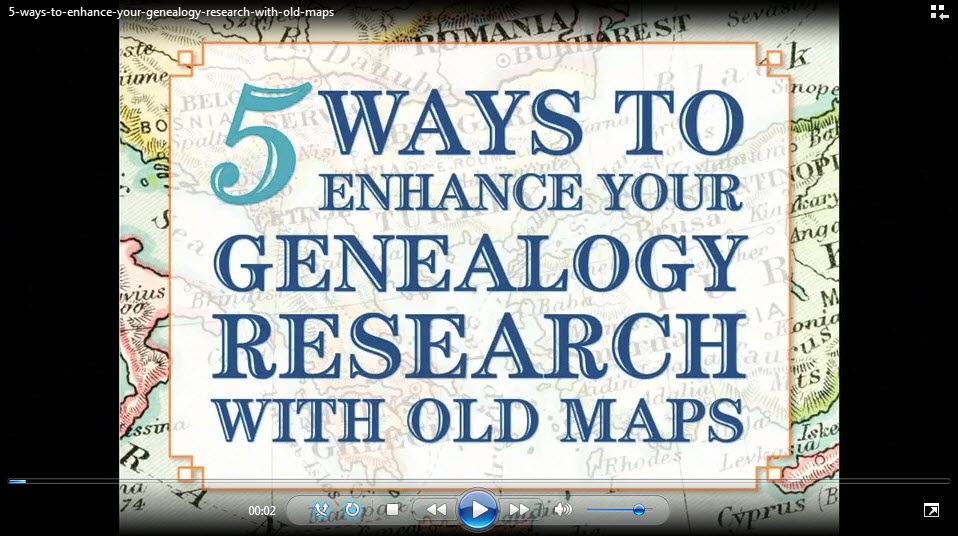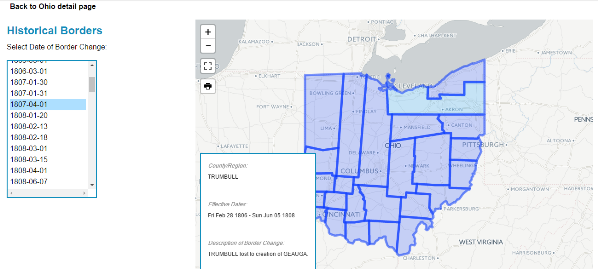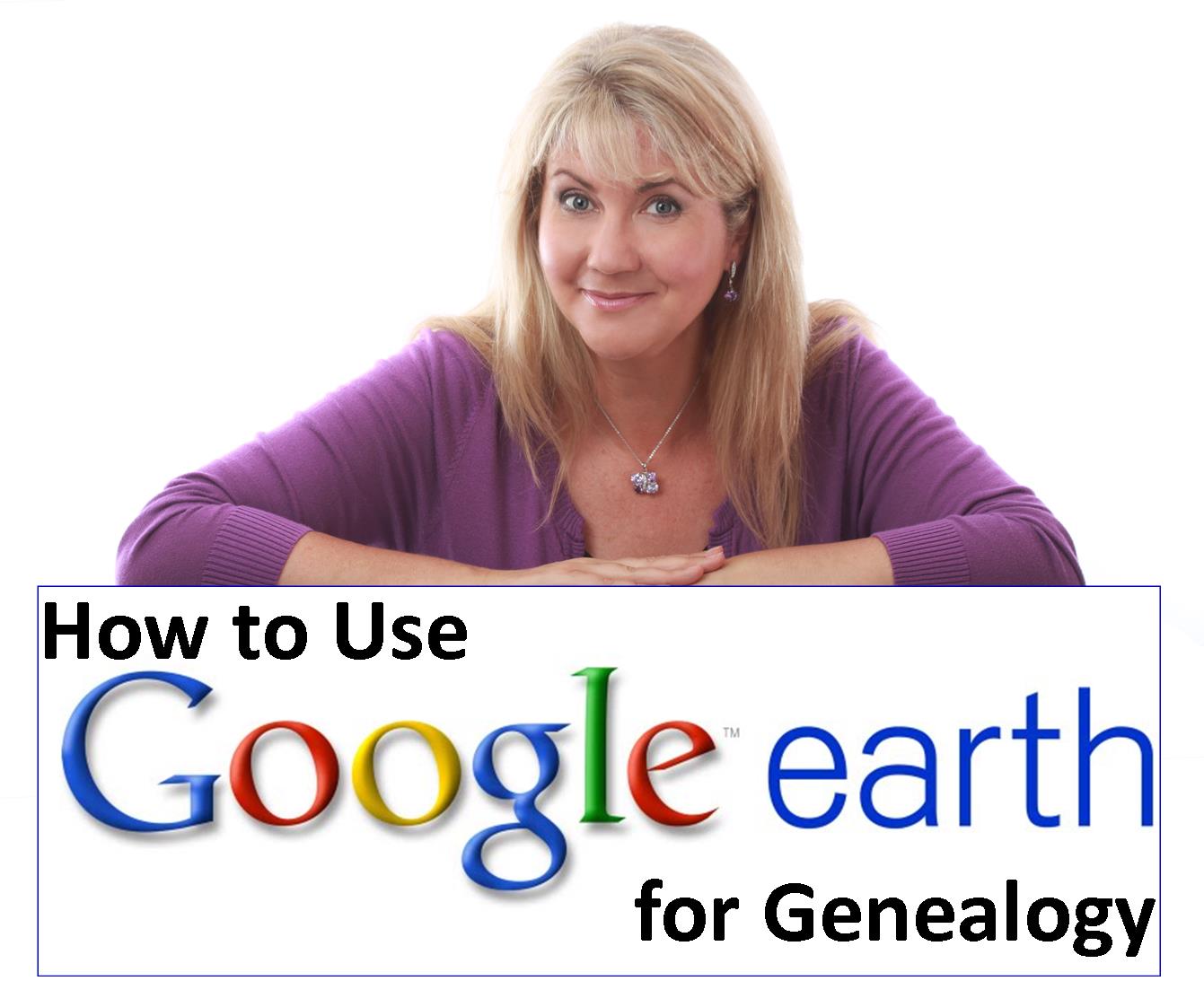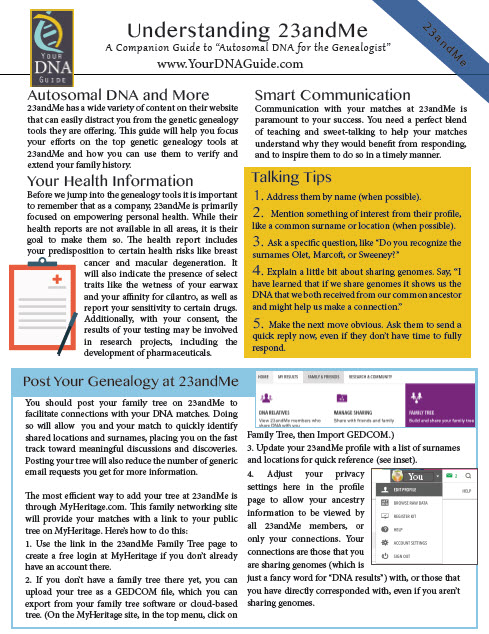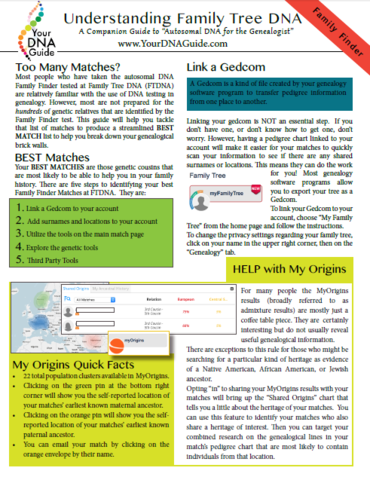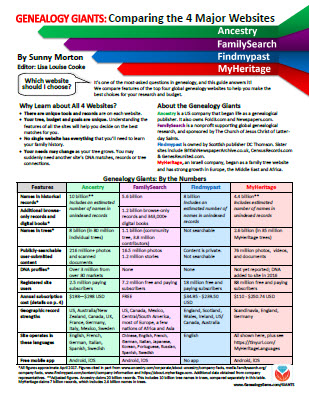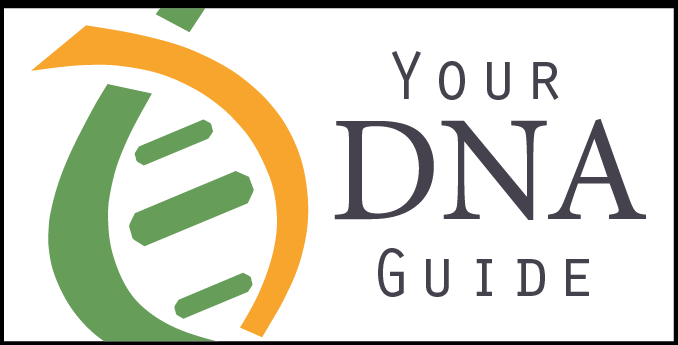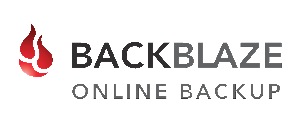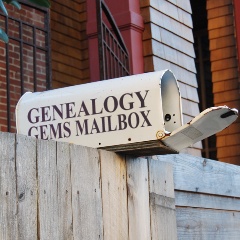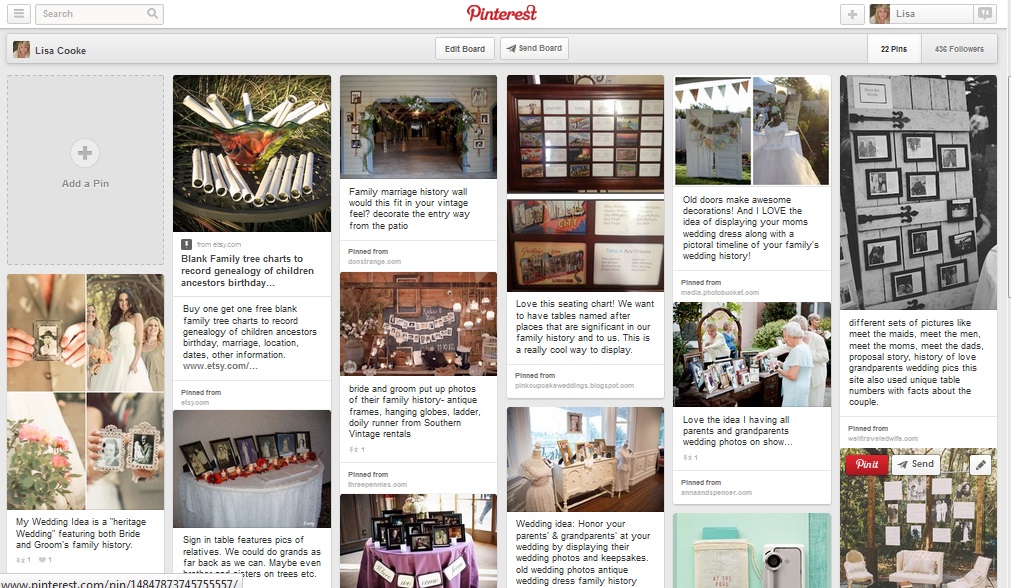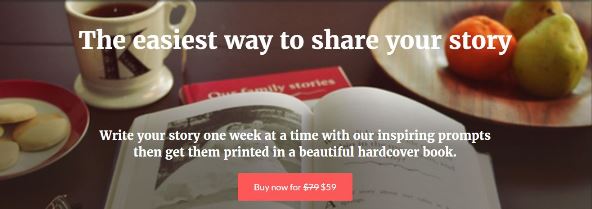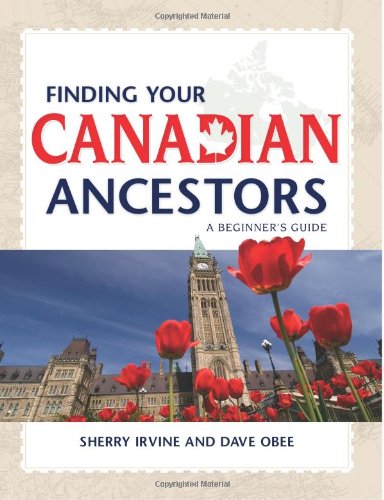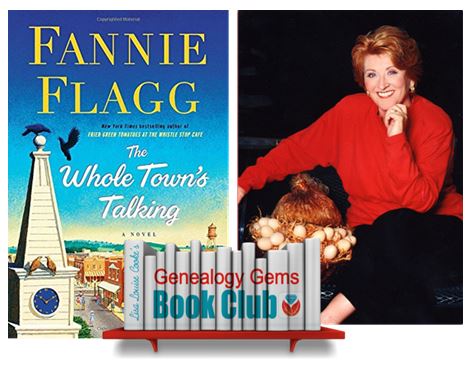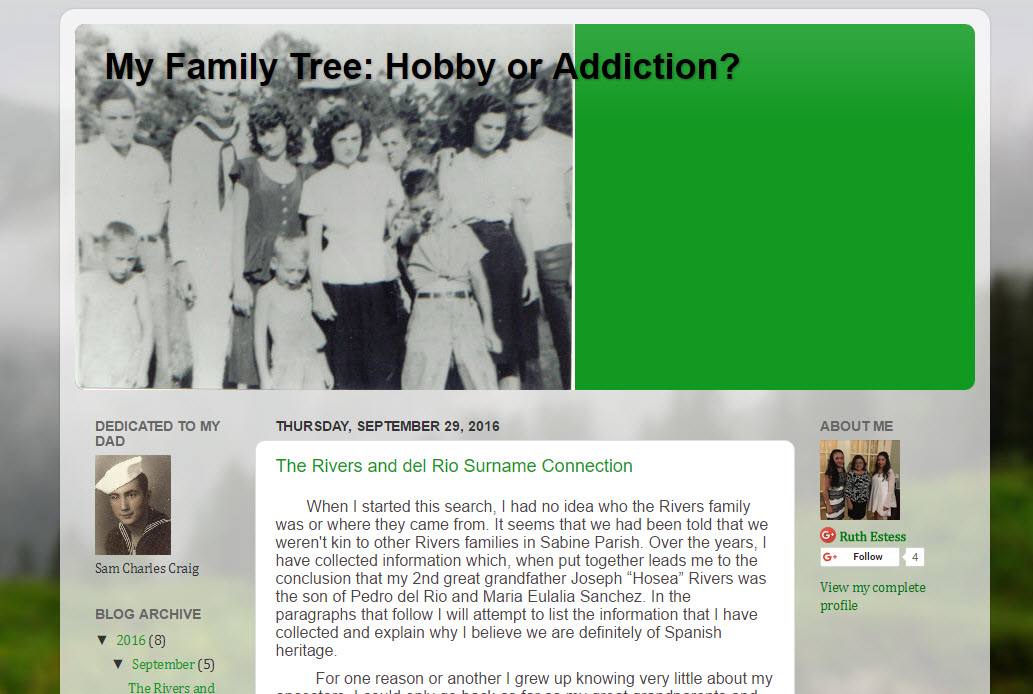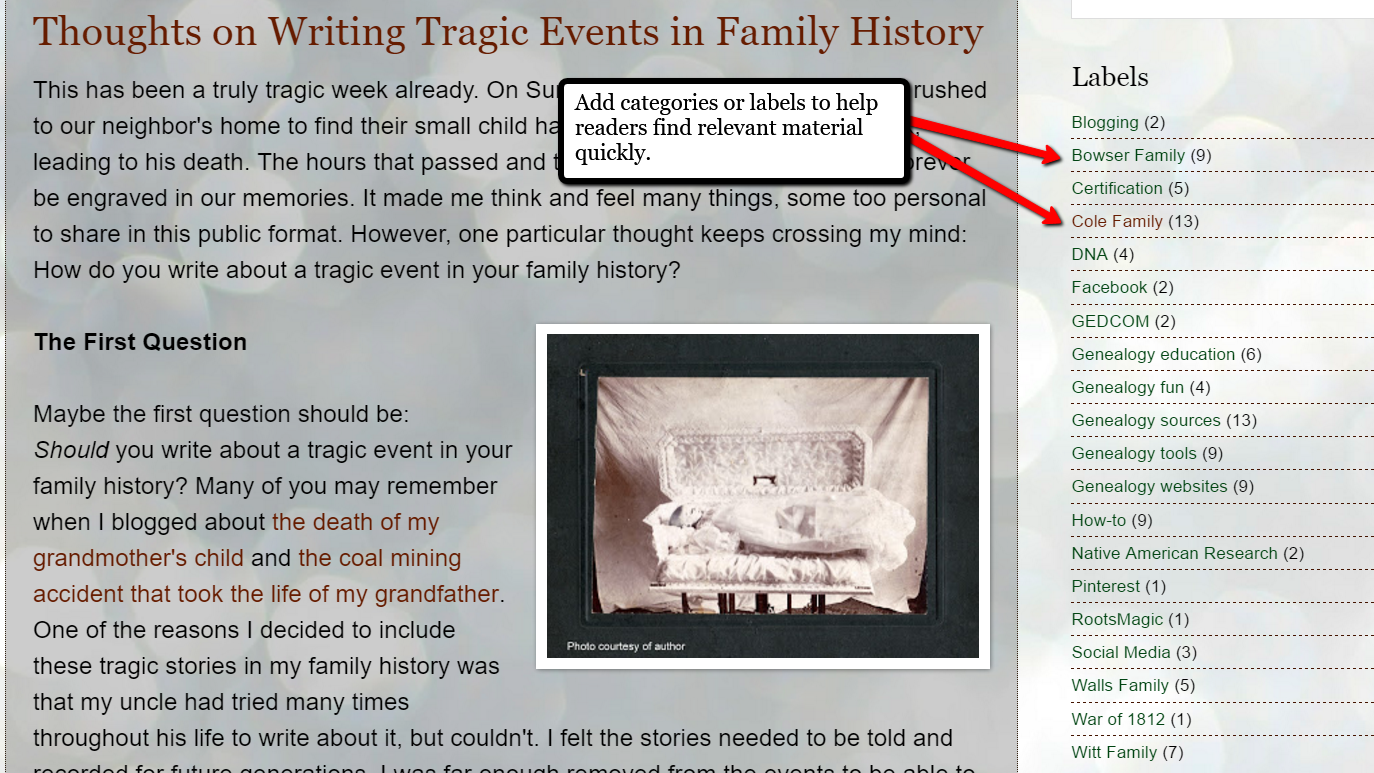by Lisa Cooke | Nov 19, 2015 | 01 What's New, Blogs, Google Earth
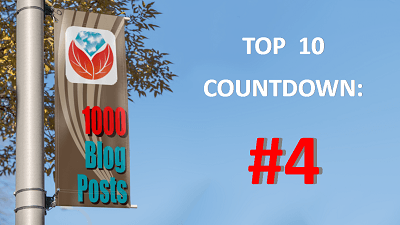 Lisa Louise Cooke’s free Google Earth for Genealogy online video is so popular, the announcement about it was our #4 genealogy blog post for the year! Guess what? The online video is still there–and it’s still free.
Lisa Louise Cooke’s free Google Earth for Genealogy online video is so popular, the announcement about it was our #4 genealogy blog post for the year! Guess what? The online video is still there–and it’s still free.
Google Earth is one of Google’s most powerful tools for helping us understanding our ancestor’s world. (And if you read our #6 top post about other Google technologies you can use for genealogy, you know that’s saying something!)
With Google Earth, we can use satellite imagery, terrain maps, 3-D views of city streets and even overlays of old maps to learn about an ancestor’s town, neighborhood and even the very property they lived on. Even better, as Lisa demonstrates in her free video, we can also use Google Earth to share those discoveries with others in multimedia style.
Click here to “fly” (as Google Earth would say) to Lisa’s FREE Google Earth for Genealogy class!
We hope you are enjoying this week’s celebration of our Top 10 blog posts. Don’t forget about our countdown prize this week! Click here to see all Top 10 posts on our genealogy blog–and share that post on your Facebook page by THIS Friday (November 20, 2015). Use the hashtag #genealogygems, and you’ll be entered in a contest to win my Pain Free Family History Writing Project video course download, donated by our friends at Family Tree University. Add any comments you’d like on your “shared” post, like which Genealogy Gems blog post has most inspired you or helped your research. That feedback helps us bring you more posts you’ll love.
 Ready, set, SHARE! And thank YOU for helping us celebrate our 1000th blog post here at Genealogy Gems.
Ready, set, SHARE! And thank YOU for helping us celebrate our 1000th blog post here at Genealogy Gems.
by Lisa Cooke | Jun 12, 2014 | 01 What's New, Google, Maps, Military
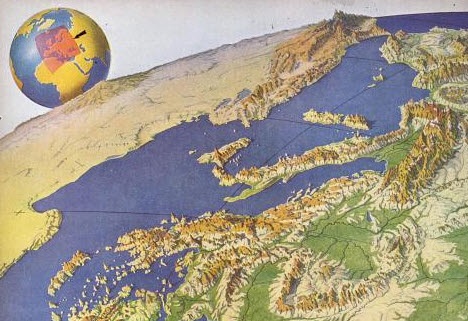 World War II started a revolution in map-making. It didn’t just change maps, but it also changed how the world looked at maps.
World War II started a revolution in map-making. It didn’t just change maps, but it also changed how the world looked at maps.
Maps suddenly became very interesting to everyone. Not just war strategists and troops but all those left behind on the home front. This interest was fueled even more by a revolution in how maps were made–a revolution that anticipated the information-sharing power of Google Earth.
“War has perennially driven interest in geography, but World War II was different,” reports this article in New Republic. “The urgency of the war, coupled with the advent of aviation, fueled the demand not just for more but different maps, particularly ones that could explain why President Roosevelt was stationing troops in Iceland, or sending fleets to the Indian Ocean.”
The story focuses on artist Richard Edes Harrison, whose World War II maps portrayed theaters of war with vivid clarity. He used the artist’s tools of shading, color and perspective to create maps “that could be intuitively understood by readers of widely varied levels of literacy and sophistication.” His “colorful and sometimes disorienting pictures (not quite maps)…emphasized relationships between cities, nations, and continents at the heart of the war. These maps were published in Fortune, then issued in an atlas that became an instant bestseller in 1944.”
After reading the article I ran a quick check of Google Books, one of my favorite go-to genealogy resources online, on “Richard Edes Harrison:. Sure enough, Google Books has a fully digitized copy of Life magazine (Feb 28, 1944) which includes the article “Perspective Maps: Harrison Atlas Gives Fresh New Look to Old World.” It’s not only chock full of his color maps, but includes a detailed section on how he drew his maps. You can see it here
What really caught my attention was the article’s explanation of how these World War II maps anticipated the information-sharing power of Google Earth. Google Earth shows us the terrain as well as geographic boundaries. That helps us understand things like movements of troops–or movements of ancestors.
As genealogists, we can learn so much by studying maps–particularly the powerful ones on Google Earth. Genealogy Gems Premium Members have access to my series of videos on Geographic Genealogy, including: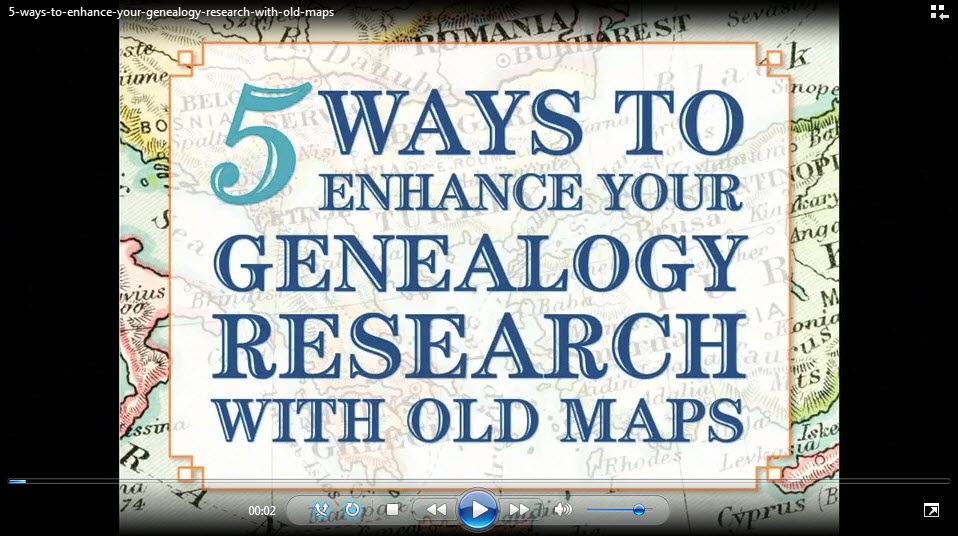
- Google Earth for Genealogy
- Time Travel with Google Earth
- 5 Ways to Enhance Your Research with Old Maps (brand new full hour class – retail value alone $39.95)
P remium Membership is a bargain at only $29.95 for an entire
remium Membership is a bargain at only $29.95 for an entire  year’s access, plus right now you get the free bonus ebook Lisa Louise Cooke’s 84 Best Tips, Tricks & Tools from Family Tree Magazine.
year’s access, plus right now you get the free bonus ebook Lisa Louise Cooke’s 84 Best Tips, Tricks & Tools from Family Tree Magazine.
Click here to learn more about Premium Membership.
by Lisa Cooke | Jul 26, 2021
How to Watch Elevenses with Lisa Elevenses with Lisa is a free weekly genealogy webinar show by Lisa Louise Cooke. It premieres live and then is available to watch as a video replay both here on our website and the Genealogy Gems YouTube channel. Over time older...
by Lisa Cooke | May 10, 2017 | 01 What's New, Adoption, Canadian, Census, DNA, Genealogy Gems Podcast
The Genealogy Gems Podcast
with Lisa Louise Cooke
Episode #203

This episode features a special interview with renowned Canadian expert Dave Obee. He shares his favorite tips on researching the Canadian census?his insights are fascinating whether you have Canadian ancestors or not!
Also in this episode: an inspiring adoption discovery, DNA testing news at 23andMe, a tip for incorporating family history into a wedding, and a brand-new resource that can finally help you solve one of genealogy’s most perplexing questions.
NEWS: ATLAS OF HISTORICAL COUNTY BOUNDARIES UPDATE
Atlas of Historical County Boundaries
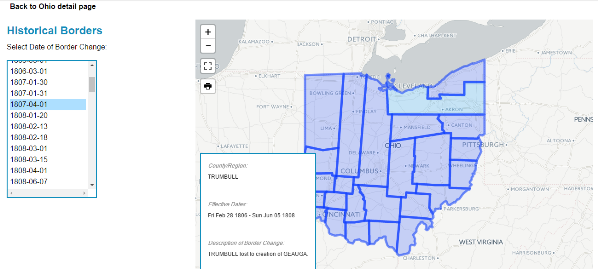
Google Earth for Genealogy (and more on Google Earth Pro)
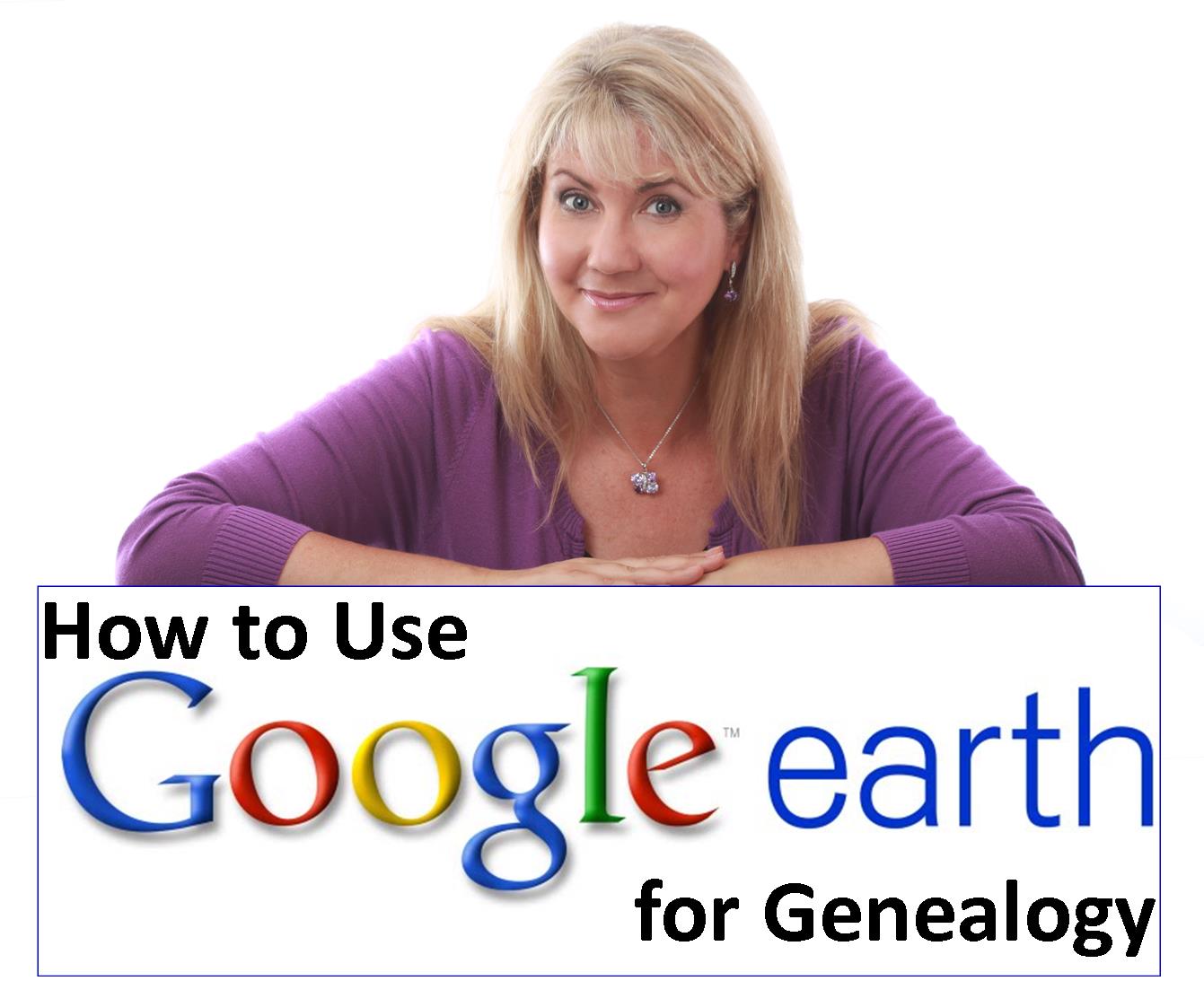
LINK: https://lisalouisecooke.com/free-google-earth-for-genealogy-video-class-by-lisa-louise-cooke/
NEWS: 23andME DNA TEST UPDATES
Click here for the full news and Diahan’s comments
MORE recent DNA news:
Family Tree DNA enhancements:Click here for the full story, with comments and step-by-step instructions on updated myOrigins tool
Get help with DNA testing at both these sites with these quick reference guides by Diahan Southard:
Understanding 23andMe
Understanding Family Tree DNA
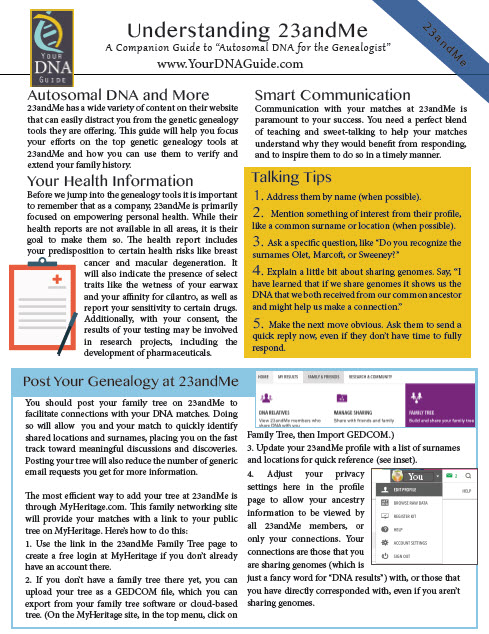
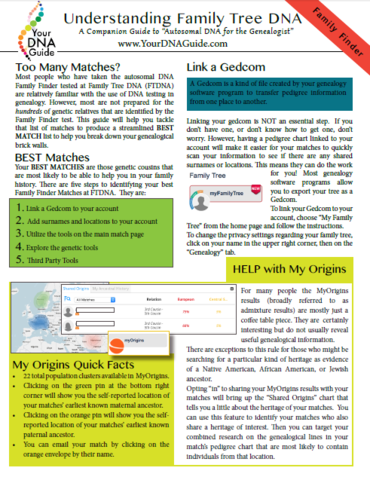
NEW! GENEALOGY GIANTS GUIDE
by Genealogy Gems Editor Sunny Morton
Click here to watch the presentation that inspired this guide: a popular RootsTech 2017 lecture comparing the four major genealogy records websites: Ancestry.com, FamilySearch.org, Findmypast.com and MyHeritage.com.
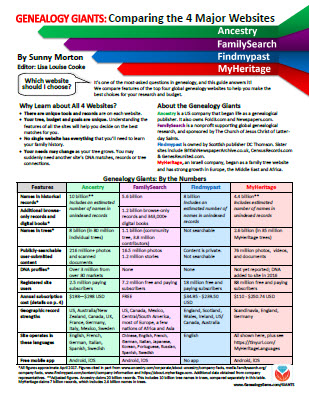
LINK: https://www.shopgenealogygems.com/collections/genealogy-guides/products/genealogy-giants-quick-guide
Available in print or digital format
This comprehensive quick reference guide explains:
How knowing about all four websites can improve your family history research
How the sites stack up when it comes to the numbers of historical records, names in trees, DNA profiles, site users, site languages and subscription costs
Unique strengths of each website and cautions for using each
What to keep in mind as you evaluate record content between sites
Geographic record strengths: A unique table has an at-a-glance comparison for 30+ countries
How to see what kinds of records are on each site without subscribing
How family trees are structured differently at these websites?and why it matters
Privacy, collaboration and security options at each site
How DNA testing features differ at the two websites that offer it
What you can do with free guest accounts at each website
Subscription and free access options
MAILBOX: LIZ ON FINDING CHUCK’S BIRTH FAMILY
Click here to learn more about Diahan Southard’s genetic genealogy video tutorials?and a special discount price for Genealogy Gems fans.
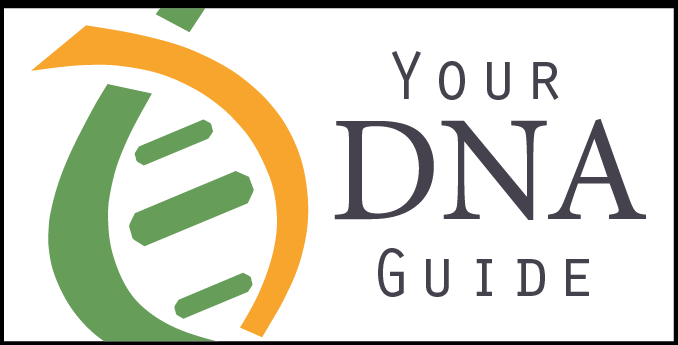
LINK TO: https://www.yourdnaguide.com/genealogy-gems-dna-tutorial

Lisa Louise Cooke uses and recommends RootsMagic family history software. From within RootsMagic, you can search historical records on FamilySearch.org, Findmypast.com and MyHeritage.com. In the works: soon RootsMagic will be fully integrated with Ancestry.com, too: you’ll be able to sync your RootsMagic trees with your Ancestry.com trees and search records on the site.
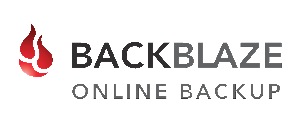
Keep your family history research, photos, tree software files, videos and all other computer files safely backed up with Backblaze, the official cloud-based computer backup system for Lisa Louise Cooke’s Genealogy Gems. Learn more at http://www.backblaze.com/Lisa
MAILBOX: THANKS FOR 1940 CENSUS TIPS
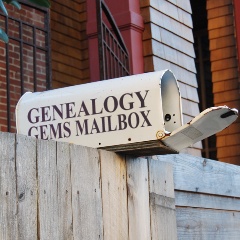
Kate Eakman shares tips for understanding the 1940: click here to read them or click here to listen to them on Genealogy Gems Podcast episode 201
MAILBOX: WEDDING TIP
Before a wedding: start an online family tree and invite each family member to add what they know!
Share family history this summer: Reunions, weddings, BBQs, etc
Genealogy Gems Pinterest Page: Incorporating Family History Ideas into Your Wedding
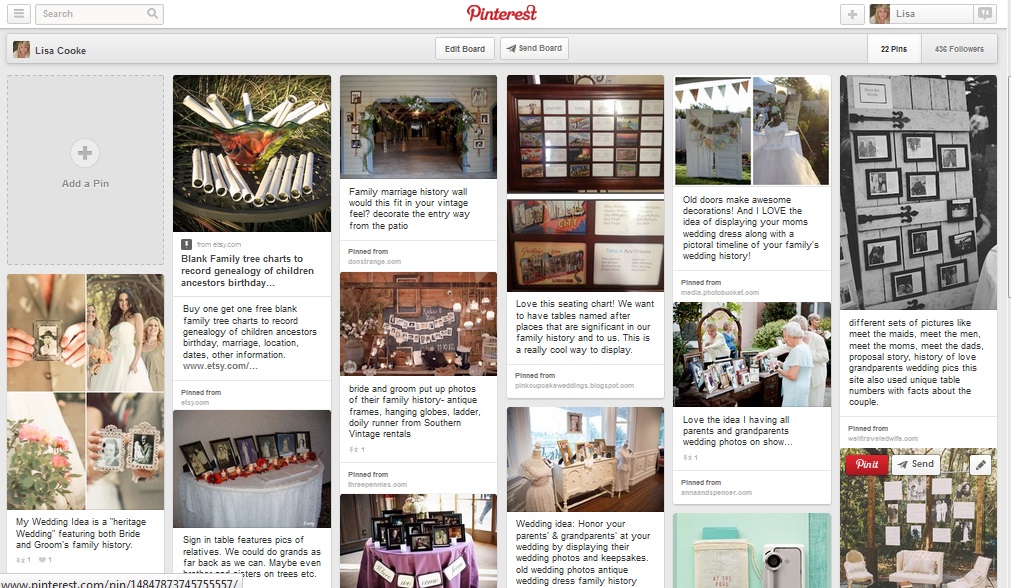
Go to: https://www.pinterest.com/lisalouisecooke/incorporating-family-history-into-your-wedding/
Our sponsor for this episode: StoryWorth
Give Mom the gift of StoryWorth this Mother’s Day
Visit www.StoryWorth.com/Lisa to get $20 off
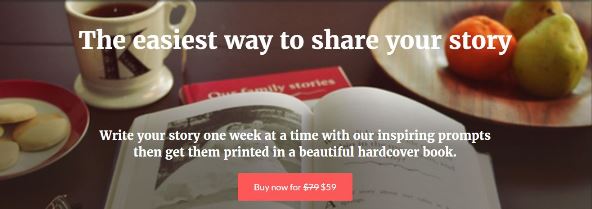
Visit: www.StoryWorth.com/Lisa
INTERVIEW: DAVE OBEE


Continuing our celebration of Canada’s 150th birthday!
Dave Obee is an internationally-renowned Canadian journalist, historian and genealogist. Dave is a columnist for Internet Genealogy and Your Genealogy Today (formerly Family Chronicle). Dave has also written about family history for Canada’s History and Your Family Tree in the United Kingdom.
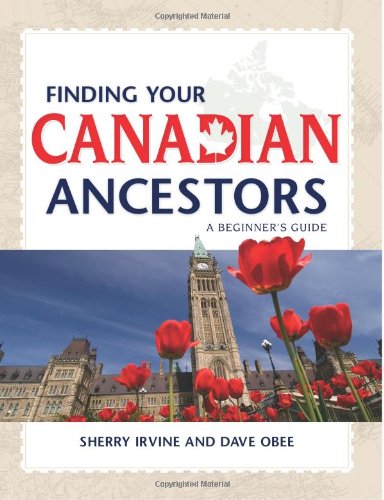
Put Dave’s books on your shelf:
Finding Your Canadian Ancestors: A Beginner’s Guide
Counting Canada: A Genealogical Guide to the Canadian Census
Destination Canada: A Genealogical Guide to Immigration Records
Making the News: A Times Columnist Look at 150 Years of History
Canadian census tips from Dave Obee:
The 1901 census is his favorite because it says for the first time where people had come from
He starts his searches on Ancestry.ca but census databases are free to search on Library and Archives Canada website
Marital status may not have been totally accurate. They only captured single or married or windowed. Divorced was not captured.
There are two different types of enumerations: de facto and de jure, and the rules were different.
This means your ancestor could be enumerated in multiple locations
Lisa Louise Cooke Googled the Canadian Census Enumerator Instructions for 1901:
At Library & Archives Canada
Original instructions digitized at Archive.org

More on Canada genealogy research:
Claire Banton in Genealogy Gems Podcast episode #199
Blog post on Canadian Censuses 1825-1921
Search Canadian Passenger Lists for Free at Library and Archives Canada
Canadiana: Canadian Digital Archive and Portal to the Past
Google Earth for Canada and Genealogy
Our Sponsors:

Start creating fabulous, irresistible videos about your family history with Animoto.com. You don’t need special video-editing skills: just drag and drop your photos and videos, pick a layout and music, add a little text and voila! You’ve got an awesome video! Try this out for yourself at Animoto.com.

MyHeritage.com is the place to make connections with relatives overseas, particularly with those who may still live in your ancestral homeland. Click here to see what MyHeritage can do for you: it’s free to get started.
BONUS CONTENT for Genealogy Gems App Users

If you’re listening through the Genealogy Gems app, your bonus content for this episode is EXTRA special! It’s an exclusive conversation between Your DNA Guide and Cece Moore of DNA Detectives on researching adoption or unknown parentage. Don’t miss it! The Genealogy Gems app is FREE in Google Play and is only $2.99 for Windows, iPhone and iPad users.
GENEALOGY GEMS BOOK CLUB
Our featured genealogy book club author this month is Miss Fannie Flagg!
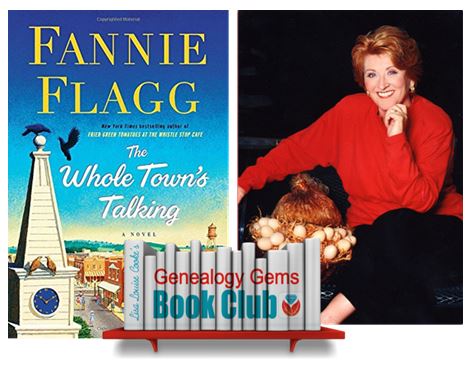
The Whole Town’s Talking by Fannie Flagg
Read more tips on discovering the historical context of your ancestor’s lives:
Tell Your Ancestor’s Story: Use Social History for Genealogy
Social History for Genealogy and the Colored Farmer’s Alliance

PRODUCTION CREDITS
Lisa Louise Cooke, Host and Producer
Sunny Morton, Editor
Diahan Southard, Your DNA Guide, Content Contributor
Lacey Cooke, Service Manager
Vienna Thomas, Associate Producer
Check out this new episode!
by Lisa Cooke | Oct 17, 2016 | 01 What's New, Blogs, Listeners & Readers, Writing Family History |
Creating and maintaining a genealogy blog is a fun and rewarding way to share your family history. Blogging is also effective in finding cousin connections! If you are worried your blog isn’t pulling in the cousins you expected, elevate your ranking in search results by implementing these 3 ways to improve your genealogy blog.

I recently received this exciting email from Ruth:
“Thank you, thank you, thank you! Several months ago, I attended one of your all-day seminars in Bossier City, Louisiana and I must thank you for motivating me!
I’ve been researching my family tree off and on for 25 years or so, and at times it has taken a back burner to whatever was going on in my life; only to be dusted off when I would get an inquiry or perhaps when someone in the family passed away. In the last 3 years, I have been attending these local seminars with a distant cousin. They were fun and I learned a few things, but none had generated the enthusiasm that I have at the moment!
The knowledge that you share and the easy manner in which you deliver your presentations are so down-to-earth and it inspires me to learn more. I left your seminar with a Premium Membership package and I have been listening to your podcast ever since.
You also encourage your readers to blog about their genealogy. I took your advice and I’ve done just that. Please take a look at my blog – any suggestions you might have would be welcomed. The title is My Family Tree: Hobby or Addiction? and I have dedicated it to my father who passed away in 2005! Here is the link: http://myfamilytreehobbyoraddiction.blogspot.com/
Thank you again for all you do that encourages us and for the new tools that you share with your listeners to help their journey along the way!
Many thanks,
Ruth Craig Estess”
Ruth, thank you and congratulations!
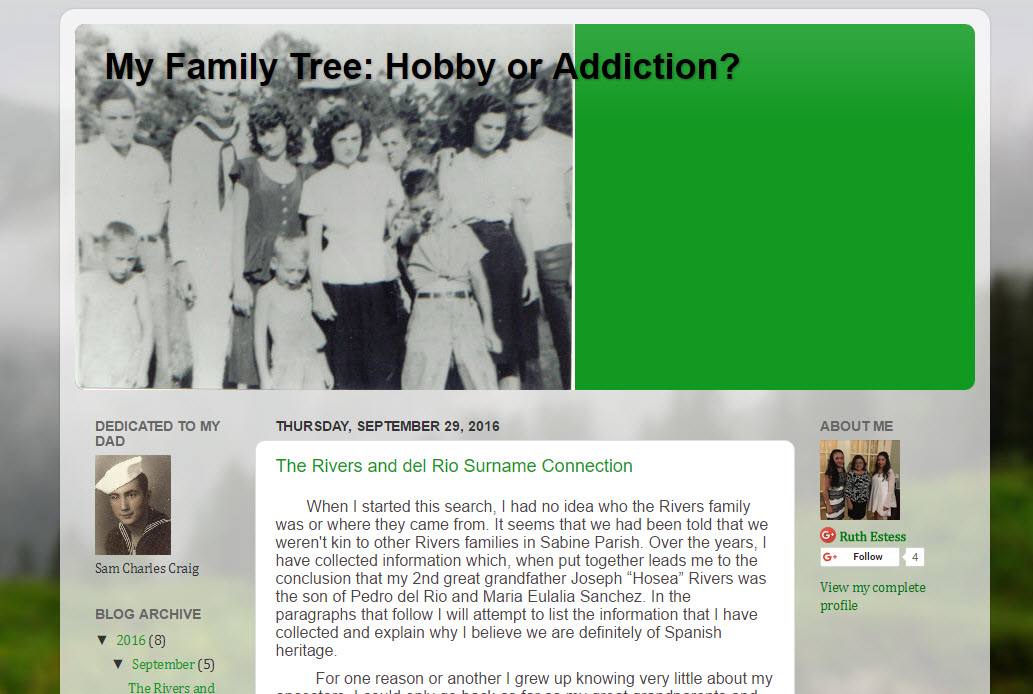
I love hearing how you have put it into action what you learned at the seminar.
Tips for Improving Your Genealogy Blog
Ruth is doing a terrific job including family information on her genealogy blog that others might be Googling. That means they are very likely to find her. But there’s more that can be done. Here are 3 additional tips for Ruth and anyone who wants to get more traction with their genealogy blog:
“1. Add more images. Google looks postively upon websites that have images. It considers the website to be more of an authority on the subject covered in the blog. Images improve Search Engine Optimization (SEO.) In layman’s terms, SEO refers the ways in which you have made your blog easy to use, and easy for Google to understand what it is about. The better Google understands the subject, the better chance it has of delivering your blog as a result when people search on things you write about (like your family tree!) It’s important that your image files have names that accurately reflect what they and your blog post are about. Therefore, it’s a solid strategy to include relevant genealogical information such as names, places and dates in the image titles. If you don’t happen to personally have photos about the subject of your blog post, include images of documents or other related items.
2. Include a Call to Action. At the end of each post, invite your readers to comment and contact you if they are researching the same family. It’s amazing what a little invitation will do to prompt interaction. If you skip this step, your readers may just “lurk”, or in other words, quietly read and then go on to the next website. That’s a missed opportunity for connection and collaboration. Even though a reader may be researching the family you are writing about, they may not think to reach out to you or comment unless you prompt them to do so.
3. Make use of blog categories. Categories and Labels help organize you blog content. Create a category for each surname you discuss on your blog. The category can appear in the side column on your blog. That makes it easy for readers to click a surname they are interested in and jump directly to your posts that discuss that name.”
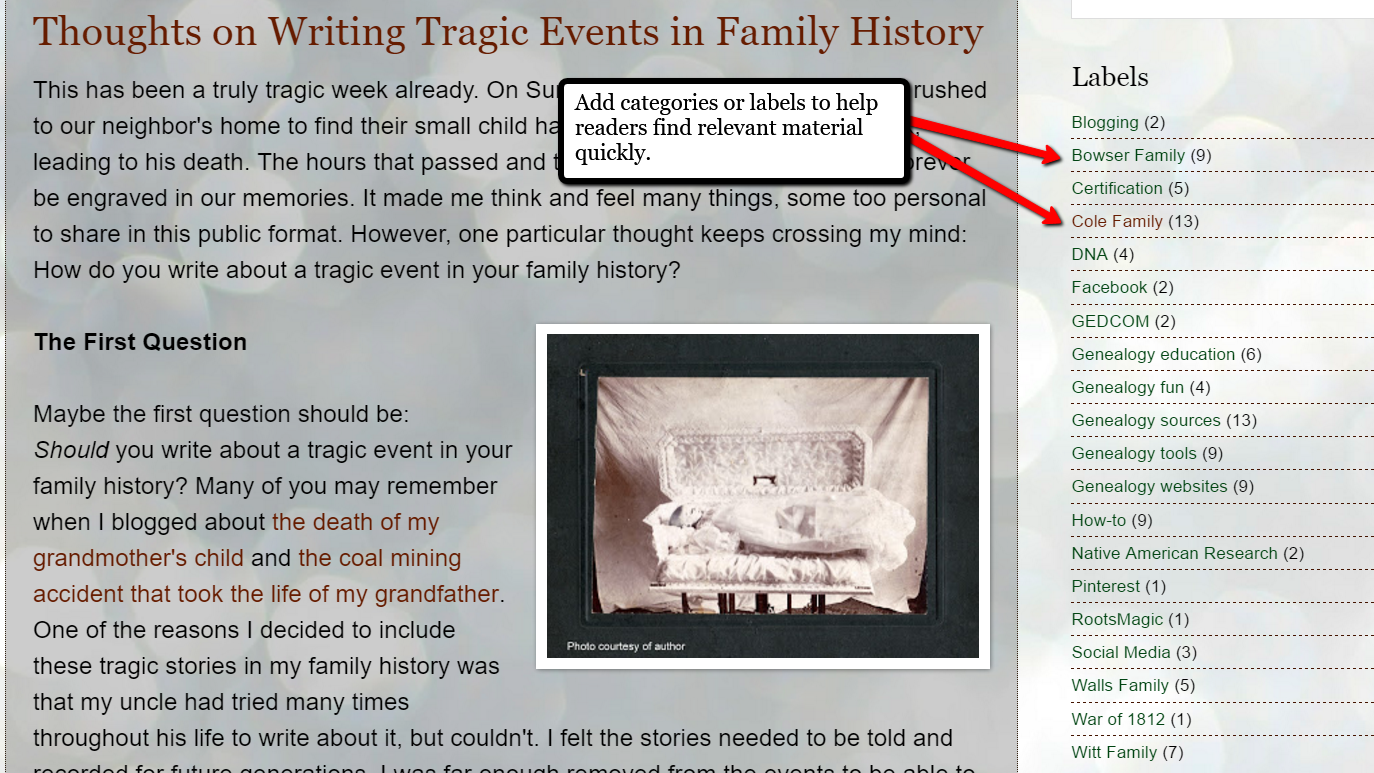
Categories and Labels are great for SEO too. Google loves well-organized websites because they are easier to understand and deliver in search results.
More Gems on Creating Your Own Genealogy Blog
Ruth wrote to tell me she has already started putting these ideas into practice. She’s on her way to rising in the search results and hearing from distant cousins. How exciting! Click below to continue reading about rewarding and effective family history blogging.
Why Marketing Experts Would Agree That You Should Write a Family History Blog
Why and How to Start a Family History Blog
Genealogy Blogging, the Future of Genealogy and More
Tell Us About Your Genealogy Blog
Do you have a genealogy blog? Well, here’s my call to action! Please share your family history blog, SEO tips, and success stories in the comments area below.
And I would so appreciate it if you would share Genealogy Gems with your friends and blog readers by including a link to our website in your list of favorite genealogy help sites on your blog. Thanks!
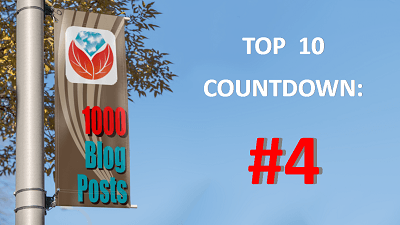 Lisa Louise Cooke’s free Google Earth for Genealogy online video is so popular, the announcement about it was our #4 genealogy blog post for the year! Guess what? The online video is still there–and it’s still free.
Lisa Louise Cooke’s free Google Earth for Genealogy online video is so popular, the announcement about it was our #4 genealogy blog post for the year! Guess what? The online video is still there–and it’s still free.![]() Ready, set, SHARE! And thank YOU for helping us celebrate our 1000th blog post here at Genealogy Gems.
Ready, set, SHARE! And thank YOU for helping us celebrate our 1000th blog post here at Genealogy Gems.