by Lisa Cooke | Oct 1, 2014 | 01 What's New, Technology, Trees, YouTube
Recently I heard from David with this question:
“Because of your consistent message of starting a family blog [and] anecdotal success from listeners, I started a family history website. A blog just seemed too small…. The ultimate goal is to display the family information for my known relatives as well as create a site that will pop up on Google search results and hopefully put me in contact with new relatives.
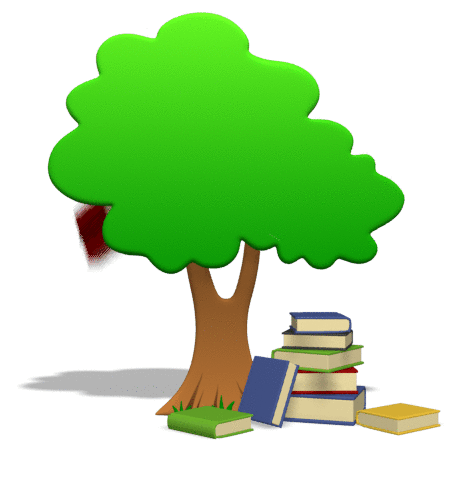
My question is about displaying the family tree on the website. I want to have a page that shows my family tree. I did not know how to accomplish that, so I decided to include links to my ancestry and myheritage family trees. The problem with this method is that ancestry requires you to have an account to view the tree, and MyHeritage only shows you some of the family tree and requires an account to view the rest. This is not a great method to share the family tree with relatives because not everyone has, or wants, an account with these sites. Is there a website where I can upload my family tree’s GEDCOM file and then link to it on my website where it will display all the members of my tree?”
It’s always great to hear that Genealogy Gems is helping out. Congrats on the website David! I 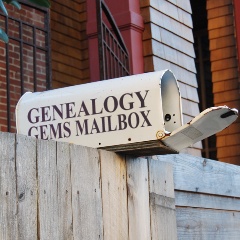 recommend blogs to my readers because they are quicker and easier to set up, but in reality I would rather recommend they create a family history website like you are doing. It’s better suited for the long haul of getting your word out and connecting with others.
recommend blogs to my readers because they are quicker and easier to set up, but in reality I would rather recommend they create a family history website like you are doing. It’s better suited for the long haul of getting your word out and connecting with others.
You pose a great question, and so I did what I just coached everyone in my latest episode #171 to do: just Google it! What you are describing is a ‘website plugin’ so I Googled: family tree website plugin and…Ta-da! There are some out there.
I found one for Word Press (which is where I build my site) so I may have to give that one a try. However, since you are using Weebly I went back and added “weebly” to the search and there are definitely some hits there, though I’m not sure if they specifically include a visual tree plug in. Try the searches and see if you find something you like.
My friend Caroline Pointer has a YouTube video called “Build a Family History Website & Blog on Weebly.” Around the 5:50 mark she shows how she embedded family tree charts into Weebly. Looks like she used Scribd.
Keep up the great work on your family history site!
by Lisa Cooke | Jul 17, 2015 | 01 What's New, British, Digital Archives, Findmypast, images, Newspaper

Every Friday, we blog about new genealogy records online. Do any collections below relate to your family history? Please share with genealogy buddies or societies that might be interested! This week: Midwestern U.S. newspapers (Cleveland, OH and Chicago, IL) and records of Pennsylvania coal and canal workers’ and English and Welsh criminals.
CLEVELAND JEWISH NEWS. Technically this isn’t new content, but access to the Cleveland Jewish News is newly free, so it’s new to most of us! You do need to provide your name and email address for free access to 125 years of Cleveland Jewish newspapers. Subscribers have immediate access to all content as it is published; the public can access materials 90 days after they go online.
CHICAGO TRIBUNE ARCHIVE. For a very limited time–during beta testing of its new archive–old issues of The Chicago Tribune are free to search on its Archives website. Click here for their FAQ page or read a more detailed report on the National Genealogical Society (US) blog.
ENGLAND & WALES REGISTER OF CRIMINAL PETITIONS. Findmypast added over 77,000 records to its Registers of Criminal Petitions index to imaged registers of correspondence relating to criminal petitions. Documents usually give the outcome of any appeal and registers note the place of imprisonment.
PENNSYLVANIA COAL AND CANAL WORKERS. Ancestry just posted employee cards and applications from the Lehigh Coal and Navigation Company for first half of the twentieth century. “The cards may list name, marital status, occupation, birth date, record date, residence, spouse, nationality, number of children and their ages, citizenship, date range for jobs, who to notify in case of an accident, and pension date. Applications can contain other details, including parents’ names, schooling, employment record, birthplace, and height and weight.”
 When searching digitized newspaper sites, remember that the search technology used (optical character recognition) is much less thorough for historical newspapers than modern text, especially for capitalized words. Use creative search terms if searches on an ancestor’s name aren’t productive, like the person’s occupation or death date. Click here to learn more about using Google to search digitized newspaper pages, or read Lisa Louise Cooke’s newly-revised and updated book The Genealogist’s Google Toolbox, available now both in print and e-book format.
When searching digitized newspaper sites, remember that the search technology used (optical character recognition) is much less thorough for historical newspapers than modern text, especially for capitalized words. Use creative search terms if searches on an ancestor’s name aren’t productive, like the person’s occupation or death date. Click here to learn more about using Google to search digitized newspaper pages, or read Lisa Louise Cooke’s newly-revised and updated book The Genealogist’s Google Toolbox, available now both in print and e-book format.
by Lisa Cooke | Jul 23, 2018 | 01 What's New, Inspiration
Happy lazy days of summer. Have a wonderful week! -Lisa About the Author: Lisa Louise Cooke Lisa is the Producer and Host of the Genealogy Gems Podcast, an online genealogy audio show and app. She is the author of the books The Genealogist’s Google Toolbox, Mobile...
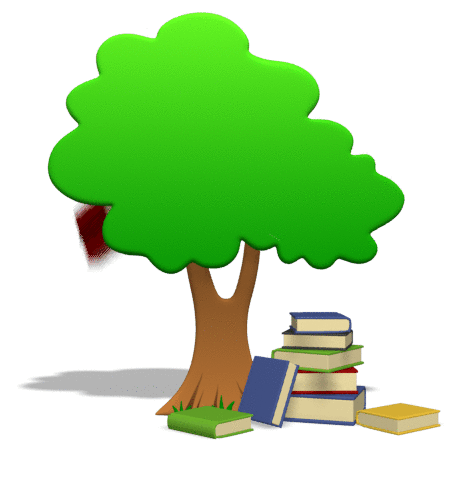
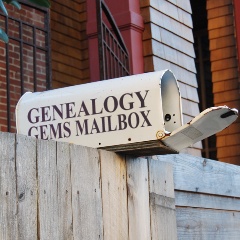 recommend blogs to my readers because they are quicker and easier to set up, but in reality I would rather recommend they create a family history website like you are doing. It’s better suited for the long haul of getting your word out and connecting with others.
recommend blogs to my readers because they are quicker and easier to set up, but in reality I would rather recommend they create a family history website like you are doing. It’s better suited for the long haul of getting your word out and connecting with others.

