by Lisa Cooke | Apr 9, 2016 | 01 What's New, Source Citation, Trees

How to name sources in RootsMagic 7 is a matter of personal preference. My preference? Simply and consistently!
Helen recently transitioned from Mac Family Tree 7 to RootsMagic 7. She sent me this question about how to name sources in RootsMagic:
“I stripped out all sources from my old file before exporting the GEDCOM because I wanted to start fresh with a consistent system in RootsMagic 7. I have watched their webinars for sourcing and understand the basic how-to. I’d love to hear your strategy for naming your sources… say census records. If the names are too general, then you have a lot of data entry for each incident. But if the name is too specific, your source list gets very long very quickly. Do you add ID numbers to your sources?
Thanks to Helen for the question! Naming your sources in RootsMagic is really a personal preference, so the first rule of thumb is not so much about what you call them, but rather that you do so consistently. If you have a naming convention that you follow that works, having a very long list won’t be as intimidating.
I used to number my sources long ago in my old database software. Actually that software did it automatically which I really liked, mainly because I put that number in the name of the digital file for the corresponding record image. RootsMagic 7 allows us to attach our images, so that is no longer an issue.
Here’s an example of my simple approach to naming sources:
Record type > Year > Surname > First name (head of household)
Example: Census 1940 Moore Jay Bee
This way, all census records are grouped together in the source list. The date gives me a time frame of reference (i.e. it is Jay Bee Moore my grandfather rather than his grandfather), Surname, then head of households first name.
If the source is about Jay Bee himself, it works. The source may also mention his wife Pauline, and his son Ronald, but I don’t need to take up space including all of those name in the file name. I know that if I need a source for where Pauline was in 1940, I would find her under her husband Jay Bee. This mirrors my hard drive organization methodology, which I teach in my Genealogy Gems Premium videos.
What if there’s another related family on the same page of that census? This is where personal preference comes in. I save that same census page to the other family’s surname folder on my computer as well. Yes, it is a duplication (and I rarely duplicate effort), but in this case it works for me and I’m consistent. I find it fits better with my hard drive organization, and saves me time down the road when I’m working with a particular family. I could have named the source “Census 1940 Kings Co CA ED16-20 p6,” which is indeed one single unique page of that census but that just isn’t as helpful to me later for retrieval.
Remember, these are your sources, and you can do with them as you please. You are the only one who will be working with them. Again, I’m sharing a process that works well for me. And I always keep my eyes open for new and better ways to do things like this, but even when I find them, I weigh them against the question, “Do I really want to invest the time in changing this that I would have invested in research?” Usually the answer is “No!” unless my way has a proven flaw that will cause me more grief in the end.
There are lots of other ways to do it out there. You know me, I often turn to Google for answers. If you have a question, chances are someone out there has had it too. Google can help you quickly tap into answers. A Google search of how to name sources in Rootsmagic leads to a web page called Organizing Source Names in RM5. It’s a discussion forum where someone posted a similar question. There are a couple of very viable options offered and great discussion about how to decide what works for you. This is one reason I like and recommend RootsMagic, which is a sponsor of the free Genealogy Gems podcast–because they provide so many helpful tutorials with their software. Another great resource is a blog series by Randy Seaver (click the label “RootsMagic”) on how to enter a new source and create a citation.
More Gems on Family History Software
Keeping Up with Online and Master Family Trees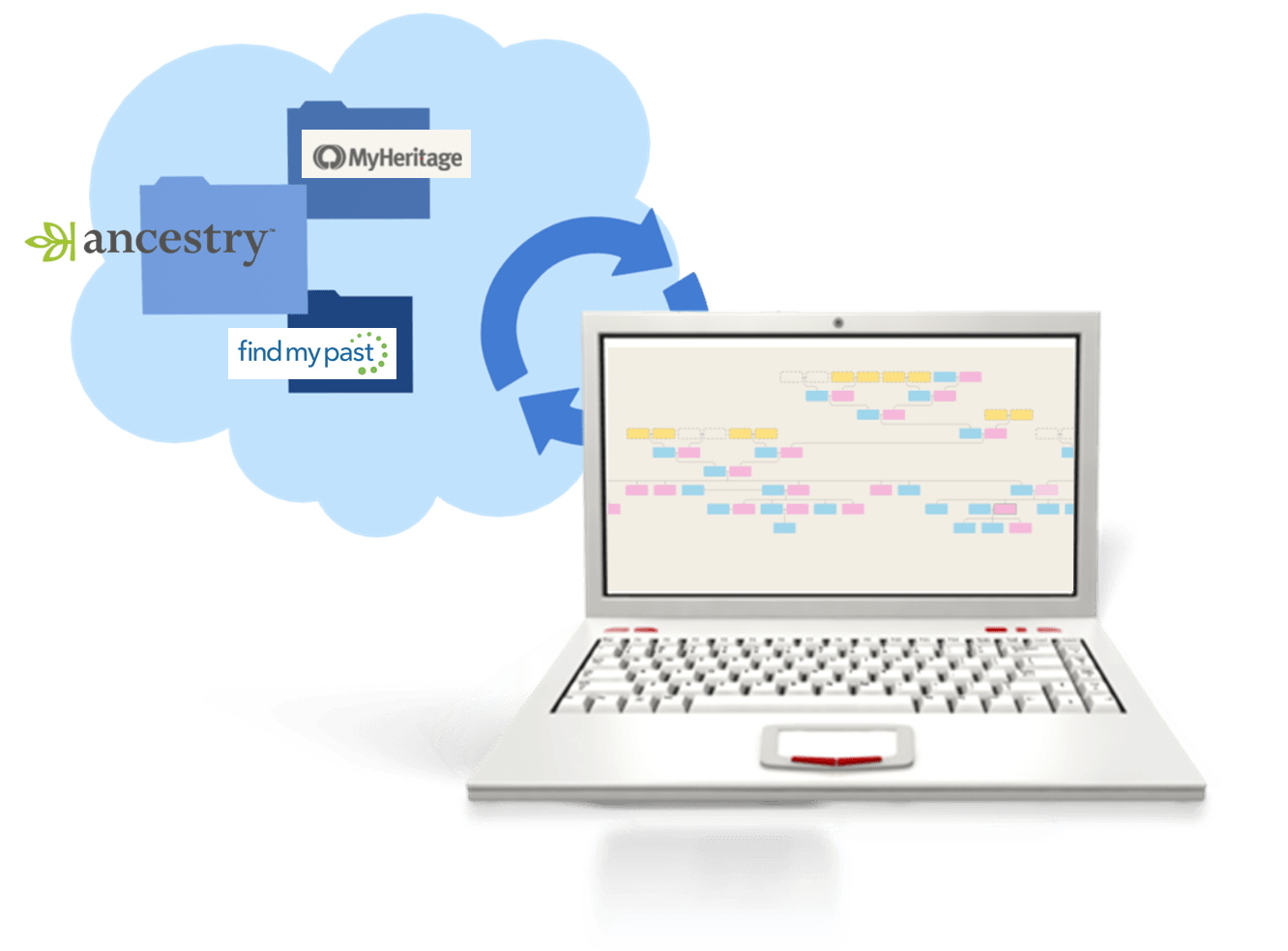
“Is That Software Expired?” Why I Wouldn’t Use Obsolete Family Tree Maker Software
How to Download and Backup Your Ancestry Data: Why To Keep Your Master Tree at Home
by Lisa Cooke | Feb 1, 2015 | 01 What's New, Apps, FamilySearch, iPad, Mobile, Photographs, Technology, Trees
Do you ever wonder whether you’re missing something when you browse iTunes or Google Play for genealogy apps? Well, FamilySearch has created a 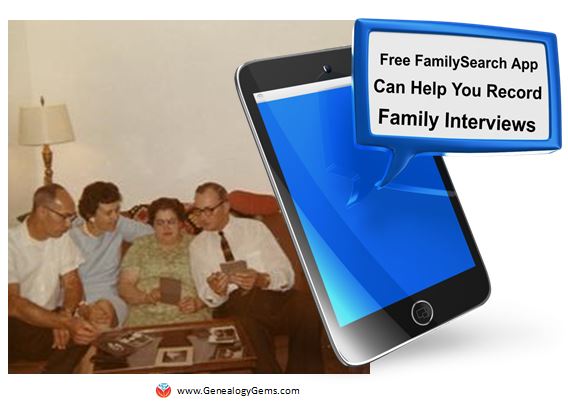 space JUST for family history apps: The FamilySearch App Gallery.
space JUST for family history apps: The FamilySearch App Gallery.
According to a FamilySearch press release, the gallery helps people “more easily find the right application from FamilySearch’s many partner applications, or services, to enhance their family history efforts. With just a few clicks, patrons can now begin to search partner apps to find those that meet their specific need.”
For example, you can search the App Gallery by:
- what the app does (family tree software, find ancestor, photos and stories, charts and tree views and tree analyzing);
- platform (web, windows, Mac OS, Android, iPhone/iPad and Windows phone);
- price (free for everyone, one-time payment, subscription, or free trial);
- language (English, French, German, Italian, Spanish, Portuguese and more);
- and FamilySearch compatibility (reads from FS, updates into FS or FS account not required).
Remember, the nature of apps is usually very specific. The BillionGraves for Android (or iOS) app, for example, lets you image and index gravestones for the BillionGraves website. But you may not have ever come across some of these apps before–and may find them very useful for your current or future research. For example, Historic Journals lets you run your own indexing project with your own group. You can tag, index, share or archive historic documents in a public or private environment.
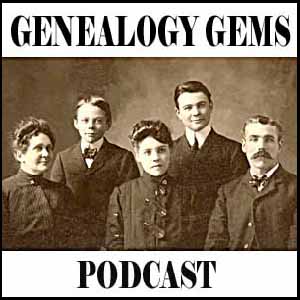 I’m pleased to report that the Genealogy Gems Podcast app for iOS and Android are in the FamilySearch App Gallery! In case you don’t already know about the Genealogy Gems Podcast app, it brings the free Genealogy Gems Podcast to your smart phone or tablet along with exclusive bonus material. And in January the app celebrated it’s 5th anniversary! In addition to getting access to the show, you’ll also receive access to special features like PDFs with tips and ideas from the show; Genealogy Gems wallpaper; bonus audio and video content; the ability to follow the show on Twitter; and call-in audio comment feature (iPhone only). (Not all features available for all episodes.)
I’m pleased to report that the Genealogy Gems Podcast app for iOS and Android are in the FamilySearch App Gallery! In case you don’t already know about the Genealogy Gems Podcast app, it brings the free Genealogy Gems Podcast to your smart phone or tablet along with exclusive bonus material. And in January the app celebrated it’s 5th anniversary! In addition to getting access to the show, you’ll also receive access to special features like PDFs with tips and ideas from the show; Genealogy Gems wallpaper; bonus audio and video content; the ability to follow the show on Twitter; and call-in audio comment feature (iPhone only). (Not all features available for all episodes.)
 While the FamilySearch App Gallery is a great resource, it isn’t a comprehensive home for ALL family history related apps. And a lot of genealogy-friendly apps aren’t categorized as such in Google Play or the App Store. Learn more about TONS of apps to further YOUR family history in Lisa’s book Turn Your iPad into a Genealogy Powerhouse. This book introduces you to the tablet/iPad way of “thinking” (it’s different than how you use a computer). It gives you an in-depth look at over 65 genealogy-friendly apps, 32 fabulous tips and tricks and links to online videos where you can watch things for yourself. Got a tablet? No problem–apps available in Google Play are included, and the tips include clues about features to look for in your brand of tablet.
While the FamilySearch App Gallery is a great resource, it isn’t a comprehensive home for ALL family history related apps. And a lot of genealogy-friendly apps aren’t categorized as such in Google Play or the App Store. Learn more about TONS of apps to further YOUR family history in Lisa’s book Turn Your iPad into a Genealogy Powerhouse. This book introduces you to the tablet/iPad way of “thinking” (it’s different than how you use a computer). It gives you an in-depth look at over 65 genealogy-friendly apps, 32 fabulous tips and tricks and links to online videos where you can watch things for yourself. Got a tablet? No problem–apps available in Google Play are included, and the tips include clues about features to look for in your brand of tablet.
by Lisa Cooke | Jul 9, 2015 | 01 What's New, Beginner, Brick Wall, images, MyHeritage, Records & databases, Technology
 At some point in the past, many of our relatives–overseas or in the same land–spoke a different language. They used different versions of names we know. Records about their lives were created in a language we don’t know, whether their home tongue or the language of an institution, like church records in Latin.
At some point in the past, many of our relatives–overseas or in the same land–spoke a different language. They used different versions of names we know. Records about their lives were created in a language we don’t know, whether their home tongue or the language of an institution, like church records in Latin.
Well, MyHeritage has just launched a groundbreaking new technology today that aims to remove language barriers in family history research. “Global Name Translation™ helps overcome the Tower of Babel syndrome,” says Gilad Japhet, Founder and CEO of MyHeritage. “The world is getting smaller and more connected, yet information from other countries is still mostly hidden from those who don’t speak the language.
Now you can now search for historical records at MyHeritage “in one language and receive relevant results from other languages, automatically translated for you into the language of your search,” explains Japhet.  For example? “A search for Alessandro (Alexander in Italian) will also find ‘Саша’ (which is the Russian form of Sasha, a popular nickname of Alexander in Russia) with its corresponding transliteration into the language of your search.”
For example? “A search for Alessandro (Alexander in Italian) will also find ‘Саша’ (which is the Russian form of Sasha, a popular nickname of Alexander in Russia) with its corresponding transliteration into the language of your search.”
This technology is also integrated into MyHeritage matching technologies, so subscribers will begin receiving transliterated matches from other languages.
According to a press release, Global Name Translation™ works with “very high accuracy, generating all the plausible translations, to facilitate matches between names in different languages. In addition, a manual search in one language will also provide results in other languages, translated back to the user’s language for convenience. This is a unique innovation not offered elsewhere, useful for anyone interested in discovering their global roots.”
The first version works with several languages: English, German, Dutch, French, Spanish, Catalan, Portuguese, Italian, Norwegian, Swedish, Danish, Greek, Hebrew, Polish, Czech, Russian and Ukrainian. “The next version currently in development will add Chinese and Japanese, and additional languages will follow.”
 Click here to learn more reasons we love MyHeritage, which is a sponsor of the free Genealogy Gems podcast, or click here to explore MyHeritage yourself. If you are looking for a language translation tool for genealogy outside of MyHeritage, check out the chapter on Google Translate in the fully-revised and updated second edition of The Genealogist’s Google Toolbox by Lisa Louise Cooke.
Click here to learn more reasons we love MyHeritage, which is a sponsor of the free Genealogy Gems podcast, or click here to explore MyHeritage yourself. If you are looking for a language translation tool for genealogy outside of MyHeritage, check out the chapter on Google Translate in the fully-revised and updated second edition of The Genealogist’s Google Toolbox by Lisa Louise Cooke.
by Lisa Cooke | Apr 8, 2019 | 01 What's New, Canadian, Church, FamilySearch
Do you have ancestors who lived in the earlier days of Quebec, Canada? Catholic church records may prove some of your most consistently helpful resources! Read about how to tap into these great resources online, going back as far as the 17th century, to uncover your...
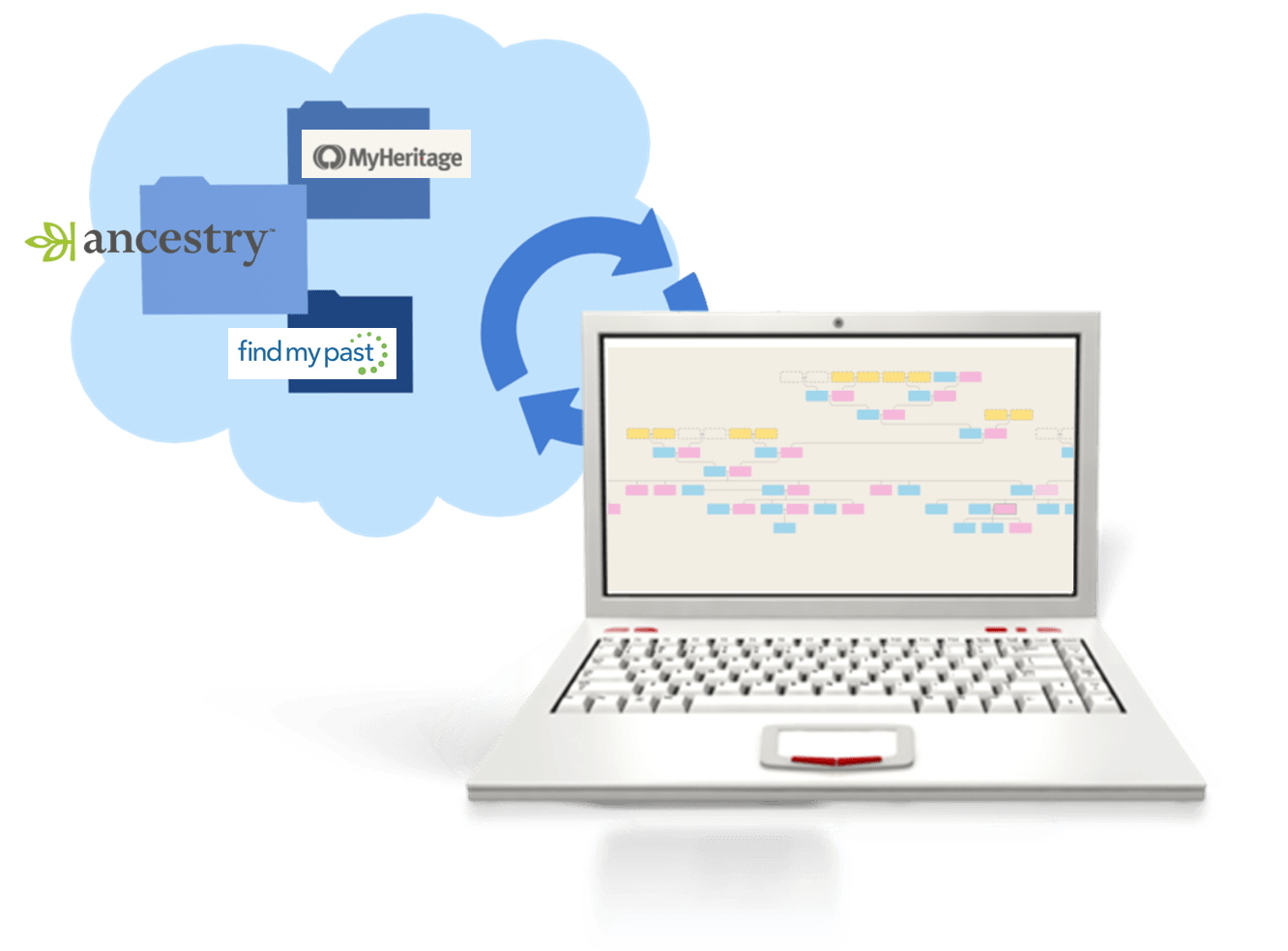


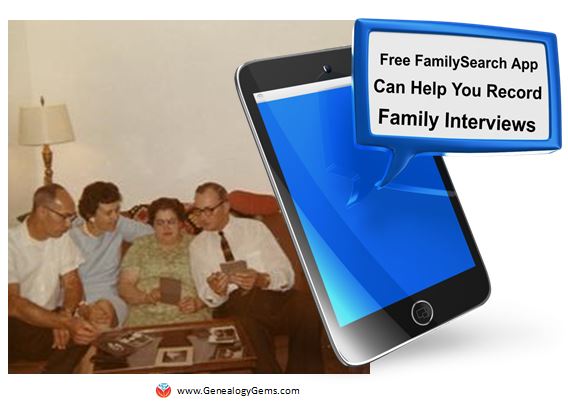 space JUST for family history apps:
space JUST for family history apps: 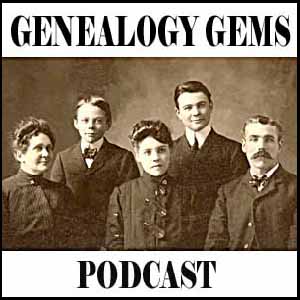 I’m pleased to report that the Genealogy Gems Podcast app for
I’m pleased to report that the Genealogy Gems Podcast app for  While the FamilySearch App Gallery is a great resource, it isn’t a comprehensive home for ALL family history related apps. And a lot of genealogy-friendly apps aren’t categorized as such in Google Play or the App Store. Learn more about TONS of apps to further YOUR family history in Lisa’s book
While the FamilySearch App Gallery is a great resource, it isn’t a comprehensive home for ALL family history related apps. And a lot of genealogy-friendly apps aren’t categorized as such in Google Play or the App Store. Learn more about TONS of apps to further YOUR family history in Lisa’s book 

