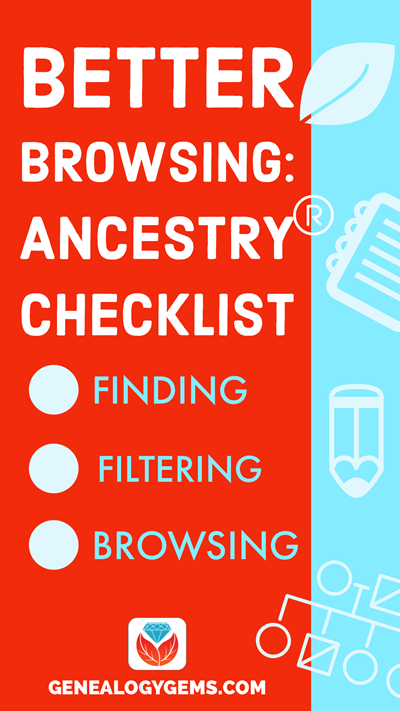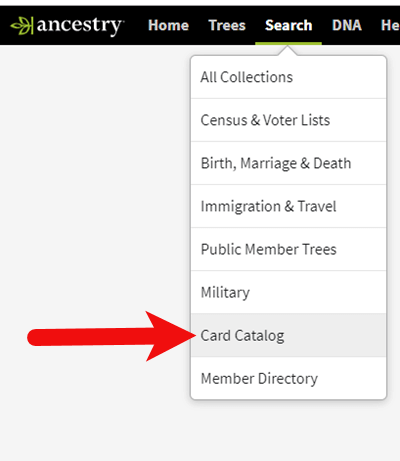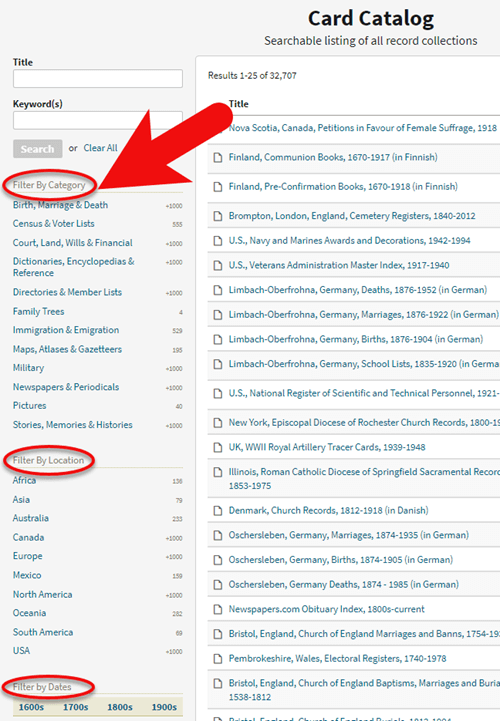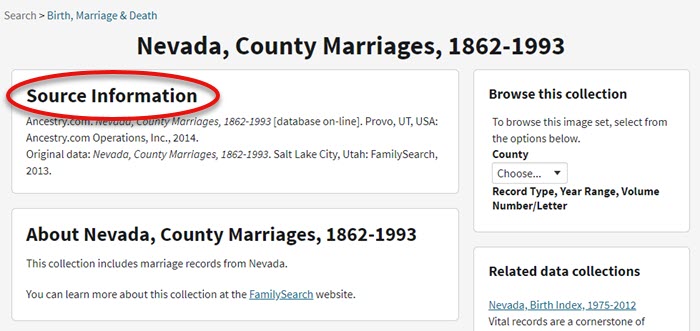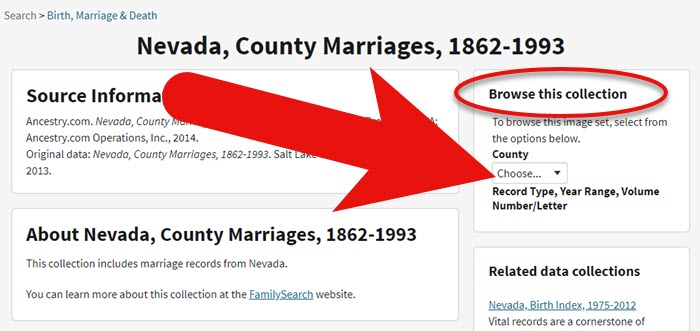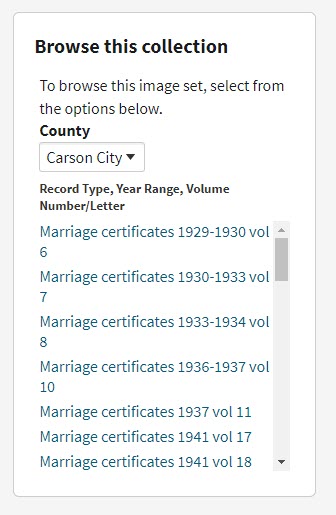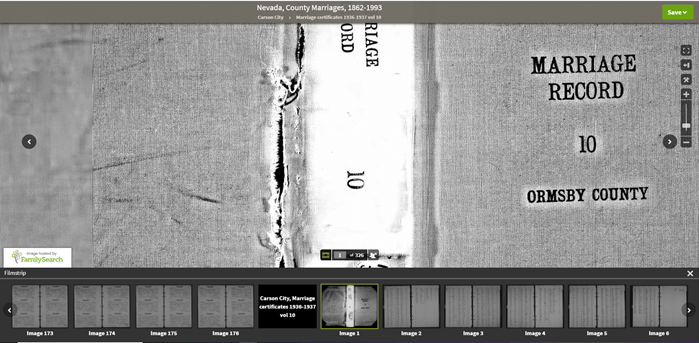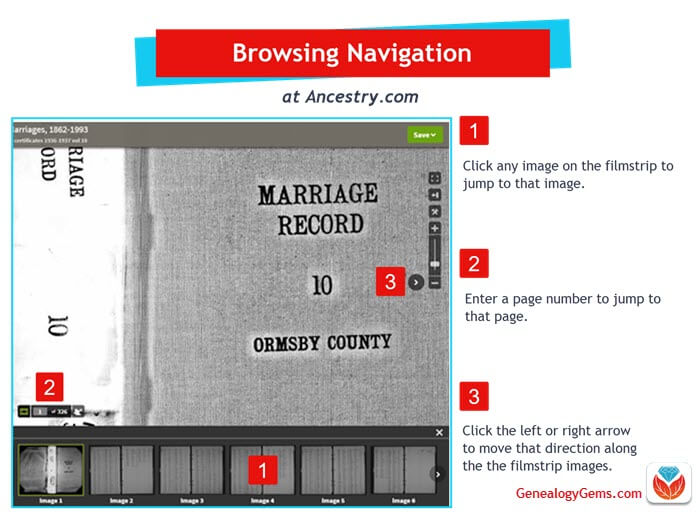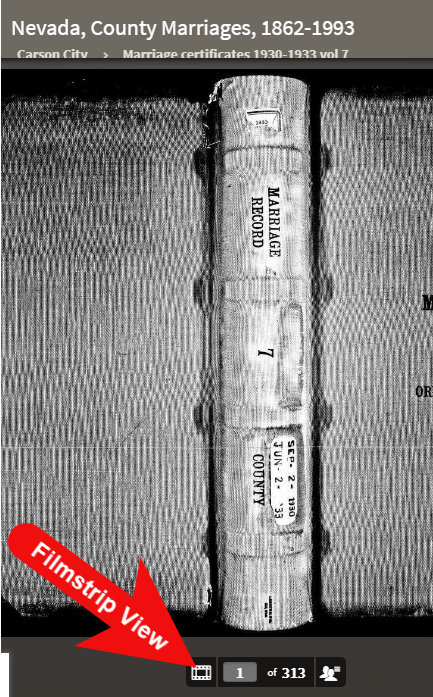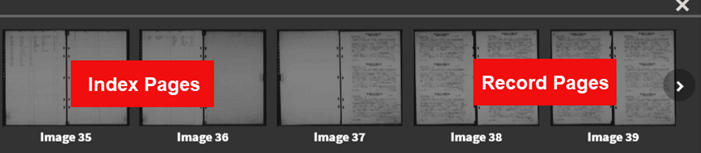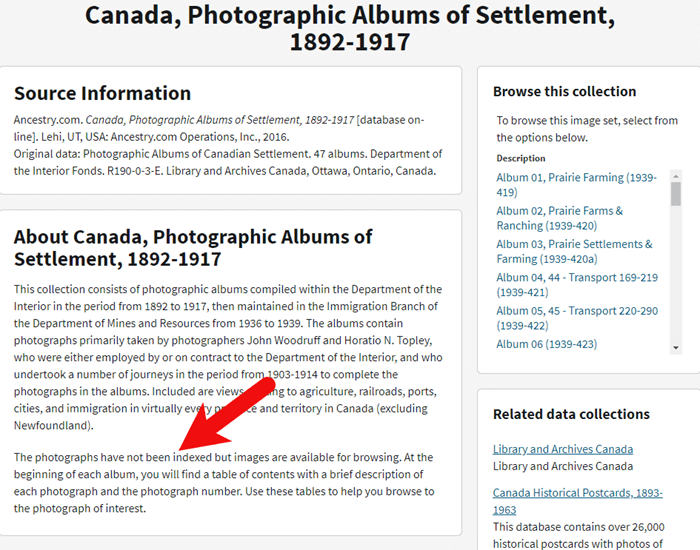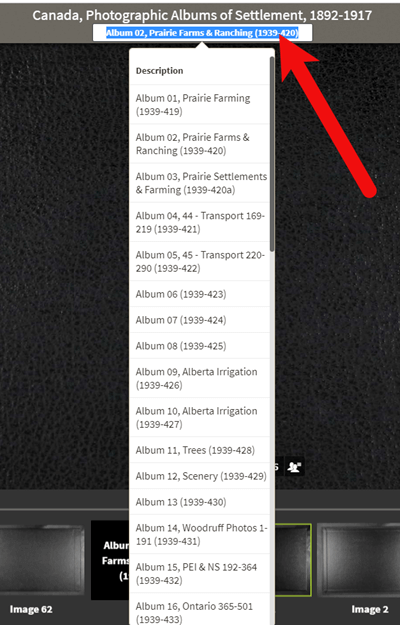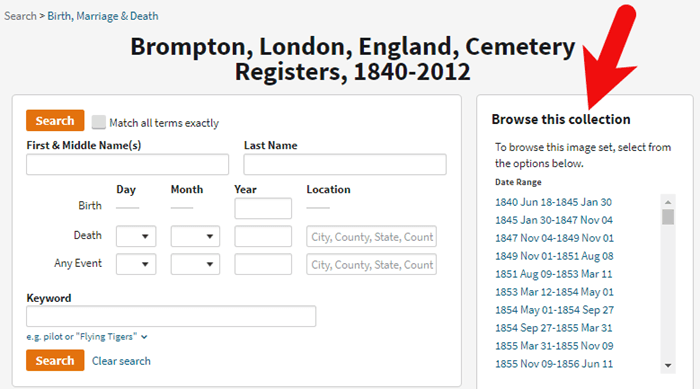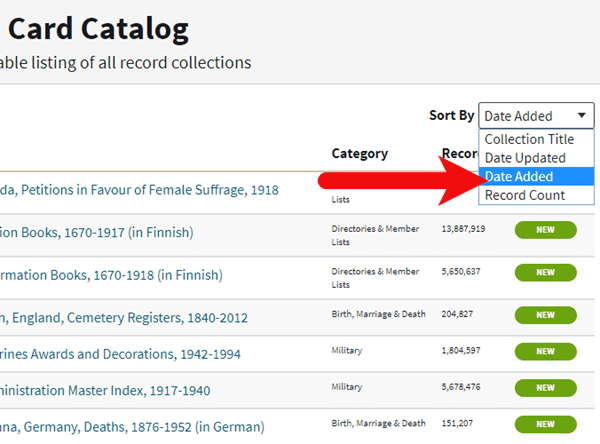by Lisa Cooke | Apr 1, 2015 | 01 What's New, Google, History, images

” The View-Master first appeared in 1939 at the New York Worlds Fair. My View-Master Model C, pictured here, was produced between 1946 and 1955. It was made from bakelite and was the first viewer to have a slot into which the reels were placed for viewing. Believe it or not, all reels made for any view master will work in any model from 1939 to present.” Image by Jack Pearce, Flickr Creative Commons. Image used without changes; find it at https://www.flickr.com/photos/jwpearce/10725366513/.
Did you have a View-Master toy as a kid? Using these stereoscopic viewers (long before kids had cameras of their own), children could see pictures of any topic from Disney to dinosaurs to the 1958 World’s Fair in Brussels. According to a collector, whose image is posted here, “all reels made for any View-Master will work in any model from 1939 to the present.”
Well, this decades-only technology is about to get boosted into the 21st century. According to this news report, “Mattel is teaming up with Google on an upcoming virtual reality-based View-Master that is infused with Google Cardboard VR technology.”
“The Cardboard-based View-Master…will share some design elements with vintage View-Masters, but instead of dropping in a reel, you slide an Android smartphone into the unit. View-Master will work with a custom Mattel app, as well as any Google Cardboard-compatible app, of which there are now about 200 in the Google Play Store.”
Want to learn more about these great vintage toys–or share one with the next generation? Click here to purchase a View-Master Viewer and Reels and click here to purchase Collectible View-Master: An Illustrated Reference and Value Guide . (Thank you! Purchasing from these links helps support the Genealogy Gems podcast and blog.
. (Thank you! Purchasing from these links helps support the Genealogy Gems podcast and blog. )
)
 Did you know that nostalgia buffs (and anyone else) can search Google Patents for fun objects like the View-Master? Click here to see the original patent application materials for the 1939 View-Master, including a design drawing of that first model. Here’s a tip: if your ancestor ever applied for a patent, search Google Patents for his or her name! Learn more about Google Patents–and other fabulous and FREE Google tools you can use for family history–in the new, fully-revised 2nd edition of The Genealogist’s Google Toolbox by Lisa Louise Cooke.
Did you know that nostalgia buffs (and anyone else) can search Google Patents for fun objects like the View-Master? Click here to see the original patent application materials for the 1939 View-Master, including a design drawing of that first model. Here’s a tip: if your ancestor ever applied for a patent, search Google Patents for his or her name! Learn more about Google Patents–and other fabulous and FREE Google tools you can use for family history–in the new, fully-revised 2nd edition of The Genealogist’s Google Toolbox by Lisa Louise Cooke.
by Lisa Cooke | Oct 18, 2013 | 01 What's New, British, Canadian, Google, Inspiration, Maps
Gail Rogers in Ottawa, Ontario, Canada recently shared how my presentation on using Google Earth for genealogy helped her find her way to the site of an old family business–and the place where her ancestor died. She’s given me permission to share it with you. I hope you find it as inspiring as I do!
“Just last week, I received an 1879 death certificate for my great-great-great-grandmother. She ran The Castle Inn in Stafford, Staffordshire, England after the death of her husband in 1863. To my sorrow and horror, I learned that she hanged herself probably within the establishment where she also lived!
“When I shared this with a group of English and Australian cousins who are also researching this family, one of them sent me a link to a 1960s photo of The Castle Inn, shortly before its demolition:
“Then I remembered your presentation about pinpointing your ancestor’s home in San Francisco. I’ve had several “family history” maps with icons that I’ve been working on for the past five years at Google Maps, so I went to the one for my Staffordshire ancestors, clicked on my icon for Eastgate Street in Stafford, and used the Street View to wander down the street, looking for the outline of the roofs, as you did with your old family photo. (You can view a video of my Google Earth for Genealogy class for free here on my website that demonstrates this technique.)
“I soon spotted the outline at the extreme left of the photo, “turned around” (virtually) and wham! There were the double Elizabethan-style timber-framed gables, just as they appeared in the older photo!”
Gail, I was so glad to read that this helped you. I’ve gotten so much great feedback on that particular example of how to use powerful Google Earth (and Google Maps) tools to find important family landmarks.
by Lisa Cooke | Nov 17, 2019 | 01 What's New, Ancestry, Research Skills |
Browse-only collections at Ancestry and other genealogy websites are sometimes viewed as inaccessible, but they are actually a hidden treasure. Learn how to access these browse-only collections at Ancestry and expand your family history research.
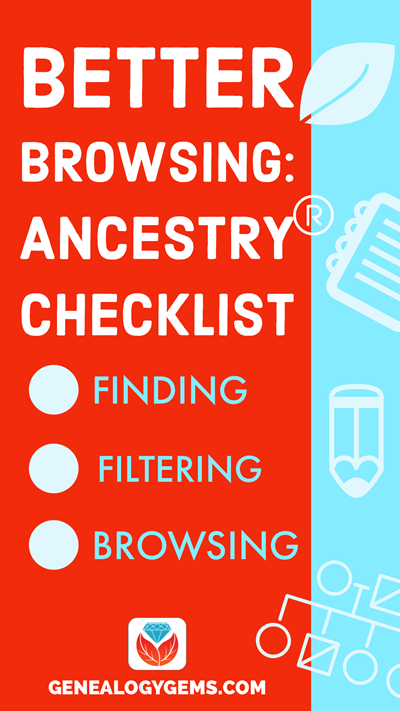
In the past we’ve written about how to access browse-only content at FamilySearch.org. Many readers said it opened a whole new world of genealogy records to them that they didn’t know they were missing.
The good news is that FamilySearch is not alone in offering browse-only content. Ancestry.com also has browse-only collections of digitized records. (Not an Ancestry.com subscriber yet? Click here to learn more. This is an affiliate link and we are compensated if you make a purchase, which supports this free blog. Thank you!)
Knowing how to search and browse records effectively is critical because you shouldn’t just rely on hints. Ancestry, for example, only provides hints from about the top 10% of their most popular databases. That means if you only spend time on reviewing hints, you’re missing a massive amount of genealogical information available in all of the other records.
Typically you’ll be using the search feature to find those other records. However not all records are searchable. That’s because after the long process of acquiring the rights to digitize and publish a genealogy record collection, it takes even longer to get them indexed for a variety of reasons. Thankfully, Ancestry doesn’t always make us wait to gain access to them until the indexing is complete.
The digital images are published without an index. This means they are not searchable by names and other keywords. Therefore, it can take some time to locate a record within one of these collections. But I think you’ll agree it’s more convenient to look through them from the comfort of your own home rather than renting microfilm or traveling to a far off location!
Here’s your checklist for better browsing.
HOW TO FIND BROWSE-ONLY RECORDS AT ANCESTRY
While Ancestry.com doesn’t make it quite as easy as FamilySearch to find browse-only or partially-indexed databases, it’s still very much worth the effort.
1. Head to the Card Catalog
From the main menu on the Ancestry website, select Search > Card Catalog.
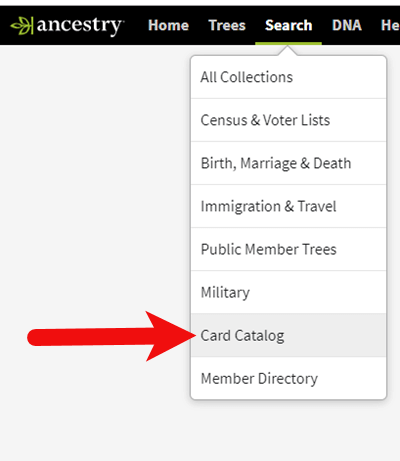
2. Search and Filter
In the upper left corner you can search the catalog by title and / or keyword. However, if you know the type of record you are looking for, such as military records, the best place to start is filtering by that category. If the list is long, you can then search within that category by keywords.
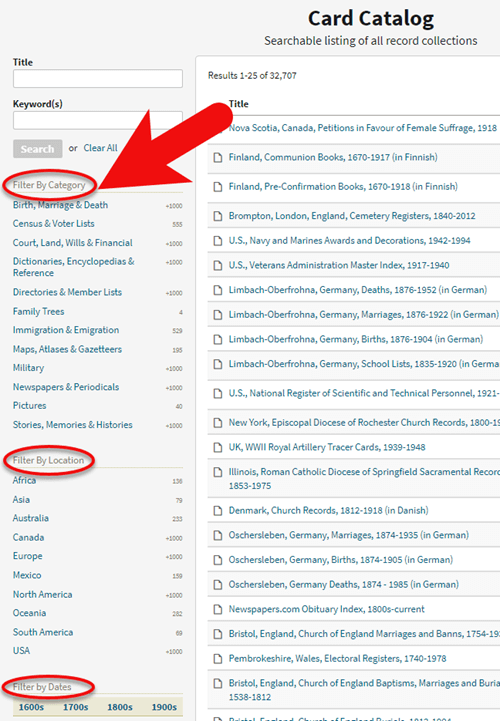
3. Determining if the Records are Searchable
If you don’t see a search box on the left side, then you can assume that this collection has not yet been indexed and therefore isn’t searchable by keywords and other data. Instead you will see typically see the source information box at the top.
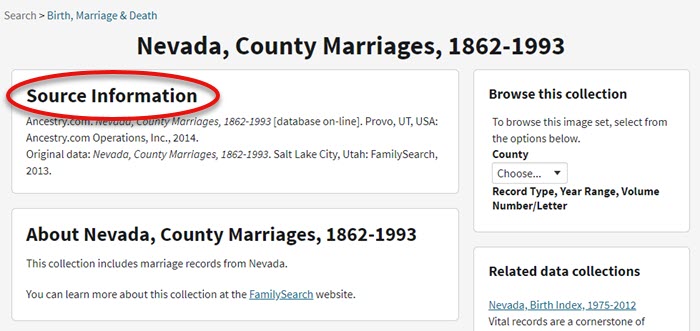
HOW TO FILTER BROWSE-ONLY GENEALOGY RECORDS
1. Browse This Collection Box
On the right side of the screen you will see a Browse this Collection box. The filtering options presented will depend on the way the collection is organized.
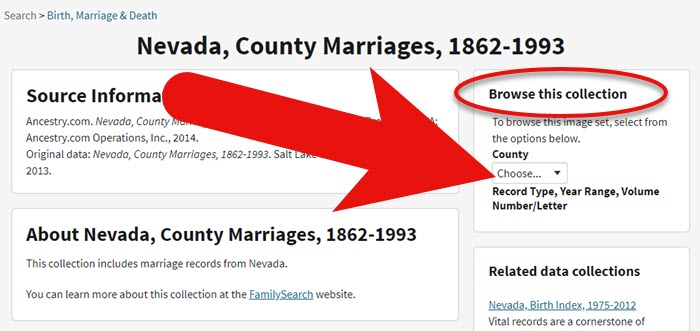
In the case of the Nevada County Marriage database, a drop down menu allows you to filter by county.
2. Make a Selection
As you can see in my example, once I selected a county I can also filter down by record books. So even though you can’t search names, you can often zero in on the portion of the collection most relevant to your search.
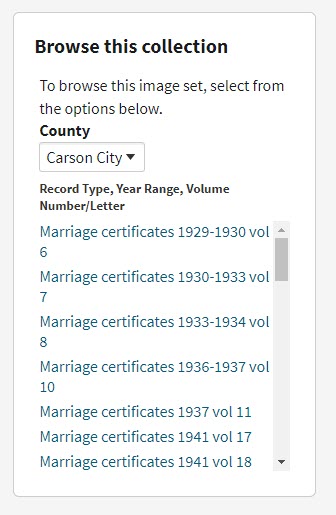
Browse this Collection box
HOW TO BROWSE RECORDS AT ANCESTRY.COM
Once you have selected the available filters, you’ll find yourself in the digitized records. They are displayed in a filmstrip layout which will come in quite handy for navigation through the pages.
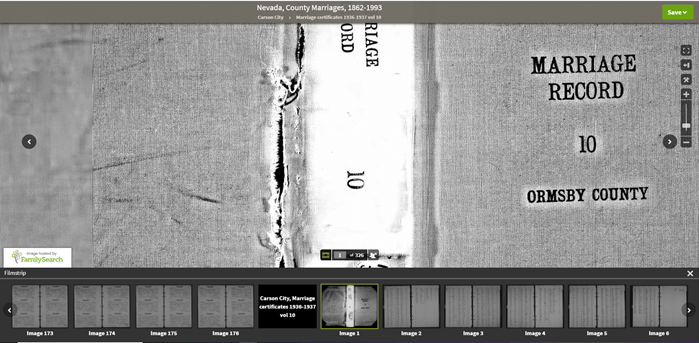
Navigation is crucial since we can’s search by names and keywords. Let’s take a closer look at the ways you can navigate:
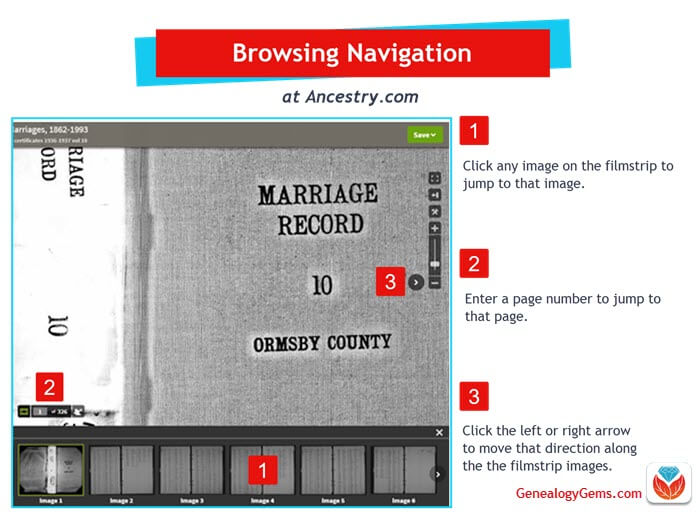
Browsing a digitized genealogy record collection at Ancestry.com
Finding the Filmstrip
if you don’t see the filmstrip view, click the filmstrip icon:
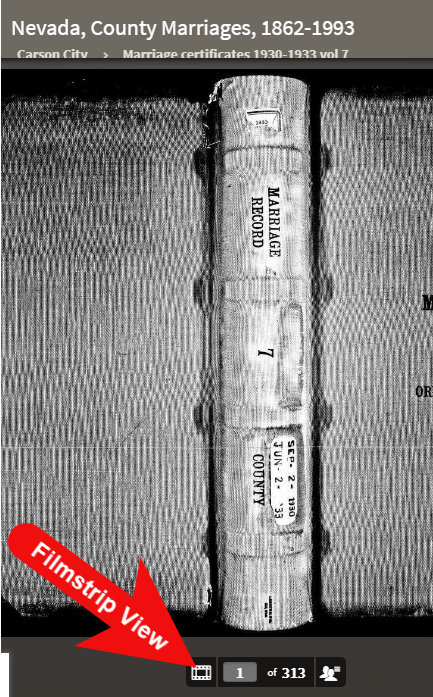
Finding and Using the Original Index
WATCH THE BONUS VIDEO below to see the next section in action. Click on the sound button to the right of the play button to turn on the sound.
Many records that were originally bound in books like this collection include index pages. In this book the index appears at the beginning. If you look closely at the filmstrip images it’s easy to spot where the index lists are and where the records begin.
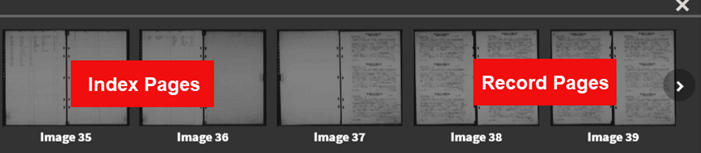
So even though Ancestry hasn’t had the chance to index the records yet, they are indexed in the book. This will make the job of browsing for the records you need even easier.
The “About” box on the card catalog entry often includes important information about whether or not the collection has an index. One example of this is the Canada, Photographic Albums of Settlement, 1892-1917 record collection. It is a browse-only series of digitized photo albums by Canada’s Department of the Interior between 1892 and 1917. The collection description includes very useful instructions such as: “At the beginning of each album, you will find a table of contents with a brief description of each photograph and the photograph number. Use these tables to help you browse to the photograph of interest.” As you can see, taking a few extra moments to read about the collection can make browsing it much easier.
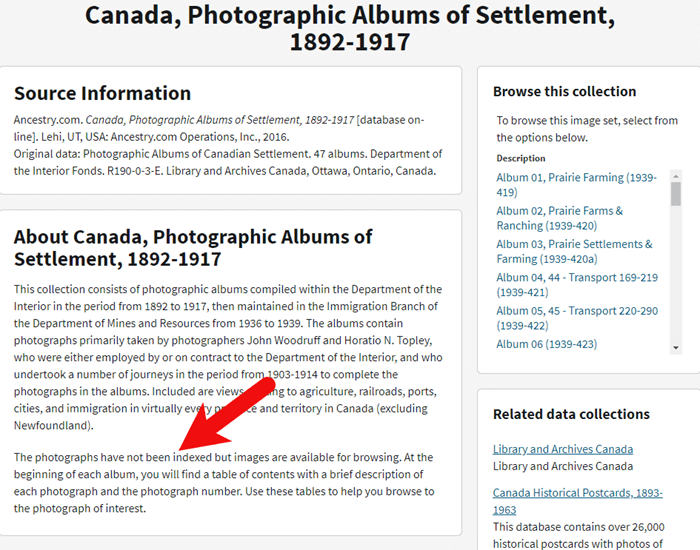
Save Time When Browsing Between Volumes
Remember that Browse this Collection box on the right hand side of the card catalog entry page? (See the Browse this Collection box image 6 images above.) This handy menu is also embedded in the record viewer. If you need to switch to a different book, album or other portion of the collection, you don’t have to hit the back button and start over. Instead, at the top of the viewing page, click the volume or collection you are currently viewing (this appears as a sub-title under the main title of the collection.) A browse structure menu will appear showing you all the other options within the collection. Just click the one you want and you will be instantly switched over. Think of it as pulling a different volume of a series of books off the shelf!
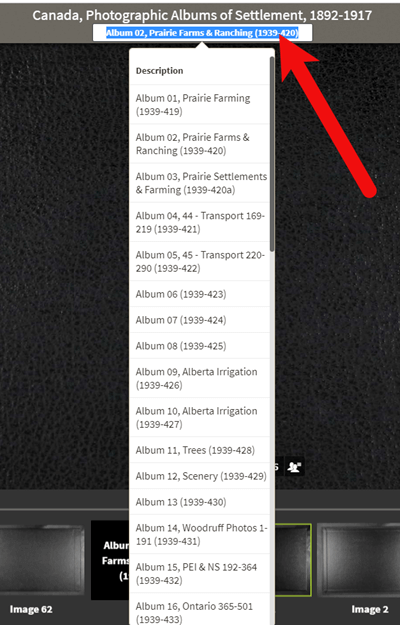
Switching volumes within the collection within the viewer.
Browsing Indexed Records
There will be times when even though a record collection is indexed, you may still want to browse it. Browsing isn’t just for unindexed records. Many genealogy gems can be found by browsing a database that you’ve already searched. You may spot neighbors of interest, other surnames from your family tree, and more. So even when you are working with a record collection that has a search box, look for the browsing option in the right column.
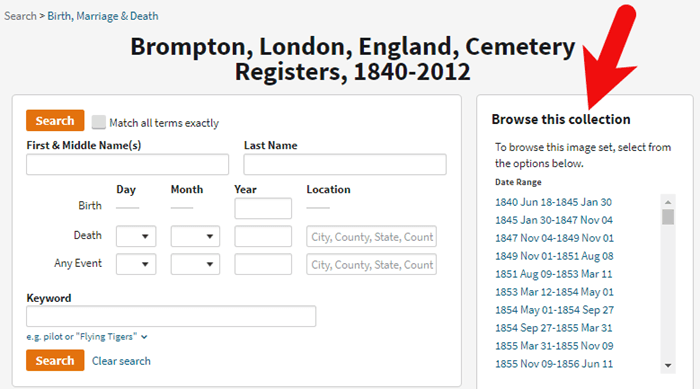
HOW TO FIND THE NEWEST RECORDS AT ANCESTRY.COM
The records most likely to not yet be indexed, and therefore browse-only, are the newest records added to Ancestry. If you’re looking to bust through a brick wall, here’s a great way to find the newest records that just might do it.
1. Go to the Card Catalog
From the main menu on the Ancestry website, select Search > Card Catalog.
2. Sort the Records
In the right hand corner you’ll find a Sort By menu. Select Date Added.
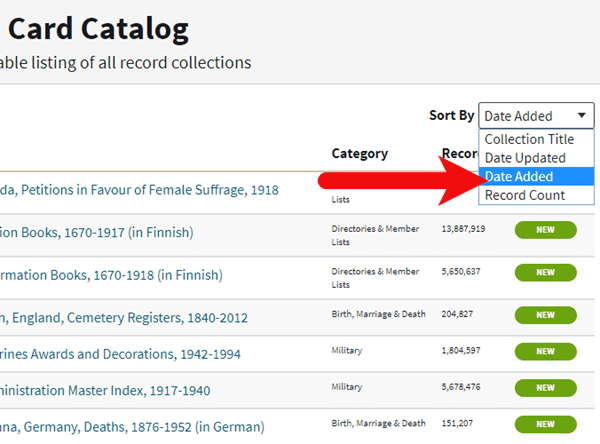
Select Date Added from the Sort by menu.
3. Newest Record View
The Card Catalog will now be presented in the order in which the records were added. The newest records will appear at the top of the list.
4. Filter the List
Use the filters along the left side of the page to filter the collections by record type, location, and date. Then use the search boxes to target keywords. This will give you results that include your keyword starting with the newest collections.
BONUS PDF AND MORE RESOURCES
Making a small investment of time in getting to know the search and browsing functions of a website can pay off big.
BONUS PDF: Click to download a handy ad-free PDF version of this article for easy reference: How to Find and Browse Unindexed Records at Ancestry
Here are three more articles and podcast episodes here at Genealogy Gems that can help you maximize your genealogy research efforts:
WHAT DID YOU UNCOVER USING THESE BROWSING STRATEGIES?
Please leave a comment below and share the genealogy gems that you uncover using these techniques. And of course if you have any questions, leave those as comments as well and I’ll reply.

. (Thank you! Purchasing from these links helps support the Genealogy Gems podcast and blog.
)
 Did you know that nostalgia buffs (and anyone else) can search Google Patents for fun objects like the View-Master? Click here to see the original patent application materials for the 1939 View-Master, including a design drawing of that first model. Here’s a tip: if your ancestor ever applied for a patent, search Google Patents for his or her name! Learn more about Google Patents–and other fabulous and FREE Google tools you can use for family history–in the new, fully-revised 2nd edition of The Genealogist’s Google Toolbox by Lisa Louise Cooke.
Did you know that nostalgia buffs (and anyone else) can search Google Patents for fun objects like the View-Master? Click here to see the original patent application materials for the 1939 View-Master, including a design drawing of that first model. Here’s a tip: if your ancestor ever applied for a patent, search Google Patents for his or her name! Learn more about Google Patents–and other fabulous and FREE Google tools you can use for family history–in the new, fully-revised 2nd edition of The Genealogist’s Google Toolbox by Lisa Louise Cooke.