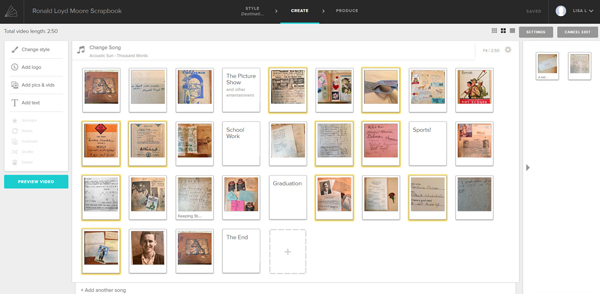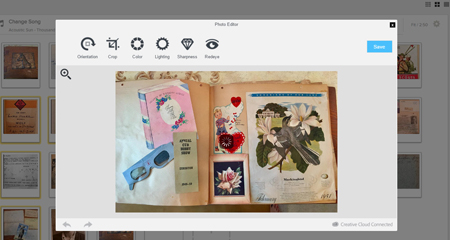by Lisa Cooke | Nov 21, 2013 | 01 What's New, Family History Library, Libraries
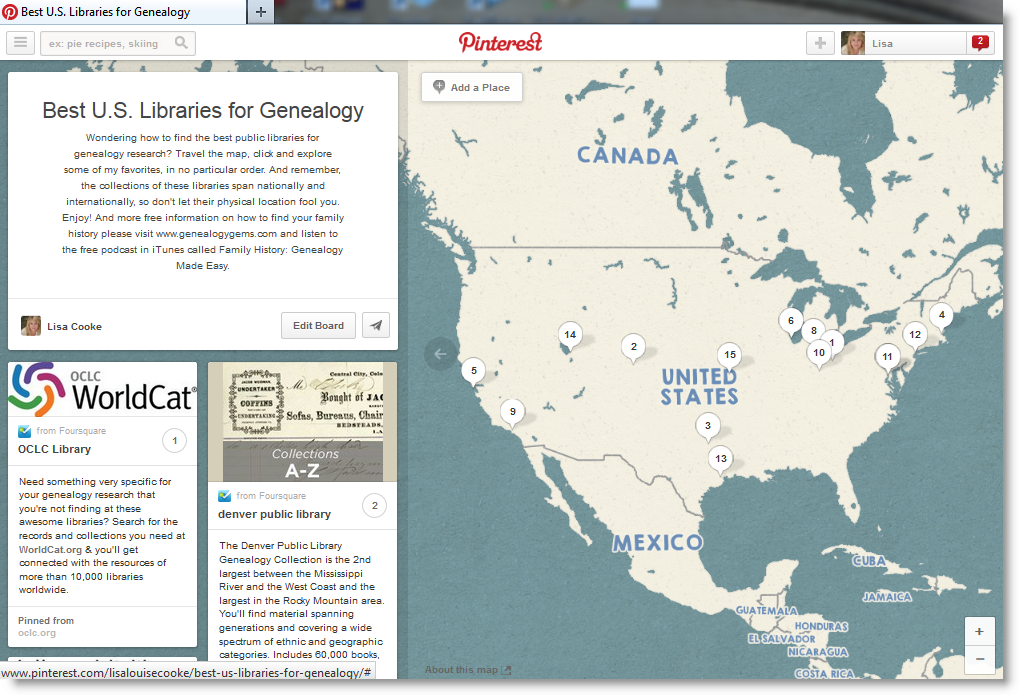 Are you wondering how to find the best public libraries for genealogy research? Travel this very special map on my brand new Pinterest board, and click to explore some of my favorites (in no particular order.)
Are you wondering how to find the best public libraries for genealogy research? Travel this very special map on my brand new Pinterest board, and click to explore some of my favorites (in no particular order.)
The collections of these libraries span nationally and internationally, so don’t let their physical location fool you.
This map is part of my brand new Pinterest board “Best U.S. Libraries for Genealogy Research,” just one of my 33 boards (many of which are family history themed) on the free Pinterest site. Visit Lisa’s Boards
This mapping feature called “Place Pins” was just announced officially today by Pinterest.com. You can now add one of these can i buy medication for uti over the counter maps to any of your boards.
These 14 library pins include details on the collections they contain. Click the pin on the map, you’ll get contact information for the library. Click “Learn More” and you’ll be taken instantly to the library’s website.
If you still haven’t found just the collection you are looking for with these 14 stellar libraries, click the 15th pin which will take you to headquarters of OCLC, the home of WorldCat.org. From there you can search libraries across the country and around the world.
Visit Lisa’s Best Libraries Board
by Lisa Cooke | Mar 11, 2016 | 01 What's New, Records & databases
Here’s our weekly roundup of new genealogy records online. Do you see anything you should be searching for your ancestors?
ENGLAND – LAND AND TAX. About a quarter million land tax and valuation records for Plymouth and West Devon (1897-1949) are now searchable for Findmypast.com subscribers. Transcriptions and images can reveal an ancestor’s owner/renter status, property location and size, property use and more.
US – ARIZONA VOTERS. A new database of Arizona voter registrations (1874-1932) is available at Ancestry.com. According to the collection description, “This database consists of Great Registers [lists produced from voter registrations] compiled by county recorders for each county in Arizona, by district. They list the names of eligible voters who registered to vote within the state of Arizona.” In this database you’ll see the state’s transition to female suffrage in 1912.
(1874-1932) is available at Ancestry.com. According to the collection description, “This database consists of Great Registers [lists produced from voter registrations] compiled by county recorders for each county in Arizona, by district. They list the names of eligible voters who registered to vote within the state of Arizona.” In this database you’ll see the state’s transition to female suffrage in 1912.
US – CALIFORNIA PASSENGER ARRIVALS. Over 375,000 names have been added to an existing collection of free FamilySearch.org passenger arrival records for San Francisco, CA (1954-1957). These include inbound passengers, crew lists and changes in crew.
US – DELAWARE WILLS AND PROBATE. Ancestry.com has updated its collection of Delaware Wills and Probate records (1676-1971). The indexed images now span nearly 300 years and include records from all counties (some locales and time periods are not included). Over 134,000 names are indexed.
(1676-1971). The indexed images now span nearly 300 years and include records from all counties (some locales and time periods are not included). Over 134,000 names are indexed.
US – MASSACHUSETTS VITAL RECORDS. Now available to search for free on FamilySearch.org is a new collection of indexed images of Massachusetts delayed and corrected vital records. Spanning about 150 years (1753-1900), the collection is relatively small (31,710 indexed names) but often delayed and corrected vital records can be brick-wall busters!
Use these Google Gems to Find Records You Need
 Google Search Tips 101: Keyword Search Tips
Google Search Tips 101: Keyword Search Tips
2 Mysterious Deaths in the Family? How to Google for Answers
Google Alerts for Genealogy
by Lisa Cooke | Nov 28, 2013 | 01 What's New, Collaborate, Inspiration, Publishing
 One of the most important things we do as genealogists is share! We share research findings, family stories, trees, heirloom photos and more. These days, sharing online is often the way to go. It’s fast, it’s relatively organized, it gets things into the hands of those who want them and (often) it’s free!
One of the most important things we do as genealogists is share! We share research findings, family stories, trees, heirloom photos and more. These days, sharing online is often the way to go. It’s fast, it’s relatively organized, it gets things into the hands of those who want them and (often) it’s free!
To wrap this series of blog posts on collaborating, I offer 4 ways to share genealogy online (in addition to Dropbox and Evernote, which we discussed in previous posts).
1. Attach scanned documents, photos and stories to your online tree. Whether you keep a tree at MyHeritage, Ancestry, FamilySearch or another site, beef it up with everything you have. That only enriches the body of knowledge out there and gives others a leg up on the next bit of research. You can also include links to applicable notes in Evernote.
2. Post gravestone photos and other burial information at online cemetery sites. BillionGraves and Find A Grave are the two big ones, of course. These sites provide searchability and a platform for collaboration between descendants.
3. Post meaty queries that show what you know and what your questions are. RootsWeb and USGenWeb are two enormous sites, organized by location and topic, where you can post questions about people, places and more. Check out this page on how to write a good query and this Cyndi’s List portal to various message boards. TIP: Remember to include all important related keywords, name and location spellings, and dates in your messages so they are easily found by your long lost cousins using Google!
4. Publish your research. Genealogy newsletters, magazines and journals of all levels (from the local to the national and beyond) want your well-researched, well-written research. What’s a chunk of research you could share? Look for publications that are indexed in PERSI, the Periodical Source Index, because other genealogists are most likely to find your work when it’s indexed there. Of course, family history websites, blogs and books are all great ways to publish your research, too. Just get it out there!
As the online genealogy community continues to grow, our opportunities to grow bigger, better family trees also grow. So my question to you is: What do you have to share? And have you begun?
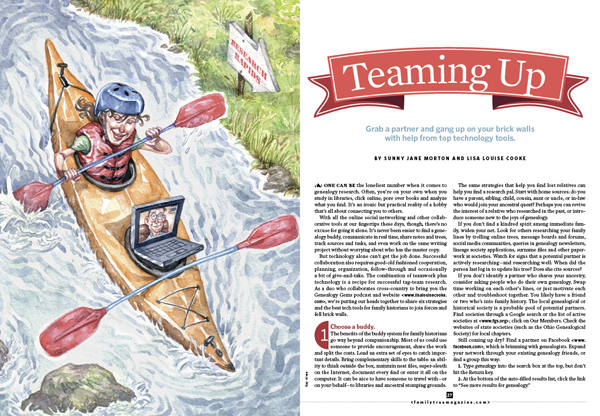
Check out the magazine article that inspired this series of posts on collaborating. It’s “Teaming Up,” and it appears in the December 2013 issue of Family Tree Magazine. Sharing genealogy files is just one topic we cover. The article itself was a cross-country collaboration between myself and Genealogy Gems Contributing Editor Sunny Morton. To write it, we relied on a lot of the same tips and tools we recommend!
Finally, check out my previous blog posts in this mini-series on collaboration:
Tips for Collaborative Genealogy: Research with a Partner
Tips for Collaborative Genealogy: Dropbox for Genealogists
Tips for Collaborative Genealogy: Evernote for Genealogists
by Lisa Cooke | Nov 12, 2016 | 01 What's New, Cloud Backup
Backing up your genealogy with Backblaze is a critical move if you want to protect your family history. Let us answer your questions and share with you how the cloud backup service Backblaze can be the answer to effectively backing up and protecting all your genealogy data.
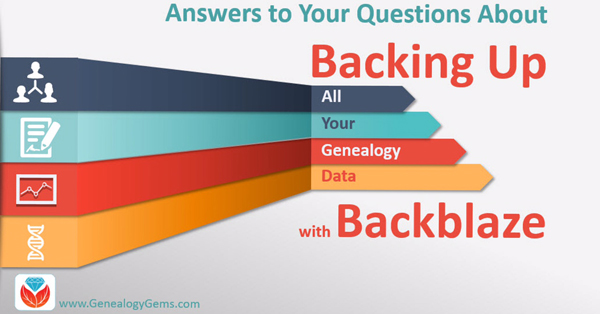
Recently, we received some great questions concerning the cloud-based computer backup service, Backblaze, one of our trusted sponsors of The Genealogy Gems Podcast. The answers to these questions will give you with the confidence to put a reliable cloud backup plan in place so that your family history remains safe and secure.
What is Backblaze?
Backblaze is an online back-up tool that stores copies of your computer files, and allows you to restore them in case your computer is lost, stolen, or destroyed. It offers unlimited storage and supports every type of file, including large video files and genealogy tree files.
Once installed, Backblaze works 24/7 through your internet connection to save every change you make. Backblaze also keeps your files safe offsite (at their data centers) with 24-hour staff, biometric security, and redundant power.
Unlike Evernote or Dropbox which are designed to allow you to work with your files across multiple devices, Backblaze is “set it and forget it” protection should the worst happen.
While you can sign-in and access your files from multiple devices, it’s primary purpose is to provide a back-up plan so you can restore your data if something happens to your computer. While external hard drives are great for when your computer crashes, they can’t help you if they are destroyed in a fire or flood along with your computer because they were both in the same location. Off-site backup and multiple copies (redundancy) are key when it comes to protecting your precious genealogy research.
Answers to Your Questions about Using Backblaze for Cloud Storage
Q: I am excited to begin using Backblaze for the first time! However, I am a bit uncertain of how to actually begin. Can you walk me through it?
A: Lots of our readers are a little uncertain when it comes to using something new. We have created a blog post titled “How to Download Backblaze in 4 Easy Steps” that will walk you through it!
Q: I have a number of computers at home and I also have a network drive. What does Backblaze cover? Will it back up everything?
A: No, and here are the details. You can have multiple computers backed up on your account, but each computer will require its own subscription (about $6/month). Backblaze can back up all file types and storage is unlimited, so large files from your hard drive are not a problem. It also backs up every time you make a change to a file and your backup will always have the most current version. You can view and restore your backed up files at any time via download, USB flash drive (mailed to you,) or USB hard drive (mailed to you.) Backblaze does not however support the backup of network drives.
Q: Does Backblaze also save earlier versions of my files like Dropbox does?
A: Yes. You can locate earlier versions of files or even files that have since been deleted. To learn how to do this, follow the step-by-step directions in this article from Backblaze.
Q: I live in a fairly remote location, and have a limited Internet data plan. Will Backblaze use a lot of data?
A: Backblaze, as with any Cloud backup service, does require a strong internet connection and could take days or weeks to completely back up your entire computer. This will depend quite a bit on how much data you have on your computer. If you have a limited data plan or slow internet, you could experience delays or what appears to be high data usage while the initial backup is occurring. Here is a link to a helpful page on the Backblaze website called “Bandwidth Speed Test to Backblaze”where you can test your internet speed. Backblaze is designed not to “throttle” or slow down the flow of uploads. It strives to use your full internet bandwidth. However, you do have the option to set it to slow down the backups. The “Bandwidth Speed Test to Backblaze” page provides instructions on how to throttle your download speed so that it doesn’t use up as much bandwidth. While this will cause your initial backup to take longer, it can clear help ease up on the data usage and allow for your other internet activity. You can also pause backups, or set them to start manually or at scheduled intervals. Once your initial backup is complete, the data usage should slow down.
Q: Because Backblaze backs up my computer automatically and instantly, what happens if I get a virus. Will that also be transferred to Backblaze?
A: From Backblaze blog
“Since Backblaze is…continuously running online backup solution and is not locally connected to your machine, all of your backed up files would be available for restore with minimal or no data loss (depending on the last backup time before the machine was infected).”
A Note from Lisa About Backblaze and Genealogy
 “You’ve heard me talk about Backblaze on the podcast, and why it’s my first choice when it comes to backing up my precious genealogy research and personal files. I met their CEO Gleb Budman at Rootstech and after lots of research, I decided that Backblaze was the best cloud backup service out there! Maybe you’re still on the fence about it or maybe you’ve been putting it off, unsure of how complicated it is to set up or if it’s really worth the cost. So I got in touch with our friends over at Backblaze and we’ve set up a special offer for those of you have not yet begun protecting your data.”
“You’ve heard me talk about Backblaze on the podcast, and why it’s my first choice when it comes to backing up my precious genealogy research and personal files. I met their CEO Gleb Budman at Rootstech and after lots of research, I decided that Backblaze was the best cloud backup service out there! Maybe you’re still on the fence about it or maybe you’ve been putting it off, unsure of how complicated it is to set up or if it’s really worth the cost. So I got in touch with our friends over at Backblaze and we’ve set up a special offer for those of you have not yet begun protecting your data.”
by Lisa Cooke | Dec 13, 2016 | 01 What's New, Holidays, Video |
Are you having a hard time coming up with the perfect gift for someone special on your list? The gift of video gives all year round, and doesn’t require you to buy the correct size. Make your video about family history, or the memories of the recipient, and get ready for hugs and smiles of appreciation for your thoughtfulness.
Do you remember the first Christmas that you realized it was better to give than to receive? It’s an amazing feeling when your heart swells at the thought of snagging the perfect present for the people you love the most. But if you’re like me, there are always one or two relatives who present daunting challenges. Perhaps it’s the elder members of your tribe who seem to want for nothing; or a Aunt who quietly returns everything.

My challenge this year is my Dad. He seems to want for nothing, and having an Amazon Wish List isn’t even on his radar. Last year Dad passed his high school scrapbook on to me. It’s brimming with some of his fondest memories: his Boy Scout membership card, newspaper clippings of his football prowess, and the cardboard glasses he wore to his very first 3D movie. I’m pretty sure his heart was swelling when he handed this treasure chest of beloved memories to his daughter, the family historian.
And that’s when I was struck with an inspiration: give it back to him in the form of a video.
Video: Gift Perfection
Here’s why video makes a perfect gift:
- It doesn’t take up precious space on the shelf
- It can be enjoyed from any computing or mobile device again and again
- It can be shared easily with others
If you have been in search of the perfect holiday gift, follow along with me, and give the gift of video.
Creating a Video Gift
If you’re short on time, consider making a video of an old family scrapbook. All you will need is a smartphone and 30-60 minutes. Pull a scrapbook off the shelf, and dust it off because it’s about to get a new life!
Step 1 – Photograph the album
You could use a flatbed scanner to scan each page and the individual items you want to highlight. But you can save a ton of time by putting your smartphone or tablet to use. For me, this was the ideal solution also because so many of the items in the scrapbook had become loose, and I wanted to be able to show the pages as they were originally laid out. By setting the book on a table I could just snap photos rather than turning it upside down on the scanner glass. And don’t worry about snapping the perfect pics because we’ll get them all snazzy in step 3.
Save the images to a free cloud service like Dropbox so that you can easily retrieve them on your home computer.
Step 2 – Head to Animoto.com
(Full disclosure: This post contains affiliate links and I will be compensated if you make a purchase after clicking on my links. I appreciate you using these links because that compensation helps make the Genealogy Gems blog possible. Thank you!)
Although Animoto does have an mobile app, I like using the web version on my computer which provides the advantage of a bigger screen. Click here to go to Animoto, and sign in to your account. Then, just click the Create button to start a new video project.
Choose a Video Style, which will include a music soundtrack. If the music isn’t quite what you had in mind, click Change Song and pick from a robust list of tunes. Animoto’s secret sauce optimizes and paces your slides to jive with the music. If the music is faster, the slides are faster, and if it’s slower, yep, the slides are slower. In the end though, you always have the final choice in the pacing of your slides and your entire video. Need a little extra time? Then just add a second music sound track.
Step 3 – Add Your Photos
Now it’s time to add your photos. Click Add Image, select Dropbox, and navigate your way to the folder where you saved your photos. Click the first one in the list, and then holding down the Shift key on your keyboard, click the last photo in the list, and click the Choose button. There you go: you’ve added all your images in one fell swoop! Imagine the time you saved over adding one item at a time.
I snapped all the full page photos first, and then I went back and snapped some of particular items I wanted to highlight with closeup images. That meant that when I added my photos they weren’t in exactly the right order. Thankfully, all I had to do was drag and drop them in the desired order. Easy peasy!
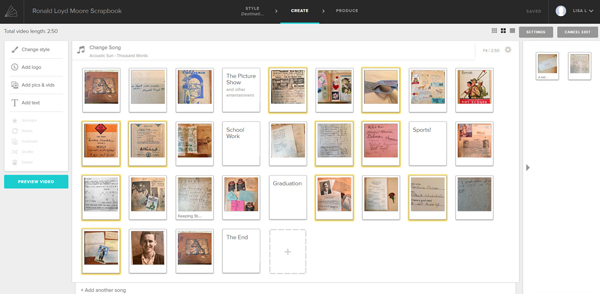
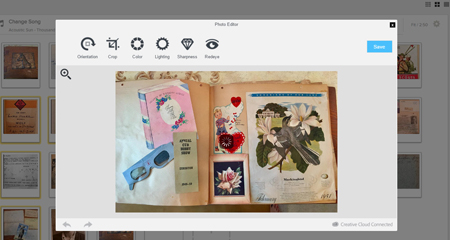
Edit your photos within Animoto.
Another reason I adore using Animoto is that I can do all my editing right there in the dashboard. With a few clicks you can apply a quick crop, slight rotation, and image enhancement with a great result. (Image right)
You even have the option to add video clips with Animoto. So if I had a fancy to add my original video of turning the pages of the scrapbook (above) I would just drag and drop it onto the timeline. And it is that ability to drag images and video from your hard drive straight into Animoto that makes it so quick and easy to use.
Step 4 – Add Title Slides
Although my Dad’s scrapbook really speaks for itself, I decided to add a few title cards to help guide the viewer like:
- The Picture Show
- School Work
- Sports
- Graduation
And title cards are great for “The End” and any other message or credits you want to add.
If you want to add text within your project, click to select the item that your text will follow, then click Add Text from the menu, and it will appear immediately after the previous item. To add text at the end, just click the plus sign in the last box and again type your text. And remember, nothing is set in stone. If you change your mind you can drag the text to a new location, edit it, or delete it all together.
Step 5 – Preview & Publish Your Video
At any time during the process you can click the Preview Video button to see your work. If you like what you see, then click the Produce button in the Preview window to create the final product. And speaking of final products, here’s mine:
Learn More
Are you ready to start creating memorable videos for the loved ones on your list? Click here to learn even more and give Animoto a whirl. (And just think: no wrapping required. You’re welcome!)
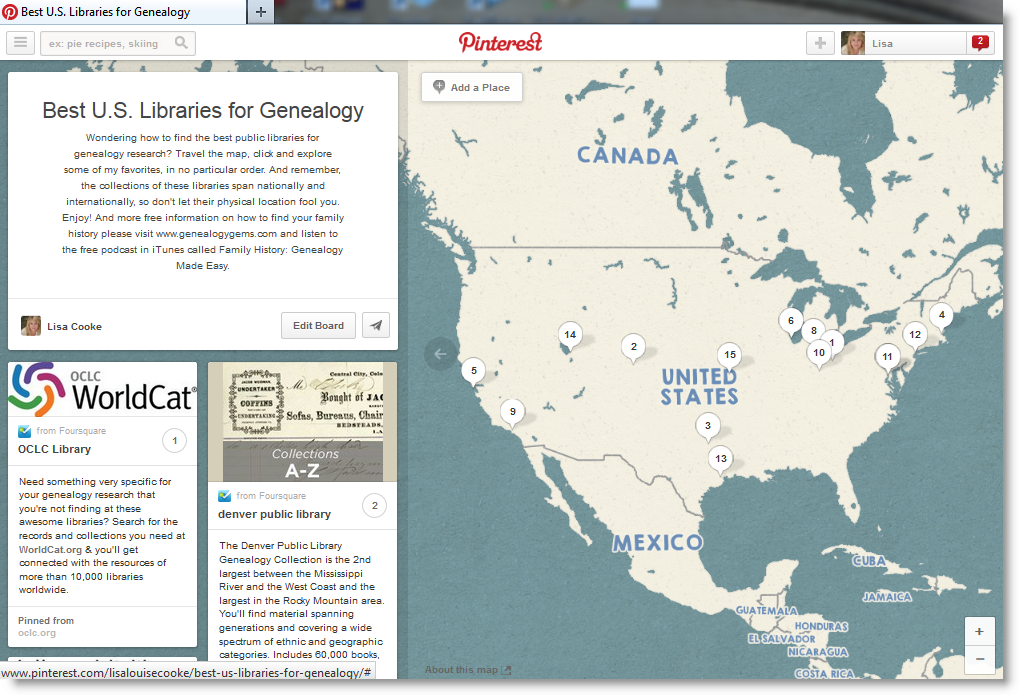 Are you wondering how to find the best public libraries for genealogy research? Travel this very special map on my brand new Pinterest board, and click to explore some of my favorites (in no particular order.)
Are you wondering how to find the best public libraries for genealogy research? Travel this very special map on my brand new Pinterest board, and click to explore some of my favorites (in no particular order.)


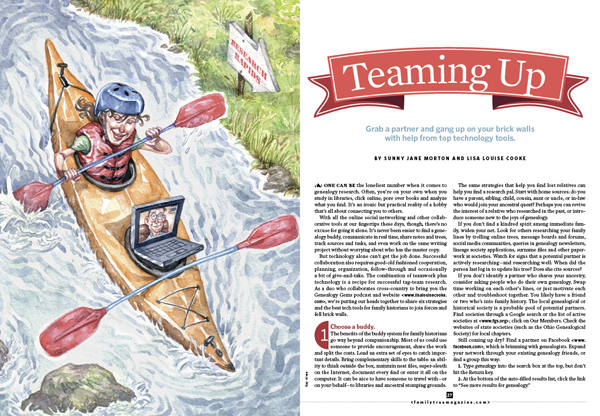
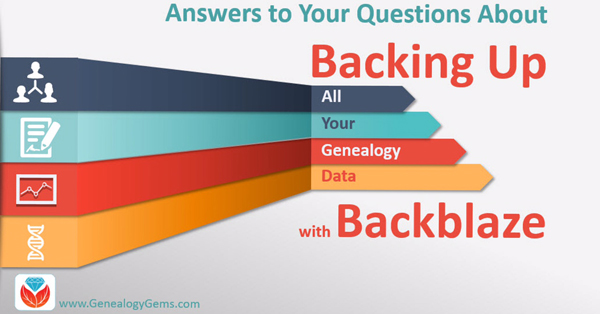
 “You’ve heard me talk about Backblaze on the
“You’ve heard me talk about Backblaze on the