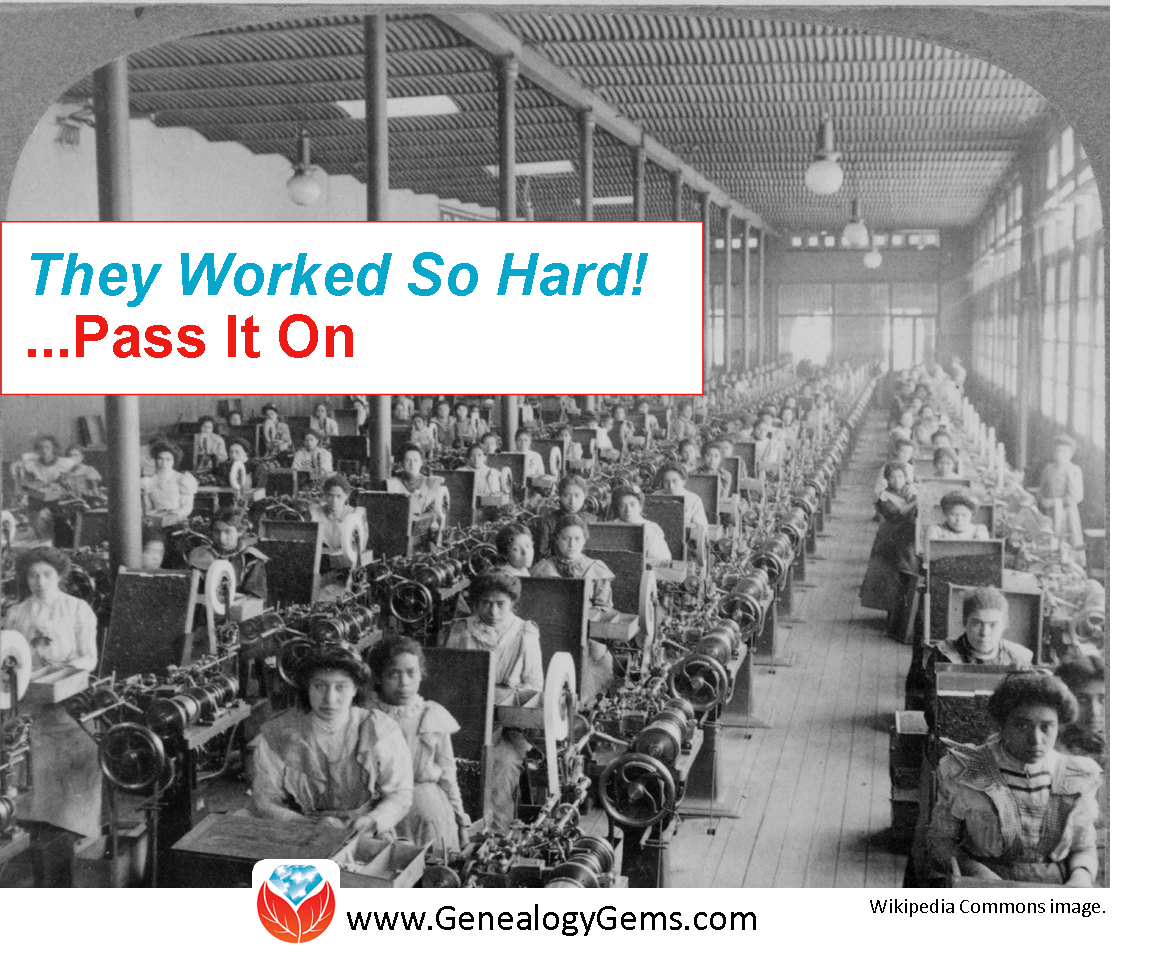Episode 142 – Family History Bloggers
Have you ever wondered how the Internet works? I mean, how data from your computer actually makes to another computer somewhere else around the world? I found a very cool video that really manages to explain a very complex process that happens in a matter of seconds in a way that actually makes a lot of sense. And yet while it made sense, after I watched it it was almost harder to believe that it really works at all because it’s so amazing. Even if you are typically a person who doesn’t bother to click on videos, you have got to check out How Does the Internet Work in the newest of an edition of the free Genealogy Gems Podcast email newsletter.
RootsTech
Ancestry
Read Lisa’s blog post: Money Growing on Trees: Ancestry Buying and Selling
While the world’s largest online family history resource, Ancestry.com, awaits a possible buyout, they are keeping busy buying other companies. Reuters reported that Permira Advisers LLP has emerged as the front-runner to take Ancestry private in a deal that could exceed $1.5 billion. (Read more about the possible acquisition at PEHUB)
Ancestry also released the following press release about the company’s latest acquisition, San Francisco based 1000Memories. You can learn more about 1000 Memories by listening to my interview with Michael Katchen, Director of Business Development at 1000Memories in Genealogy Gems Podcast Episode 119.
Google Books
Google Books and Publishers Reach Settlement over Digitization
Learn more about using Google Books for genealogy in my book The Genealogist’s Google Toolbox.
New Premium Episode 92
Old maps can tell us a lot more than just where our ancestors lived: They put events into geographic context, reveal surprising genealogical clues, and can be incorporated into Google Earth for analysis and storytelling.
In the newest episode (#92) of the Genealogy Gems Premium Podcast I’ll tell you about a terrific example of a website that has set the goal of have every image they possess (allowable by copyright) digitized and on their website by early 2013
I’m also going to tell you about something pretty shocking that happened to me recently while speaking at an international genealogy conference. I was really taken by surprise, and received some unexpected questions. I will share those with you as well as some solid answers.
It’s another packed episode. If you are a member sign in now to start listening. Become a Member today.
MAILBOX
Stephanie also wrote in with an opinion about Ancestry Trees
“So here are my “2 bits”. I am new to all this and honestly never considered my public tree as published. I have used the Ancestry tree as a if were my workbook, just as if it were a software package like Roots Magic. Because I consider it a workbook I add names as I find them and work the family as a group to document the information AFTER I add them. It simply never occurred to me that others would see this as complete, documented information. I have kept my tree open since I want to be open to contacts. When I see hints from other trees I simply avoid the un-sourced ones. The Ancestry hints have moved me along much faster than I ever could have before. I truly hope others who get angry could see my point of view. Thank you so much for teaching us, you have made this journey so much more enjoyable and effective!!!”
From Loretta: Ancestry Trees
“I’ve had a little different reaction towards the “polluted” online trees… sarcasm. At the beginning of the year I started a blog, Barking Up The Wrong Tree. I post on Tuesdays and Fridays. Both days could be considered tips for beginners but Tuesdays are examples of what NOT to do. All the examples are actual online trees and because of the propensity of newbies to mindlessly copy other trees most examples are not just on ONE tree. It makes for a lot of head meets desk moments but I’m enjoying it. Hope you and some of your listeners will too.”
Ricky in Birmingham, Alabama asks about citing sources and paper and file organization
GEM: New Family History Bloggers
Family History blogging is hotter than ever and the ideal way to get your research out on the web where others working on the same family lines can find you through Google searches! Many of you have been taking advantage of free blogging services like Blogger at Mom Cooke’s nagging here on the podcast, and reaping some rewards. So let me highlight a few listeners who have turned in their “Round To It” for a “Gitter Done!”
First up is David Lynch who started a blog on his St. Croix research
“I recently started in my genealogy and find your show both entertaining and helpful. My 200 Years in Paradise
The reason I’m writing is that sometimes we forget that the world wasn’t homogeneous throughout the 1800s. Right now, I’m writing a series on illegitimate births on the island of St. Croix from 1841-1934. From my research, it seems that over 77% of the children born were to unmarried households. Typically they formed stable family units, but just didn’t marry. In fact, in my personal family history, I have a set of ancestors who had 16 children and got married after their 12th child was born. In the US at the same time, only about 4% of the children were illegitimate.”
Jennifer shares her blog
“Just wanted you to know that I’ve started my own blog, based largely on the encouragement in your podcasts. What appealed to me was that it’s a medium where I can share information, but not in a way that’s an online family tree. This will prevent readers from copying and pasting family tree branches, without slowing down to learn some context. It also allows me a forum to correct some gigantic errors floating around out there about my ancestors. I finally woke up to the fact that I’ve moved to the head of the line in the experience department. I’ve placed a lot of tags on the entries, so the information is easily located in Google.” http://jenongen.blogspot.com/
Sonja Hunter wrote in to share her blogging success
First, I would like to thank you for putting together your podcasts!…I only became a listener about a year ago, but have been working my way through old Genealogy Gems podcasts as well as the Genealogy Made Easy podcasts, mostly while gardening.
I also wanted to let you know you inspired me to start blogging. I rang in the New Year by starting a blog about doing genealogy in my hometown of Kalamazoo, Michigan. One primary goal is to highlight helpful area resources. I imagine this will be most helpful to those new to conducting family history research in the area.
In addition, I am trying to include Kalamazoo area or Michigan history items that I think are interesting. One example is an article I found in the local paper describing what Kalamazooans from 1884 imagined life would be like in 1984. I’ve also written about poisonous cheese in the 1880s, diphtheria and the case of my gg-grandfather’s brother-in-law who may or may not have committed suicide by slitting his throat. I consulted Paula Sassi for that case and plan to blog about her handwriting analysis in the future.
Thank you for inspiring me to embark on this project! I’m learning a lot. And keep up the good and valuable work you do on your podcasts!
Bushwahacking Genealogy Kalamazoo and Beyond
John Harrigan: Who Done It? (With Handwriting Analysis by Paula Sassi)
From John in Maryland:
“I want to thank you again for everything you do to inspire people to be enthusiastic about their family history. I learn so many “Gems” within all of your resources and put many of them to practice. You are the family history “Go-To” person in my book. I recently started a blog for the primary reason of documenting my findings so that I wouldn’t forget what I’ve been discovering. The blog also appears to be a good way to share my success stories with others that may be interested. I credit you for introducing the idea of using a blog in Family History: Genealogy Made Easy podcast. When I first listened to the podcasts about blogs, I didn’t think it was something that was applicable to me, as I felt I had no new information to share with others since many experts like yourself already handle this. However, I’m giving it a try and enjoy it so far. I really like how I’m able to place images within the text to help convey my information.”
http://recordetective.blogspot.com/
And finally Shannon Bennett has really made a blogging splash. She writes:
“I have been hemming and hawing on writing to you and finally took the plunge to do it. Last spring a friend of mine told me about your podcasts (yes all of them) since I had just started into family research. She thought I would like it, and boy was she right! I have taken you on my iPod to drop my kids off to school and pick them up again, cleaned house, grocery shopping as well as everywhere in between. The wealth of information I have gathered from your podcasts have been very helpful, and I have loved all the interviews and tid-bits that have come along the way as well. There is no way that I could just pick one out of so many to be my all-time favorite. Maybe a top 10 list would cover it.
However, I do have to blame you for the latest adventure in my life, which is why I am writing. Listening to you tell us, in almost every episode, about the importance of having a family blog finally sank in. The first couple of times I heard you say it I thought to myself “there’s no way I would/could ever do such a thing, I barely have time to keep up with my Live Journal account.” A few weeks went by and the thoughts began to change to “hmmm…maybe I could do this.” Then after 4 months of thinking about it I started to do some research into how to run a successful blog.”
Shannon took the plunge and applied to Family Tree University to write for their Family Firsts Blog. “I come to find out that they are looking for their second blogger. I sat…I thought…I clicked the application button. Yes, on a whim I entered because I thought I had nothing to lose. You see I never win these types of things.
A month goes by, and I have given into the feeling that well it was a good try but of course I didn’t get it.…then later on that week I find out I won it!
So thank you, I never would have entered let alone thought about creating my own blog less than a year into my family research, without you and your wonderful podcasts.”