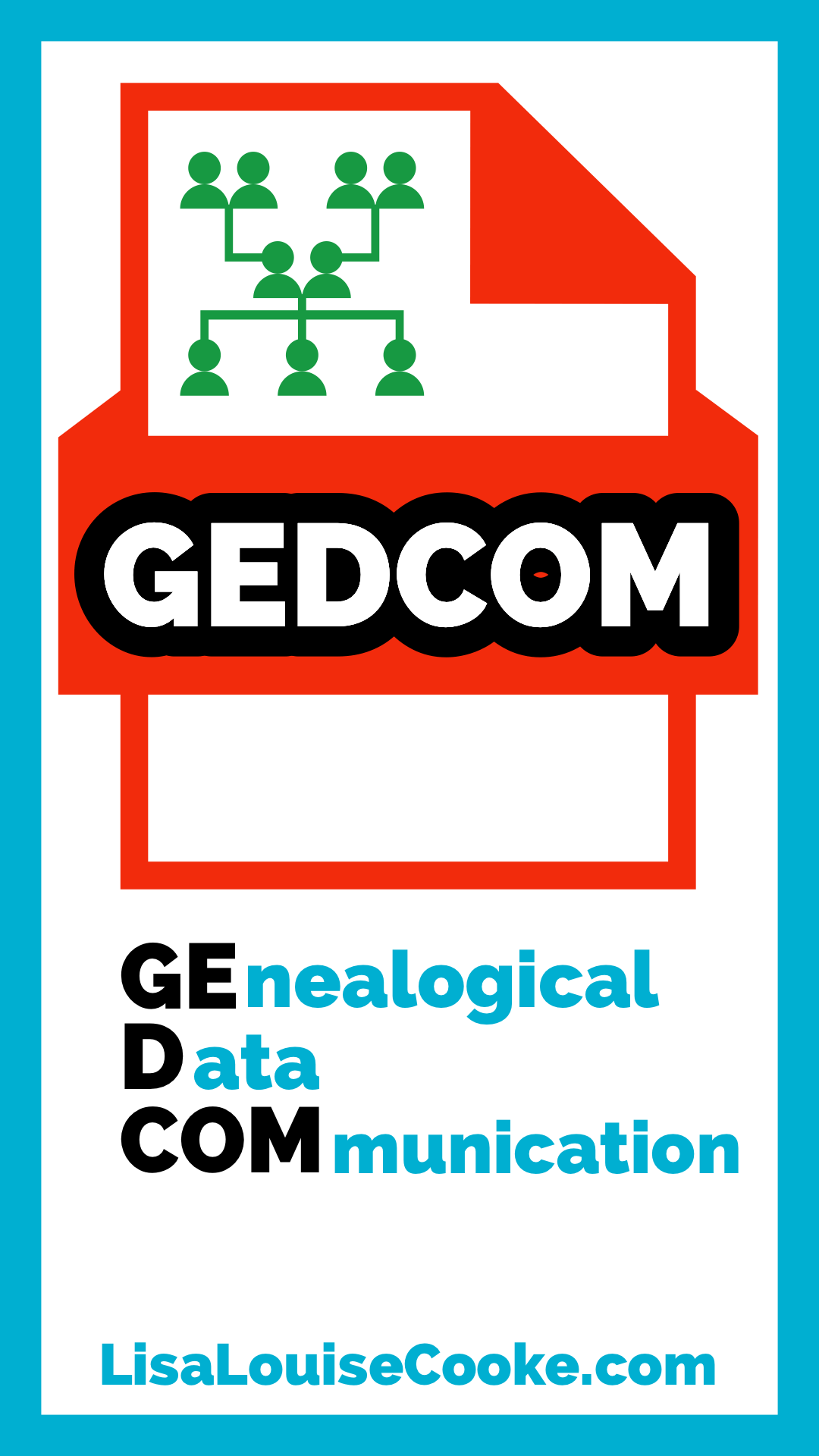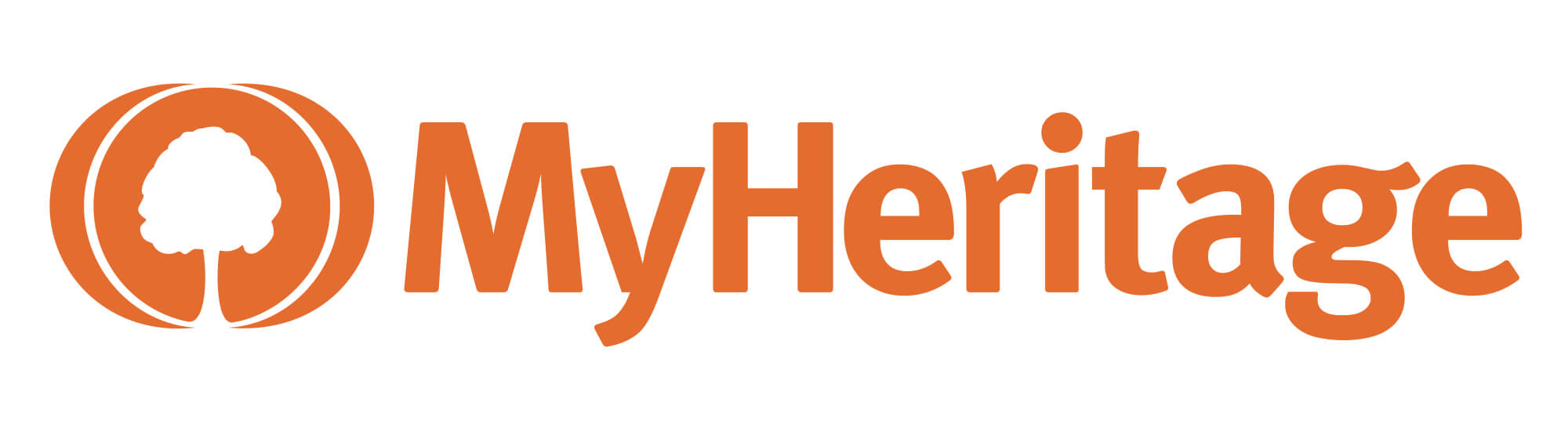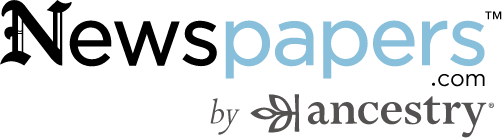Blog


What is WikiTree with Founder Chris Whitten
Show Notes: When it comes to choosing an online family tree, there are lots of different options. It can be a challenging decision as to where to put yours. In this video and show notes article we’re going to take a look at WikiTree.com. You’ll learn what it is, how you to use it effectively, and how you can use it in conjunction with your own private family tree on your own computer. My guest is Chris Witten, the President and Founder of WikiTree.
Watch the Video
Download the Show Notes Cheat Sheet (Premium Membership required)
What is Wiki Tree?
Lisa: We are always interested in those websites that are going to help us build out our family tree, and learn more about our family history. WikiTree has been doing that for several years now. Please tell people about what you do at WikiTree.
Chris: WikiTree is completely free. It’s open to everybody. It’s a genealogy community. So, it’s all for collaboration. We’re growing a single-family tree.
We like to say it’s not your tree or my tree, it’s our tree that we all share. A lot of people are familiar with the FamilySearch tree, and it’s somewhat like that. There’s also Genie and a few others around the world that are doing the single family tree idea where everybody collaborates in one environment.
What sets WikiTree apart, I think, is really that we are a community. It’s very much a supportive group. We place a big emphasis on sourcing. So, we’re the most accurate, single-family tree available. And we have a lot of fun.
Is the WikiTree Family Tree Accurate?
Lisa: I know that for many people it makes them happy when they hear that there is an emphasis on sourcing. Of course, if we get connected with a tree that isn’t correct, then we have more problems than we started with. Tell us a little bit more about that. What are the some of the mechanisms on your website that help and facilitate the sourcing of the information that is going into the trees?
Chris: Well, first and foremost, we ask that every piece of information that somebody puts on WikiTree has a source. So even if you’re saying this is from my Aunt Sally, or this is the family tree that was handed down to me, you have to at least say where it came from. And then that gives people a starting point for the collaboration. If somebody else then comes along and says, “Well, you know what, I have different information. What’s your source?” You can then compare and come to a conclusion.
Lisa: That does sound a bit like the FamilySearch tree in terms of it being one tree. Does that create any other challenges? What do people disagree about when it comes to the information that they’re putting on the website?
Chris: Oh, yeah, people disagree all the time. I mean, that’s what happens when human beings get together and try to work together. They will argue and have problems.
Probably one of the most really special things about WikiTree is this culture that we’ve developed over the years, because we’ve been around 14 years. It’s very much community based, like I don’t know, if I mentioned, it’s totally free, free for everybody. And we don’t have any full time employees. This isn’t run by this big team of people. It’s almost entirely volunteer based. The team we have is just part time and they are there to support the community. So there is a whole set of policies and procedures that’s developed over the years from the ground up to work out problems like this.
How Can WikiTree be Free?
Lisa: How did you decide from the beginning that free was going to be the price? And how do you keep the lights on when you do it for free? What’s the model there?
Chris: It has been challenging at times. For the first seven years I did this, and it was a struggle. We quite honestly lost money. But we figured out and had to reach a point where we’re getting enough visitors that we can pay for ourselves with advertising. We now get about a million and a half visitors a month. So, we do have the big advertisers. Like if you come on WikiTree, you’ll see MyHeritage and Ancestry ads, and ads for DNA tests. But if you sign our honor code, and you register as a member, the ads essentially disappear. Members don’t even see ads. And for non-members, the ads they see are not as offensive as what you see in a lot of places out there on the internet. So really, it’s just a balance that we had to reach. And we reached it years ago. So now it’s quite comfortable where the community doesn’t even have to see the ads. It’s all free for everybody.
How to Get Started with WikiTree
Lisa: What do you recommend is the best way to get engaged with the website?
Chris: Yeah, that’s a good question. The biggest complaint about WikiTree is that it can be overwhelming, because it’s a very large community. And it’s evolved over a long time. It’s very elaborate, like, there are just thousands of little corners of WikiTree where you have people collaborating on their Mayflower ancestors over here, and working on translating obscure Latin documents over there. There are also a lot of independent developers who have created tools that work with WikiTree. And so some of those can be a little bit complicated and intimidating. We try to keep it all simple, but we do realize that it can be a bit much for the new user. So, the first thing you do is you just register, just log in, and you get that free Guest account.
What is the WikiTree Honor Code?
If you want to put something on your profile, you upgrade that to what we call a family member account. A lot of us have family member accounts for our family members. So, the third step is to sign that honor code that I mentioned before, and that’s just these 10 basic principles. Things like saying, we cite sources, that’s number one. We collaborate, we work together, we give credit, when credit is due, we respect copyrights, we respect privacy. So, it’s this very simple 10 point Honor Code. Read it in two minutes. And as long as you agree with that, you say yes, and then you move forward to the next step.
How to Get Help with WikiTree
If you want help, it’s there. There’s this really vibrant community in the discussion forum. There’s live online chat or video chats you can do. There are one on one personal mentors you can get. There are training programs in various projects. So you can be as involved as you want to be in whatever areas you want to be involved in. I just recommend taking it one step at a time and trying not to get overwhelmed.
Can I Export WikiTree and Import it into my Genealogy Software?
Lisa: Right. I know many people will have software that they use on their computer that they use to build their family tree. What’s the balance between using your own personally controlled software to build your family and using the collaborative online WikiTree? It sounds like you can benefit from the collective knowledge. Is there a way to export portions of the tree that you want to have in your own database? How do they interact with each other?
Chris: Well, we do have a GEDCOM, and import / export capability. I’m sure a lot of your listeners know what GEDCOM is. It’s a terrific, standardized format developed many years ago by Family Search. So that that standard is almost universal.
Watch and read: All About GEDCOM (interview with Gordon Clarke, FamilySearch’s GEDCOM Developer Relations Manager)
Whatever program you’re using, or website you’re using, will almost certainly allow you to import and export trees in this format. Because it’s a completely collaborative environment where we’re all working together, you can’t simply keep your tree in sync with WikiTree, because that would involve overriding what other people have done really. Like if you could just click a button and import your whole tree that would end up creating these records that would overwrite the collaborative work.
The export is just like it works anywhere else. If you want to download a tree, you can. If you want to upload, you just have to do it one profile at a time. What we do is, you would upload your GEDCOM and it would say, “this it looks like of the thousand people in your tree, 100 seem to already exist on WikiTree.” So take a look at these potential matches.
And by the way, that’s a great way to do a quick search if you want to see if your ancestors are already on WikiTree. So, you get this GED Compare process we call it, and you can look one at a time, left and right side. You know, here’s what’s on WikiTree, here’s what’s in your system. Do you want to move this? Do you want to move that? And then you would cite your sources at the bottom.
WikiTree Search Strategies
Lisa: You mentioned search. When we go to the homepage, we see that we can search. There’s a first name, last name, there’s letters for the last name, we can do surname searches, etc. Does WikiTree support any other kind of searching or search operators? Is there a Search Help page to help us make sure that we’re finding what we want to find?
Chris: Sure. If you go ahead and just try a search on WikiTree.com, you’ll see it right there. If you don’t enter anything, if you just click the search button, you would be taken to the search page that has more advanced options on it and has all kinds of help links. And if you’re looking for somebody, and you can’t find them, or you’re unclear on how to use the search engine, click over to the forum and just ask.
DNA on WikiTree
Lisa: I also noticed that on the homepage, it said something about DNA connections, and people are definitely interested in DNA, and it’s the way it intersects with genealogy. How does that work on WikiTree? What should we be looking for in terms of our DNA tree test connections?
Chris: DNA for us is a way to verify the tree that we’re growing, The basic work always has to be done in the traditional way, right? Like, genealogy has grown in the way we’ve always done it through records. That’s the only way you’re going to get names. But that traditional genealogy research can then be verified, or disproven with DNA. So, that’s what a lot of members do on WikiTree.
We do use DNA, and we facilitate this in some interesting ways that are done nowhere else. For example, on every single profile, every person profile, every ancestor, every cousin, were a DNA test, or more than one DNA test has been taken, which could help verify connections to that ancestor, it’ll show that. It’ll say, Lisa Louise Cooke has taken an Ancestry.com test. And it’s on GedMatch. And Chris witness taken a DNA test that I got from MyHeritage, and it’s also on GedMatch, click here. And you can compare those two. And that’ll take you right to GedMatch, where you can look to see if we match the way that we should. And on that profile on like, let’s say we’re first cousins, and so we share grandparent. It’ll say then that we would expect to share 12% of our DNA. So, if we then go to GedMatch and we don’t share 12% that’s a red flag. Or if we do, that’s a big step to confirmation.
Privacy Controls on WikiTree
Lisa: Finally, I want to ask you about privacy because it mentions privacy on your site as well. I know that’s on the forefront of people’s minds. What kind of privacy controls can people expect a WikiTree?
Chris: We take privacy really seriously. To me, and especially to the non-genealogist family members, if you can’t connect living people to the tree, it loses a lot of its family history and a lot of its interest. So, we need to be able to connect living people. And we want to include family photos. Photos of living people. But if you’re doing that, you need privacy controls.
Profiles have seven different levels. And you have some options for customizing. If you have somebody who is not a WikiTree member, but they’re living, they have to be unlisted. We have this privacy level called unlisted. That essentially means that their information cannot be found on WikiTree, except by you and your family members that you specifically put on what we call the trusted list. And then we have four different levels of private, but with a public biography. Private but with a public tree. And so, these are all levels that you can choose.
If you’re a member, there’s privacy around your own profile. And then for every non-living person, the recently deceased can be private but once somebody was born 100 years ago or died 100 years ago born 150 years ago, they have to be fully open. They have to be fully collaborative. So, every profile has those seven privacy levels. You have a fair amount of control on your modern family history about what’s private and what isn’t. But then for the sake of collaboration, the deeper ancestry is meant to be broad collaboration, because that’s really what WikiTree is all about.
How to Get the Most Out of WikiTree
Lisa: I can’t let you go without asking you, what is your best advice for us as we make the most out of using the website?
Chris: Just come try it. It’s free. You have nothing to lose. And there’s a community of people to support you.
Lisa: Sounds like folks are going to find other friendly genealogists who have the same interest in family history as we do. That’s a nice place to be. Chris Witten, thank you so much for joining us here today. I appreciate it.
Chris: Thanks, Lisa.
Resources
- Download the Show Notes Cheat Sheet including video time stamps. (Premium Membership required)
- Watch and read: All About GEDCOM An interview with Gordon Clarke, FamilySearch’s GEDCOM Developer Relations Manager. (Free)
- Watch How to Take Control of Preserving Your Family Tree Information. (Premium Membership required)
Comments:
I’d love to hear from you. Have you used WikiTree? Do you have a success story? Do you have a problem story? We’d love to learn from each other. So head down to the comments below and leave us a comment and let us know what your experience with WikiTree.com is.

Creating an Ancestor’s Emigration Path in Google Earth
Elevenses with Lisa LIVE show (Premium Members exclusive): Learn how to create an interactive Google Earth map of your ancestors’ story using the Path tool. I’ll show you how I recreated my Great Grandmother’s life path including her emigration in 1910. The possibilities for using the Path tool are endless. All you need is the research you’ve already done, the free Google Earth software installed on your computer, and my step-by-step process.
Show Notes
You can draw free-form paths on your map to represent the movements of your ancestors. Paths share all of the features of placemarks including name, description, style view, and location.
How to Add a Path:
- Mark the locations you want to use to create your path with placemarks. This will help you easily find each location as you create the path.
- Zoom in to your map as close as you can while still being able to see all of the locations. If this isn’t possible, zoom to see at least the first two locations.
- Click the Path button on the toolbar. (Image right)
- The New Path box will appear, and the cursor will change to a square drawing tool.
- Enter the name and description of the path.
- Click the Style tab.
- Click the color box to pick the color of the path.
- Select the desired width of the path line from the Width drop-down menu.
- Click on the locations in the order of the life events (birth to death, or town of origin to Ellis Island to their new home in America). If you need to turn the globe in order to get to the next location, click OK to close the path window. Then re-adjust your view of the map so you can see the last location and then next location. Right-click on the path and select Properties to reopen it, and then click on the next location to continue the path.
- When complete, click OK on the New Path box.
- Go back and delete the original placemarks if desired.
Once you have created a path, you can play it as its own tour by clicking on the path in the Places panel to select it. A Play Tour button will appear in the bottom of the Places panel. (It will have the path icon on it.) Click the button and the path tour will begin to play and move from location to location. This works much better for smaller local paths because it moves rather slow and will be close to the ground.
For larger paths, record your path as a Tour. Click the Record a Tour button in the toolbar, and then click the red button to record. Navigate from placemark to placemark. When you’re done, click the red record button again to stop. Then click the Save button in the play bar. You will see the recorded tour in the Places panel. Drag and drop it to the desired location in the folder. I tend to put the tour at the top of the folder.
How to Record a Family History Path Tour:
- Click to select your tour folder in the Places panel.
- Fly to the location where you want to begin your tour.
- Click the Record a Tour button on the toolbar.
- A small recording panel will appear in the bottom of the 3D viewer.
- Press the red Record or Microphone button depending on whether or not you wish to record audio.
- Following your outline, navigate the map as you wish for it to be seen in the recording, highlighting placemarks and other noteworthy content. Start with all of the content boxes unchecked except for the Tour Guide placemark. This will keep your map clean and simple when you begin. Click the white space around the title of the first item in the Places panel to fly to that location. Then click the check box for the location when you are ready to reveal it. With a little practice, you can navigate smoothly and with purpose. Continue navigating through the items, checking and unchecking boxes to reveal content as desired.
- When finished, pause a few seconds and then click the red button again to stop.
- The recorded tour will automatically begin to play back in the player bar at the bottom of the screen.
- Click the Save button on the player and a New Tour window will open. (Image right)
- Type a name for the tour. I like to name mine something like “Click here to play tour” so that the folks I send the KMZ file will find it easy to use.
- Type a description of what the tour will cover.
- Click OK.
- From the menu click File > Save > Save My Places to save your work.
Recording Tip: Let the recorder run a few extra seconds after you have finished before you stop the recording. This will ensure that your recording is not cut short prematurely as Google Earth can sometimes shave a few seconds off the recording.
As a tour plays, the user can “look around” by clicking and dragging the map. This will temporarily pause the tour. When the play button is clicked again, the tour resumes where it left off. This will come in handy when the user wants to explore Street View in a location.
How to Save Your Family History Path Tour for Sharing:
- In the Places panel, right-click the tour folder and select Save Place As.
- In the pop-up window name the file as desired.
- Save it to the desired location on your computer, such as your desktop. Be sure to leave the file type as KMZ.
- Click OK.
- Close Google Earth.
- Go to the location on your computer where you saved your file.
- Click on KMZ file you just created. This will automatically re-launch Google Earth and display all of the saved tour content.
- Click on the various content icons to test them.
Now that your family history content is neatly packaged into a KMZ file it’s ready to be sent to family, friends and fellow researchers. The easiest way to do that is to email it. Open your preferred email program, create a new email message, and attach the KMZ file that you saved to your desktop. When the recipient opens the file it will automatically launch in Google Earth, providing they have Google Earth installed on their computer.
Resources
- My book The Genealogist’s Google Toolbox includes 7 chapters on using Google Earth for genealogy. Available at the Genealogy Gems Store.
- Downloadable Show Notes handout.
- Download How to Host Images for User in Google Earth

Available in the Genealogy Gems Store

Marriage Records and Gretna Greens – Audio Podcast Episode 274
Gretna Green is a term you need to know if you are searching for marriage records. In this video professional genealogist J. Mark Lowe joins me to discuss Gretna Green: what it means, why it matters, and how Gretna Greens may have affected your ability to find your ancestors’ marriage records.
Listen to the Podcast Episode
To Listen click the media player below (AUDIO ONLY):
Show Notes & Video Version of this Episode
Show notes article and watch the video version: Gretna Green and Marriage Records with J. Mark Lowe.
Premium Members Exclusive Download: Log into your Premium membership and then click here to download the handy PDF show notes that complement this podcast episode.
Become a Genealogy Gems Premium Member
Premium Members have exclusive access to:
- Exclusive video classes with downloadable handouts
- The Genealogy Gems Premium Podcast with downloadable handout
- Live Elevenses with Lisa shows
Learn more about Genealogy Gems Premium Membership.
Our Sponsors:
MyHeritage
Get your free trial to MyHeritage
Newspapers.com
Get 20% off a Publisher Extra subscription. Click here and use coupon code genealogygems
Genealogy Gems Podcast App
Free Genealogy Gems Newsletter
Follow Lisa and Genealogy Gems on Social Media:
- Instagram.com/genealogygemspodcast
- Facebook.com/genealogygems
- Pinterest.com/lisalouisecooke
- YouTube.com/GenealogyGems
Podcast Resources
Click the Download icon in the player below to download the mp3: