Blog


5 Genealogy Search Hacks (Premium Exclusive)
Elevenses with Lisa LIVE show exclusively for Premium Members. These 5 search hacks are going to move you into the category of genealogy search ninja! Premium Members can join me for the live show and join in the chat. Or watch the video replay afterward at your convenience.
Watch the Video Replay
Show Notes
Download the show notes handout. The first page can be printed separately as a one-page cheat sheet.
1. Quickly find free stuff on the big genealogy websites
You probably have a subscription to one or more of the big genealogy websites like Ancestry.com, FamilySearch.org, Findmypast.com or Fold3.com. The fastest way to find out what’s new at these websites is to visit these specific pages, and bookmark them on your web browser.
FamilySearch (free): https://www.familysearch.org/search/collection/list
Click “Last Updated” to sort all the collections starting with the most recently updated. Use the filters to narrow down to only the types of collections you’re interested in (record type, location date or any combination.)
Bookmark webpages on your web browser bar:
- Right-click on the browser bar and select Add Folder.
- Name the folder something like Gen Sites.
- Navigate to the first website.
- In the browser bar, click the icon and URL.
- Drag and drop it on to a blank area of the browser bar.
- Continue to go to websites and add them to the folder.
- Right-click on any item in the folder or on the browser bookmark bar you want to delete or rename. (It can be helpful to shorten the site names.)
- When you want to check a site, simply click the folder and click the website.
Ancestry.com: https://www.ancestry.com/cs/recent-collections
Ancestry’s Recently Added and Updated Collections on Ancestry page does a nice job of differentiating between New and Update. Since collections may be regularly updated, it’s nice to spot the ones that are brand new.
The dropdown menu at the top of the page is set to United States by default. However, you can use it to view the new content for other countries as well.
Free Collections at Ancestry: https://www.ancestry.com/search/categories/freeindexacom/
Findmypast: https://www.findmypast.com/blog/new
Findmypast is primarily focused on records from the United Kingdom, although they do have some records from other countries including the United States. While they do have a “What’s New?” page, it’s not a list directly from their catalog. Instead, it’s a compilation of their weekly Friday blog post on new and updated records starting with the most recently published. This means you’d have to click through and read each post. Here’s a search hack to work around this.
- Go to Google.com.
- Type in the keyword(s) for what you want, followed by a space.
- Next, Type site: and paste the page’s URL (https://www.findmypast.com/blog/new)
- Here’s what your search will look like:
- “derbyshire advertiser” newspaper site:https://www.findmypast.com/blog/new
- On the results page, click Tools. A filter menu will pop up. Click the Any Time drop-down and select the desired timeframe such as the past month or past year, or a custom range of 2020 through 2023.
- Press Enter on your keyboard and your results will narrow down only to matching results from that timeframe.
Fold3: https://www.fold3.com/search
This website, owned by Ancestry, has a primary focus on military records, although you will find other records as well.
You can find the most recent content additions by going to the search page and selecting a country and other descriptions of types of records that interest you. Then on the results page, click the Sort: Relevance button and select Sort: Newest First. You can narrow the list down further by clicking the Any Time button and selecting increments up to the last year.
2. How to Search a Specific Website
Use site search to dig into websites:
- that don’t have a search feature,
- that have a search feature that’s not great,
- or to double-check that you found everything at that site.
Essentially, you can use Google search as a custom search engine for a specific website.
For example, USGenWeb is a free genealogy website that has been around for a long time and has a vast number of pages and content. There isn’t a search box on the home page, but you can click Search & Site Map in the menu. However, you’ll notice that their search engine is powered by a third party called FreeFind which has been around since 1998. Because it’s free and a third party, the search field is definitely not secure. Since that’s the case, you might as well use the largest and most powerful search engine in the world, Google, to search to run your search instead. Google’s site search is the way to do that.
A note about websites like USGenWeb: Make sure that you are searching the correct website.
Notice the URL for the USGenWeb website: https://usgenweb.org/index.html. Click the desired state on the map on the home page. Now, look at the URL again.
Example: Indiana http://ingenweb.org/
Notice that it’s actually a different website. Each state has the two-letter state abbreviation at the beginning of the URL. Use the state address when conducting a site search.
Example Search: If I wanted to find all mentions of a surname in the state, my site search would look like this:
Hulse site:http://ingenweb.org/
You can use the Google search operators listed in my book The Genealogist’s Google Toolbox to be even more specific about what you want to find.
3. How to Search Websites from within RootsMagic
As genealogists, we spend a lot of time in our genealogy software programs. The one I use, and it’s one of the most popular, is RootsMagic. So, it would be really convenient to be able to run searches at genealogy websites where I have a subscription, or in search engines like Google which will scour the entire internet. Well, you can so let me show you how to do that in RootsMagic.
- Select the individual you want to research.
- Click SEARCH in the menu.
- Click the WebSearch
- Edit the person as needed.
- To select which websites to search, click the Provider
- Check the box “show results in external web browser” for more flexibility and to get the URL for Web Tags (which you can add on the Person profile page.)
The main part of the WebSearch screen is a web browser window that displays your results.
The left and right arrows at the top of the page display allowing you to go back and forth between web pages.
Add WebTag adds a link to the current website to the card of the person on whom you’re searching. To open your results in your regular web browser instead, click the Use External Browser checkbox. (Note that this disables the Add WebTag button.)
For websites that require logging in (such as FamilySearch, Ancestry and Findmypast) the initial result will be a log in page on the website. Once you log in, the search results should appear.
How to Manage Search Providers in RootsMagic
You can add and edit providers.
- Click SEARCH in the menu.
- Click Edit Providers (at the bottom of the search box, above the list of people.)
- Under the Standard Search Providers you’ll see not just genealogy websites, but also search engines like Google and Bing.
- Click the Custom Search Providers
- Click the Add
- Type in the name of the provider.
- In your web browser, go to the provider’s home page.
- Use the search engine to search for John Doe 1700-1800.
- Copy the URL (Ctrl + C) of the search results page.
- Paste the URL (Ctrl + V) into the Search Results URL field in RootsMagic.
- Click the OK button which will close the box.
- You will now find the provider you just added at the bottom of the Provider list.
- If there are any providers listed that you don’t want to show up in the list of providers, uncheck the box for that provider in Manage Search Providers.
Tips:
- You can always resize your windows to fit side by side.
- Right-click links in RootsMagic to open in a new browser tab at any time.
- If you want searches to be conducted immediately without editing the person’s information, check the box for AutoSearch.
- Click PEOPLE in the menu to return to that person’s profile in your tree.
4. Browsing Offline Websites
In order for Google to be able to deliver websites as search results, it has to visit them. It has bots that “crawl” the website. When it does, it keeps a copy known as a cached version. Google keeps cached version of all websites.
Occasionally websites are down, or they go offline temporarily for a variety of reasons. This search trick will give you a way to browse the website until it comes back online.
The Cache: search operator can be used in the Google search field followed by the URL of the webpage you are trying to access. Here’s an example of a search query that will let you browse the Genealogy Gems website if we are temporarily offline:
Cache:https://lisalouisecooke.com
It’s slow for browsing a website because you need to run a cache search for each page. But it’s great if you already have the link (such as a link to a video and show notes in our newsletter – just right-click on the red button and copy the link). It’s very handy if a link you have is broken and you want to see it again and perhaps try and track down a working link (as in the case where they have moved the page.)
5. How to Search with Photos and Images
How to Upload an Image to Google Image Search (Reverse Search):
- Digitize the image and save it to your computer.
- On your computer, go to https://images.google.com or google Google Images.
- Click the camera icon in the search field.
- Navigate to and select the digitized photo you saved to your computer.
- Google will attempt to find that exact image, or the closest visually. Currently, Google can identify basic elements in the photo and better-known subjects.
- Adjust the frame to crop or click dots to focus on search certain elements in the image.
- Click the Find Image Source button at the top to dig further.
How to Search an Online Photo with Google Images (Reverse Search)
- Right-click on a PC (Control-Click on a Mac) on the image on the web page.
- In the pop-up menu select Copy Image Address.
- Got to Google Images.
- Click the camera icon in the search field.
- Paste the image URL that you copied to your computer clipboard (on a PC use Control V on your keyboard.)
- Click the Search by Image button to run your search.
Learn More:
Resources
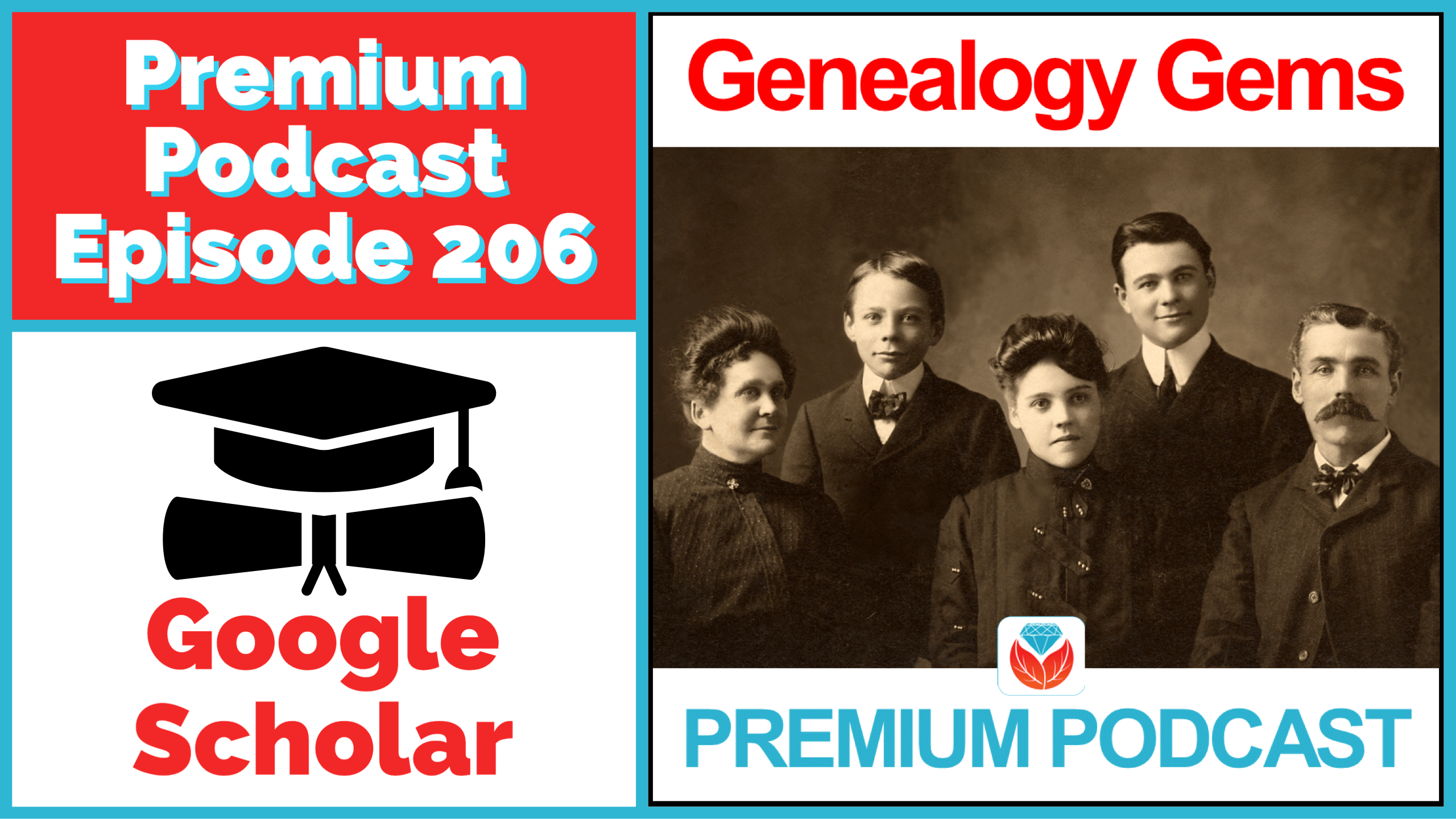
Using Google Scholar for Genealogy (Premium Audio Podcast Episode 206)
(PREMIUM AUDIO PODCAST) Google Scholar is an amazing free tool, and in this episode, you’ll learn how to use it for genealogy research. Not only will you learn what can be found, but I’ll show you how to use the built-in tools and strategies for getting the most out of the website.
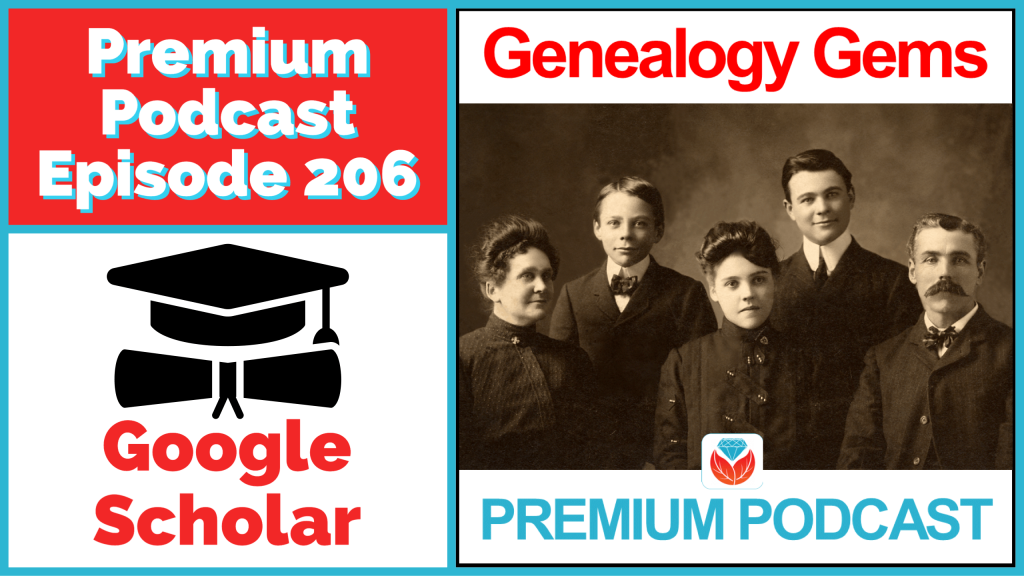
Audio podcast and show notes
Listen to the Episode
Use Up/Down Arrow keys to increase or decrease volume.
Show Notes
Click here to read the full show notes. You can also download the show notes PDF below in the Resources section.
Resources:
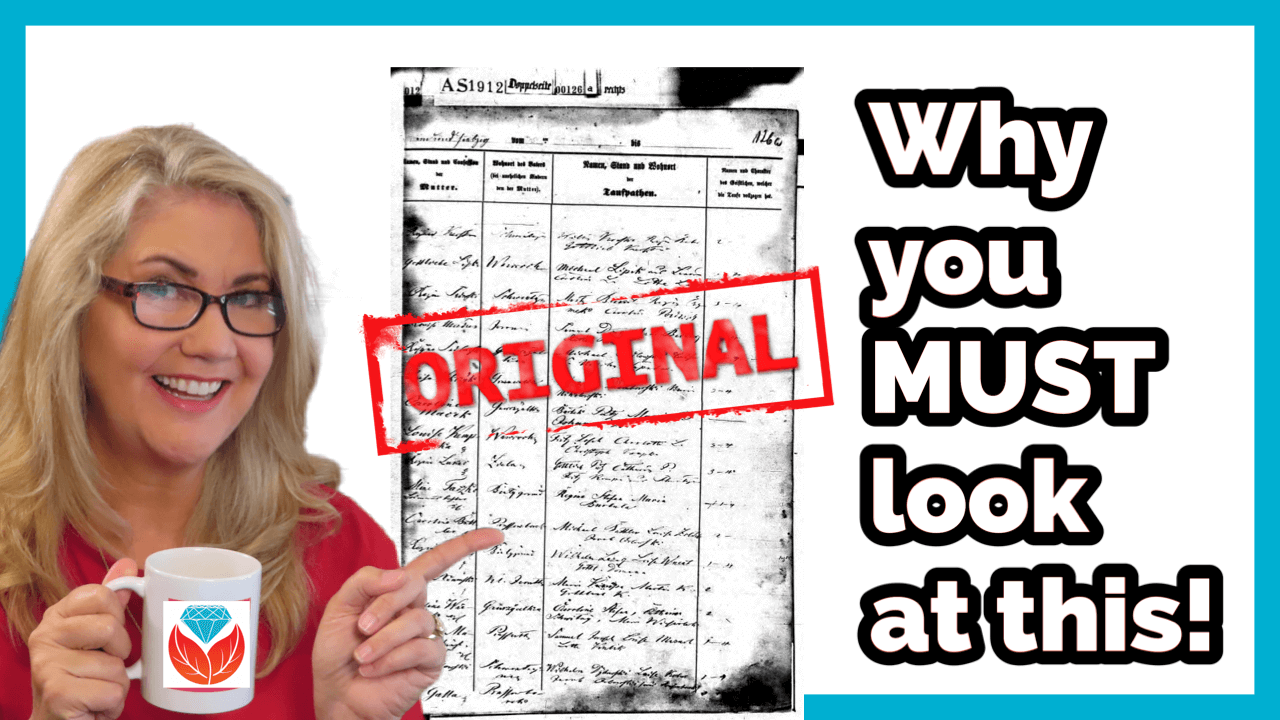
5 Reason You MUST Look at Original Records
Show Notes: When you find family history information online you MUST make every effort to find the original genealogy record so that your family tree will be accurate! There are 5 reasons to find original records. I’ll explain what they are, and what to look for so that you get the most information possible for your family tree.
If you’re a genealogy beginner, this video will help you avoid a lot of problems. And if you’re an advanced genealogist, now is the time to fix things.
Watch the Video
Show Notes
Downloadable ad-free Show Notes handout for Premium Members.
#1 Many online records are simply way too vague.
Records come in many forms. Many genealogy websites consider that each name that appears on a document is a “record” when they’re counting records. So, when you hear that 10 million records have been added to a website, it doesn’t necessarily mean that 10 million genealogical documents have been added. It oftentimes means that that’s the number of names that they’ve added.
One document could have a lot of names. In the case of a death certificate, it could have the name of the deceased, the name of the spouse, the name of the informant, and the names of the parents. Each one of those gets counted as a record.
Recently, MyHeritage announced they’ve added 78 million new records to their website. However, many of these records are simply transcriptions, they’re extracting the information from whatever the original source was. That information becomes searchable, and that’s terrific because they are great clues. So, sometimes when you go and look at the records themselves, it turns out that record really is just a transcription. There is no digital record to look at.
Sometimes the website doesn’t even tell you what the original record was. There will be clues, though. You can use those clues and run a search on those words. So, if it talks about a particular location, or type of record, or the name of the record, you could start searching online and find out where are those original records are actually held. Sometimes they are on another genealogy website. But a lot of times, and I’ve seen this more recently, they are publicly available records, oftentimes from governmental agencies. Very recently, we’ve been seeing more recent records that are just selected text. They may be records for people who just passed away a year or two ago.
There are a wide range of places where these types of records can come from. But if that genealogy website got its hands on the record, chances are you could too. And it’s really important to do that.
#2 What’s important to you might not have been prioritized for indexing.
The indexer is a person, or perhaps even an artificial intelligence machine, who has gone through the documents and extracted information and provided it in text form. Sometimes when you search on a genealogy website, all you’re getting is just that typed text, that transcription, of some of the key data from the original document.
I’ll tell you about one example in my family. I was looking at a 2x great grandmother back in Germany. Her name was Louise Leckzyk. She’s listed as Louise Nikolowski in the Ancestry record hint. Technically, that’s true, she was Louise Nikolowski at the time of the birth of her child. But if you pull up the original record, what you discover is she’s not listed as Louise Nikolowski on the record. She’s listed with her maiden name, which was usually the case in those old German church records. So that’s huge. We’ve talked about how challenging it can be to find maiden names here on the Genealogy Gems channel. So, we don’t want to miss any opportunity to get one. But if we had taken this record hint at face value, and just extracted that information, put it in our database, or attached it to our online family tree, and never looked at the original document, we would have completely missed her maiden name. And that maiden name is the key to finding the next generation, her parents.
#3 Not all information on a record is indexed.
It’s very common for large portions of information on a document not to be indexed. Here’s the reason for that: Indexing costs money. When a genealogy company takes a look at a new record collection they have some hard decisions to make. They have to decide which fields of information will be included in the indexing. Oftentimes, there will be several columns, as in a church record or a census record. The 1950 census was an example of this. There’s so much data that the company has to look at that and say, what do we think would be of the most value to our users? They then index those fields. They’ve got to pay to not only have them indexed, but potentially also reviewed human eyes, or AI. That all costs money.
So, there will inevitably be information that gets left off the index. That means that when you search the website you’re going to see the record result, and it can give you the impression that that is the complete record. But very often, it’s not the complete record. Tracking down and taking a look at the original digital scan of the record is the only way to know.
It’s possible that the records have not been digitally scanned. In the case of public government records, that information may have been typed into a database, not extracted from a digital image. There may not be a digital scanned image. It may be very possible that the only original is sitting in a courthouse or church basement somewhere. It’s also possible that the digital images are only available on a subscription website that you don’t subscribe to.
We need to do our best to try to track down the original document and take a look at it to see if there’s anything else that’s of value to us in our research that the indexers or the company just didn’t pick up on or didn’t spend the money to index.
#4 Different websites potentially have different digital scans of the same record.
Websites sometimes collaborate on acquiring and indexing records. In those cases, they might be working with the same digital images. But oftentimes, they create their own digital scans. That means that a record may be darker or lighter, or sharper or blurrier from one website to the next. So while you found the record on one website, another might have a copy that’s much easier to read.
Digital scanning has also come a long way over the years. Many genealogy sites now are looking at some of the earlier scans they did. They’re realizing that some are pretty low quality by today’s standards. They might determine that it’s worth going back and rescanning the record collection. This happened with some of the earliest census records that were digitized many years ago. It makes a lot of sense, because a lot of time has passed, and technology has certainly changed.
So even though you found information many years ago, it might be worth taking a second look if you have any questions about what’s on that document. You may find that that record is actually a newly digitized image on the same website, or you might find that it’s also available somewhere else.
A lot of the partnerships out there are with FamilySearch which is free. So, while you may have a paid subscription to a site like Ancestry or MyHeritage, if there’s anything that you’re questionable on, or you didn’t actually see the original document from one of those paid websites, head to FamilySearch.org. Run a search and see if they happen to have the digitized images. There’s a good chance they might, and it’s worth taking a look.
Sometimes the genealogy website will have tools that allow you to get a better look at the digitized document. Ancestry is a great example of this. On the digitized image page click the tool icon to open the Tools menu. One of my favorite tools is “Invert colors”. Click that button, and it will turn it into a negative image. Sometimes this allows words to pop out in a way that they were not as clearly visible in the normal view.
I downloaded a digital scan from a website several years ago, and it was hard to decipher. I did some searching and was able to find a clearer copy on another website.
#5 You can verify that the words were indexed accurately.
Reviewing a scan of the entire document provides you with a lot of examples of the handwriting of the person who made the entry. If you have any doubt about words or spelling, making comparisons with other entries can be extremely helpful.
When I first looked at a baptismal record of my 2x great grandmother’s son, I thought her surname was Lekcyzk. However, after seeing a different digital scan, I started to question that. Having the original record allows me to review the handwriting of the person who wrote these records. Comparing the handwriting of other entries on the page helped me determine that the swish at the top is the dotting of an eye that just had a bit more flourish. I also reconfirmed that the Z in the name is definitely a Z by comparing it to other Zs on the page.
Bonus Reason: You may have missed the second page.
Some records have more than one page, and it’s easy to miss them. If the indexer took information primarily off of the first page, it may not be obvious when you look at that page, that in fact, it’s a two-page (or more) document. More pages potentially means more valuable information!
It’s also possible that if you downloaded a document years ago when you first started doing genealogy, you might have missed the additional pages. Now that you’re a more experienced researcher, it would be worth going back and looking at particular types of records that are prone to having second pages. Examples of this are:
- census records,
- passenger list,
- passport records,
- criminal records,
- and probate records.
If you have single page records that fall in one of these categories saved to your computer, you might want to go back and do another search for them and check the images that come before and after that page to see if there are more gems to be found.
I hope I’ve convinced you to always make the effort to obtain and review original records for the information that you find while doing genealogy research online.
I’ll bet there’s even more reasons to do this, so I’m counting on you. Please leave a comment and let me know what you’ve found following these 5 reasons, and any additional reasons that you have.
Resources
Downloadable ad-free Show Notes handout for Premium Members.
