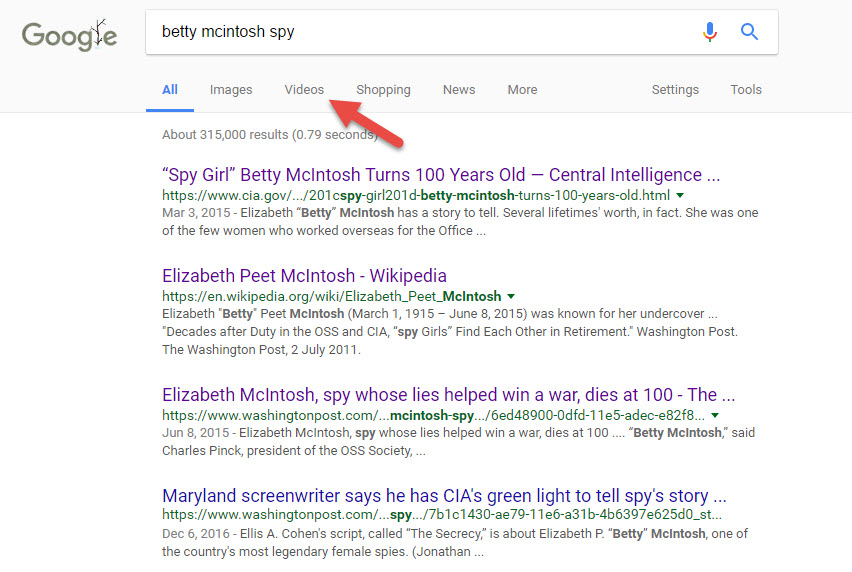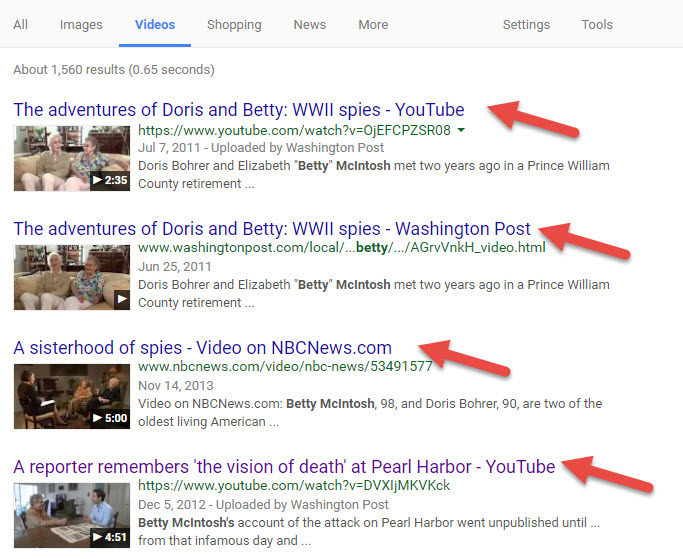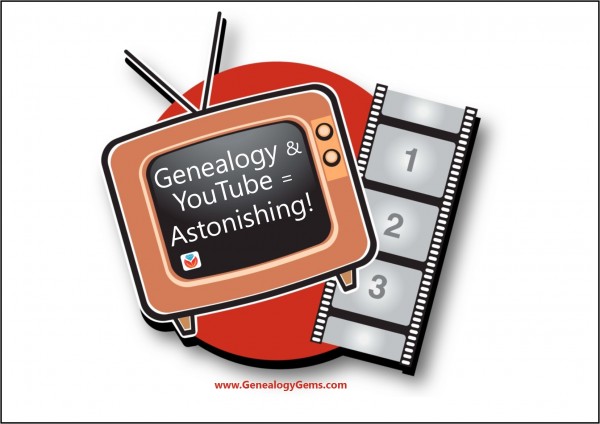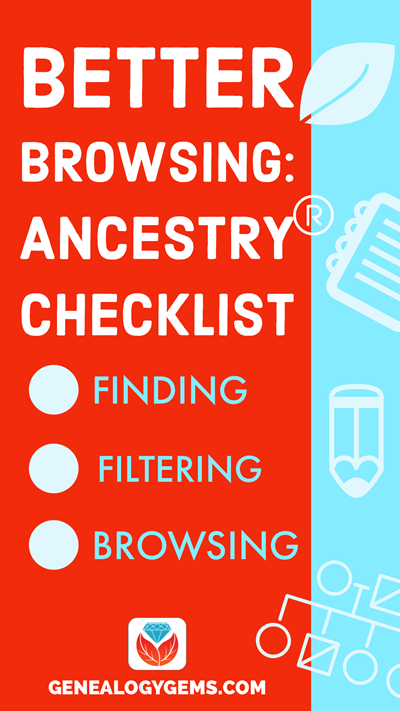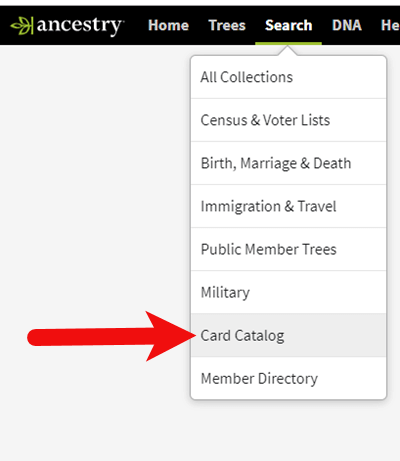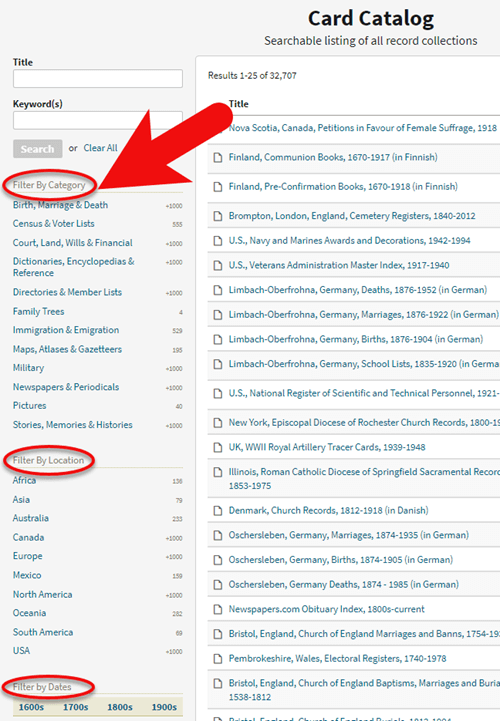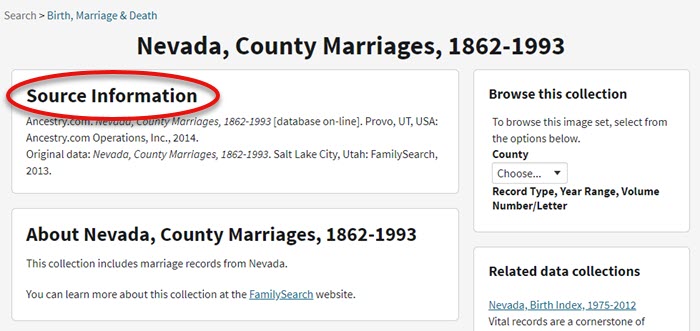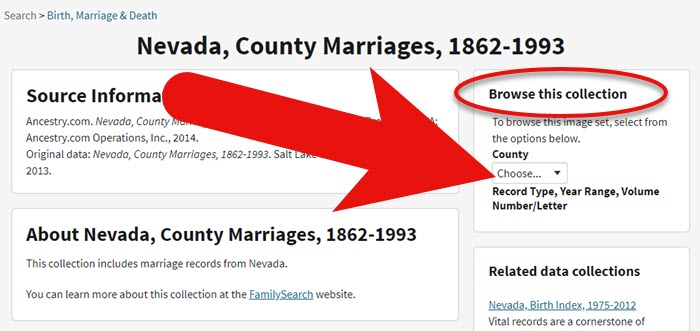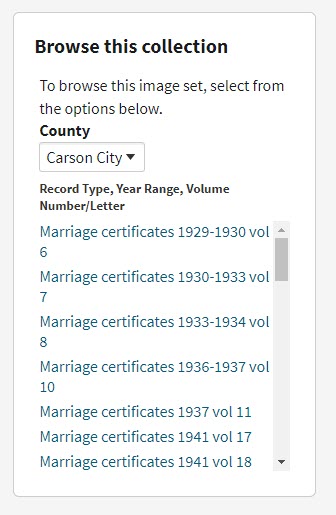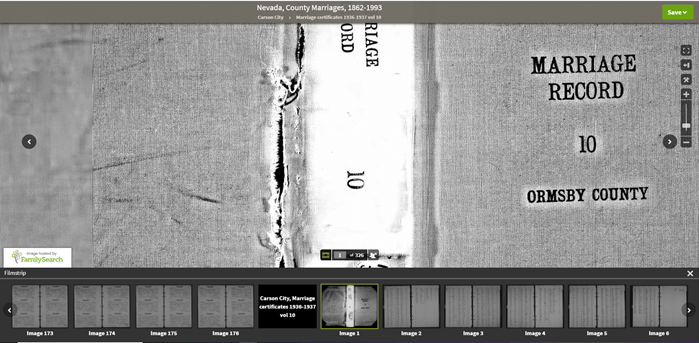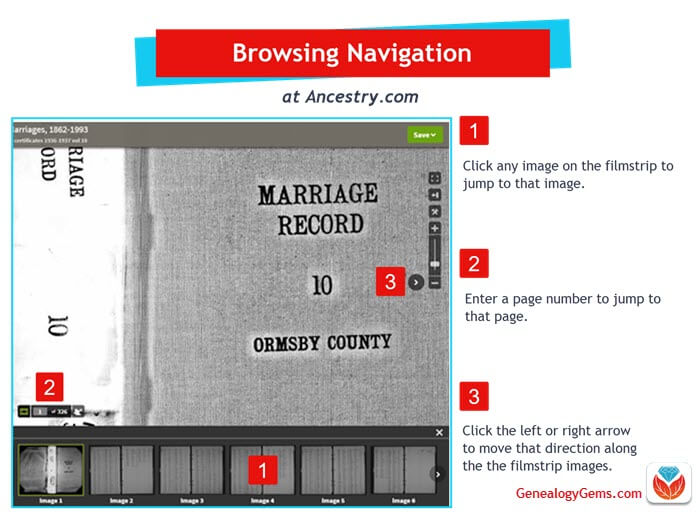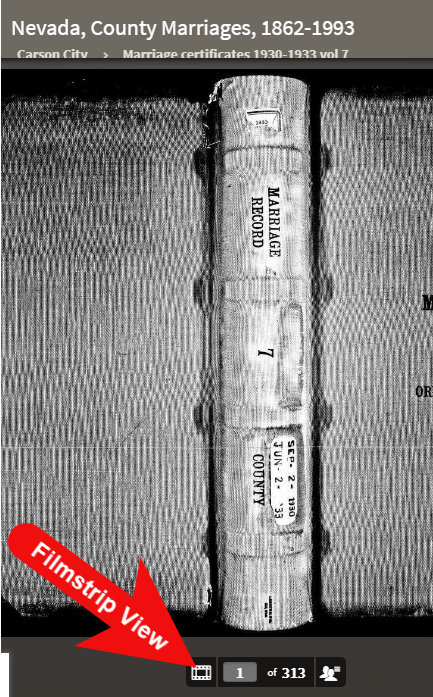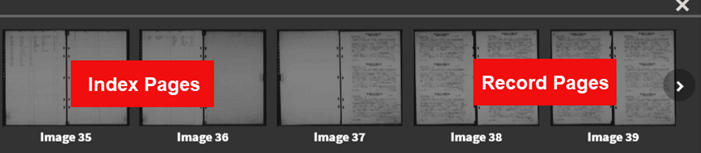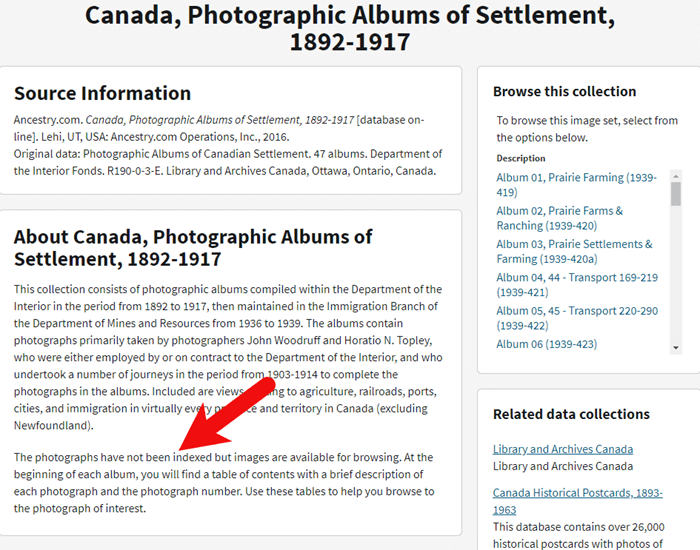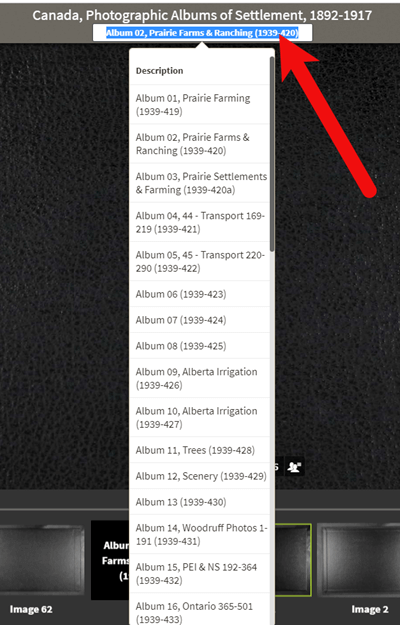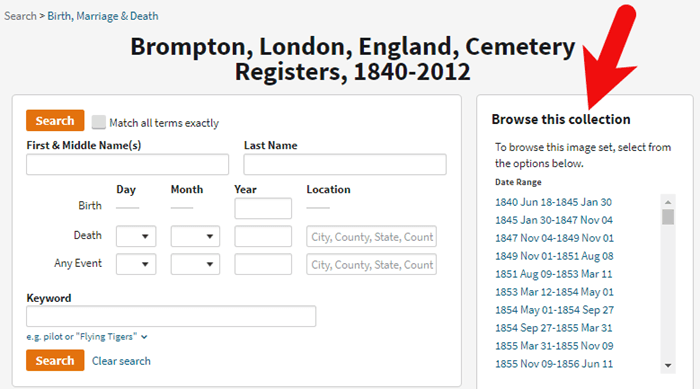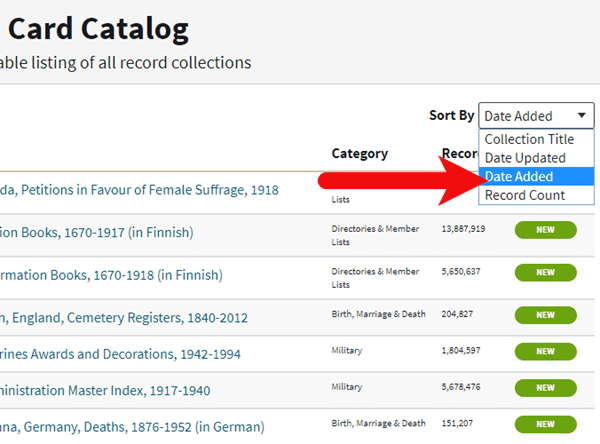Reconstructing Ancestors’ Lives with Newspapers
Show Notes: Reconstructing with Ancestors’ Lives with Newspapers
In this video, Lisa Louise Cooke and Jenny Ashcraft from Newspapers.com discuss how to use newspapers to fill in the missing stories in your ancestors’ lives. Jenny shares strategic tips on finding unique information many researchers miss.
Interview with Jenny Ashcraft of Newspapers.com. (Edited for clarity)
Download the ad-free Show Notes handout (including a bonus search strategy checklist) (Premium Membership required)
For a limited time get 20% off Newspapers.com here. Use our coupon code: genealogygems
Lisa: Let’s talk about one of my favorite things, which is reconstructing the life story of an ancestor. Not just the names, dates, places. We want to expand that out to include the events, the people, what they did in their life. Newspapers really can tell that kind of story for anybody, can’t they?
Jenny: It’s true. We love those vital records, right? As genealogists we’d love to have those birth, marriage and death records. But what happened in between? Newspapers are a wonderful resource for kind of bringing color and stories to your ancestors’ life. How did their life impact history? How did history impact their life? You can try to find those stories and piece together a story of their life through newspapers.
Lisa: And the newspaper articles don’t have to actually name our relative to be really valuable in reconstructing their story. We can look at the family tree and see what we’ve found so far. We can find supporting evidence and information that helps tell us what was happening at the time in their life.
Jenny: Exactly! Because sometimes you might not find your ancestors name or a newspaper article about a specific event. But what you can do is create a context for what was happening, what was happening in their family, what was happening in their community, the country and the world. Even if you can’t find a specific article about them, you can still create a context for what their experiences would have been.
Lisa: Well, I know you’re doing to share your grandfather’s story today and I just think it’s a perfect example. We’ll use your grandfather as kind of a test case and have you kind of show us the reconstruction process. Where did you start?

Jenny’s grandfather Lamar Norton
Getting Started Using Newspapers for Genealogy
(03:17) Jenny: I started looking for my grandfather’s birth announcement and I couldn’t find it.
He lived in a tiny town called Panguitch, Utah. The local newspaper was just a short little run of a newspaper, only a few years. It was a weekly, and the birth announcement was not there!
I thought, okay, if I can’t find my grandfather’s birth announcement, I’ll look for the family. And I found a birth announcement for his older brother that was born just two years before him.
I started looking for other clippings that I might be able to find more information about my grandfather. I found just a few months before his birth. I found this little article about his father driving to purchase to seven passenger Paige automobiles. This is just months before my grandfather was born. And I’m thinking well, what is a Paige automobile? So, I searched for Paige automobiles, and found a picture of one. And even though my grandfather’s name is not in this clipping, but I’m starting to get a little context. This is the car that his father was going to purchase just before his birth. So that’s kind of fun!
All of these clippings they start to create a context for this little Norton family. My grandfather’s name was Lamar Norton. He was born in a small town in Panguitch, Utah. He was a father of seven, and a World War II veteran. I just wanted to learn a little bit more about his life.
Even though I couldn’t find a birth announcement, I started finding clippings about his family, his siblings, his parents, and it started to help me create a context for what the Norton family was experiencing in 1915 in Panguitch, Utah.
Lamar started to grow up. And his family moved to another very small town called LaPointe, Utah. He was living in the point when he met a young woman that would become his future wife. Her name was Velma Hollinger. I wanted to find out if they talked about their marriage in the paper. Was there a newspaper story? And what can we learn about their marriage?
Newspapers.com Marriage Index
(06:11) An effective way to search for marriages in the newspaper is by using the Marriage Index at Newspapers.com.
Our data science team at Ancestry, figured out how to use data intelligence to scour through all of the newspapers and extract marriage announcements and obituaries. There are like 250 million obituaries and 17 million marriage announcements. You can search for just marriage announcements.
Here’s how I searched for my grandfather’s marriage announcement in the Marriage Index. His last name was Lamar Norton, so I’m entered Lamar Norton in the Search tab. It brought up about 468,000 matches! So, I needed to filter the search. You can do that by using the button called result type and selecting. I could add a location and a date and filter those as well.
Next, I went to the map because I know the marriage was in Utah. So, I clicked on Utah on the map. This gave me 10 matches. As I looked through the list, I found his marriage announcement. This process allows you to search without going through all the clippings. You can search just for marriage announcements.
Lisa: That’s really slick. It’s nice that we can just run a simple search first, and then start making adjustments. We don’t necessarily have to mark everything on the very first search time.
Jenny: You don’t have to. There are so many filters. If you find yourself with too many results, start using those filters and narrow the years or narrow the location.
I happen to know that he was born in Utah. So, I just quickly added Utah onto that filter. But if there were too many things. I could keep filtering and filtering until I just have a very few results to choose from.
Lamar and his now wife, Velma started their young family and they had two little children. But this simple life for the Norton’s was not going to last because in just a very few short years, we went to war. The headlines of the newspapers announce the U.S. entry.
With a wife and two young children, Lamar hoped that he wasn’t going to be drafted. But when it came time to register Lamar and some of his friends loaded in a car and they headed to the registration office to register for the draft. Apparently, they discussed on the way who might or might not get drafted and everybody was sure that he was not going to get drafted because he was the only one married with two small children. Well, it was quite a shock just days later, when Lamar received notice that he had been drafted and had just days to report.
It was apparently quite a big deal in the community that this young father had been drafted. I was sure that there must be something about it in the newspaper. But when I searched Lamar Norton, I couldn’t find it in the tiny, small-town paper.
I started adjusting my search parameters and eventually I did find it was published in the paper. However, the quality of the printing was really poor. His name is Lamar Norton, but I could hardly even see that. When I adjusted my parameters to just search Lamar and Norton, in the right timeframe in the right town, that’s when I found this little announcement that he had been drafted.
Expanding Your Newspaper Search
(10:45) There he was heading off to war, knowing that my grandmother is going to be left at home with two small children. I thought, what was she going to do? What’s her life going to be like now that her young husband is heading off to war. She doesn’t know when he’s going to come back, or there’s always the possibility that he might not come back.
Asking questions about the story you’ve found so far can help you develop new searches. These questions that I had certainly prompted me to start searching for my grandmother in the paper. er name was Velma Norton. Sure enough, I found an article that shows that she decided to go home and live with her parents while her husband is off fighting. I just searched for her name, and then again, adjusted the search parameters for that same time period.
Lamar headed off to basic training, and in this training he learns how to repair tanks. They start training him to become a mechanic, and he was assigned to serve with Patton’s Third Army. Well, through the newspapers I learned that right before he headed off to Europe, he was able to come home one last time on furlough. I found a little announcement about it in the paper. He’s home visiting his wife and his two children and his parents. I find it very interesting also because of the date of the article, November 9, 1944. If you’re familiar with World War II history, then you may know that there was about to be a very big, pivotal battle in World War II. It was one of the costliest battles of the war. It was the Battle of the Bulge. Well, Lamar headed off to Europe, and for the next several months, he was involved in horrific fighting.
He came home from the war with something that was called Shell Shock. Today, we know it as PTSD. I remember, as a little girl, that if a balloon popped, or if there was a loud clap of thunder, he would just dive under the table. It was just kind of an involuntary reaction due to such tremendous fighting that he endured. There was one instance when he was repairing a tank. The track had come off the tank, and he was under fire in the tank surrounded by the enemy. Still, he managed to repair this tank and get the tank on the road. For that he received a Bronze Star.
Maybe you have an ancestor that fought in World War II or another military battle. Perhaps they came home but they didn’t want to talk about it. I know that my grandfather’s brother said at his funeral, when your grandfather came home, he wanted to forget what he had seen.
In addition to searching for your ancestor, search on other aspects of their life such as the battalion or unit they served in. If you know a specific battle that they participated in, you can learn about that battle. It’s just like we talked about creating a context. Even though all of the Battle of the Bulge newspaper articles I read didn’t talk about my grandfather specifically, I was able to get a context and understand this traumatic fighting that he endured and what that might have been like.
Another search strategy is to look for their obituary. Oftentimes veterans’ obituaries will list what unit they served in or what battles they may have participated in.
Lisa: Well, that’s a great point. We can take records we’ve already found and go back and pull those pieces of information off and then go search them in the newspapers.
Jenny: Yes indeed.
Now, the Third Army Patton’s Third Army, following the Battle of the Bulge, they started moving across Germany. On April 4, 1945, they came across a concentration camp, and it was called Ohrdruf concentration camp. This was the very first concentration camp that was liberated by the Americans.
These young men just couldn’t believe their eyes. They did not know what they were seeing. They came across soldiers that had been killed. They saw bodies stacked like cordwood. They just had never seen anything like it. They called to their superiors, and they said,” We have found something amazing here. We think you better come and see it.” And so, generals Eisenhower and Patton and Bradley all came. They said, “Don’t touch anything we want to see with our own eyes, what you’ve found.”
When they arrived, they were searching through this camp and they found the bodies and they found a pyre where there were remains from burned soldiers, as the Nazis tried to destroy the evidence. It was so traumatic for Eisenhower and Patton and Bradley that General Patton became physically sick by the things that he’d seen. Everybody was just astounded.
Even though I’m not seeing my grandfather by name, I can learn even more about his experience. I found and amazing article about a man who had been side by side with Lamar. He gave a personal account to their hometown paper when they got home from the war. This allows me to understand even more the impact that this experience had on my grandfather. It was just so sobering and powerful to understand what he has experienced! As I said, when he came home, he didn’t want to talk about it.
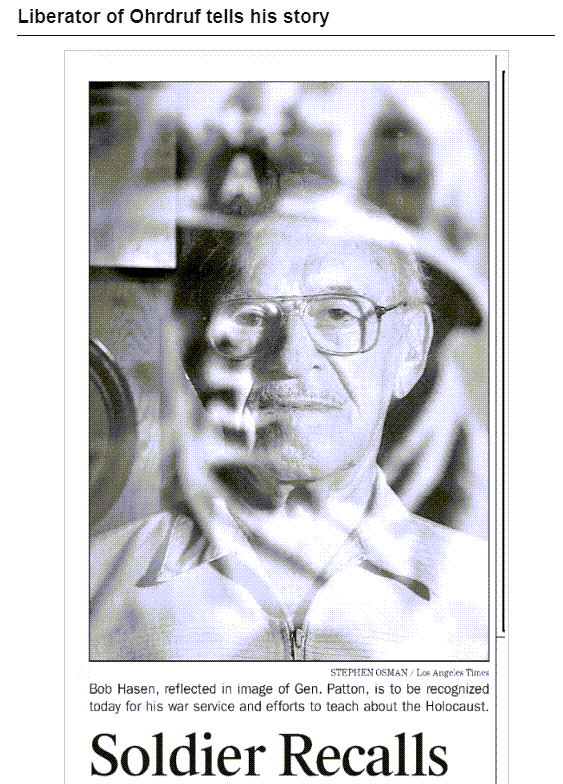
Newspaper article found
Newspapers as a Replacement for Lost Records
A lot of these soldiers’ military personnel files were gathered up and sent to the National Personnel Records Center where they were stored. It was in St. Louis, Missouri. Lisa, you’re probably familiar with the fire that occurred there. In the 1970s the facility caught fire, and between 16 and 18 million personnel records were destroyed. And so many of us that are trying to do research on our ancestors, we no longer have their military papers. Newspapers are a wonderful way to try to reconstruct their story and to understand the experiences that they endured while they were in the armed services.
Search Beyond the Time and Place
(18:35) Lisa: I noticed as you made your newspaper discoveries that you moved out from those very local papers that you knew where you were finding his name, and you’re reached into newspapers across the country for these kinds of stories from people who may be served right next to him, or who saw the same things he did. And I noticed some of these were fairly recent newspapers. It’s a great example that we can pull from something maybe from the 90s, or from 2005. Something like the soldier’s recollections article that you found. We have this wealth of information that spans so many decades and potentially holds these stories.
Jenny: You’re exactly right, Lisa. It’s common, particularly with monumental anniversaries, that you might see the newspaper going back to soldiers 20 years, 50 years later and saying, ‘it’s the 50th anniversary of the liberation of Ohrdruf. Can you tell us about your experience?’ For me, these papers were able to tell the story that my grandfather couldn’t. They were able to shed light on what he experienced when he wasn’t willing to talk about it.
Lisa: You’ve already found so much. What else did you pull out of newspapers?
Jenny: Well, now that he had endured the Battle of the Bulge, and he had participated in the liberation of this concentration camp, we are close to the day things were getting better, and the war was starting to wind down. It wasn’t too long until I came across a discharge notice. My grandfather had been discharged in October 1945. I was able to find that discharge notice in his little local hometown paper. I learned that his unit was one of the few units that received the Presidential Citation award, and that he received a Silver Star award. I learned about some of his military decorations.
So, that’s another great tip when you’re searching for your ancestors. If they were wounded, if they received awards, if they were taken prisoner of war, all of those are likely to be mentioned in the paper. Search for some of those things, in addition to battles and places and anything that might be able to help you reconstruct their military story.
How One Newspaper Article Can Lead to the Next
In 1945, Lamar came home. I found an article in a Salt Lake City paper. It listed all of the Utah soldiers that were heading home. At the bottom of the article, I found listed Private First Class, Lamar Norton. And what’s great about this is it tells me what ship he came home on! That gives me a further avenue to research. I can go to the newspapers, and I can learn about that journey. I can read about when that ship docked in New York, perhaps there was rough weather or sickness or a death on the journey. I can find out all about that now that I have the name of the ship.
I then found a notice saying that he has now returned home, reunited with his family, and parents and that he was recently discharged. So, their family is being reunited and moving back in together. And I’m continuing to put this story together. You can kind of see how much context and color these newspaper article provide for his military experiences in the newspaper.
Newspaper.com Search Techniques
(22:37) Lisa: That’s terrific! As you found each one, did you use any special techniques? Can we use things like quotation marks around his name as we can in Google? You mentioned in the very first article that you found that you had to separate the name Lamar Norton and not have the first and last name right next to each other because they might appear separately in an article or both names might not appear clearly to be read by the search engine. Can you tell Newspapers.com, I want this name to appear first name last name together?
Jenny: You absolutely can! At the newspapers.com homepage I can enter Lamar Norton. And yes, one of my favorite strategies is to add quotation marks before and after his name. That is going to only return results where those two names appear together in that order. Instead of every mention of Lamar, and every mention of Norton, I’m only going to have results that are in Lamar Norton.
Be sure to take advantage of the map off to the right side of the webpage. You will see all of the states have different colors. If there is a gray state, that indicates that there is no mention of Lamar Norton. The darker the color gets the more mentions there are of what you searched for. When I clicked on Utah which was the darkest red, I see there are 251 results for Lamar Norton. And it’s kind of cool right that it also breaks it down by county. I know that for a while Lamar lived in a number of these counties, so I can actually search through the various counties and see if that is my Lamar Norton.
Lisa: I see a timeline at the bottom of the screen as well, so we can really target one particular area of time as well.
Jenny: You absolutely could! You can also do that up at the top of the page. Maybe I only want to know about his military experiences. I can search 1941 to 1945. And I have 42. Matches. A lot of them are him talking about his military experiences. So many of these are the Vernal Express, the little newspaper in the area where he lived. I can use these filters by year as well. Maybe he’s landing in Utah and a New York paper does an interview. I don’t want to just have Utah results. I can remove the state, and I can make it as wide or as narrow as I want. I would really recommend just playing with the dates. Maybe your ancestor gave an interview to the paper about their World War II experiences, but it was in the 1990s. Don’t limit yourself. If you want to know World War II history, the information might not be in World War II years. You might find it at a later date.
Lisa: That’s a great point. And a great point about not necessarily limiting yourself to his state, because I did notice when he was coming home with the Utah troops that was a newspaper from New York, right?
Jenny: Yes, because the Liberty ship had landed in New York. Exactly.
Alerts for New Newspapers at Newspapers.com
(26:20) Lisa: Now I see an Alert Me button. I’m guessing Newspapers.com is continually adding newspapers all the time. Is there a chance that it can tell me if something new gets loaded onto the website?
Jenny: Yes. You can set up an alert. WE are constantly adding new papers. In fact, we hit a milestone a few weeks ago, 750 million pages of newspapers. You’ll find a counter on the home page. In fact, in the past week and a half, we’ve added another 5.3 million pages.
You can set up an alert for any search you want. Then, if there’s new content that meets the criteria, you will get a notice that there is a new article that mentions it.
Keep Searching in Newspapers
(27:23) Lisa: Any other tips about how people can find information about their ancestors?
Jenny: Keep searching! I found a newspaper article that mentioned something I’ve heard about many times in my life. It’s 1949, a few years after Lamar returned home, and he and his young family have a new baby and they are living in Clearfield, Utah. His little daughter who happens to be my mother was returning home from kindergarten and got hit by a truck. Well, you can imagine how traumatic this would be to this little family and what an impact that would have on their lives. You can imagine as a father, and that being your little daughter, how traumatic that would be and what an impact that would have on you and your story.
Lisa: Oh my gosh! Obviously, she survived all that. But it just goes to show that there are just so many pieces to the puzzle. I see many names listed in that article. I imagine that gave you a wonderful opportunity to search for some of those people too.
Jenny: And you know what, I know who these people are because they’re in my family tree. But if you didn’t know and you’re trying to discover your family tree, this would be a great help. People are rushing to the hospital, and there’s been an accident, and it’s a familiar surname. I can look through all of these names and ask, “who is Harvey Hollander?” “Who is Mrs. Harvey Hollander? “ I can do some research and search for her in the paper and get an idea of how she fits into this family and into this story.
Downloading and Organizing Newspaper Research
(29:12) Lisa: I see there are buttons for downloading and editing the clippings we find. We’ll definitely have you come back and show us how you organize all this stuff. Obviously there’s a potential here to find a lot of items and we’ll want your best strategies for keeping newspaper articles organized. Will you promise to come back and help us get organized?
Newspapers Expand Our Ancestors’ Stories
(29:34) Jenny: I would love to. And you know, when you are putting together a story for your ancestor, this is such a wonderful way to do it because they become more than a name on paper, they become real and relatable. It’s no longer just this sterile name. It’s a person whose life impacts your life, and you get to tell their story. And like you said, they don’t have to be famous to be mentioned in a newspaper. They don’t have to be a notable person. My grandfather was the most ordinary person, but I was able to kind of reconstruct things that impacted his life and must have impacted how he parented and how he raised his family. And that impacts how I was raised in it. We’re all connected.
Lisa: Very well said. Even with a man who didn’t necessarily want to come back and talk about his experiences, who was a more private person, you learned so much through your newspaper research.
Jenny, this has been fascinating. We all need to make our list of what we know so far about our ancestors and then go our and search these newspapers to find gems like these waiting for us. Newspapers.com is certainly a great place to do that.
Thank you so much for coming and sharing your grandfather’s story.
Jenny: Thank you so much, and I just wish everyone the best of luck as you dive into your own research. I’m so excited for you to find amazing newspaper clippings about your family.
Newspapers.com 20% Discount
For a limited time get 20% off Newspapers.com here. Use our coupon code: genealogygems
Resources
Download the ad-free Show Notes handout for Premium Members.