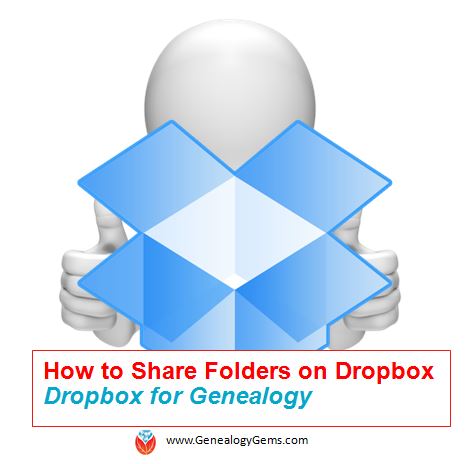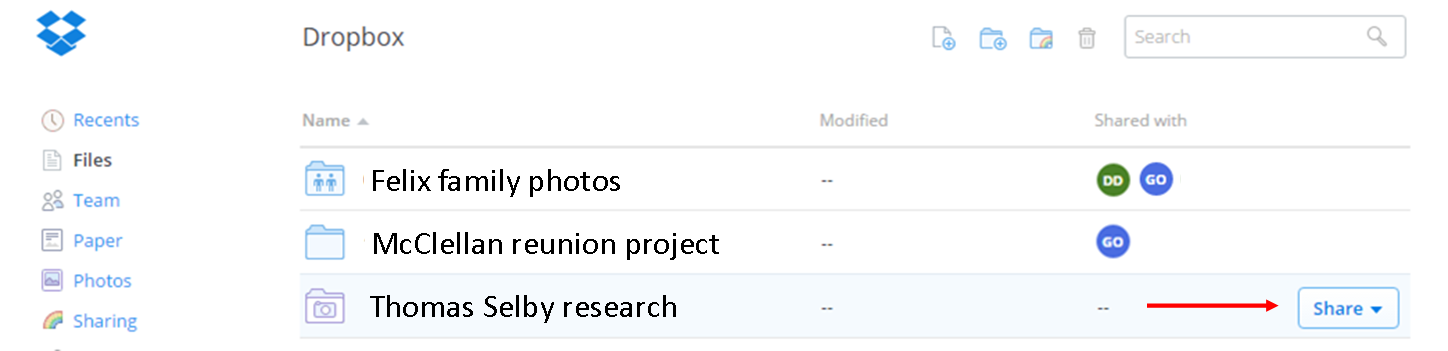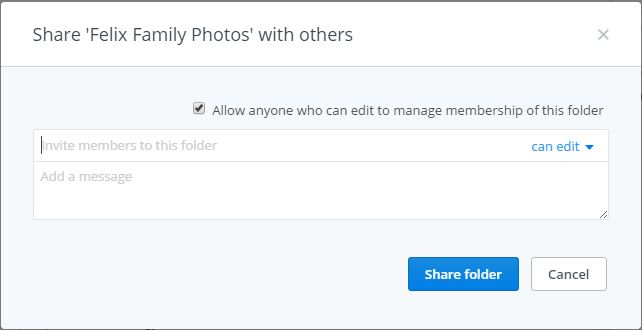by Lisa Cooke | May 29, 2016 | 01 What's New, Collaborate, Dropbox
Dropbox is my go-to tool for sharing files online. Here’s how to share folders on Dropbox, and an update on how Dropbox sharing has changed.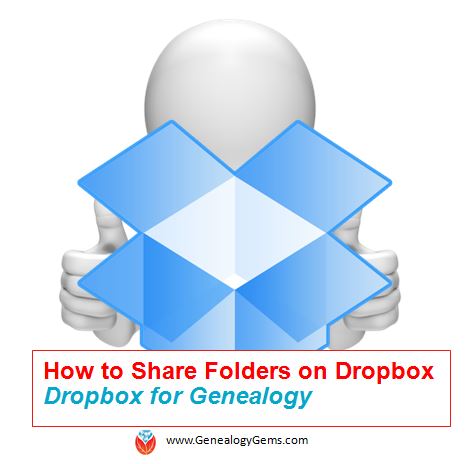
Dropbox is a favorite free tool of mine for sharing genealogy files online with family and fellow genealogists. It’s so frustrating to attach a file to an email only to discover that your email provider rejects it because it’s too big. And digital files (particularly video and high quality photographs) can be quite large. Dropbox solves the emailing problem.
Dropbox is cloud-based storage space where you can share most any files: family photos and videos, copies of your family stories, a PowerPoint slide show for your next family reunion, or research notes and to-do lists you’re working on with a team of fellow genies. Dropbox is especially great for files that are too large to email or that multiple people want to access and/or edit (without losing track of who has the most current version).
Here’s how to share folders on Dropbox (in Windows):
1. Log into (or create) your account at Dropbox.com.
2. From your list of folders, select the one you want to share by hovering the cursor over the folder’s name so the “Share” box appears on the right. (Don’t click on the folder name. That will open the folder.)
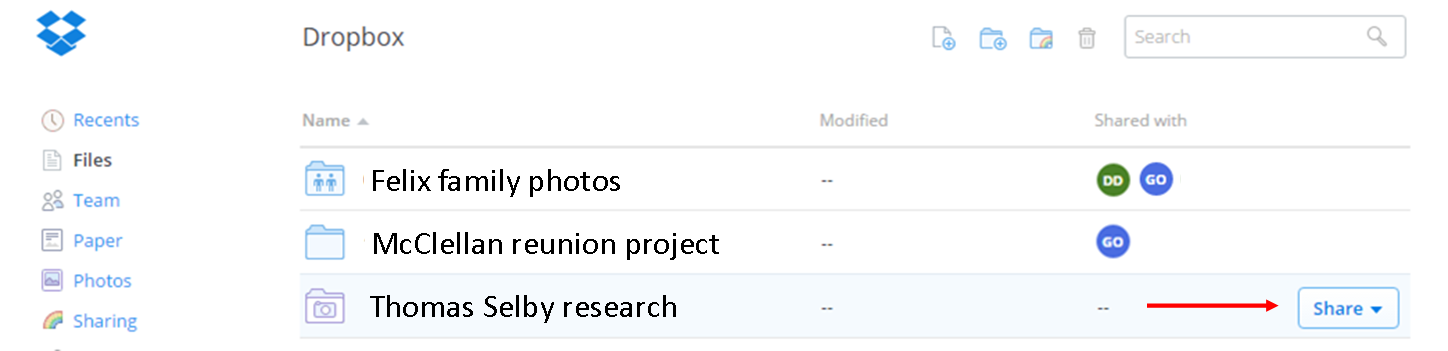
3. Click “Invite people to collaborate” if you want someone to be able to edit the folder and sync it (save it back to Dropbox in real time). Click “Share link” if you just want to let someone see the folder contents but not change them.
4. Enter the email address(es) to share with where it says “Invite members to this folder.” Add a personalized message if you like. Then hover over “can edit” if you want to change that option to “can view” only. As shown below, the system automatically allows those who can edit to manage membership of the folder (such as invite others). Unclick that box to reserve that privilege for yourself.
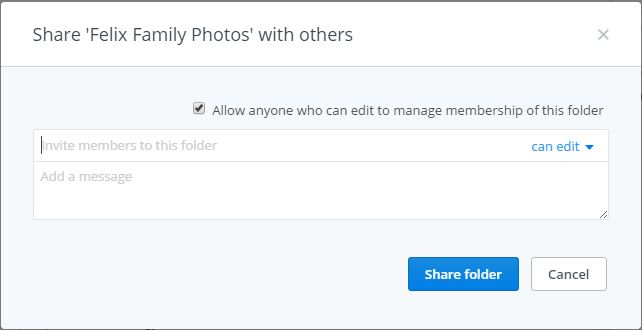
4. Once you’ve added everyone you want, click “Share folder.”
A Recent Dropbox Improvement
In the past, if you reorganized your Dropbox folders or any of the items in those folders, the links that you had previously sent out to other people would no longer work. Good news: shared links will now still work even if you move or rename the file or folder.
How to Unshare Files and Folders in Dropbox
Here’s more on file-sharing from Dropbox: “If you ever want to unshare something you’ve already sent out (like to remove access to a sensitive document), it’s easy to disable an active link.” After signing in, “Click the link icon next to the file or folder, and click ‘remove link’ in the top right corner of the box that appears. You can also remove the link by visiting dropbox.com/links and clicking ‘x’ next to the file or folder.”
More Gems on Dropbox for Genealogy
Dropbox v Backblaze: Does Cloud Storage for Genealogy Replace Computer Backup?
Genealogists’ Guide to Dropbox, a video presentation available to Genealogy Gems Premium members
Tips for Collaborative Genealogy: Research with a Partner
by Lisa Cooke | Aug 24, 2015 | 01 What's New, Cloud Backup, Disaster Prevention, Dropbox, images, iPad, Mobile, Organization, Preservation, Technology
 Does using cloud storage for genealogy (like Dropbox) replace having a computer backup service like Backblaze?
Does using cloud storage for genealogy (like Dropbox) replace having a computer backup service like Backblaze?
Recently I heard from Jim in Midland, Texas, USA, who is a little perplexed:
“Hi Lisa, I’ve heard all your podcasts, some more than once, and I appreciate your tutelege of five years. I’m nearly 80 and some of the techie stuff is frustrating, but I’m still working at it.
You recommend Backblaze for cloud storage now. Does this mean that Backblaze is a replacement for Dropbox or do they serve different functions? I haven’t used either, but I am looking for a means of storing my information in a safe and retrievable place.”
Jim asks a great question! Dropbox and Backblaze are indeed different animals.
 Dropbox is a temporary place to put active files you want to access from a variety of computing devices (such as a smartphone, iPad, your spouse’s computer, etc.) I think of it as Grand Central station for the files I’m actively working with.
Dropbox is a temporary place to put active files you want to access from a variety of computing devices (such as a smartphone, iPad, your spouse’s computer, etc.) I think of it as Grand Central station for the files I’m actively working with.
You can install Dropbox on multiple computers and download the app to your various mobile devices so that any file stored there is accessible and synchronized. Many apps and devices build connection to Dropbox right in to their own service or device, making it super easy to access files.
Cloud storage for genealogy research makes it easier to collaborate, research while traveling and access your files from different devices or locations. However, I don’t know anyone who only uses Dropbox for ALL of their files. Typically we also save files to our computer’s hard drive, particularly more archival types of files. So while you would be able to retrieve files stored on Dropbox if your computer crashed, and files that are on that computer would be lost. Dropbox also makes it easy to share folders and files with others. Again, think Grand Central Station for active files. Dropbox does have limitations regarding the amount of storage and sharing.
 Backblaze is a cloud-based backup service for your entire computer. Once you activate Backblaze, you can just forget about it. It constantly is backing up EVERY file on that computer. If that computer crashed all of your files would be retrievable from Backblaze. You have the added convenience of being able to also access your files from Backblaze.com or the Backblaze app, and in that way it overlaps Dropbox. But that’s not usually how you would access your files. Usually, you would just turn on the backup, and forget about it. There is no limit to how many of your computer files you can back up with a cloud-based backup service like Backblaze.
Backblaze is a cloud-based backup service for your entire computer. Once you activate Backblaze, you can just forget about it. It constantly is backing up EVERY file on that computer. If that computer crashed all of your files would be retrievable from Backblaze. You have the added convenience of being able to also access your files from Backblaze.com or the Backblaze app, and in that way it overlaps Dropbox. But that’s not usually how you would access your files. Usually, you would just turn on the backup, and forget about it. There is no limit to how many of your computer files you can back up with a cloud-based backup service like Backblaze.
My Bottom Line: Dropbox is short term storage for active projects, and Backblaze is long term, automatic, secure storage.
Files I’m currently working on (like projects, articles, etc.) I store in Dropbox, making it easy to work on the file from different computing devices and making it easy to share with others. While they are in Dropbox they are “on the Cloud” on the Dropbox servers. Once the project or item is done, I move the file(s) to my main computer. This keeps me from going over my Dropbox limits, and ensures the files are still accessible AND fully backed up and secure in case something happens to my computer. I can full restore my files to a new computer in one swoop if need be.
 I have chosen Backblaze as the official cloud backup for Genealogy Gems. Backblaze is also a sponsor of the free Genealogy Gems podcast. For only $4.99 a month Backblaze can back up your computer files, too. Why not check them out and see if their service is right for you? Click here to learn more about Backblaze.
I have chosen Backblaze as the official cloud backup for Genealogy Gems. Backblaze is also a sponsor of the free Genealogy Gems podcast. For only $4.99 a month Backblaze can back up your computer files, too. Why not check them out and see if their service is right for you? Click here to learn more about Backblaze.
by Lisa Cooke | Sep 13, 2015 | 01 What's New, Apps, Dropbox, images
Now you can save the links to your favorite websites in Dropbox. It’s another great way to use Dropbox for genealogy! Here’s how….

Big news: Dropbox recently announced that you can now save web page URLs to Dropbox on the web or on your PC. It’s as simple as drag and drop!
Here’s a link to a quick-read article all about it, and it includes a super short video showing you the feature in action:
Think how handy this would be for tracking genealogy website sources! Those bookmarks we create in our web browsers can get pretty cluttered. A Dropbox folder dedicated just to your genealogy would be a great place to store URLS for those websites you find yourself consulting a lot: a Rootsweb site, the Genealogy Gems blog, JewishGen, and even specific pages within those sites for articles you love.
If you’re a Dropbox user, why not try saving this article URL to your Dropbox? The article we link to above has a video in which they show the drag-and-drop in a web browser, but it works just as well when you click on the URL and drag it onto the Windows Explorer icon on your computer’s task bar. When Windows Explorer pops open, just “drop” onto the Dropbox folder! And if you’re on a Mac, try the equivalent.
I use Dropbox every day. Below I have some great resources for you including an article on the types of items a genealogist could use Dropbox to save and share with other researchers.
Resources
Tips for Collaborative Genealogy: Dropbox for Genealogists
Genealogists’ Guide to Dropbox, a video presentation available to Genealogy Gems Premium members
Dropbox v Backblaze: Does Cloud Storage for Genealogy Replace Computer Backup?
by Lisa Cooke | Mar 1, 2016 | 01 What's New, Findmypast, Irish, Records & databases
Here are 3 essential tips for beginning Irish genealogy from Brian Donovan, Head of Irish Data and Development at Findmypast. Plus we’ll highlight Findmypast’s enormous collection of Irish records. It’s March now, and time to start celebrating all...
by Sunny | Mar 23, 2018 | 01 What's New, Genealogy Giants Websites, Irish, Records & databases
New Irish genealogy records top this week’s list of noteworthy new family history collections online from around the globe. Also, find records for Austria, Brazil, France, Germany, Guatemala, Spain, Wales and the U.S. (FBI criminal files and collections for CO, ID,...