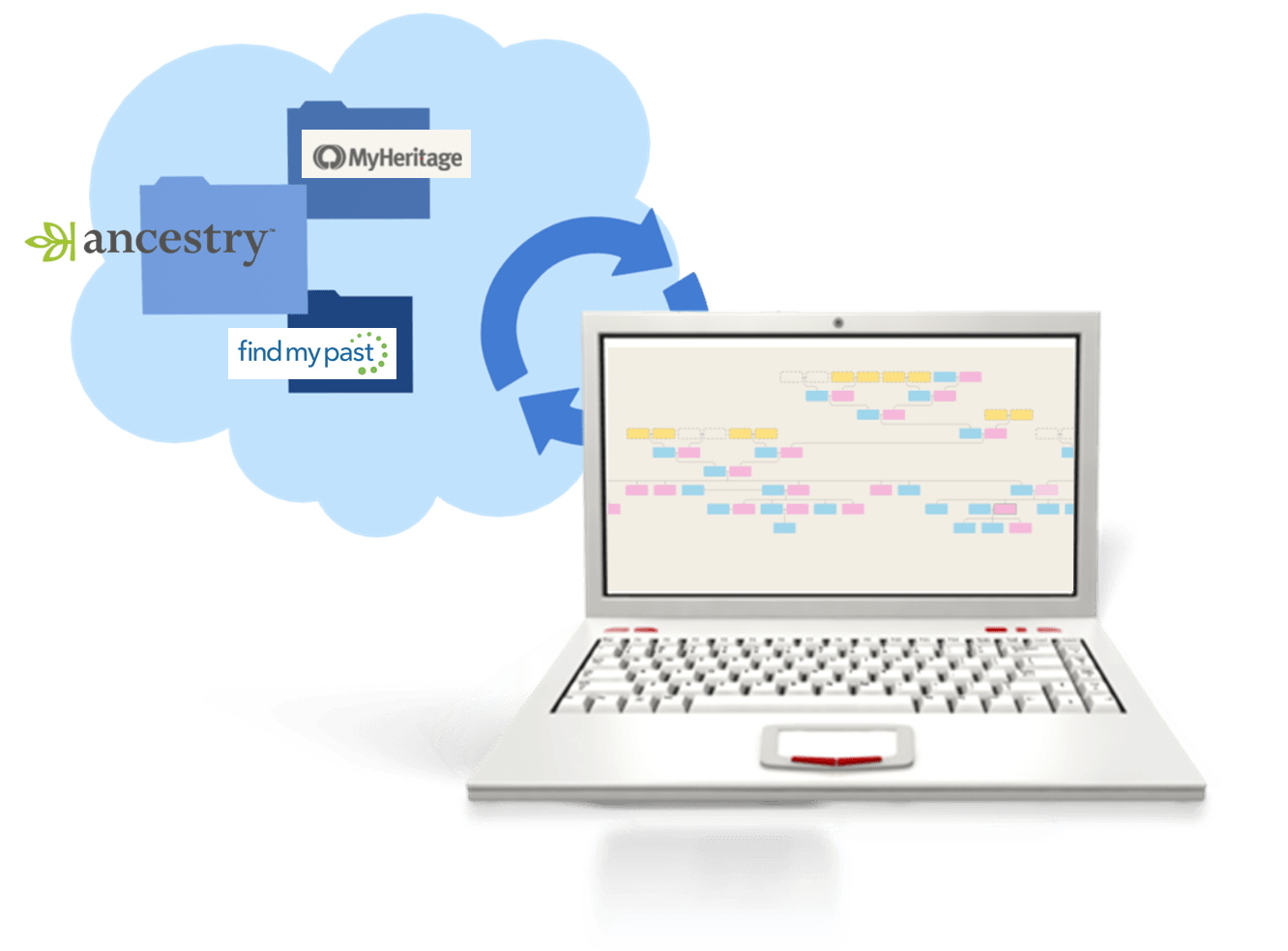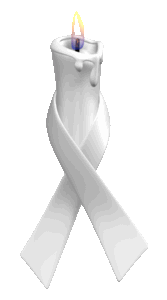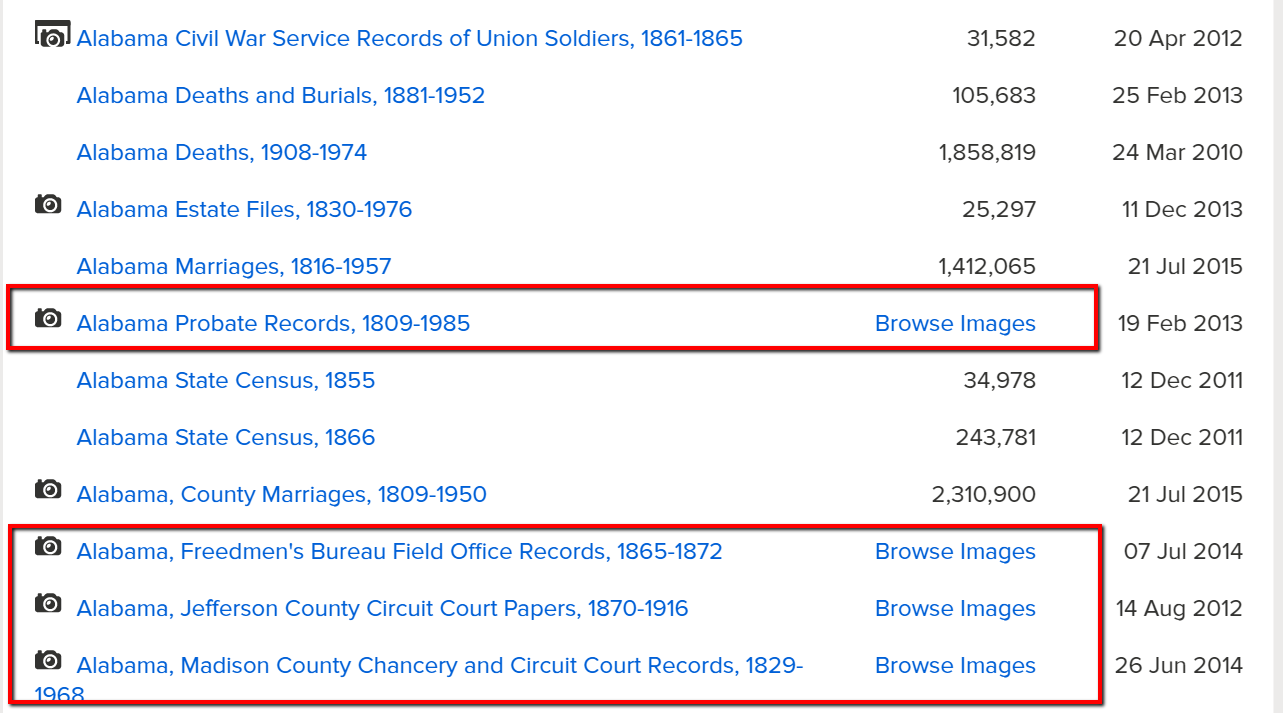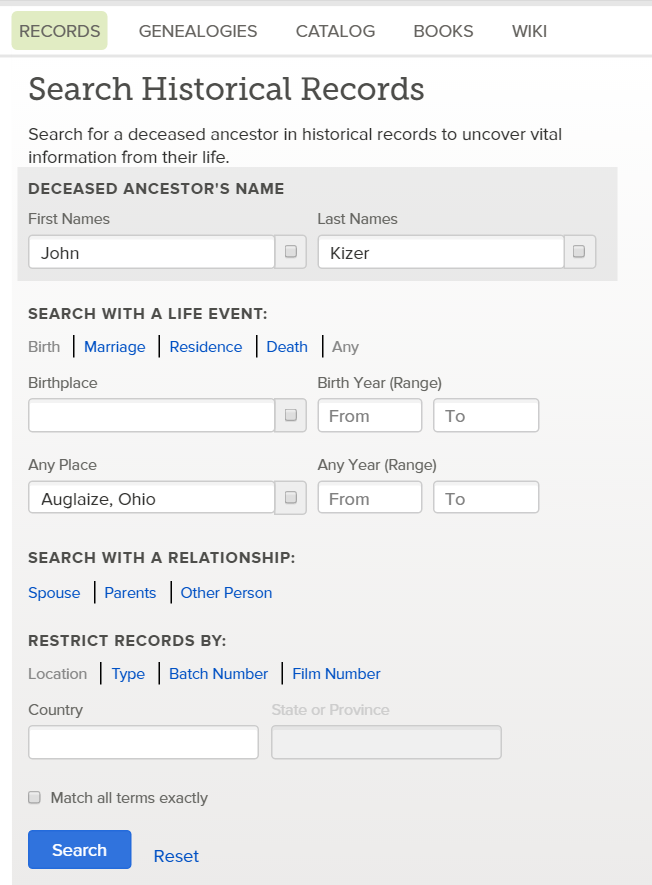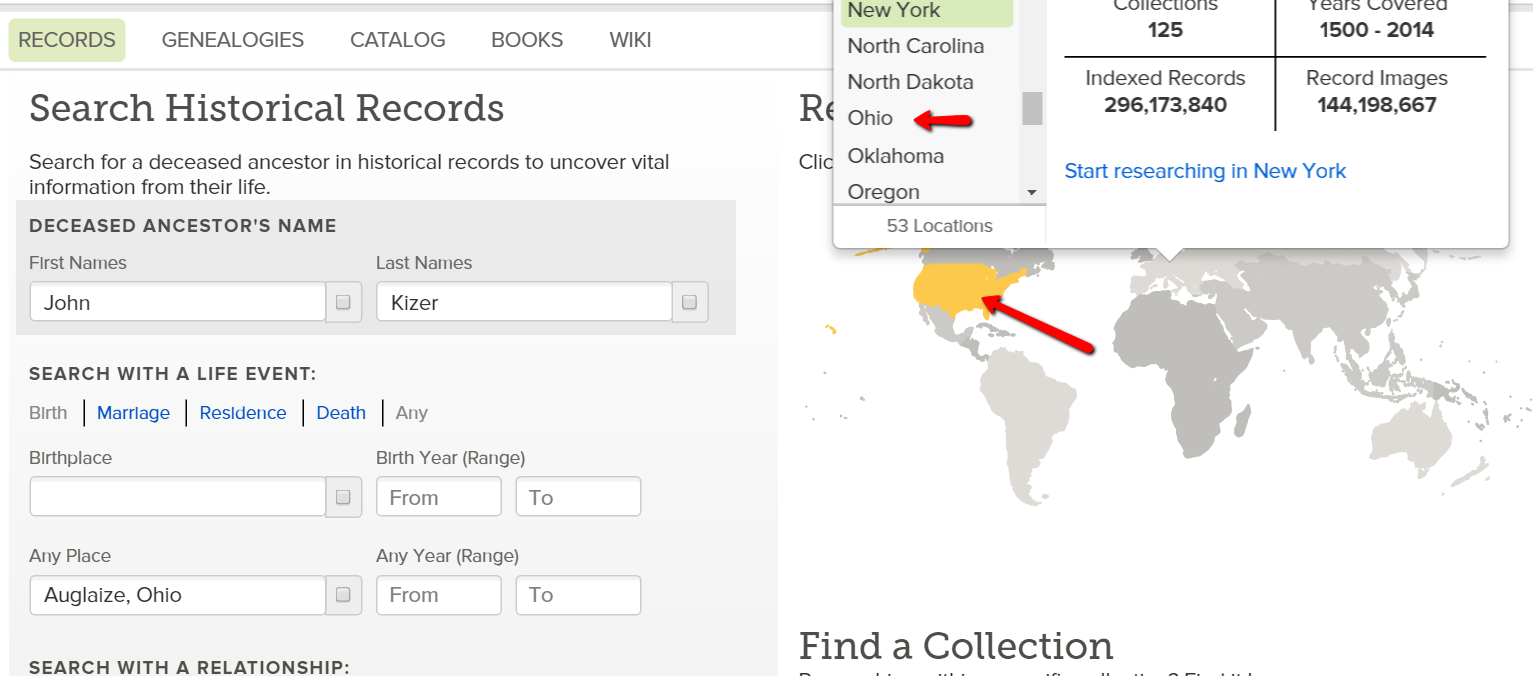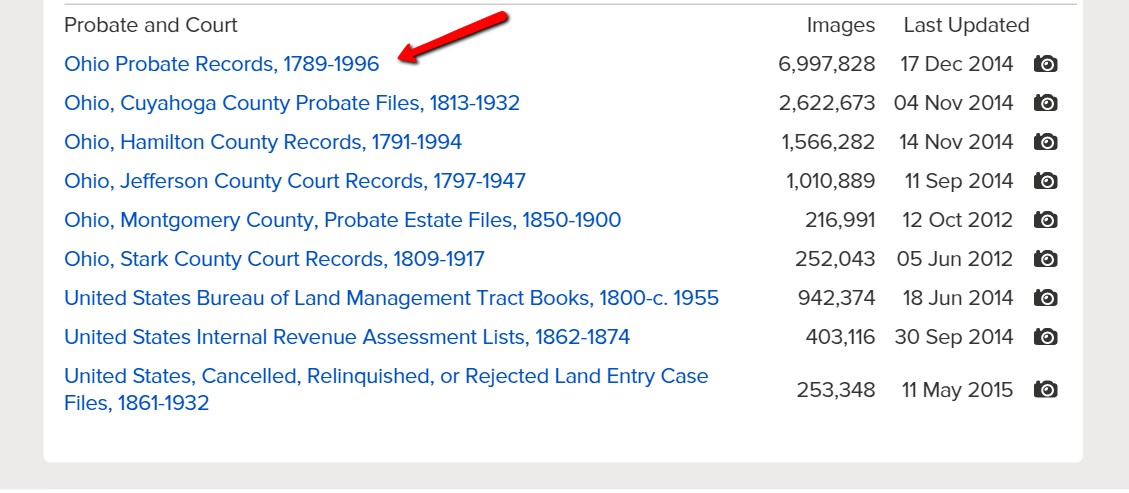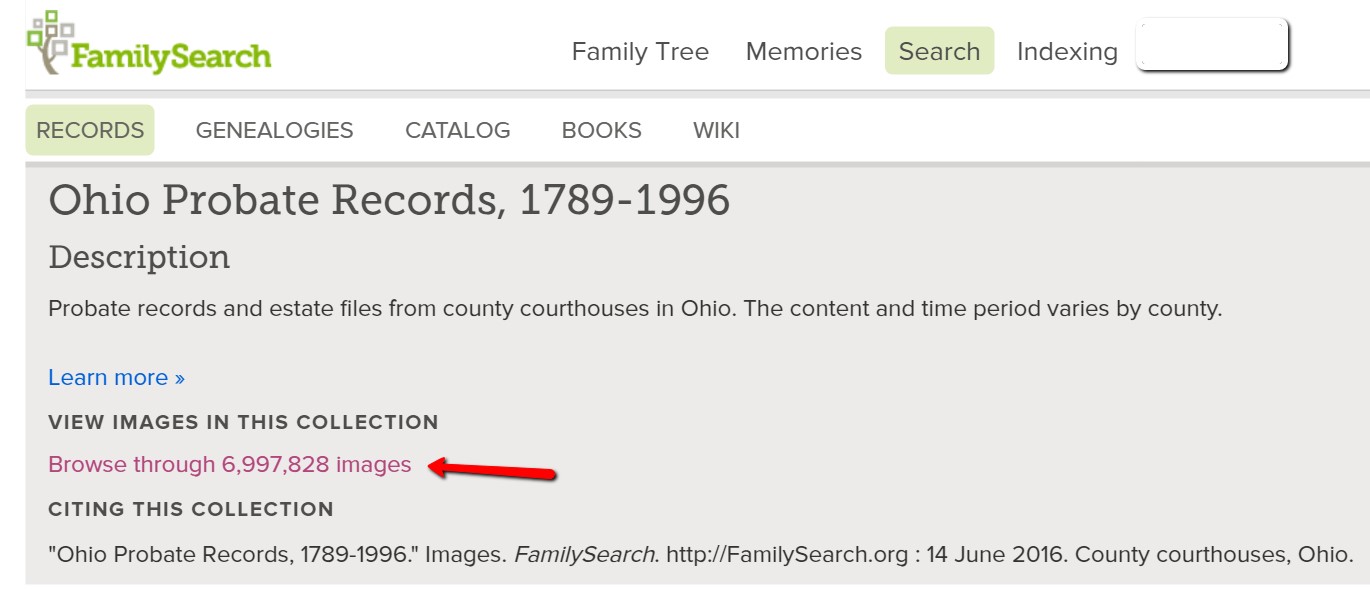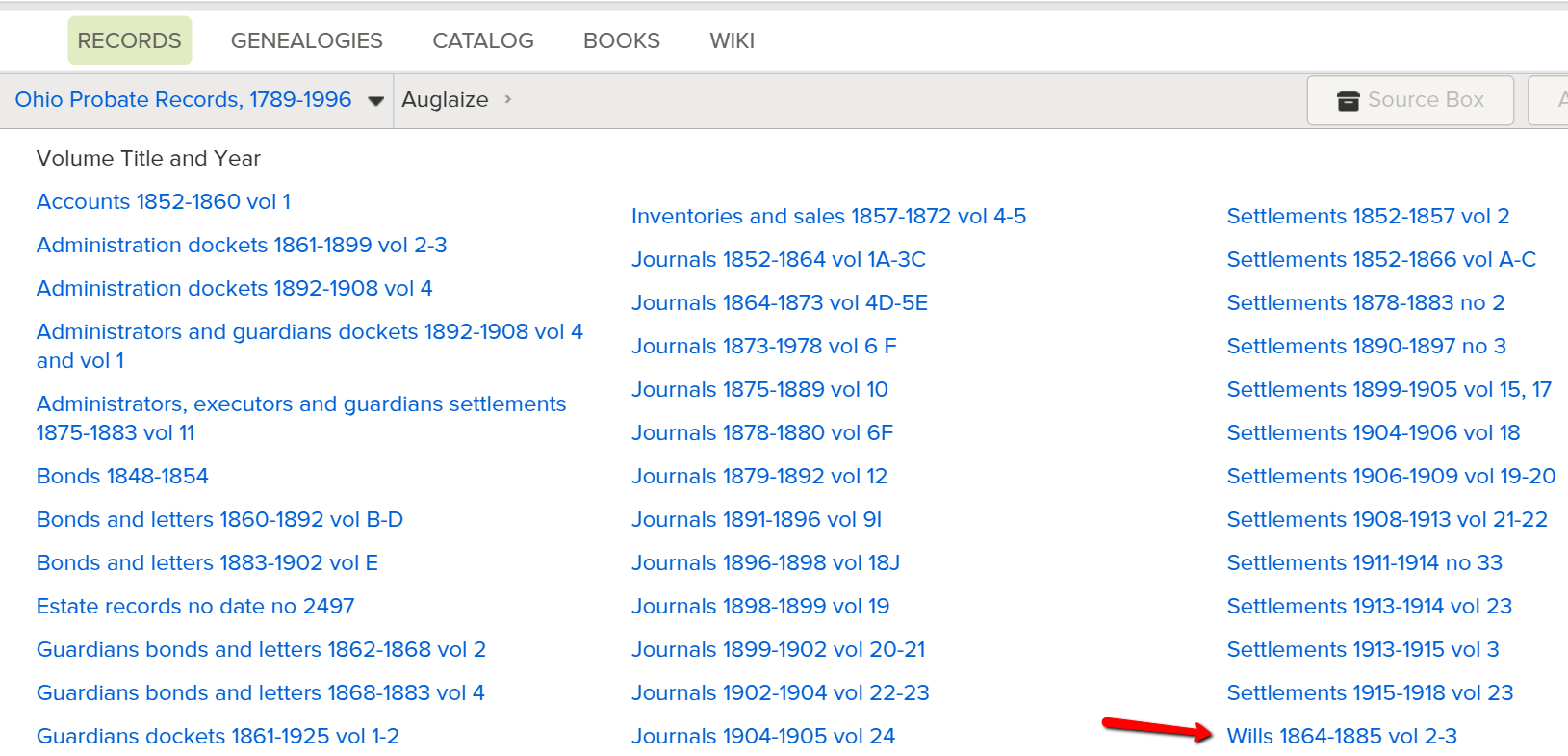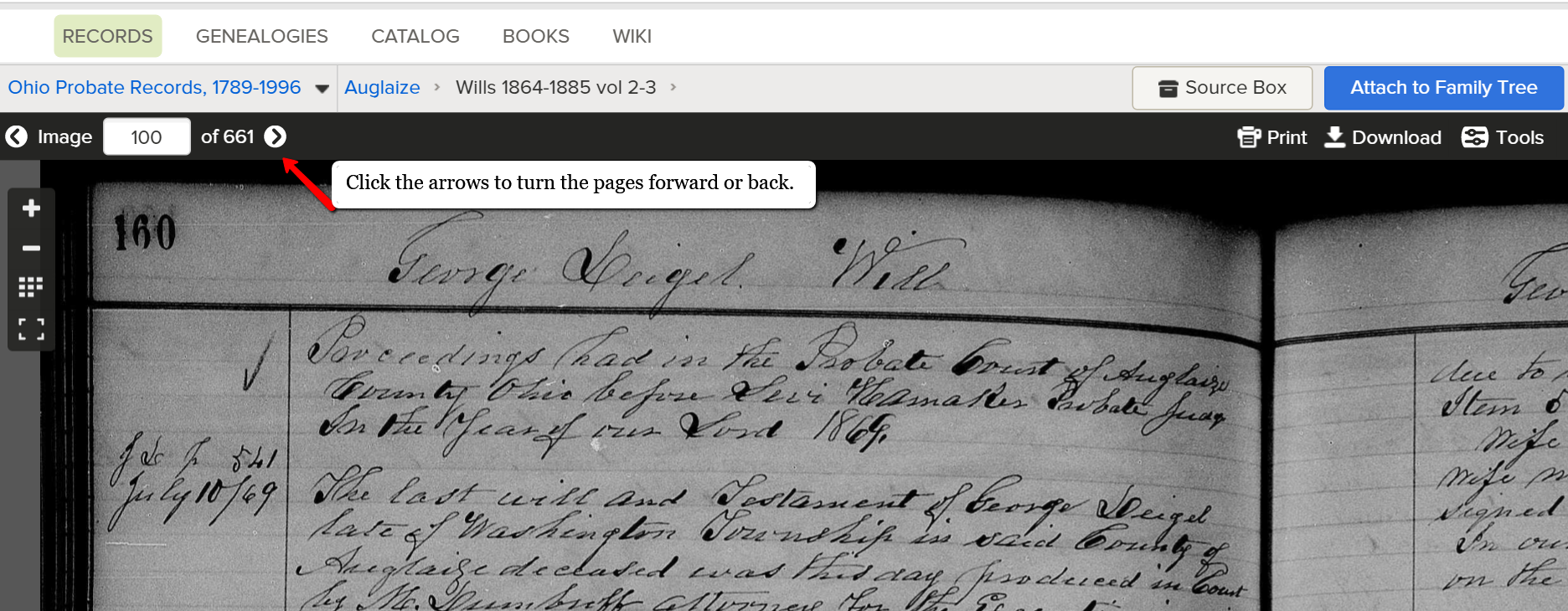by Lisa Cooke | Apr 9, 2016 | 01 What's New, Source Citation, Trees

How to name sources in RootsMagic 7 is a matter of personal preference. My preference? Simply and consistently!
Helen recently transitioned from Mac Family Tree 7 to RootsMagic 7. She sent me this question about how to name sources in RootsMagic:
“I stripped out all sources from my old file before exporting the GEDCOM because I wanted to start fresh with a consistent system in RootsMagic 7. I have watched their webinars for sourcing and understand the basic how-to. I’d love to hear your strategy for naming your sources… say census records. If the names are too general, then you have a lot of data entry for each incident. But if the name is too specific, your source list gets very long very quickly. Do you add ID numbers to your sources?
Thanks to Helen for the question! Naming your sources in RootsMagic is really a personal preference, so the first rule of thumb is not so much about what you call them, but rather that you do so consistently. If you have a naming convention that you follow that works, having a very long list won’t be as intimidating.
I used to number my sources long ago in my old database software. Actually that software did it automatically which I really liked, mainly because I put that number in the name of the digital file for the corresponding record image. RootsMagic 7 allows us to attach our images, so that is no longer an issue.
Here’s an example of my simple approach to naming sources:
Record type > Year > Surname > First name (head of household)
Example: Census 1940 Moore Jay Bee
This way, all census records are grouped together in the source list. The date gives me a time frame of reference (i.e. it is Jay Bee Moore my grandfather rather than his grandfather), Surname, then head of households first name.
If the source is about Jay Bee himself, it works. The source may also mention his wife Pauline, and his son Ronald, but I don’t need to take up space including all of those name in the file name. I know that if I need a source for where Pauline was in 1940, I would find her under her husband Jay Bee. This mirrors my hard drive organization methodology, which I teach in my Genealogy Gems Premium videos.
What if there’s another related family on the same page of that census? This is where personal preference comes in. I save that same census page to the other family’s surname folder on my computer as well. Yes, it is a duplication (and I rarely duplicate effort), but in this case it works for me and I’m consistent. I find it fits better with my hard drive organization, and saves me time down the road when I’m working with a particular family. I could have named the source “Census 1940 Kings Co CA ED16-20 p6,” which is indeed one single unique page of that census but that just isn’t as helpful to me later for retrieval.
Remember, these are your sources, and you can do with them as you please. You are the only one who will be working with them. Again, I’m sharing a process that works well for me. And I always keep my eyes open for new and better ways to do things like this, but even when I find them, I weigh them against the question, “Do I really want to invest the time in changing this that I would have invested in research?” Usually the answer is “No!” unless my way has a proven flaw that will cause me more grief in the end.
There are lots of other ways to do it out there. You know me, I often turn to Google for answers. If you have a question, chances are someone out there has had it too. Google can help you quickly tap into answers. A Google search of how to name sources in Rootsmagic leads to a web page called Organizing Source Names in RM5. It’s a discussion forum where someone posted a similar question. There are a couple of very viable options offered and great discussion about how to decide what works for you. This is one reason I like and recommend RootsMagic, which is a sponsor of the free Genealogy Gems podcast–because they provide so many helpful tutorials with their software. Another great resource is a blog series by Randy Seaver (click the label “RootsMagic”) on how to enter a new source and create a citation.
More Gems on Family History Software
Keeping Up with Online and Master Family Trees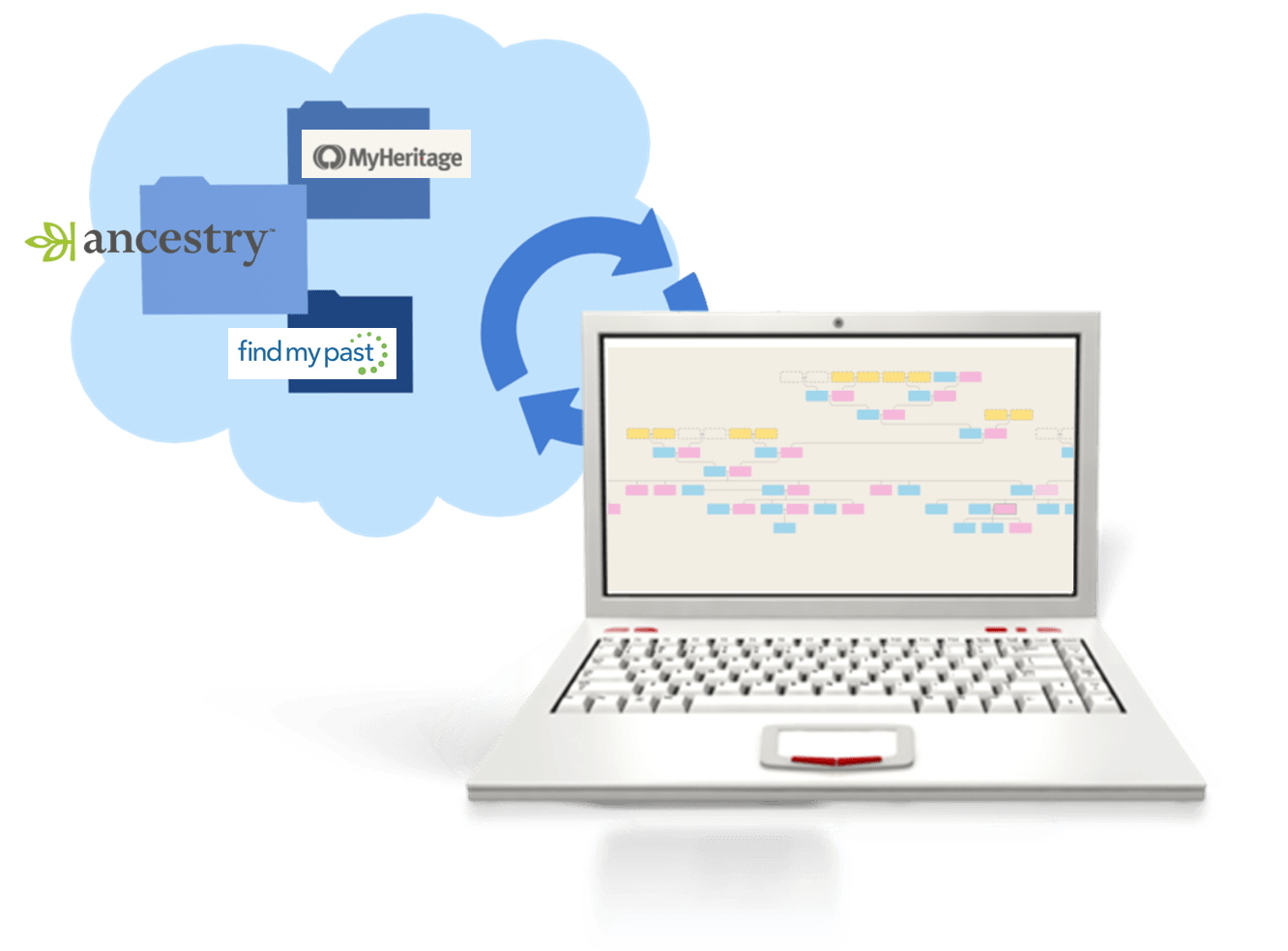
“Is That Software Expired?” Why I Wouldn’t Use Obsolete Family Tree Maker Software
How to Download and Backup Your Ancestry Data: Why To Keep Your Master Tree at Home
by Lisa Cooke | Nov 5, 2013 | 01 What's New, Military
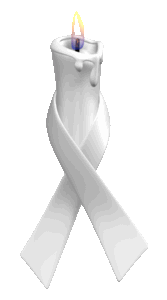 There’s a saying that “past is present,” and nowhere is that truth more apparent than family history. Sometimes we get very stark reminders that the same things that affected our ancestors–war, poverty, conflict and the like–affect us today.
There’s a saying that “past is present,” and nowhere is that truth more apparent than family history. Sometimes we get very stark reminders that the same things that affected our ancestors–war, poverty, conflict and the like–affect us today.
Fold 3 has added new databases with “names and related personal and service information for over six thousand men and women who died in Iraq and Afghanistan since 2001.” These databases are:
- Operation Enduring Freedom (OEF) Casualties “Operation Enduring Freedom” (OEF) is the operational codename given by the United States government to the War in Afghanistan which began in 2001 and is currently an ongoing conflict.
- Operation Iraqi Freedom (OIF) Casualties “Operation Iraqi Freedom” (OIF) is the operational codename given by the United States government to the conflict in Iraq from 2003-2010.
- Operation New Dawn (OND) Casualties “Operation New Dawn” (OND) is the operational codename given by the United States government for U.S. involvement in Iraq after Operation Iraqi Freedom ended on August 31, 2010.
According to the press report, “Every casualty links to a Memorial Page with a summary and personal details including full name, branch of service, pay grade and rank, unit, casualty location, date of death, age, residence, and more. In addition to searching for a name, you can also search on other details such as unit number, rank, date of death, or city of residence.”
These databases aren’t just posted here for distant descendants to come learn about their fallen relatives, but for us today to memorialize their lives. Anyone who creates a free Basic Fold3 registration can add to a Memorial Page by clicking the “Add” or “Edit” buttons within any of the sections: Pictures & Records, Personal Details, and Stories. On the final “About” page, you can connect to other pages on Fold3 and describe your relationship to the service member. You can also share these memorial pages with others by email, via a website link, or on Twitter, Facebook, and dozens of other social networking sites.
If you lost someone who is mentioned in these data-sets, here’s an opportunity to take some time to honor them online by adding to their Memorial page.
by Lisa Cooke | Apr 15, 2019 | 01 What's New, FamilySearch, Records & databases |
Browse-only databases at FamilySearch are easy to use and may hold the key to the genealogy brick wall you have been working on.
Don’t be scared off because the records haven’t been indexed. Guest blogger Amie Tennant Bowser show you how to take advantage of these great records!

New Genealogy Records Come Online Every Week
Each week, we report on the latest genealogy records to have come online.
Sometimes in our weekly record update articles we include databases from the free FamilySearch website that are not yet indexed. These collections are referred to as browse-only. Have you ever been disappointed when you realized the database you are most interested in is only able to be browsed?
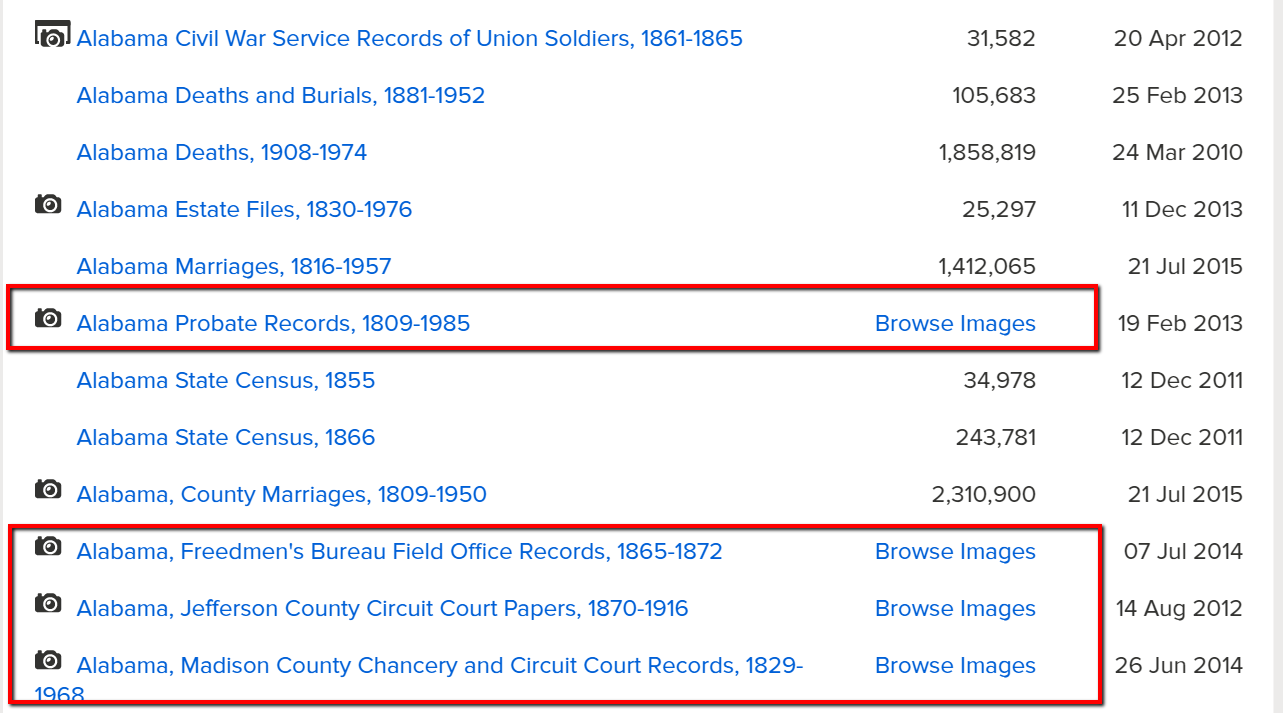
The highlighted genealogy records in these collections are browse-only
You may be thinking, “Good grief! I can’t possibly browse thousands of records!” and we don’t expect you to. In this article we are going to share strategies that you can use to zero in on the genealogy records you want to browse.
Browse Only Records Versus Indexed Records
Most folks search for genealogy records at FamilySearch by typing in some key information at the home page. It might be just the first and last name, and the place where that ancestor lived. Here’s an example:
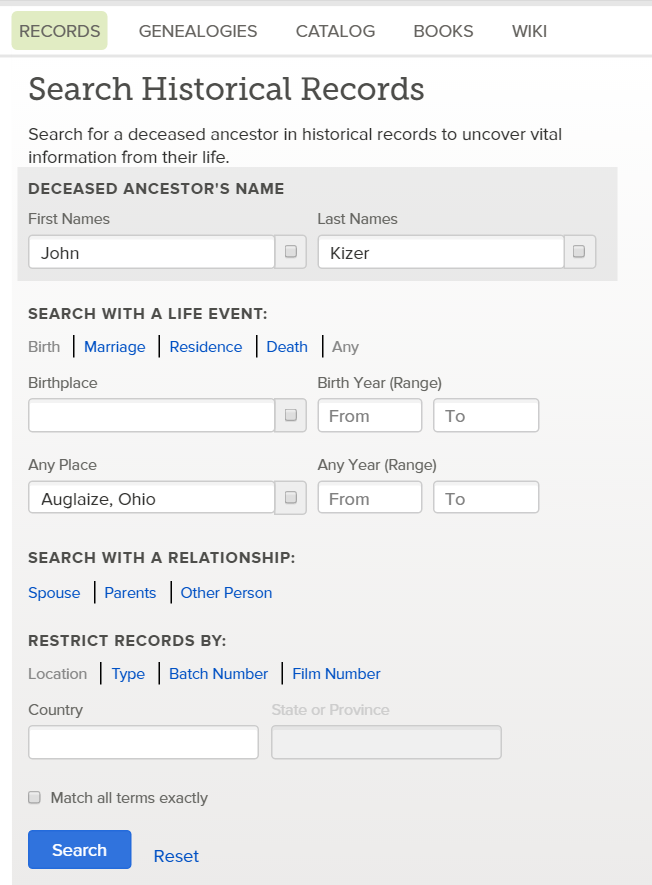
When you use this method, you are only searching for records that have been indexed.
Indexed records are great because they have already been reviewed by one of the thousands of FamilySearch volunteers. They use online software on the FamilySearch website to download images of historical documents. Then, they read the information on the image and transcribe the information.
A second, more experienced volunteer then reviews the transcribed information to ensure accuracy before it is submitted to the website where they can be searched. It’s a huge effort to help genealogists more easily search the online records.
So, it’s important to understand that not all digitized record images that are on the FamilySearch website have been indexed. This means there may be countless records that will not be retrieved by a name search.
Unindexed records can only be browsed until they are indexed. So as you can see, there is a very good chance that there are records on the site that apply to your family, but you won’t find them through the search engine.
Instead, you need to go in the virtual “back door” to locate these records. Follow along with me and I’ll show you how.
How to Find Browse-Only Records at FamilySearch
Let’s imagine you want to search probate records in Auglaize County, Ohio.
You would click the little map in the vicinity of the United States and choose “Ohio” from the pop-up box.
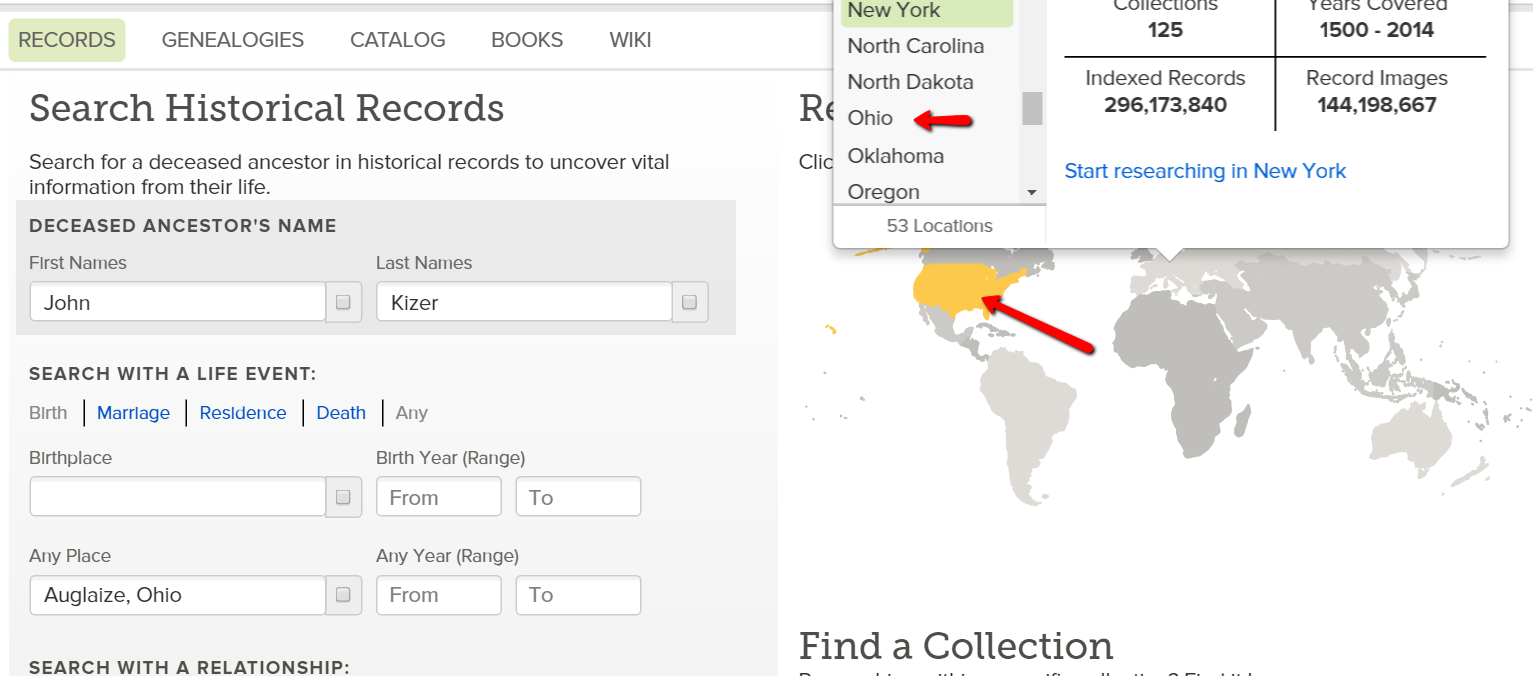
At the Ohio research page, you could do a general search of the Ohio collections. Again, this is only searching records that have been indexed.
Instead of using this method, scroll down until you see “Ohio Image Only Historical Records.” Look at all these databases you might have missed!
For our example, continue to scroll down until you see the database titled “Ohio Probate Records, 1789-1996” near the bottom. Click on it.
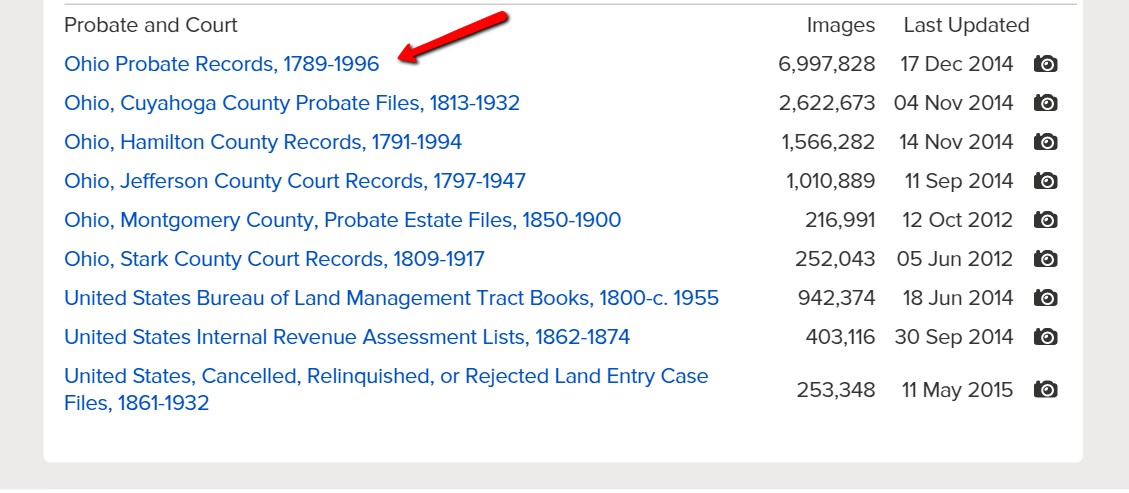
You will notice right away that there is no way to “search” this database.
Many people give up at this point, after all, who has time to search nearly 7,000,000 records. Click on it anyway!
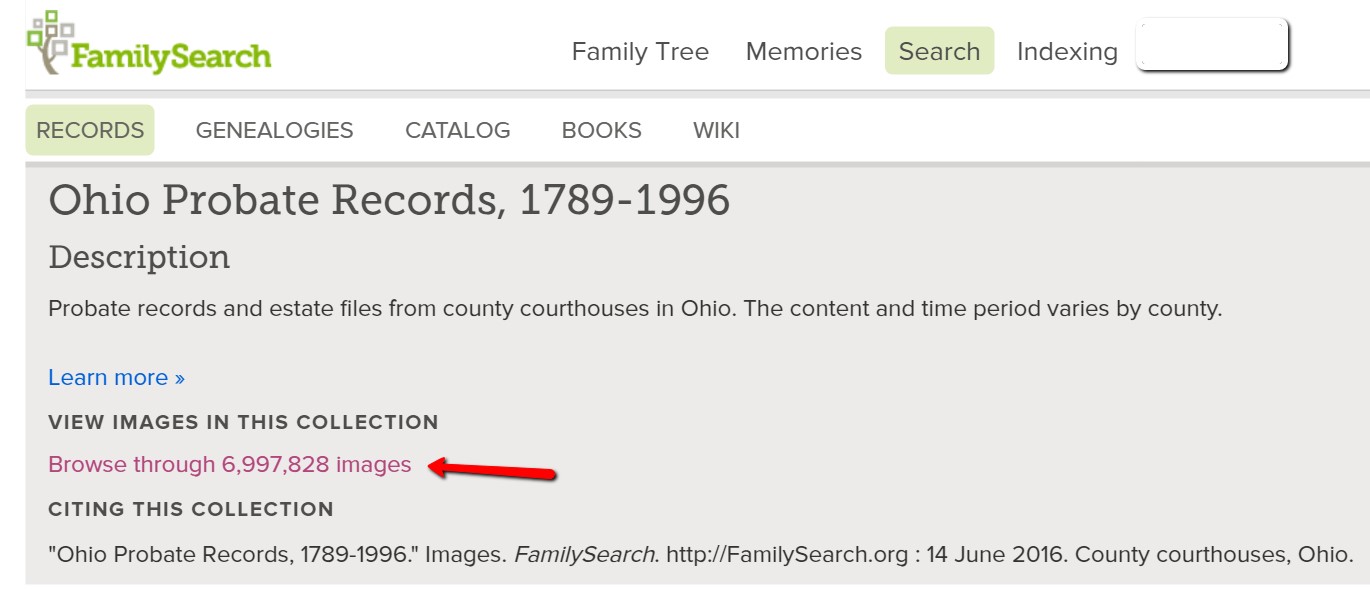
The next screen has been broken down by county name. Choose the desired county name. In this case, I’m selecting “Auglaize.”
You are then directed to a page listing the volumes of records for Auglaize county that have been digitized.
In this example, we are seeing bonds, settlements, wills, estates, and so much more:
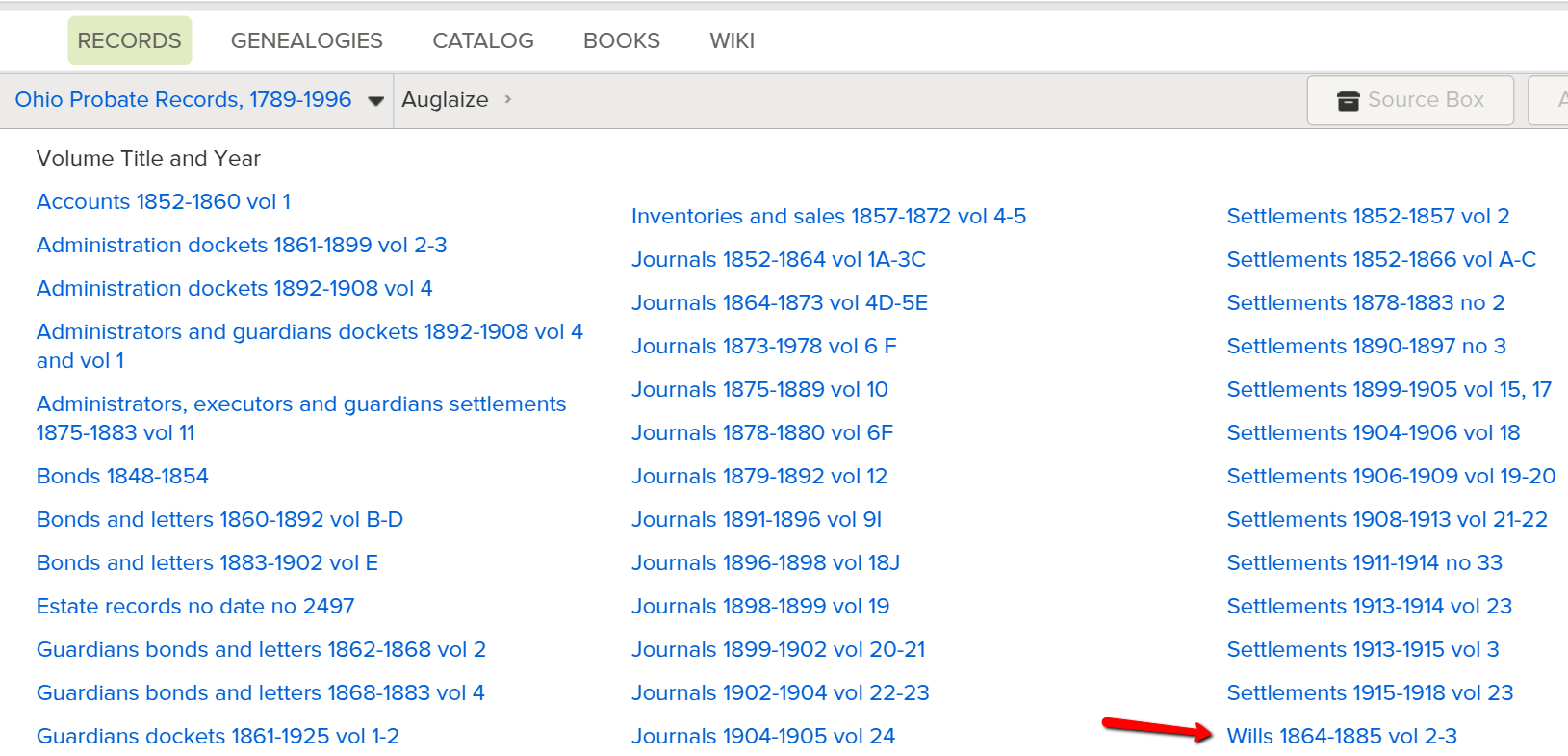
It is as if you are standing in the courthouse probate office surrounded by volumes and volumes of the records you need.
Select the volume you want to search by clicking the title.
“Open” the pages of the book and search like you would as if you were flipping the pages of a book or scrolling through a roll of microfilm.
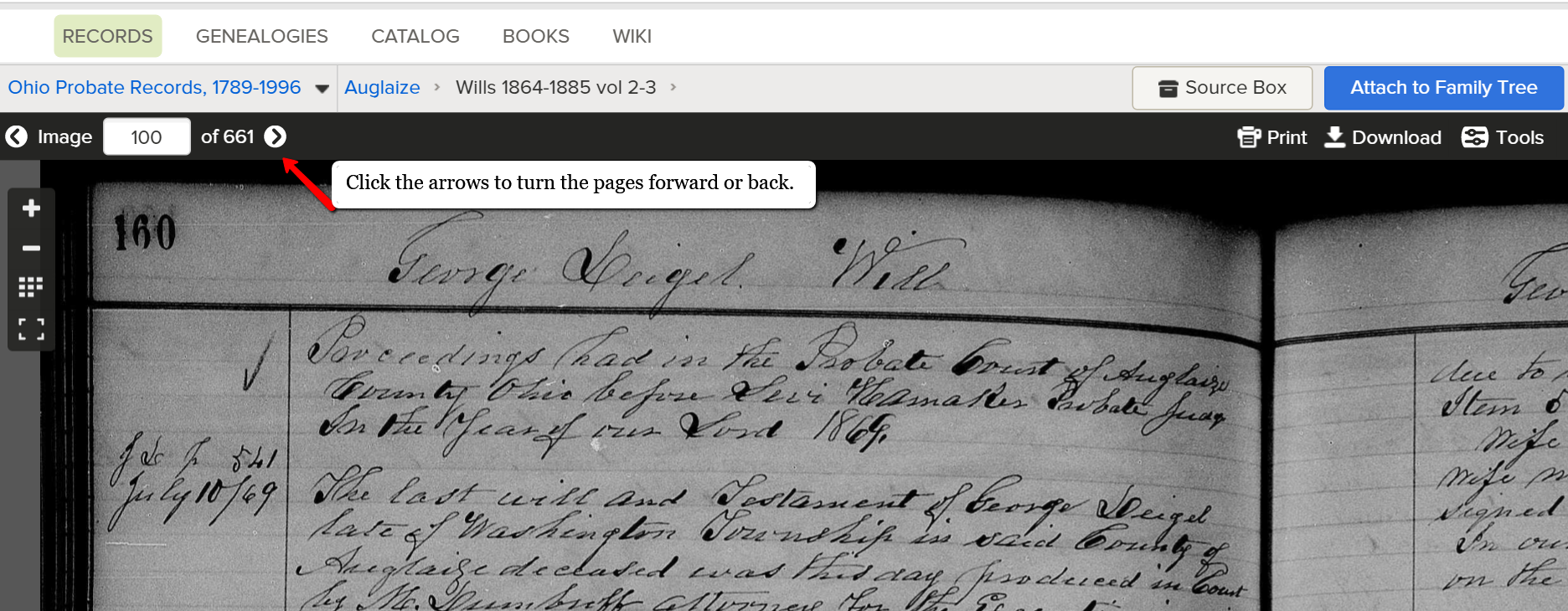
Click the arrow at the top of the screen to scroll through the pages.
Friends, we want you to get excited about all the new records that are coming online, even if they are browse only databases. If you like this tutorial, share this tip with your genie friends so they can do it too.
More Genealogy Gems on Records and Databases at FamilySearch
For more tips and tricks to help you in your genealogy journey, sign-up for our newsletter by entering your email address on this page.
If you’re looking for more genealogy records to mine, here are some of our articles. These will help you not only find new records, but also use other valuable genealogy indexes: