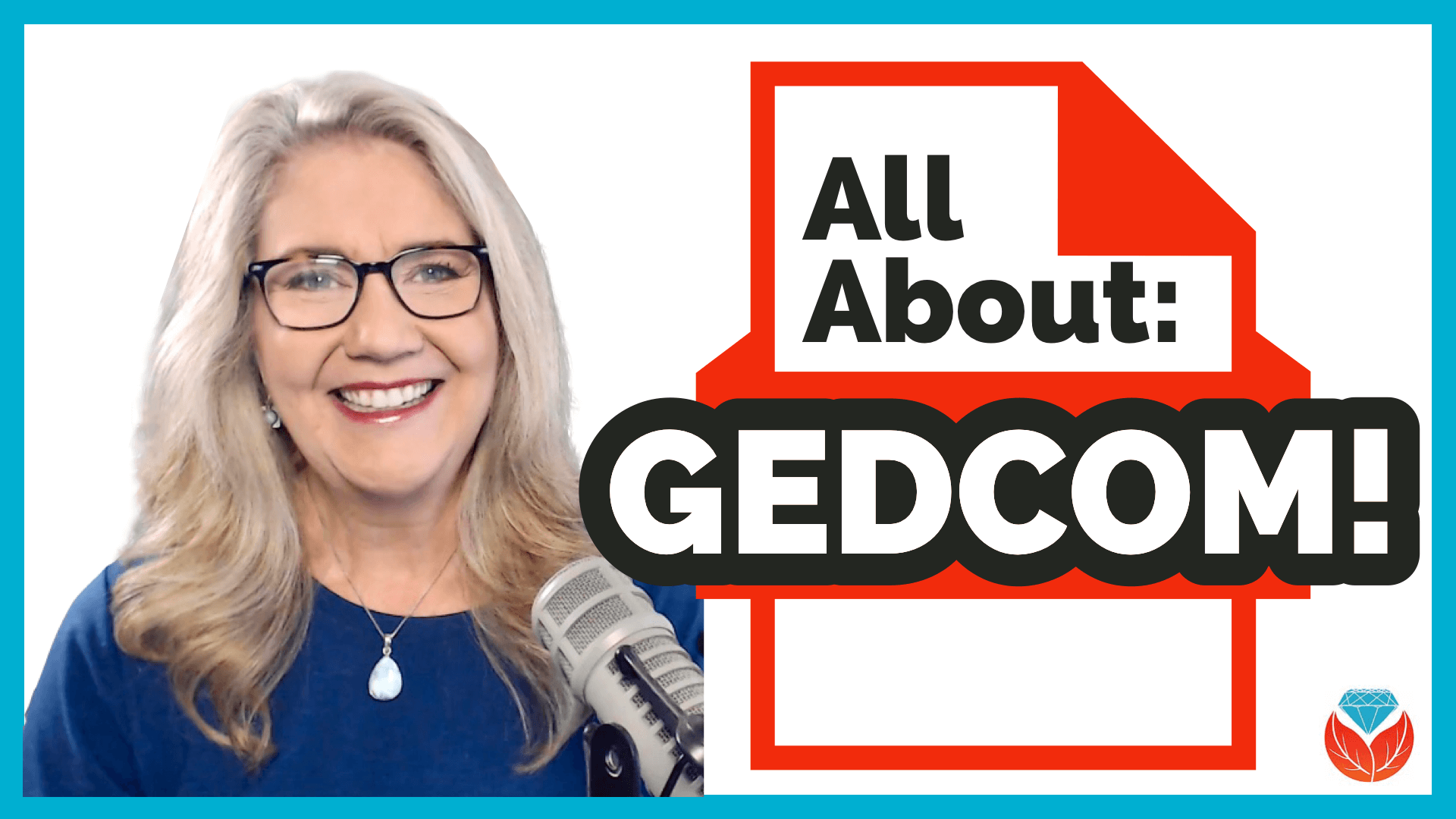Website Review & How To: Archives.com
VIDEO & SHOW NOTES: Learn how Archives.com can help you find your family history. We cover getting started, finding records, building your family tree and answer the question as to whether you should use it if you already use another genealogy website.
Why Use Archives.com?
If you’re new to genealogy, returning after taking a break, or just need a new place to search, Archives.com has a lot to offer. I’m going to show you how to get started with this affordable website packed with genealogical records.
The folks at Archives.com asked me to make a video sharing what I think about their website, so full disclosure, they are sponsoring this video. However, they have no clue what I’m going to say. For the past 17 years that I’ve been podcasting and just shy of that I’ve been publishing videos at the Genealogy Gems YouTube channel, I’ve always given you my honest opinion and shared my best strategies. So let’s get started and do that right now as I answer some of the most common questions about Archives.com.
What Makes Archives.com Unique?
Like many other genealogy websites, it has billions of genealogy records. However, the subscription is a fraction of the cost of other big name websites. That makes it ideal for beginners, or if you just need a new place to dig for records in addition to your other subscriptions. Start with a free 7-day trial to find out what Archives can do for your genealogy research.
What Does Archives.com Offer?
The main focus of the website is searching for genealogical records. And they have billions of the most popular.
Archive.com is owned by Ancestry, and according to the folks at Archives there is some overlap, just like there would be with other genealogy records sites. But Archives does include records you won’t find on Ancestry, and there are records on Ancestry that are not on Archives. Since Archives is much less expensive, it’s worth a look.
What Record Collections are Included?
The easiest way to find out if Archives.com has the record collections you want is to go to the Collections page at https://www.archives.com/collections or click Collections in the menu.
They currently have 650 record collections that include billions of individual records.
Use the filters on the Collections page to browse by Keywords, Record Type or Country. Click the down arrow on the Record Type filter to get a quick overview of the types of records the site focuses on.
In addition to some of the traditional types of records like birth, marriage, death, census and immigration, you’ll find some special collections such as Memory Pages, Surname Histories, and City Directories.
If you’re trying to find ancestors in the “old country”, check the Countries filter list before you start searching. No point in looking for records for a country that they don’t have.
How to Search for Records at Archives.com
In genealogy, we start with ourselves and work backwards. Your grandparents are a great place to start searching. When searching for records, I recommend that you start with a particular ancestor in mind and fill in as many details as you can about them before you move further back in your family tree.
There are three different ways to start searching:
- Use the search fields at the top of the home page.
- Click the Advanced Search link to go to a more robust search page.
- Or click SEARCH in the menu which also takes you to the Advanced Search page.
I recommend going straight to the Advanced Search page. This way you can cut out the results that don’t match and zero in on the time frame and also the type of records you want to find.
In searching for genealogy records it’s important to balance searching narrowly enough to get to what you want while searching broadly enough not to miss something.
When searching for less common names, try just searching on the name without clicking the Exact match box. This will keep your results fairly broad and provide an opportunity to see how many and what kind of results you get. By not narrowing the scope of the search, you’re less likely to miss a record that has a slight name deviation.
Take a moment to quickly scroll down and see how many are close matches. Chances are it’s just a fraction of the total results. In my case, there were only about 9 close results out of over 40,000.
If the name you are searching is fairly common, then adding a location and life events with dates can help differentiate people and results.
A Beginner’s Basic Guide
Archives Record filters are in the general order that you need for genealogy:
- Gather Death, Marriage and Birth records first.
- Fill in with Census Records throughout your ancestors’ lifetime.
- Military Service and Immigration Records are also really important milestones to find.
- Fill in even more like City and Telephone Directories which were often published yearly.
- Check out Family Trees that might include your ancestor, and Media records that can further fill in their story.
Can You Build a Family Tree?
Yes! Archives.com includes a family tree builder users can attach their records to and a discovery engine that helps users find new records about their ancestors. Start with your parents or grandparents.
You can search other people’s family trees from the Advanced Search page. You can also create your own tree. Archive’s provides a nice, simple user interface to build out a family tree online.
I just want to say that in my opinion, the very best place to build your family tree is in genealogy database software that you use on your own computer. That way you always have control of it no matter how long you have a subscription to any website. But if you’re just getting started, this is a great way to get your feet wet
If you’ve already created your tree on your own computer, then you can export it as a GEDCOM. That is the universal file type for genealogy family trees specifically. You can then upload that file to Archives.com and work with it from there.
My online family trees are not what I call my ‘master family tree’. That is on my computer. So why do I create an online tree? The reason is simple. It’s a great way to generate Discoveries and connections. I use it to generate clues and record hints.
Archives.com makes it easy to create a family tree. Start with yourself, add your parents, and what you know about your grandparents, and you are off to the races! Or, as I mentioned before, you can upload an existing GEDCOM file.
Learn more about GEDCOMS with this video: All About GEDCOMS.
As soon as you set up your tree on Archives and start looking at records, you will start generating Discoveries automatically. It’s a way to speed up the research process and make genealogy easier than it’s ever been before.
Resources:
Download the ad-free Show Notes cheat sheet for this video here. (Premium Membership required.)
Not a Premium Member yet? Discover the benefits and join today.

Click to learn more about Genealogy Gems Premium Membership.
Ellis Island Records! BEST Search Strategies
The free Ellis Island Passenger Search database is home to 65 million records of passengers arriving at the Port of New York from 1820 to 1957. Kathryn Marks, Manager at The Statue of Liberty-Ellis Island Foundation explains the best strategies for finding your ancestors’ passenger list records in the Passenger Search Database on the Ellis Island website. Along the way, you’ll learn some surprising facts about Ellis Island and these invaluable records that will have your genealogy jumping for joy!
Watch the Video
Show Notes
Downloadable ad-free Show Notes handout for Premium Members.
Information You Can Find in Passenger Lists
Here’s a list of the type of information you may be able to find in passengers lists, depending on the year:
- Name
- Age
- Place of Birth
- Physical Description
- Occupation
- Last Place of Residence
- Where they are going
- Ship name
What Else You Can Find at the Ellis Island Passenger Search
- Crew Manifests
- Ellis Island Detention Records and Records of Special Inquiry
How to find Ellis Island records about detained passengers:
- Find the manifest in the database.
- Look to the left of the name for markings. X or SI stands for Special Inquiry indicates the person was probably held on Ellis Island. LPC: Likely to Become a Public Charge.
- Detention records will tell you why they were detained. Detention records aren’t indexed. You can find them by locating the manifest first, and then scrolling through the carousel of images to find them at the beginning or end of the ship’s list.
- Determine the length of your ancestor’s detention by counting the number of meals recorded.
Ellis Island Records Through the Years
Ellis Island records coverage: 1820-1957
Pre-Ellis Island AKA Castle Garden Era Records: 1820-1892
Before 1892: Castle Garden was the state-run immigration station. The federal government took over the process of immigration, they built Ellis Island in 1892.
Pre-1897: Records are technically customs records. That’s why they have a very limited amount of information. Manifests were destroyed in a fire in 1897.
Peak Years at Ellis Island: 1892-1924
After 1907: Passenger lists became 2-page documents containing approximately 30 questions.
1924: Ellis Island’s focus turned to detention and deportation. Therefore, most people wouldn’t have actually stepped foot on Ellis Island.
Ellis Island closure: 1954
Records available through: 1957
Records were created at the port of departure. Upon arrival, Ellis Island inspectors asked the passenger the same questions to make sure they were answered the same way.
How to Search for Ancestors at Ellis Island Passenger Search
- Go to the Ellis Island Passenger Search page.
- Type your ancestor’s name into the search bar.
- Select from a variety of wild card searches. Kathryn recommends Close Matches, Sounds Like, and Alternative Spelling.
- If you get too many results, click Filters, or use the Wizard or One Page form. Kathryn recommends the One Page form.
- On the One Page form, Kathryn recommends using age at arrival, year of arrival, port of departure and/or country of origin. Pad the years to allow for errors and deviations.
- If you’re searching outside the peak year period, don’t use the filters. This is because the records after 1924 were indexed differently. Many passenger lists are only indexed by the year of arrival and are given a placeholder date of Jan. 1. Therefore, if you search for a month or day, you will not get results.
5 Search Strategies for Ellis Island Passenger Lists
Strategy 1: Start by running a broad search.
Strategy 2: Use the original ethnic name, because names were recorded at the port of departure. If you’re unsure of the first name, try entering just the first initial and checking the Contains wildcard. This often helps because the first letter of the name is often the same regardless of the language.
Strategy 3: Visit the Passenger List Database Search Help page and scroll down for search tips. For more tips on how best to utilize the database, check out Ellis Island’s Genealogy Primer page. If you have questions, email ContactUs@LibertyEllisFoundation.org.
Strategy 4: Be persistent. There are many factors that could lead to not initially finding your ancestor.
Strategy 5: Consider other scenarios.
- Name variations – try searching many variations.
- Remember that the clerks may have spelled names phonetically.
- Many passenger lists are handwritten so they may have been transcribed and/or entered into the database incorrectly.
- Your ancestors may have arrived at a different port of entry, such as Philadelphia, Boston, or Baltimore. Many of those passenger lists are also available online.
More Ellis Island Search Tips:
- Italian women travel with their maiden name. Children may be under either the father or mother’s last name.
- Jewish people may be traveling under their Yiddish name.
- Families are listed together. If you can’t find the head of the family, try searching for the children.
- In pre-Ellis records names may be abbreviated. Example: Wm. for William, and women may be listed under their husband’s name, such as “Mrs. Adam Smith”.
Coming to the Ellis Island Passenger Search in the Future
The Statue of Liberty-Ellis Island Foundation is planning on expanding and adding the records of all the other ports to the database.
Alternative Search Tool for the Ellis Island Database
Alternative search tool: Searching the Ellis Island Database in One Step by Steve Morse.
Resources
Downloadable ad-free Show Notes handout for Premium Members.
How to Customize Chrome’s New Browser Tab for Productivity and Inspiration
We probably spend more time staring at our web browser than we do staring into the eyes of our loved ones. Since that’s the case, wouldn’t it be nice to be looking at a browser tab that not only makes you more productive but also inspires you? Well, you can and today I’ll show you how in the Chrome browser.
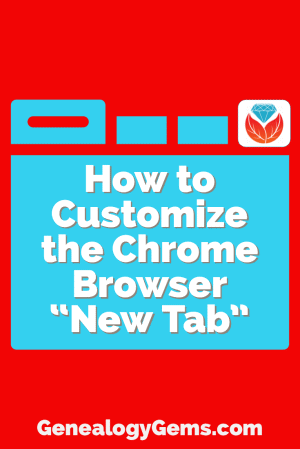
Plain Jane Chrome Browser Tabs
Normally when I click the plus sign on the right end of my browser tabs it opens a new tab that isn’t much to look at:
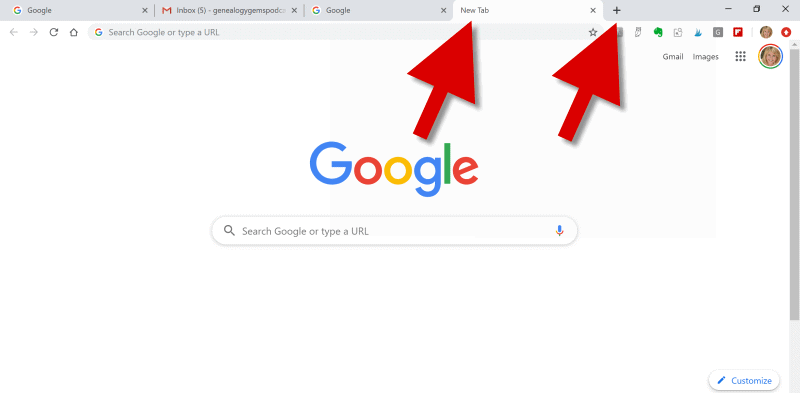
(Image above: Clicking the Plus sign opens a new browser tab.)
Well, recently I have been customizing the “New Tab” on my Chrome web browser, and the results have been helpful and enjoyable.
Now I find myself smiling each time I open a new browser tab. There, looking back at me, are ancestors. They are happily picnicking in a meadow under shady trees. They look relaxed in their white cotton shirts, sleeves casually rolled up, and glass bottled soda in hand.
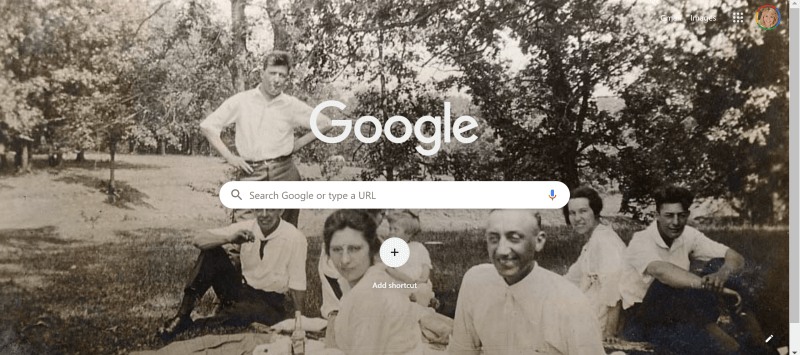
(Image above: Chrome new browser tab with custom image.)
This sepia tone photo was taken early in the 20th century. It not only inspires me to keep up the genealogical search I am on, but also to take a chill pill when I hit a stubborn research brick wall.
Keep reading and I’ll show you how to add your own custom image to Chrome’s New tab.
Benefits of Customizing Chrome’s New Tab
My New Tab features more than just an old family photo. It also increases the speed of my online navigation by serving up the websites I need and use most often.
Notice the website shortcut icons I’ve added to the bottom of the page (image below.) With one click I’m on my way to search for historic newspapers at the Library of Congress Chronicling America website, or peruse the latest records at MyHeritage.
(Image above: Website shortcuts)
Customizing the New tab on your Chrome web browser can also increase your search speed.
Notice the suggested related searches that fall between the search query box and the customized website shortcuts. Google has the ability to suggest additional searches based on my most recent previous search.
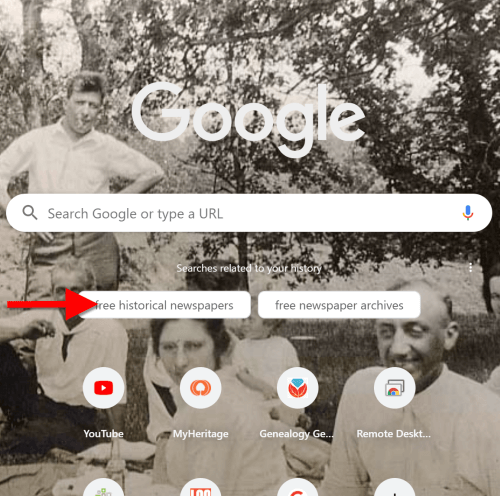
(Image above: Related searches suggested in Chrome’s New Tab.)
So why would this be beneficial?
Envision yourself conducting a Google search for a particular record collection. You receive the search results, and several look promising. You may even click through to one of those results and start reviewing the page. But as you read, it occurs to you that there may be a better way to state your query that could deliver better results. Or perhaps you wonder if you’re using the best terminology.
Rather than losing the search you’ve already run (and that website you’ve already started reading), you open a New web browser tab. With a customized New Tab, Google will start you out with some suggestions for additional searches. These aren’t just random. Google takes into account the most popular type of searches on the topic and the terminology or keywords that it has determined would retrieve good results.
Is it perfect? No. But suggested related searches can give you a jump start, and lead you to results you might not have otherwise found.
Google’s Customization versus a Browser Extension
Now before I show you how to customize your New Tab, you may be wondering why I’m not just using a browser extension to do the customization.
Yes, there are a variety of Chrome browser extensions that allow you to change the New Tab page. But the answer to this question comes down to security. Browser extensions have the potential to leak your private information. It’s always best to stick with the Google customizations if possible.
Since we don’t spend that much time on the New Tab page, the features we are about to customize should be all we need. However, if you decide to use a browser extension, I encourage you to do your homework to do your best to determine if the extension is trustworthy.
How to Add Your Own Image to the Chrome Browser New Tab
Probably the most difficult part about customizing the background of the New Tab is selecting the photo!
I spent more time on picking my photo than I did actually setting it up. But don’t fret too long about it. It’s so easy to change the image that you can change it on a daily basis and rotate images if you just can’t make up your mind. Let’s get started:
1. Click the Plus sign
At the top of your browser, click the plus (+) sign on the far right to open a New TabYou can also open a New Tab by using the keyboard shortcut Ctrl + T.
And here’s a tip: Keep the tab that this article appears in open so that you can easily jump back and forth between the instructions and the customization page.
2. Click the Customize button
You’ll find the Customize button in the bottom right corner of the page.
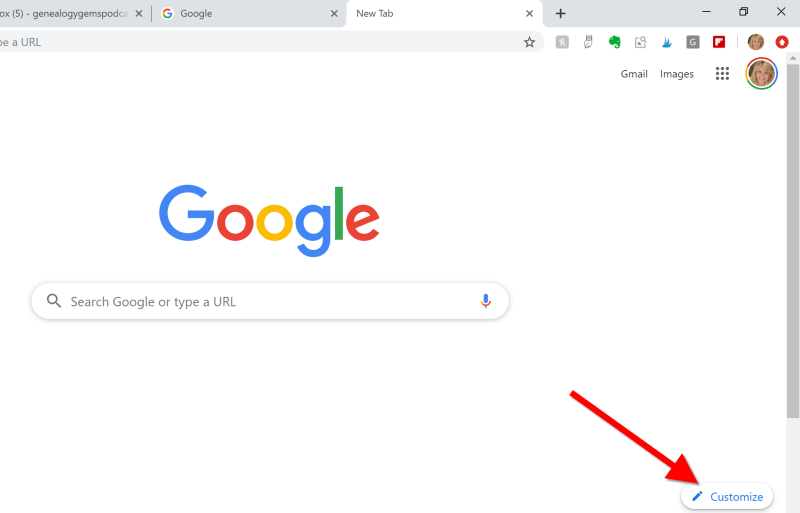
(Image above: On the New Tab, click the Customize button.)
3.Upload the image
Select Background and click Upload from device:
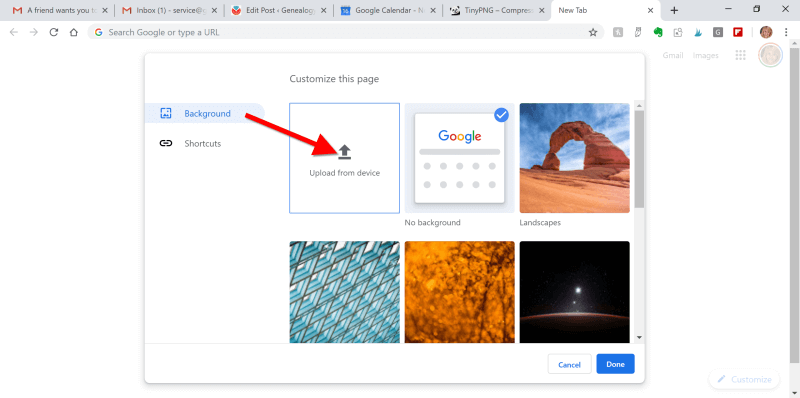
(Image above: Upload image to the Chrome browser)
4. Find the Image
An Open dialog box will pop-up. Navigate to the desired image on your hard drive.
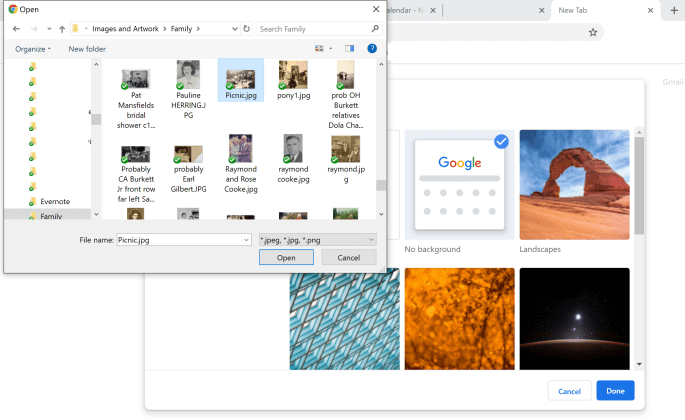
(Image above: Navigate in the “Open” dialogue box to the image that you want to use as your custom New Tab background.)
5. Select and open the image
Click to select the image and click the Open button. The image will now fill the screen. Don’t worry, you haven’t uploaded your photo into the public Google search engine. You are only customizing your Google account, and only you can see the photo.
Landscape images work the best for the New Tab page background. If you have a Portrait shaped photo, try cropping it to more of a landscape shape before uploading.
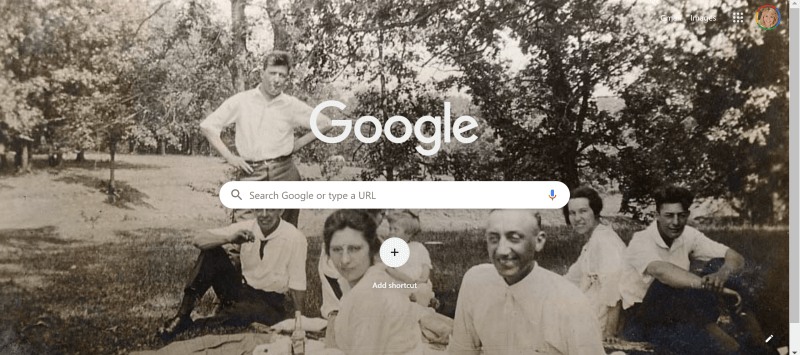
(Image above: Chrome new browser tab with uploaded image.)
If you want to change it back to plain or swap photos, simply click the customize icon in the bottom right corner that looks like a pencil.
How to Add Shortcuts to the New Tab
Now that you have your family looking back at your from your New browser tab, let’s add shortcuts to your favorite websites.
1. Click the Plus sign
Click the “Add Shortcut” plus sign beneath the search field.
2. Add the name and URL
Open a new tab, navigate to the desired web site, and then copy the URL in the address bar. Go back to the tab with the customization page, and in the Edit Shortcut window, type the name of the website, and paste the URL you just copied.
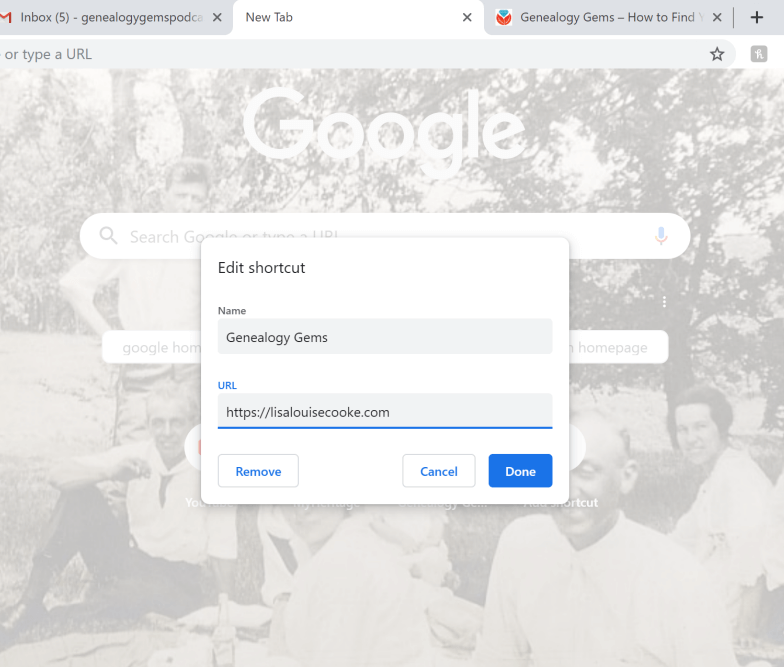
(Image above: type in the website name and URL.)
3. Click the Done button
Once you click the Done button, you will see your new shortcut below the search field.
4. Repeat
Repeat the process to add additional website shortcuts.
5. Edit Shortcuts
If you want to change one of the shortcuts that you’ve added, hover your mouse over it and click the three vertical dots in the upper right corner of the icon.
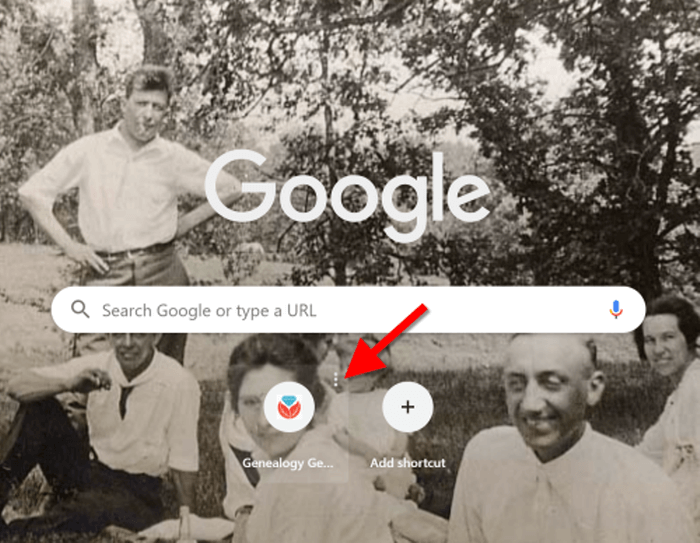
(Image above: Hover your mouse over the shortcut and click the three vertical dots to edit.)
Then you will have the option to edit or remove the shortcut.
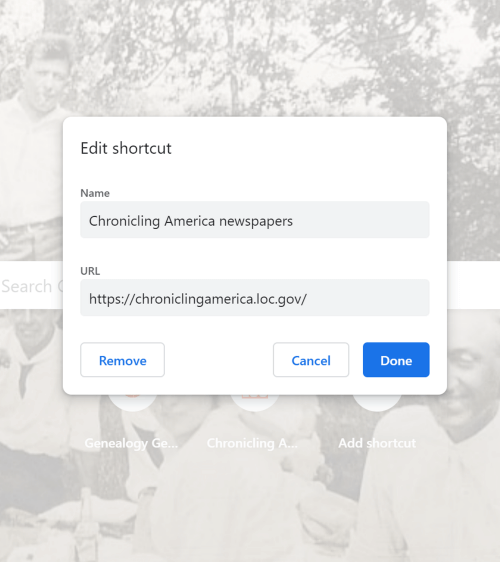
(Image above: Edit shortcut dialogue box.)
Related Search Prompts on Chrome’s New Tab
As I mentioned earlier in this article, Google will provide related search suggestions when you open a new tab. You fill find them between the search query box and the shortcuts.
These can be helpful in providing you additional keywords worth searching. Google bases these prompts on what people usually search for. Here’s an example of the related searches that appeared when I searched for Historic Newspapers:
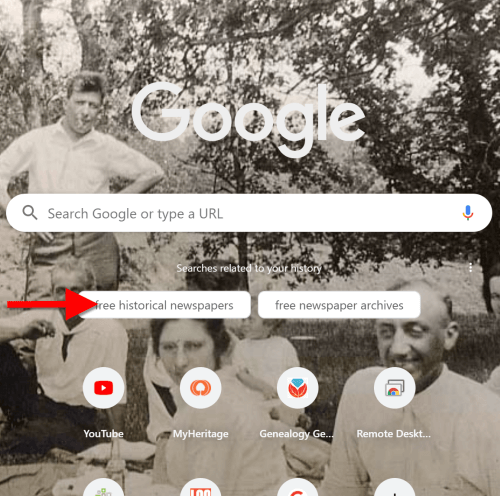
(Image above: Related searches suggested in Chrome’s New Tab.)
These search suggestions will change as you search for different things using Google.
How to Remove Related Search Prompts
Not everyone appreciates Google’s efforts to be helpful. If you would rather see more of your background photo and not the related search prompts, they are easy to remove.
Simply click on the three vertical dots just to the upper right of the prompts:
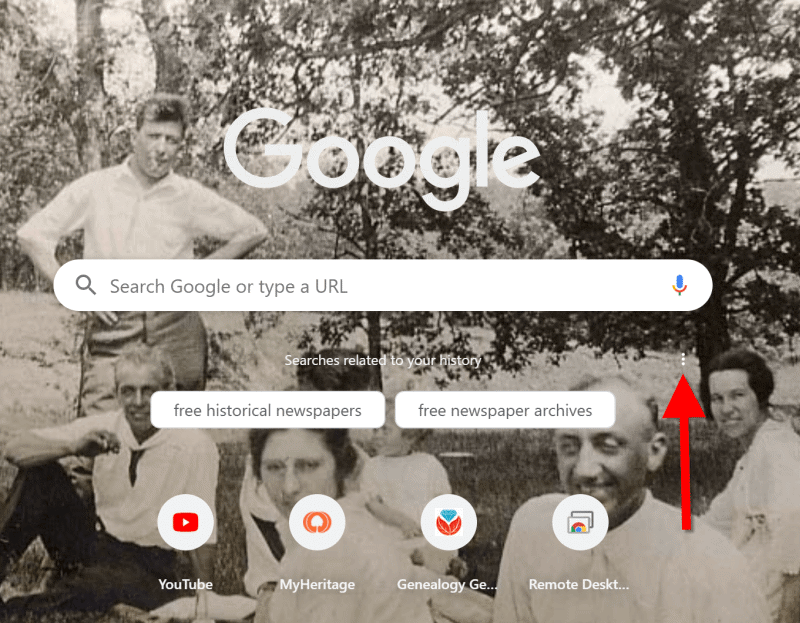
(Image above: Click the three vertical dots.)
In the pop-up balloon you have two options:
- Don’t Show This Topic tells Google not to show the topic appearing on the tab again. In my example, I would not use this because I expect to be searching for historic newspapers again in the future. But if my search were just a one time thing, or the search prompts were completely irrelevant, then I would let Google know I don’t want to see this topic in the future by selecting this option.
- Never Show Suggestions tells Google to never show suggestions on the New Tab again.
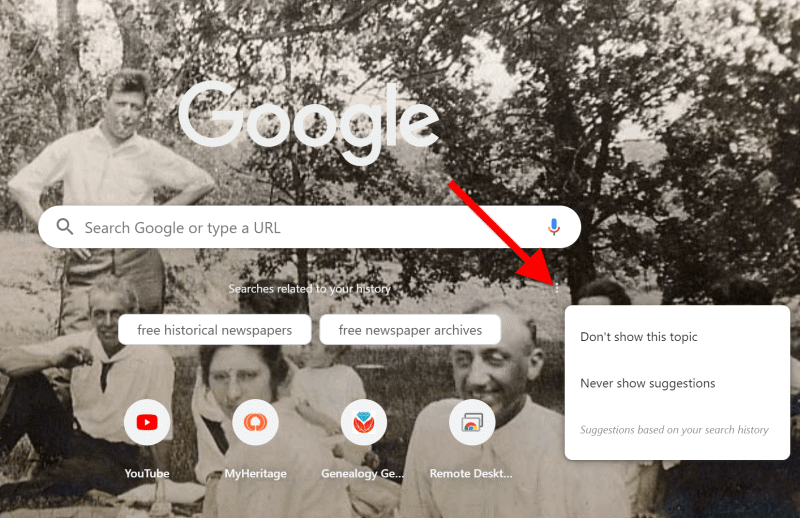
Make your changes in the pop-up balloon.
How to Return to the New Tab Default Settings
I love having a customized New Tab to greet me each time I click the plus button. However, there may be a time when, for whatever reason, you will want to return the New Tab to its original state. That’s easy enough to do! Here’s how to remove or change the background image:
Click the pencil icon in the bottom right corner of the screen. This will take you back into Customize mode.
If you don’t want any background image, click No Background. If you would like something completely different, you can also select from a collection of photos provided by Google:
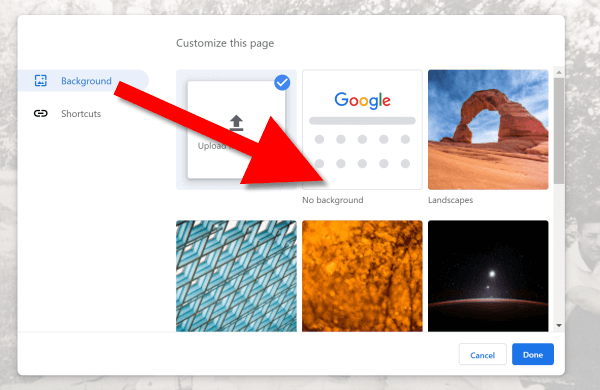
To remove the background image, select Background > No Background
In this same pop-up dialogue box you can also remove your shortcuts in one swoop. Click Shortcuts and then Hide Shortcuts, and then click Done:
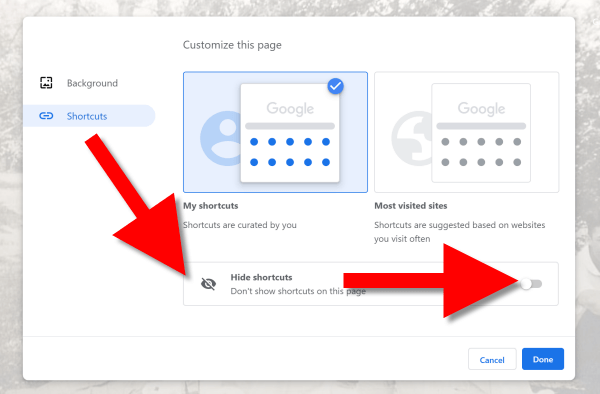
More Googly Ideas
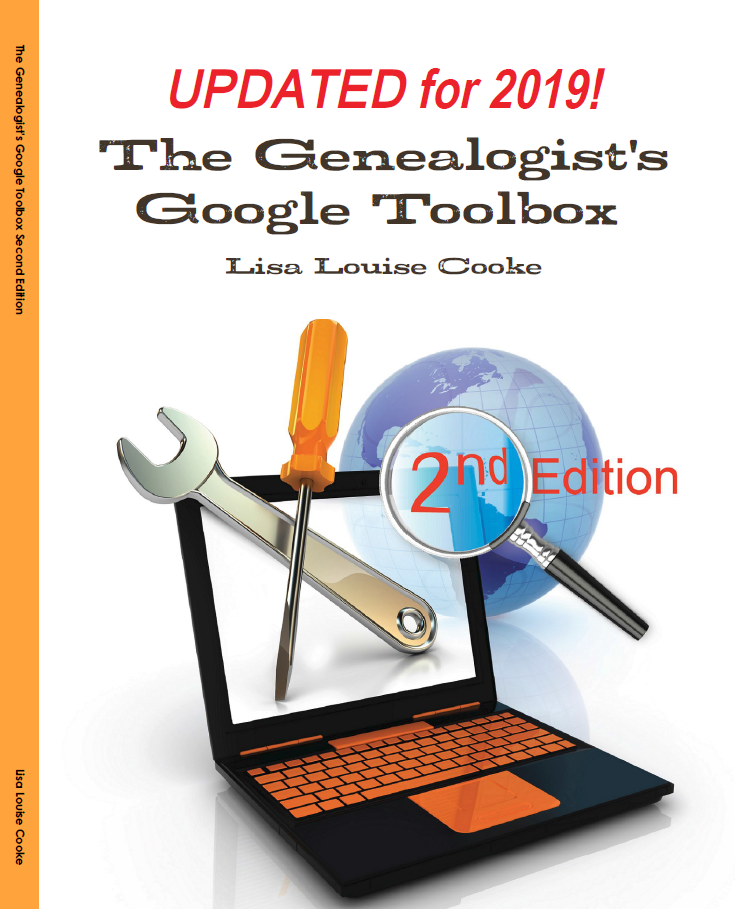
I hope you’ve enjoyed this simple way to spice up Chrome’s New browser tab. You’ll find tons of exciting ideas on how to use Google more effectively for genealogy and family history in my book The Genealogist’s Google Toolbox.
If you’re a Genealogy Gems Premium eLearning member, check out my current full-length Google search video classes. (Image below.) P.S. Don’t forget to download the PDF handout for each class!
If you’re not a member, but would like to be, click here to learn more.
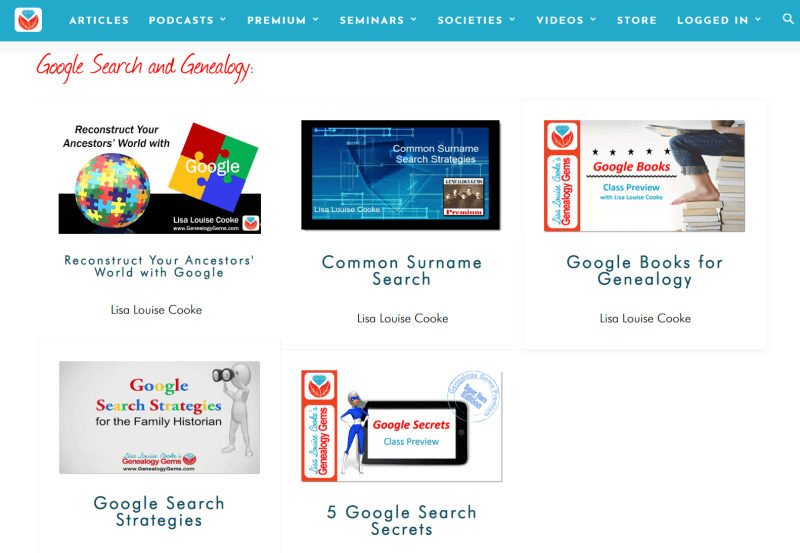
Full length Google search classes available to Genealogy Gems Premium eLearning Members
Happy Googling!