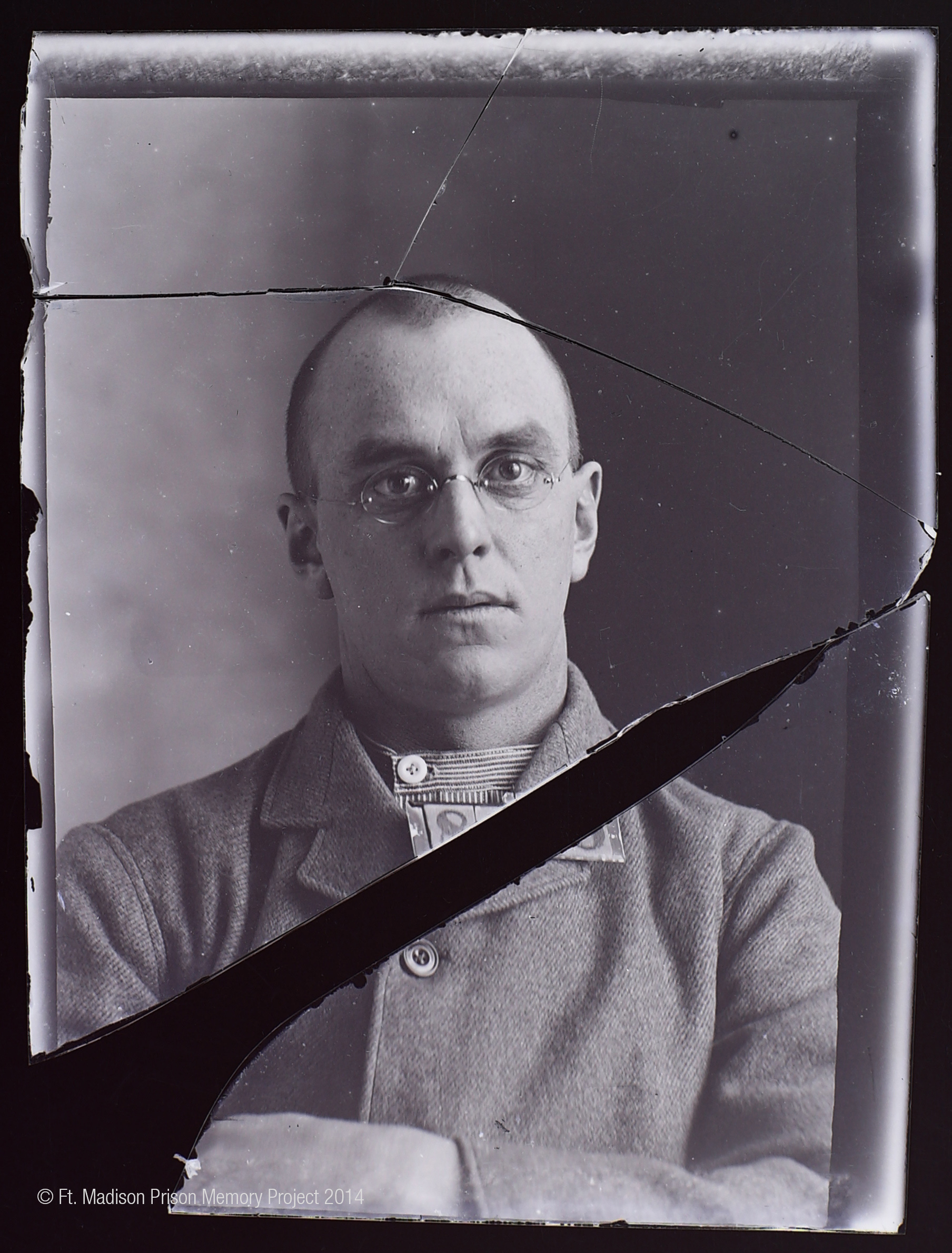by Lisa Cooke | May 30, 2015 | 01 What's New, images, Memory Lane, Newspaper, United States

A selection of American newspapers from 1885, with portraits of their publishers. Original image at the Library of Congress, no known restrictions. Digital image from Wikipedia (click to view).
The first daily newspaper in the US, The Pennsylvania Evening Post, appeared in Philadelphia on this day in 1783. It was short-lived as a daily, but gained traction as a semi-regular paper by 1775. How did publisher Benjamin Towne make it work? By not having a lick of journalistic objectivity, apparently.
“Towne was able to survive through the War for Independence by supporting the side in power,” says this post at FamousDaily.com. “In 1775 his Evening Post was vocal in opposition to the British; but when Philadelphia was occupied briefly by the British troops, Towne welcomed them with open arms. Then when the Patriots took back the city, Towne published a special ‘patriotic’ edition of his paper in honor of their return.”
What a great story! His success heralded more to come. According to a post at the U.S. Census website, “Americans’ hunger for news was such that by 1850, there were some 250 dailies. The number of newspapers peaked around a hundred years ago, when there were 2,600 dailies published across the nation, with a circulation of over 24 million.”

Newspapers are one of the best places to learn more about our ancestors’ everyday lives, their vital events and happenings that affected them. Learn more in Lisa Louise Cooke’s book How to Find Your Family History in Newspapers. Here you’ll find inspiring stories about what’s IN newspapers, step-by-step instructions, worksheets and checklists, tons of free and worth-a-few bucks online resources, and a massive amount of location-specific websites for international and U.S. historical newspapers.
 Would you rather learn by watching? Genealogy Gems Premium members and subscribing genealogy societies can enjoy Lisa’s two-part video series, “Getting the Scoop on Your Ancestors in Newspapers.” You’ll learn what key family history information may be found in historical newspapers; how to identify newspapers that likely covered your ancestors; websites that have digitized collections of newspapers; Lisa’s top search tips and cool tech tools; how to use Evernote in your newspaper research; and more about African-American Newspaper Research (bonus download!).
Would you rather learn by watching? Genealogy Gems Premium members and subscribing genealogy societies can enjoy Lisa’s two-part video series, “Getting the Scoop on Your Ancestors in Newspapers.” You’ll learn what key family history information may be found in historical newspapers; how to identify newspapers that likely covered your ancestors; websites that have digitized collections of newspapers; Lisa’s top search tips and cool tech tools; how to use Evernote in your newspaper research; and more about African-American Newspaper Research (bonus download!). 
Click here to learn more about Genealogy Gems Premium membership, and (NEW!) click here to see how your genealogy society can watch these and other Premium videos at their meetings!
by Lisa Cooke | Apr 8, 2015 | 01 What's New, Norwegian, Video
MyHeritage is a leading resource for Scandinavian genealogy research. Now they are offering a free webinar for those researching Danish,  Finnish, Norwegian, Swedish and Icelandic ancestry.
Finnish, Norwegian, Swedish and Icelandic ancestry.
On Wednesday, April 15, Mike Mansfield, MyHeritage Director of Content and Jason Oler, MyHeritage Senior Program Manager, will host a program packed with research tips and strategies for navigating the millions of Scandinavian genealogy records now on MyHeritage. Click here to register.
Ready to learn about Scandinavian genealogy NOW? Genealogy Gems Premium members can access Premium Podcast Episode #15, in which Lisa interviews Scandinavian research expert Ruth Mannis at the Family History Library. Ruth simplifies and clarifies the process and reassures us that everyone can have success finding their Scandinavian roots. If you’re not a Premium member yet, you’re missing out on gems like Ruth Mannis’ interview–and more than 100 more premium podcasts like these and dozens of genealogy video tutorials. Get a year’s access
to all of this for one low price. Click here to learn more.
by Lisa Cooke | Apr 20, 2016 | 01 What's New, Book Club
The new featured title of our genealogy book club has been announced. We’re guessing this NYT-bestselling British novelist will win your heart, if she didn’t already with her 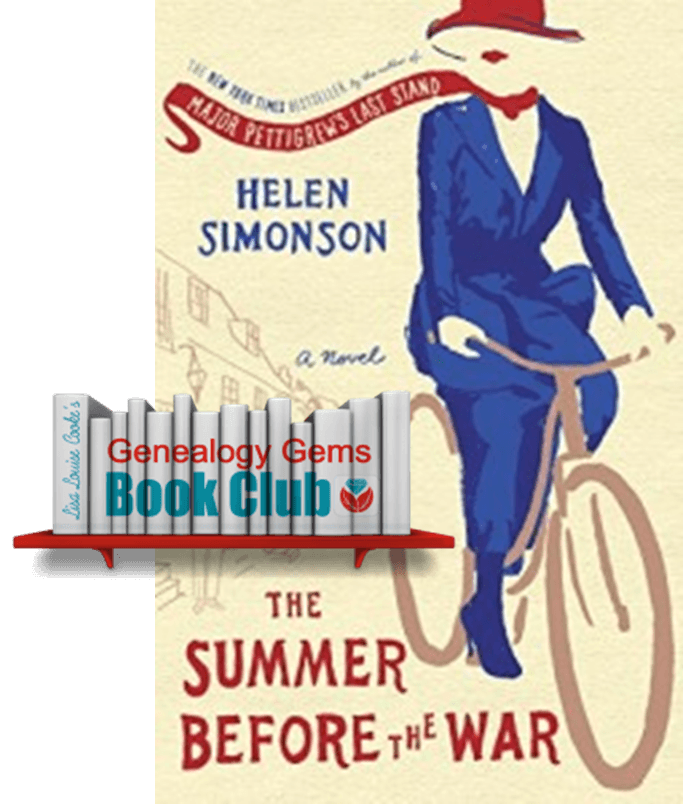 breakout first novel.
breakout first novel.
A smart young woman who’s traveled the world finds herself suddenly in a much more provincial setting: East Sussex, England. She spends the summer distracted by petty local politics, financial frustrations and the beginnings of a possible romance. Then the Great War begins–not so far from her new home.
That’s the premise of British author Helen Simonson’s new novel, The Summer Before the War, and our newest Genealogy Gems Book Club title. Those who have been waiting for Helen’s follow-up to her stunning debut, Major Pettigrew’s Last Stand , won’t be disappointed. Her first book became a New York Times bestseller and has been translated into 21 languages. The Summer Before the War is another great read: light and charming, with a dash of romance and humor, a lovable heroine and a compelling historical setting. It’s so easy to read and love this book!
, won’t be disappointed. Her first book became a New York Times bestseller and has been translated into 21 languages. The Summer Before the War is another great read: light and charming, with a dash of romance and humor, a lovable heroine and a compelling historical setting. It’s so easy to read and love this book!
It’s the early 1900s, and main character Beatrice Nash has recently lost her father. The estate settlement lost her control over her own funds and freedom. She comes to a small English town as a Latin teacher and must mind her manners and local politics to keep her job. Beatrice meets a man and the appeal appears mutual, but he’s already engaged.
This isn’t just Beatrice’s story, though. You’ll meet an entire buy psoriasis medication online village full of charming and irascible and expatriate and unconventional and way-too-conventional and mysterious characters, including the local gentry and the local gypsies. They all have their own stories, which unfold as they begin to experience the first great shock of the 20th century close-up: World War I. First it’s the stunned refugees who take refuge in their village. Then locals begin enlisting. Eventually you’ll see the battlefront through their eyes, but not all of them may make it back to the town that to Beatrice is becoming home.
Genealogy Book Club Podcast Interview with Helen Simonson
 Despite the awful realities her characters face, Helen Simonson somehow writes a novel that is easy and enjoyable to read. I ask her how she did that–and lots of other questions–in an exclusive interview coming this June on the Genealogy Gems podcasts. You’ll hear more about the idyllic setting she chose and her personal connection to it; how she researched the historical setting; and what it’s like to be an emigrant who longed to leave home and now misses it dearly.
Despite the awful realities her characters face, Helen Simonson somehow writes a novel that is easy and enjoyable to read. I ask her how she did that–and lots of other questions–in an exclusive interview coming this June on the Genealogy Gems podcasts. You’ll hear more about the idyllic setting she chose and her personal connection to it; how she researched the historical setting; and what it’s like to be an emigrant who longed to leave home and now misses it dearly.
Get Your Copy & Support the Free Podcast Featuring Author Interviews
So snatch up a copy from our links here (which support the free podcast–thank you!) or your local library. And let us know what you love about it!
Get the Kindle ebook – The Summer Before the War: A Novel
Get the print book – The Summer Before the War: A Novel
by Lisa Cooke | Nov 20, 2014 | 01 What's New, Canadian, FamilySearch, Records & databases
Among the 3.7 million+ records new on FamilySearch this week are two updates that caught my eye for international regions that need more record sets online:
Nearly 1.4 million images are now browsable in a newly-posted collection of Nova Scotia, Canada, probate records dating from 1760-1993. According to FamilySearch, “This collection includes records of probate proceedings from Nova Scotia. The records include estate files, inventories, wills, administrations and other records related to probate. Most of the records are dated from 1800-1940, but coverage varies by area.”

Nearly 400,000 digitized parish registers for the Church of the Province of South Africa (1801-2004) have now been indexed. FamilySearch describes the collection as “digital images and partial index of parish registers of the ‘Church of the Province of South Africa.’ Since 2006, the church has been officially known as the ‘Anglican Church of Southern Africa.’ Original records are contained within the collection of the William Cullen Library, University of Witwatersrand, Johannesburg. The Church presently includes dioceses in Angola, Lesotho, Mozambique, Namibia, Saint Helena, South Africa and Swaziland. Availability of records is largely dependent on time period and locality.”
I hope these datasets can help your South African genealogy or help you find your Nova Scotia kin.
by Diahan Southard | Oct 23, 2014 | 01 What's New, Digital Archives, Photographs
Matt from Omaha, Nebraska (U.S.) recently told me about a project his cousin is working on that is so cool the story was picked up by U.S.A. Today.
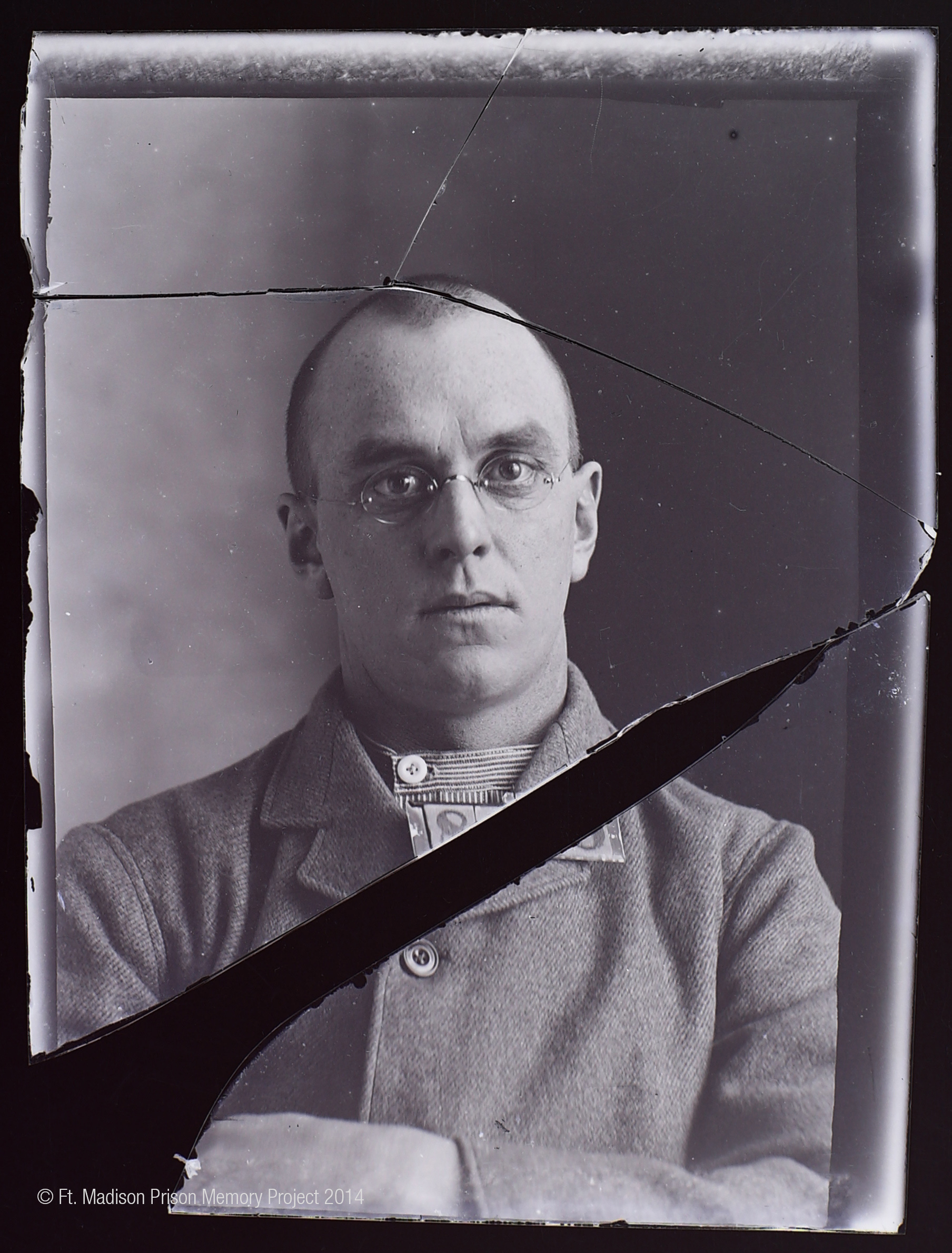
While poking around at an 1800s-era Iowa prison about to be torn down, Mark Fullenkamp came across boxes of old glass negatives. Upon closer inspection, he found they were intake photos of the inmates. Some were 150 years old!
Mark first set out to digitize and reverse the negative images of over 11,000 prison inmate photos. Others gradually became involved, like scholars at University of Iowa where he works and even inmates at the Iowa Correctional Institution for Women. A doctoral candidate who was interviewed by U.S.A. Today says she’s struck by the moment these photos were taken: when their lives were about to change forever. Though many look tough for the camera (and presumably the other inmates), she sees a lot of emotion in their expressions: “The eyes are everything.”
Now Fullekamp’s team is trying to connect names and stories with the photos. It’s not easy, but many of the pictures have inmate numbers on them. Some files have surfaced with inmate numbers and names in them. Others are stepping forward with memories.
Read more about the project on Matt’s blog.
Got a digital photo archiving project of your own? Click here to learn about a free ebook published by the Library of Congress on digital archiving.

 Would you rather learn by watching? Genealogy Gems Premium members and subscribing genealogy societies can enjoy Lisa’s two-part video series, “Getting the Scoop on Your Ancestors in Newspapers.” You’ll learn what key family history information may be found in historical newspapers; how to identify newspapers that likely covered your ancestors; websites that have digitized collections of newspapers; Lisa’s top search tips and cool tech tools; how to use Evernote in your newspaper research; and more about African-American Newspaper Research (bonus download!).
Would you rather learn by watching? Genealogy Gems Premium members and subscribing genealogy societies can enjoy Lisa’s two-part video series, “Getting the Scoop on Your Ancestors in Newspapers.” You’ll learn what key family history information may be found in historical newspapers; how to identify newspapers that likely covered your ancestors; websites that have digitized collections of newspapers; Lisa’s top search tips and cool tech tools; how to use Evernote in your newspaper research; and more about African-American Newspaper Research (bonus download!). 


 Finnish, Norwegian, Swedish and Icelandic ancestry.
Finnish, Norwegian, Swedish and Icelandic ancestry. 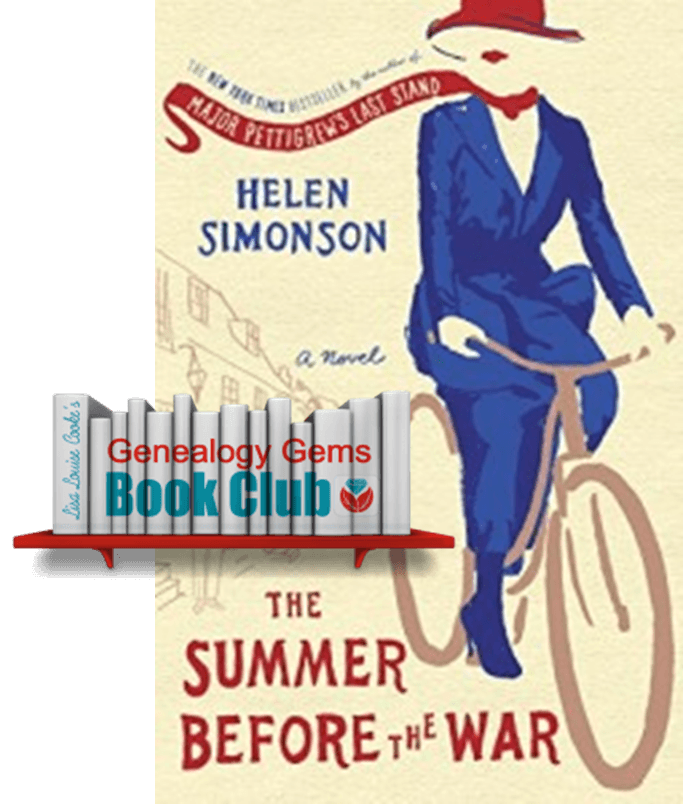 breakout first novel.
breakout first novel. Despite the awful realities her characters face, Helen Simonson somehow writes a novel that is easy and enjoyable to read. I ask her how she did that–and lots of other questions–in an exclusive interview coming this June on the Genealogy Gems podcasts. You’ll hear more about the idyllic setting she chose and her personal connection to it; how she researched the historical setting; and what it’s like to be an emigrant who longed to leave home and now misses it dearly.
Despite the awful realities her characters face, Helen Simonson somehow writes a novel that is easy and enjoyable to read. I ask her how she did that–and lots of other questions–in an exclusive interview coming this June on the Genealogy Gems podcasts. You’ll hear more about the idyllic setting she chose and her personal connection to it; how she researched the historical setting; and what it’s like to be an emigrant who longed to leave home and now misses it dearly.