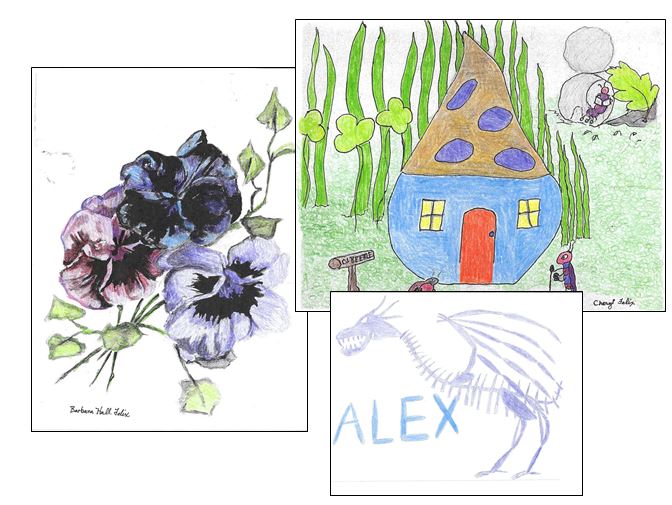by Diahan Southard | May 27, 2017 | 01 What's New, Genealogy Giants Websites, MyHeritage
 The new MyHeritage Collection Catalog is making the site even easier to use. Read our 3 favorite uses for the new MyHeritage Collection Catalog, and a description of how MyHeritage counts its records.
The new MyHeritage Collection Catalog is making the site even easier to use. Read our 3 favorite uses for the new MyHeritage Collection Catalog, and a description of how MyHeritage counts its records.
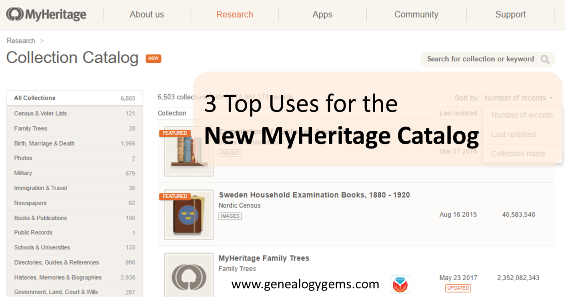
The new MyHeritage Collection Catalog has just been released, and is dedicated to searching records collections on the site. It’s a public catalog, available whether you are a subscriber or not, so now you can easily see whether MyHeritage may have the historical records you need.
It’s a public catalog, available whether you are a subscriber or not!
“The new Collection Catalog provides a useful listing of the collections on SuperSearch and is a gateway to the vast historical treasure trove of 7.8 billion records currently offered by MyHeritage,” says a MyHeritage press release. “The catalog lists our 6,503 main collections and excludes tiny collections that have fewer than 500 records each.” (Those may be added to the catalog later on.)
Here are 3 top uses we see for the new MyHeritage Collection Catalog:
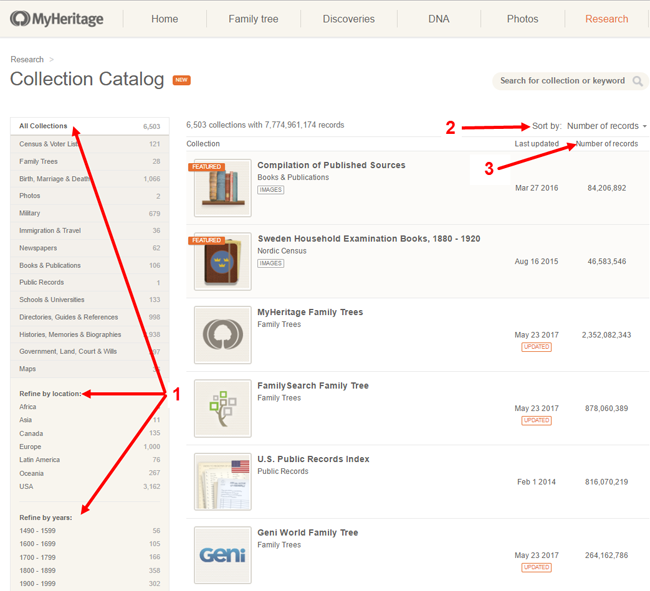
1. Look for specific record types for a particular place and time period. Use the left side menu to select record types, locations and time periods. Within many of those, you’ll be able to choose more specific subcategories. You can also do keyword searches if you’re generally looking for particular kinds of records (“newspaper” or “church”).
2. See what’s new on the site, or what collections have been recently updated. To see what’s been added or updated lately, roll over Sort by and select “Last updated.” You’ll also see a little tag on any collections that are new or have been recently updated. This helps you to know whether you’re seeing the most recent data available, particularly in collections they index from other websites, such as the FamilySearch Tree or Geni World Family Tree.
3. See how many records are in a collection. This may help you determine how comprehensive a particular database might be, and compare how many records for a particular place are on their site.
Speaking of record counts, MyHeritage also shared a description of how they count records. I’m really encouraged to see a major records site do this and I hope this trend continues! In our newest quick reference guide, Genealogy Giants: Comparing the 4 Major Websites, we talk about how difficult it is to compare record content on different genealogy websites because there’s no uniform standard for counting them, and they don’t all define their counting methods alongside their site statistics. Here’s MyHeritage’s description of how they count records:
“In structured collections, such as census records, birth, and marriage records, each individual name is counted as one record. For example, a marriage document naming both the bride and groom is counted as two records. Nicknames or aliases are not counted as additional records. In family trees, each tree profile is counted as one record, even when it is available in more than one language. Each photo is counted as one record. In unstructured collections, such as newspapers or yearbooks, each page is counted as one record even though it may include hundreds of names. We count each page as a single record because we don’t want to inflate the record count by guessing.” (MyHeritage previously published this information in a 2014 blog post.)
Getting the Most from MyHeritage
Here at Genealogy Gems we strive to help you get the most out of the genealogy websites you choose to use in your research. In the case of MyHeritage, we’ve got two jam-packed quick reference guides like no others on the market:
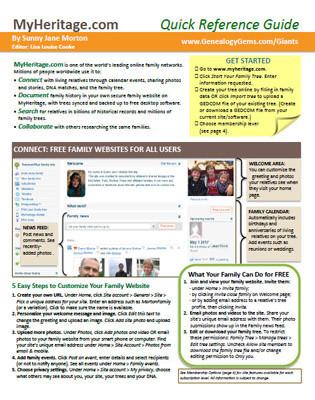 MyHeritage Quick Reference Guide: Newly Updated in 2017!
MyHeritage Quick Reference Guide: Newly Updated in 2017!
This guide shows you how to:
- create a family website on MyHeritage (and help your relatives use it for free),
- build your family tree,
- research records and others’ trees,
- get the most from the built-in search tools,
- test or upload your DNA and work with DNA matches,
- quickly navigate the website, and choose the best membership plan (free or paid) for your needs.
Genealogy Giants: Comparing the 4 Major Websites: NEW in 2017
This comprehensive guide helps you answer the question, “Which genealogy records websites should I use?” You’ll learn:
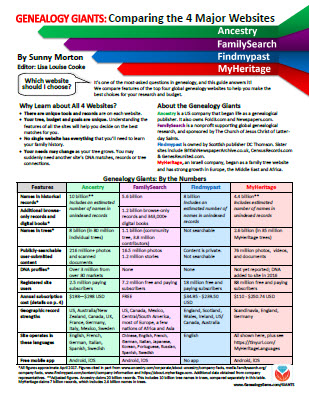 How knowing about all four websites can improve your family history research
How knowing about all four websites can improve your family history research- How the sites stack up numerically for historical records, names in trees, DNA profiles, site users, site languages and subscription costs
- Unique strengths of each website and cautions for using each
- What to keep in mind as you evaluate record content between sites
- Geographic record strengths: A unique table has an at-a-glance comparison for 30+ countries
- How to see what kinds of records are on each site without subscribing
- How family trees are structured differently at these websites—and why it matters
- Privacy, collaboration, and security options at each site
- How DNA testing features differ at the two websites that offer it
- What you can do with free guest accounts at each website
- Subscription and free access options
Thanks for sharing this post with others who will want to know about the new MyHeritage Catalog! You are a Gem!
by Lisa Cooke | Aug 16, 2011 |
The Genealogy Gems Podcast Episodes
2011 Season Six
Episode 101 Listen & Show Notes
Tons of great gems in the news, and learn all about becoming a certified genealogist from Alvie Davidson.
Episode 102 Listen & Show Notes
Genealogy Gems News, Updating your Podcast iGoogle Gadget, Research Strategies and an interview with Kendall Wilcox, Executive Producer of The Generations Project about the new Season 2.
Episode 103 Listen & Show Notes
Genealogy Gems News, “Cemetery Justice,” the New Google Books, the New Google Earth Version 6.0 for Genealogy.
Episode 104 Listen & Show Notes
Genealogy and Technology Converge. Interview with professional genealogist Kory Meyerink on the 50 most popular family history websites. Geo-Tagging photos with Chris Bair.
Episode 105 Listen & Show Notes
Interview with Josh Taylor of the New England Historic Genealogical Society on RootsTech. Tips for getting the most out of a conference, NARA videos, and free RootsMagic webinars.
Episode 106 Listen & Show Notes
Lisa shares her experience at the Who Do You Think You Are? Live show held recently in London, as well as some her own Cooke ancestry sleuthing. Interview with New Zealand genealogist Jan Gow on how to create your own family history resource library.
Episode 107 Listen & Show Notes
Free Webinars, the 1911 Scotland Census, Fraternal Organizations, and Dick Eastman joins Lisa to talk about Cloud Computing and Computer Security.
Episode 108 Listen & Show Notes
Census Tips and Tricks with Jason Harrison of FamilySearch. Also how to cite sources from Wikipedia, Lisa finds a newspaper article for a listener, and where to start in looking for Germany records.
Episode 109 Listen & Show Notes
The Civil War 150th Anniversary with Mike Litterst of the National Parks Service. Also, the new Jamboree apps, free upcoming webinars, and a tale of a military heros bible finding its way home again.
Episode 110 Listen & Show Notes
Divorce Research: Little White Lies at the Turn of the Century, free webinar, and special guest Maureen Taylor The Photo Detective from the Who Do You Think You Are? Live event in London.
Episode 111 Listen & Show Notes
Military Records: How to find Invalid and Pension files, New Mexican records, and special guest Roger Kershaw of the National Archives UK gives the back ground on the British Home Children from his book New Lives For Old.
Episode 112 Listen & Show Notes
Helping kids embrace family history at the Genealogy Jamboree.
Episode 113 Listen & Show Notes
Family History Writing with author John Paul Godges.
Episode 114 Listen & Show Notes
Online Security, Records Roundup, Genealogy Blogging with Becky Jamison.
Episode 115 Listen & Show Notes
How to Travel to Your Ancestor’s Homeland.
Episode 116 Listen & Show Notes
The Genealogy Gems Podcast recorded live at the Southern California Genealogical Society Jamboree. Special guests: Allison Stacy, Publisher of Family Tree Magazine, and Certified Graphologist Paula Sassi.
Episode 117 Listen & Show Notes
Find out if you should be using “Flourish” in your genealogy research with my guest DearMYRTLE.
Episode 118 Listen & Show Notes
PERSI, Grandmas and Grandpas and Free Transcription Software.
Episode 119 Listen & Show Notes
Prepare for Family History Christmas Gifts, Listener’s Grandparent Terms of Endearment, and 1000Memories.
Episode 120 Listen & Show Notes
Part 1 of Lisa interview with Washington Post editor Steve Luxenberg, author of the riveting true-story book Annie’s Ghost.
by Lisa Cooke | Aug 29, 2015 | 01 What's New, images, Libraries, Newspaper, Photographs, Preservation, Records & databases, United States
The Library of Congress (LOC) is a dream destination for many U.S. genealogy researchers, but most of us can’t get there in person. Here are 4 ways–all online–to access the mega-resources of the Library of Congress for genealogy.


1. World Digital Library: for the bigger picture
The Library of Congress is home to the World Digital Library, “a collaborative international project led by the Library of Congress. It now includes more than 10,000 manuscripts, maps and atlases, books, prints and photographs, films, sound recordings, and other cultural treasures.
What can be useful to genealogists? The World Digital Library’s Timelines of U.S. History and World History work together with interactive maps on the same topics. The worldwide and historically deep scope of digital content can help you explore your deep cultural roots in another place. The History and Geography Section offers great visuals and includes (small but growing) sections on biography and genealogy.
2. Chronicling America: for finding ancestors in the news
The Chronicling America newspaper site, hosted by the Library of Congress, catalogs U.S. newspapers and provides free access to more than six million digital newspaper pages (1836-1922) in multiple languages. Run searches on the people, places and events that shaped your ancestors’ lives. Results may include:
- Advertising: classifieds, companies your ancestor worked for or owned, store ads, runaway slaves searches and rewards and ship arrivals or departures.
- Births & deaths: birth announcements, cards of thanks printed by the family, obituaries and death notices, funeral notices, reporting of events that led to the death, etc.
- Legal notices and public announcements: auctions, bankruptcies, city council meetings, divorce filings, estate sales, executions and punishments, lawsuits, marriage licenses, probate notices, tax seizures, sheriff’s sale lists.
- Lists: disaster victims, hotel registrations, juror’s and judicial reporting, letters left in the post office, military lists, newly naturalized citizens, passenger lists (immigrants and travelers), unclaimed mail notices.
- News articles: accidents, fires, etc. featuring your ancestor; front page (for the big picture); industry news (related to occupations); natural disasters in the area; shipping news; social history articles.
- Community and social events like school graduations, honor rolls, sporting and theater events; social news like anniversaries, church events, clubs, engagements, family reunions, visiting relatives, parties, travel, gossip columns, illnesses, weddings and marriage announcements.
With Chronicling America, you can also buy medicine online china subscribe to receive “old news” on many of your favorite historical topics. Sign up for weekly notifications that highlight interesting and newly-added content on topics that were widely covered in the U.S. press at the time. (Click here to see a list of topics.) To subscribe, just use the icons at the bottom of the Chronicling America home page.
3. Flickr Creative Commons – Library of Congress Photostream for old pictures
 Flickr Creative Commons describes itself as part of a “worldwide movement for sharing historical and out-of-copyright images.” Groups and individuals alike upload old images, tag and source them, and make them available to others. The (U.S.) Library of Congress photostream has thousands of photos and a growing collection of front pages of newspapers.
Flickr Creative Commons describes itself as part of a “worldwide movement for sharing historical and out-of-copyright images.” Groups and individuals alike upload old images, tag and source them, and make them available to others. The (U.S.) Library of Congress photostream has thousands of photos and a growing collection of front pages of newspapers.
Tip: The Library of Congress isn’t the only library posting cool images on Flickr Creative Commons. Look for photostreams from your other favorite libraries and historical societies. (Use the main search box with words like “Ohio library” and limit results to groups. You’ll see who’s posting images you care about and you can even follow them!)
4. Preserving Your History video for archiving your family history
 The Library of Congress has a FREE video about how to create and properly preserve digital or print archival scrapbooks.
The Library of Congress has a FREE video about how to create and properly preserve digital or print archival scrapbooks.
It’s a 72-minute video by various experts with a downloadable transcript on these topics:
- Basic preservation measures one can do at home for long-lasting albums and scrapbooks
- Pros and cons of dismantling old scrapbooks and albums in poor condition
- How to address condition problems
- Preservation considerations for digital scrapbooks and albums
- How to participate in the Library’s Veterans History Project.
Also check this out: the Preserving Your Family Treasures webpage on working with originals at the Library of Congress website.
More Resources
The Library of Congress is Your Library, a four-minute video introduces the Library of Congress and gives a brief history.
VIDEO: Exploring LOC.gov, a three-minute video highlighting the Library’s online collections and providing searching techniques.
How to Find Stuff at the Largest Library in the World, a 5-minute introductory video showing how to use subject headings, research databases and other helpful tools to find books, photos, sheet music, manuscripts and more at the Library of Congress or other locations.

Do you know someone who would enjoy this article? It’s easy to share by using the social media share buttons on this page.
by Lisa Cooke | Jul 8, 2015
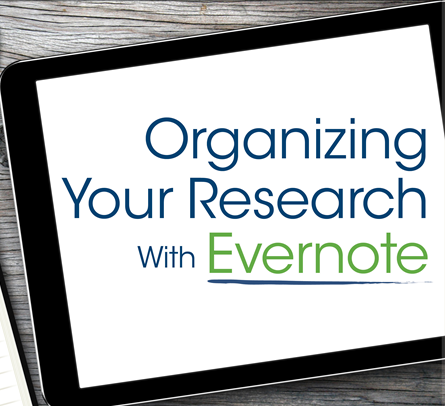 Using Evernote for genealogy will make you a more efficient and effective researcher.
Using Evernote for genealogy will make you a more efficient and effective researcher.
Genealogists all over the world are harnessing the power of Evernote to organize their family history research. This free software (and website application) can bring all your research materials (text notes, photos and images from mobile devices, video, audio interviews, web content and URLs) together in one place.
Then it goes even further by making all the text items keyword-searchable. So you can much more easily locate that one little piece of information you recall only as “that bit about the fire station he worked for.”
Better yet, Evernote goes with you. With the Evernote software and companion app, your genealogy notes will be accessible from and fully-synced across all your computing devices. Sigh! It’s wonderful!
Here’s how to get started
1. Download the free Evernote software here.
2. Create your free or premium Evernote account. (Click here to learn more about Evernote account options.)
3. Go to your Account page and make note of your unique Evernote email address. (Help>Go to My Account Page>Account Summary and scroll down to “Email Notes to.”)
4. Download the free Evernote web clipper for your web browser.
5. Download the free Evernote app from the App Store or Google Play and sign in to your account.
Now you’re ready to use Evernote to collect your research content and source citation information!
Here are 5 ways to add content to Evernote
1. The Web Clipper: Pull data from websites with the handy web clipper and Evernote will often automatically capture information about the site you got it from.
2. Drag and Drop: Images, scanned documents and other multimedia content can be dropped right into new or existing notes.
3. Smartphone and Tablet: Snap a photo of a record, tombstone or any other genealogical item. (I like to do a quick photo “Edit” cleanup to get it in the best shape possible). Tap the Share button and send it to Evernote.
4. Email Content: Use your unique Evernote email address to send content from anywhere to your account.
5. Good Old Typing: Click “New Note” and start typing. You can always add other content including merging notes together.
Resources for Success
There’s so much demand for learning to use Evernote for genealogy that I’ve created a variety of helpful resources in video, audio, print and online formats (because everyone learns differently!).
FREE YouTube Video Series: Evernote for Genealogy
I’ve posted two videos so far on my free YouTube series:
Evernote for Genealogy Quick Reference Guide
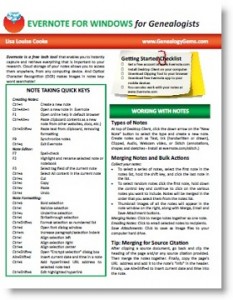 My laminated reference guide is super handy for every day support! This guide includes:
My laminated reference guide is super handy for every day support! This guide includes:
- A Getting Started Checklist
- Quick Keystrokes
- Getting the Most Out of Clipping
- Maneuvering the Desktop Client
- Genealogical Organization
- Little-Known Search Strategies
- Specialized Genealogy Focused Techniques
- Comparison of Evernote Pricing Tiers
The guide is available for both Windows and Mac users, in both print and digital download format. Click below to view:
The Ultimate Evernote for Genealogy Education
 Genealogy Gems website Premium members have a full-year’s access to my popular in-depth video classes, which include The Ultimate Evernote for Genealogy Education video series. This series includes the following full-length and mini-series classes:
Genealogy Gems website Premium members have a full-year’s access to my popular in-depth video classes, which include The Ultimate Evernote for Genealogy Education video series. This series includes the following full-length and mini-series classes:
 Keep up on all my latest Evernote news and Q&As!
Keep up on all my latest Evernote news and Q&As!
Click here to read my Evernote blog posts.
Sign up for my free email newsletter (that sign-up comes with a free bonus e-book!).
Who else do you know who would benefit from getting organized? I hope you’ll share this page with your friends, relatives, family history buddies and fellow gen society members using the share icons below. Thanks!
by Lisa Cooke | May 18, 2016 | 01 What's New, Craft & Displays, Gifts, Kids, Photographs
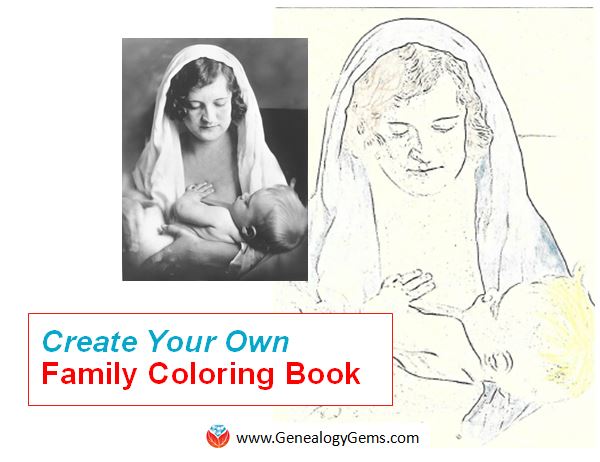 Coloring books are all the rage for adults and kids. Let this project and these free online tools inspire you to create a coloring book to celebrate your heritage.
Coloring books are all the rage for adults and kids. Let this project and these free online tools inspire you to create a coloring book to celebrate your heritage.
Last Christmas, my mom Cheryl McClellan created a coloring book for our extended family out of family artwork. She requested copies of line drawings from every willing relative, especially her grandchildren (ages 3-20). Then she added her own childhood artwork, some of mine, and some of her mother’s, so four generations are represented.
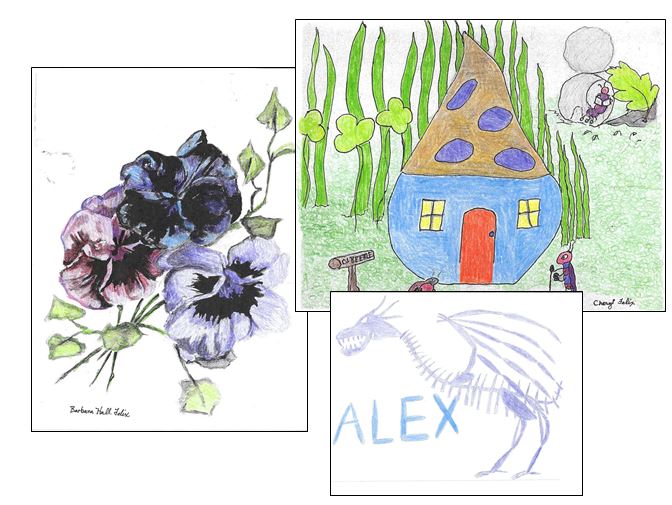
The flowers on the left, originally painted by my grandma, wasn’t as easily colored because of all the dark areas. My mom’s childhood drawing and my son’s, on the right, both made very “colorable” images.
Then she simply photocopied each page to make it into a coloring page. She experimented with the black-and-white settings until she got the best quality reproductions for coloring.
The grandchildren’s artwork came out the best because they created images meant to be colored (with lots of lines and spaces and no shading). The older artwork reproduced with varying degrees of success. But all were fun to include. She chose not to bind the completed book, so the pages would be easier to color, but instead put each person’s collection of coloring pages in large envelopes.
More tools and ideas: Create a coloring book
To create your own family coloring book, gather family photos (or artwork) from your family archive that would be interesting to color. Consider pictures of relatives, homes, heirlooms, or other objects of significance to your current family life or your family history. The best images will have plenty of contrast in them (lights and darks).
Choose your favorite free online photo editing tool, if you have one. Examples include Pixlr.com and Snapstouch.com. I chose Snapstouch because it’s super easy. Here are the instructions on Snapstouch:
1. From the home page, select which final visual effect you prefer: I chose Sketch. (Depending on the photo and the desired effect, you might also choose Drawing or Outline.)
2. Choose your image file from your computer.
3. Select additional options, as shown here. (In Sketch mode, you can choose a darker pencil sketch and faces to be refined).
4. Click UPLOAD. Wait for the file to upload to the site.
5. After the upload is complete, you’ll see the option to click SKETCH. Click and wait for a moment.
6. If the final image is not to your liking, play with the options (you don’t need to re-upload the photo to do this). OR switch to a different visual effect and experiment.
7. Click DOWNLOAD when you’ve got the image you want.
 The new MyHeritage Collection Catalog is making the site even easier to use. Read our 3 favorite uses for the new MyHeritage Collection Catalog, and a description of how MyHeritage counts its records.
The new MyHeritage Collection Catalog is making the site even easier to use. Read our 3 favorite uses for the new MyHeritage Collection Catalog, and a description of how MyHeritage counts its records.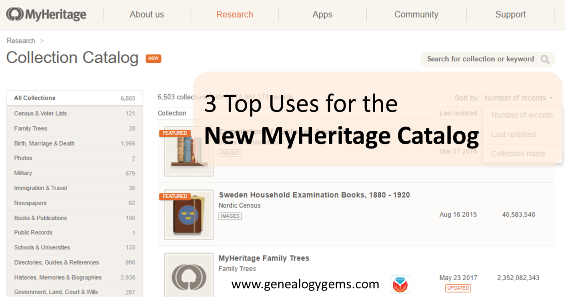
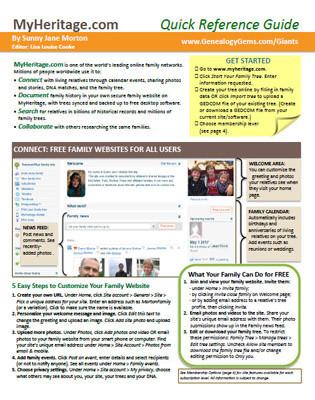 MyHeritage Quick Reference Guide: Newly Updated in 2017!
MyHeritage Quick Reference Guide: Newly Updated in 2017!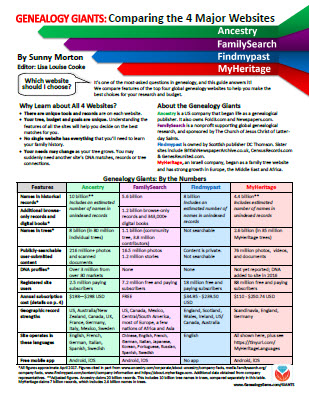 How knowing about all four websites can improve your family history research
How knowing about all four websites can improve your family history research

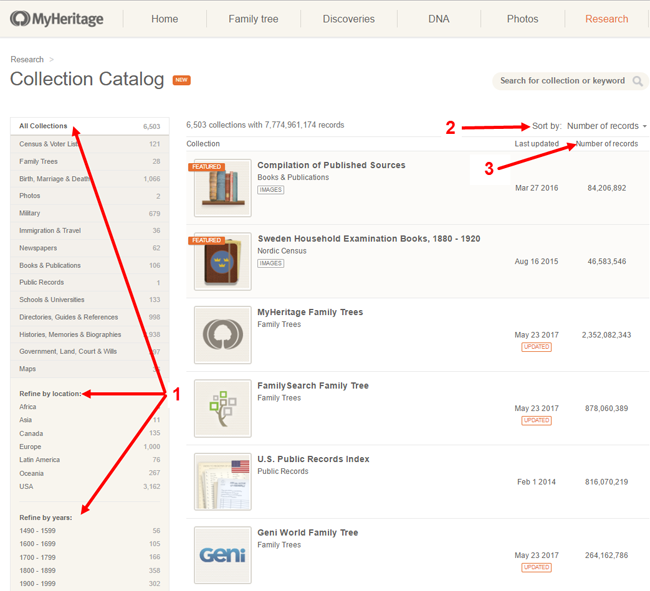





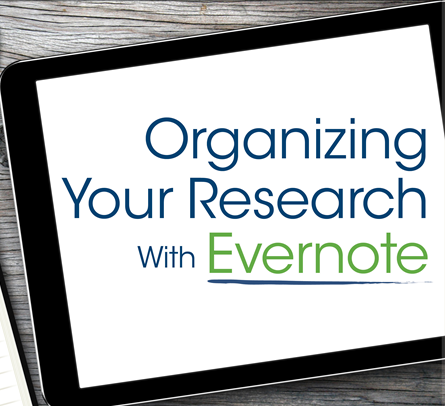
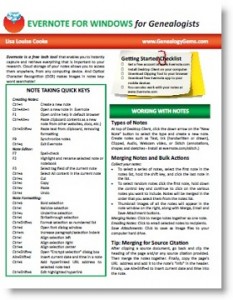

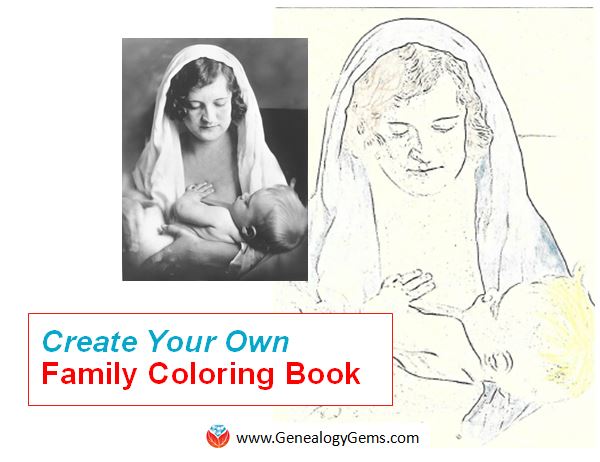 Coloring books are all the rage for adults and kids. Let this project and these free online tools inspire you to create a coloring book to celebrate your heritage.
Coloring books are all the rage for adults and kids. Let this project and these free online tools inspire you to create a coloring book to celebrate your heritage.