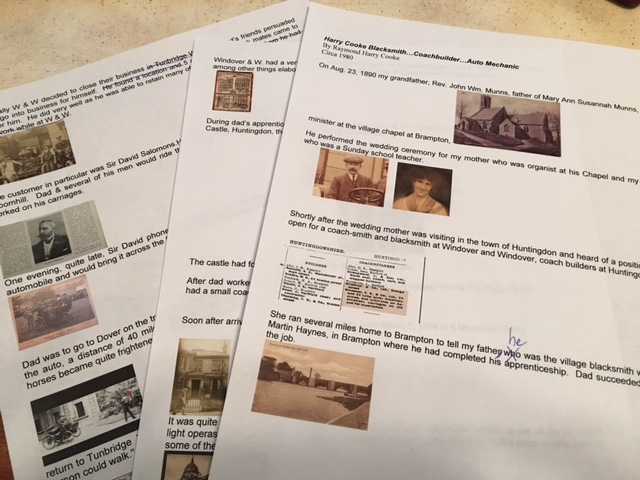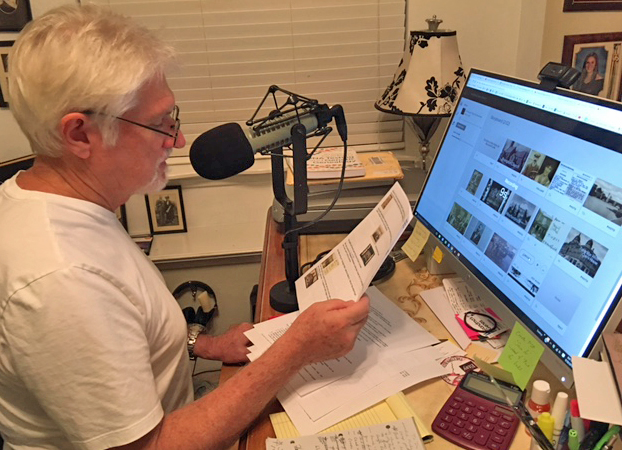by Lisa Cooke | Jul 15, 2013 | 01 What's New, Genealogy Gems Podcast, Technology
 The Genealogy Gems Podcast App is now available for Windows 8 phone, tablets and desktop! Our app provides you the ability to stream or download free Genealogy Gems Podcast content, and even share your favorite episodes. Here’s what you need to know:
The Genealogy Gems Podcast App is now available for Windows 8 phone, tablets and desktop! Our app provides you the ability to stream or download free Genealogy Gems Podcast content, and even share your favorite episodes. Here’s what you need to know:
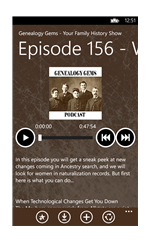 Phone / Tablet: First, download the Genealogy Gems phone app for $2.99 from the Windows Phone Store.
Phone / Tablet: First, download the Genealogy Gems phone app for $2.99 from the Windows Phone Store.
Once installed, a live tile will be available on the start menu. Opening the app will provide you a list of episodes available for the show.
You can swipe left or right to move through favorites, downloaded episodes, and recently played episodes.
Selected episodes will be highlighted with a check mark in the corner. Tapping on an episode you wish to listen to will open an in app player.
Clicking on the three dots in the lower right hand corner will open up the menu shortcuts, giving easy access to marking episodes as favorites, downloading the episodes for offline listening, or sharing the episodes out with your friends.
Desktop. Download the Genealogy Gems desktop app ($2.99 from the Windows Desktop App Store.)
Opening the app will provide you a list of episodes available for the show on the right with a player on the left and utilizes all the standards of the Windows 8 navigation. Selected episodes will be highlighted with a check mark in the corner.
An episode can be bookmarked by marking it as a ‘favorite’, and episodes can be downloaded so that they are available offline.
When downloading a file, the status of the download will appear. Once an episode is favorited or downloaded, you can set the app to show only those favorite episodes or those downloaded files. You can also view a list of what episodes were recently played.
The Genealogy Gems Podcast app is the one and only family history podcast app available, and was named a Must Have Apps for Hobbies by App Advice.
by Lisa Cooke | Jul 23, 2015 | 01 What's New, Ancestry, Census, images, Libraries
 HeritageQuest Online is now even more worth the trip to your local library to access for free, now that its new interface is powered by Ancestry.
HeritageQuest Online is now even more worth the trip to your local library to access for free, now that its new interface is powered by Ancestry.
For the past few months, library patrons have been getting used to a new version of HeritageQuest Online. This online genealogy resource, available only at libraries or through their websites, “has a new interface powered by Ancestry, enriching the search experience and streamlining the research process,” as described by a company press release a few months ago.
“The intuitive interface provides a fresh user experience that will be familiar to Ancestry.com users,” states the release. “A new Image Viewer offers basic and advanced capabilities without any plug-in, making it easy to share images with family and friends. Image resolution…is significantly improved with the addition of greyscale and color. The Research Aids resources for learning opportunities for novice, intermediate, and advanced searchers.”
Other bloggers have commented on the improved user interface, but what caught my eye was a more detailed, mouthwatering description of all the census extras and other new HeritageQuest Online content (from its site):
- “Now available for searching is the entire U.S. Federal Census collection from Ancestry.com including supplements (e.g., 1940 Enumeration District Maps) and several schedules (e.g., non-population schedules) previously not included for searching.
- 20,000 city directories have been added to the existing city directories in the Book collection, increasing the size of the Books collection to more than 45,000 titles.
- Expanded content in the Revolutionary War Collection. The entirety of the NARA Series M804 is now included here, providing access not only to the previously available “Selected Records” (Series M805) but now also to the “Non-Selected” records of each file.”
Finally, four of the six HeritageQuest Online data collections (Census, Books, Revolutionary War, and Freedman’s Bank) have “brand new search pages with limits, exact matching options, and additional fields for searching.”
Resources:
5 Genealogy Resources to Look for at YOUR Public Library
WorldCat for Genealogy: 40 Million Records and Digital Gateway
 Genealogy Gems Premium members can learn more about using HeritageQuest Online and other fantastic resources in Genealogy Gems Premium Podcast Episode 125. (Premium membership required: learn more about that here.)
Genealogy Gems Premium members can learn more about using HeritageQuest Online and other fantastic resources in Genealogy Gems Premium Podcast Episode 125. (Premium membership required: learn more about that here.)
by Lisa Cooke | Nov 28, 2016 | 01 What's New, Video
It’s a common phenomenon for the genealogist: the eye roll!
 Relatives who have never had a desire to delve into genealogy often roll their eyes when an enthusiastic genealogist in the family shares a newly discovered census or other genealogical record. And who can blame either party? The genealogist is giddy having won a long fought battle to unearth another piece of the family tree puzzle, and the non-genealogist hasn’t a clue what difference it all makes.
Relatives who have never had a desire to delve into genealogy often roll their eyes when an enthusiastic genealogist in the family shares a newly discovered census or other genealogical record. And who can blame either party? The genealogist is giddy having won a long fought battle to unearth another piece of the family tree puzzle, and the non-genealogist hasn’t a clue what difference it all makes.
Creating a short story slideshow video about your family history is an ideal way to bridge that gap. Here at Genealogy Gems (on my blog, podcast, and YouTube channel) I’ve shared not only examples of professional-quality videos, but also the step-by-step instructions for creating them with one of my favorite website tools called Animoto. It’s an online video creation tool that requires no special skills or software. You just drag and drop your content (digital images and even video files) and select from Animoto’s cache of professional video styles and music tracks. Within minutes you can whip together a video that generates not eye rolls, but instead, ooos and ahhhs!
(Full disclosure: This post contains affiliate links and I will be compensated if you make a purchase after clicking on my links. Thank you for supporting the Genealogy Gems blog!)
Simple slideshow videos aren’t the only eye-rolling defense weapon in Animoto’s arsenal. You can take your video creation to the next level with Animoto’s Marketing Video Builder . Don’t let the name fool you, because it’s rich with features that any genealogist can sink their teeth into.
. Don’t let the name fool you, because it’s rich with features that any genealogist can sink their teeth into.
One of the key features you get with the Marketing Video Builder, available with Professional and Business subscriptions, is the ability to add voice narration to your video. Your voice (or the voice of relatives that you interview) will bring an intimacy and personalization to your video project that will tug on your viewer’s heart strings.

Raymond age 13 (4th from left) and his father Harry Cooke (2nd from right), Tunbridge Wells, England circa 1909
Recently I took the Marketing Video Builder for a whirl on a project that I’ve been wanting to do for a long time: the story of my husband’s great grandfather. My husband’s grandfather, Raymond Cooke, wrote up a short autobiography just before his death in 1987. It’s a wonderful glimpse into the world of his youth and his memories of his father, Harry Cooke.
I used the portion of the autobiography that was focused on Raymond’s father Harry to create an outline for my video. I then set up a project folder on my hard drive, selected images that represented the story, and copied them into the folder. In the image below you can see how I laid out my plan in a simple Word document. This created a script that indicated which portion of the autobiography would be read for each image.
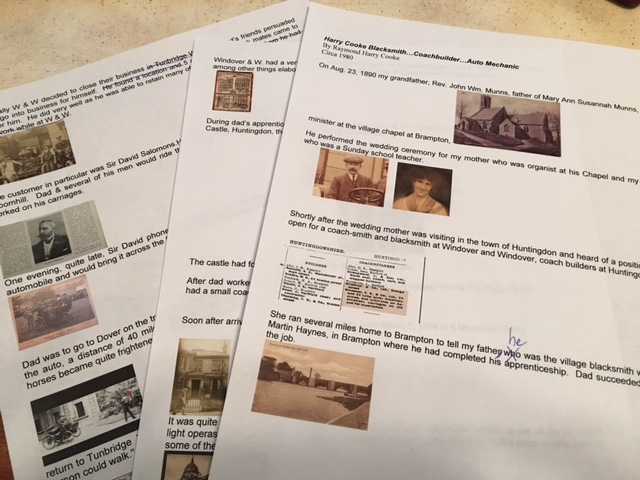
The video script indicates the image and the narration that accompanies it.
The next step was to head to Animoto.com, sign in to my account, click the “Create” button and select “Marketing Video.”. I selected a pre-built storyboard called Portfolio because I really liked the design, but changed the music to a lilting melody called A Thousand Years that I found in the vast music collection. It had just the right for the feel of the story!
The beauty of a marketing video is that you can personalize the storyboard with your choice of font and colors, and you can add and delete sections as you see fit. Animoto always gives you the ability to customize your storyboard so that it fits your imagery perfectly.
With my storyboard set up, I proceeded to upload all the content I had gathered in my project folder. It’s super simple to drag and drop them into the right order.
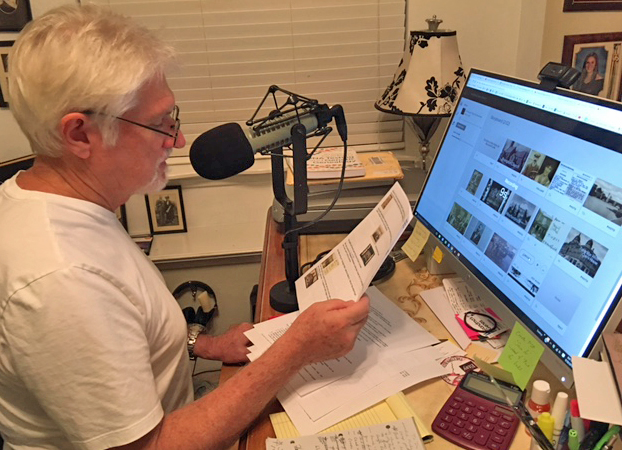
Bill recording his Grandfather’s words for the video
Next, I recruited Raymond’s grandson, my husband Bill, to narrate the video, using Animoto’s voice-over feature. He was a little hesitant at first, but once he saw my outline and script, his enthusiasm for the project grew and he agreed.
I kept the dialogue brief for each image, because the length of the narration dictates how long the image appears on the screen. I found that 2-3 sentences per image was plenty, and the recordings averaged about 14 seconds each. You will be able to see in the bottom left corner of the tile how many seconds you recorded. And rest assured, you can record as many takes as you like and play them back to ensure you love the final result!
The Preview button is your friend, and I encourage you to preview your project several times throughout the creation process. When you are happy with the final video, click the Produce button that appears in the Preview window. This part of the process is just like Animoto’s Slideshow Video Builder. Click here to read my blog post and watch my step-by-step tutorial video.
With a bit of planning out your story, collecting your content, and production time on the Animoto website, you can get results like this:
I love that Raymond’s grandsons voice shares his words with the viewer!
Videos like these are so simple to create, and will bring your family history to life in a way that every member of your family will enjoy. And the holidays are just around the corner. Why not share your family history video when your family gathers togethers? Then, get ready for the ooos and ahhhs!
 The Genealogy Gems Podcast App is now available for Windows 8 phone, tablets and desktop! Our app provides you the ability to stream or download free Genealogy Gems Podcast content, and even share your favorite episodes. Here’s what you need to know:
The Genealogy Gems Podcast App is now available for Windows 8 phone, tablets and desktop! Our app provides you the ability to stream or download free Genealogy Gems Podcast content, and even share your favorite episodes. Here’s what you need to know: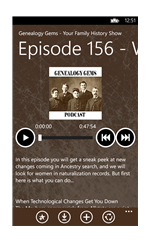 Phone / Tablet: First, download the Genealogy Gems phone app for $2.99 from the Windows Phone Store.
Phone / Tablet: First, download the Genealogy Gems phone app for $2.99 from the Windows Phone Store.


 Relatives who have never had a desire to delve into genealogy often roll their eyes when an enthusiastic genealogist in the family shares a newly discovered census or other genealogical record. And who can blame either party? The genealogist is giddy having won a long fought battle to unearth another piece of the family tree puzzle, and the non-genealogist hasn’t a clue what difference it all makes.
Relatives who have never had a desire to delve into genealogy often roll their eyes when an enthusiastic genealogist in the family shares a newly discovered census or other genealogical record. And who can blame either party? The genealogist is giddy having won a long fought battle to unearth another piece of the family tree puzzle, and the non-genealogist hasn’t a clue what difference it all makes.