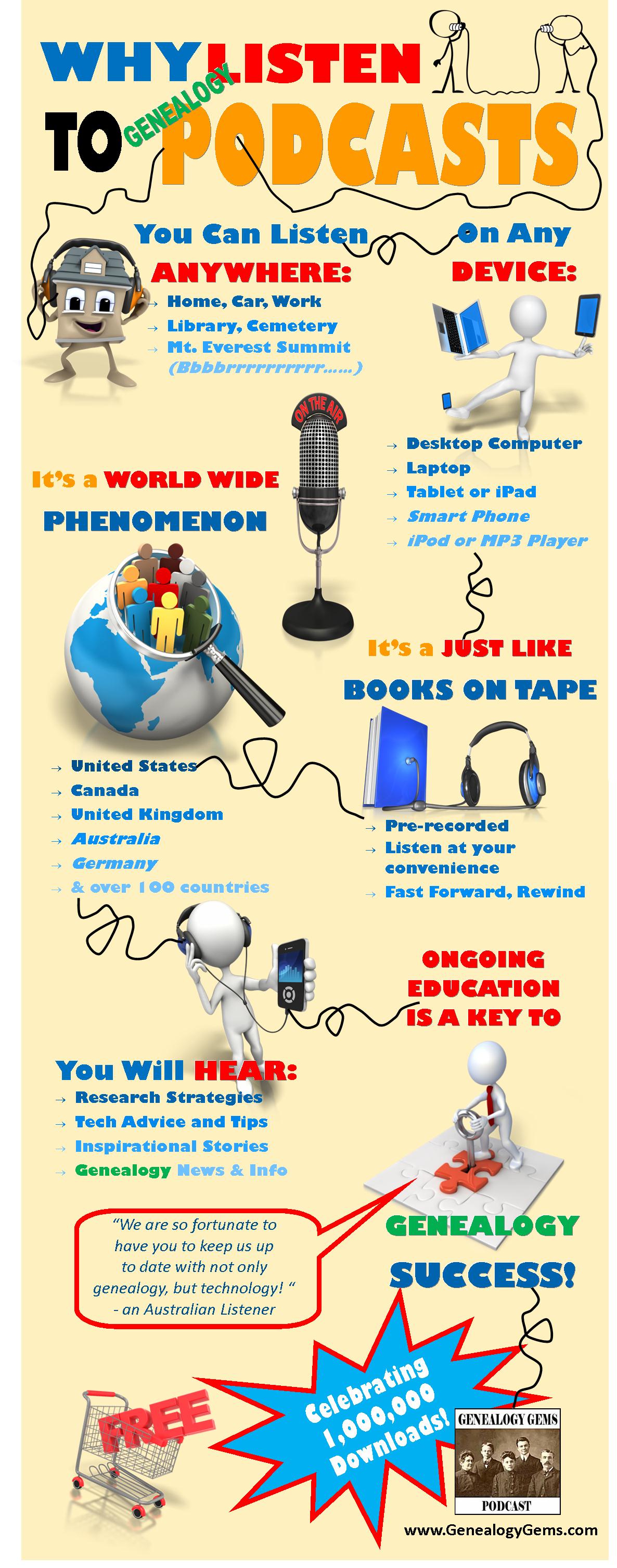Genealogy Gems Podcast Reaches 1 Million Download Milestone – Infographic
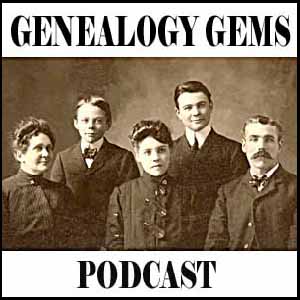 Sometime over the first busy holiday weekend in December 2012, The Genealogy Gems Podcast reached an incredible milestone: 1 Million Episode Downloads!
Sometime over the first busy holiday weekend in December 2012, The Genealogy Gems Podcast reached an incredible milestone: 1 Million Episode Downloads!
In early 2007 when I published the first episode, podcasting was in its infancy, having just come into being in mid-2005. It was like being part of a new Wild West of technology. For the first time anyone with an interesting idea, a computer, and a willingness to work long hours could produce a worldwide ‘radio’ show. The day I listened to a podcast for the first time, I knew this medium was what I had been waiting for to reach genealogists.
Apparently a lot of other folks were also anxiously looking for new and valuable genealogy information. From long time genealogists to dabbling family history newbies, they flocked to the free podcast available through Apple’s iTunes Store and the Genealogy Gems website (www.GenealogyGems.com). Over the next five years they listened in to soak up genealogy research strategies, expert interviews, tips on harnessing the power of technology in their research, and creative ideas for sharing their findings.
There’s a lot of noise out there online that can be overwhelming. My goal has always been to spend my time sifting through all of that information, and chiseling out the gems – the items that are really worthwhile – so that you, my listeners, can have faster and greater success . Ultimately I hope that the genealogy gems I provide on the show lead to your own genealogy gems: your precious ancestors!
What started as a single podcast episode has turned in to a multi-media genealogy publishing company. Genealogy Gems now encompasses offerings, many that are free, that accommodate every learning style: audio, video, articles, books, dvds, toolbar, live classes, and online webinars. The Genealogy Gems mobile app (available in the iTunes App Store, and an Android version through Amazon) gives genealogists the flexibility to hit the road and take it all with them. I’m very proud of the team of talented individuals that I’ve assembled who have made this expansion possible.
I speak at events across the U.S. and internationally, but not everyone can get out to a genealogy conference. It’s critical to me that we meet people where they are, and that’s what the Genealogy Gems website, YouTube channel, app, and toolbar are all about. The fact that the podcast has now been downloaded 1 million times confirms that that we are accomplishing that goal.
I hope that you will share this fun, celebratory infographic on Facebook, Pinterest and other social networking sites to help spread the word to others interested in discovering how podcasts can help them reach their genealogy goals.
Fun Facts about Genealogy Gems:
The Genealogy Gems Podcast launch date: March 1, 2007
Number of free episodes published: 146
Number of countries with listeners: 126
Top 10 Listening Cities in the U.S.:
Los Angeles, San Francisco, New York, Salt Lake City, Washington DC, Dallas , Chicago, Seattle, Boston, Phoenix.
Genealogy Gems App publish date: 2009
Podcast rating in iTunes: 5 Stars (including 53 written reviews)
Recognition:
101 Best Websites List by Family Tree Magazine
Named one of the top 10 apps by App Advice’s “iPad Apps for Hobbyists”
Number of views of the Genealogy Gems YouTube Channel:
191,000 and counting (www.youtube.com/genealogygems)
Celebrities featured on the podcast include:
Lisa Kudrow (Friends, Who Do You Think You Are?),
Henry Louis Gates (Oprah’s Roots)
Tim Russell (Prairie Home Companion)
Darby Hinton (Daniel Boone)
Kathy Lennon (The Lennon Sisters)
Ali Selim (Sweet Land)
Tukufu Zuberi (History Detectives)
Linda Chavez (Fox News, Finding Your Roots)
Genealogy Gems Podcast Episode 248
Free Genealogy!
You will find the complete show notes for the topic discussed in this episode at the show notes page here.
This episode is brought to you by:
- StoryWorth: Visit www.StoryWorth.com/Gems for $10 off.
- MyHeritageDNA
In this episode we cover a plethora of strategies that will give you access to loads of free genealogy records and resources. We cover:
- How to follow the path of least resistance to find what you need for your genealogy research.
- The best ways to find free genealogy records online.
- What you need to know about the genealogy industry that will help you save money.
- How you can bee-line your way to the free records that are to be found at each of the big subscription genealogy websites (Ancestry, MyHeritage and FindMyPast).
- Two Google secret searches that can help you locate free genealogy resources.
- How to search online to find free records offline.
- A clever way to get free help with your genealogy brick wall.
Companion Video and Show Notes
This topic comes from my YouTube video series Elevenses with Lisa episode 21. You can find all the free Elevenses with Lisa videos and show notes at https://lisalouisecooke.com/elevenses.
Genealogy Gems Premium Members have exclusive access to the 5-page downloadable show notes handout in the Resources section of the Elevenses with Lisa episode 21 show notes page here.
Premium Members also have access to all of the archived earlier episodes. To access the Elevenses with Lisa Premium Member archive, log in to your membership at https://genealogygems.com and under in the main menu under Premium go to Premium Videos and click on Elevenses with Lisa.
Elevenses with Lisa Episode 21 – Free Genealogy! Watch the video and read the full show notes here.
Become a Genealogy Gems Premium eLearning Member
Premium Members have exclusive access to:
- Video classes and downloadable handouts
- The Genealogy Gems Premium Podcast
- Elevenses with Lisa downloadable show notes PDF
Become a member here.
Stay Up to Date with the Genealogy Gems Newsletter
The Genealogy Gems email newsletter is the best way to stay informed about what’s available with your Premium eLearning Membership. Click below to sign up today.
Follow Lisa and Genealogy Gems on Social Media:
- Instagram.com/genealogygemspodcast
- Facebook.com/genealogygems
- Pinterest.com/lisalouisecooke
- YouTube.com/GenealogyGems
Getting Your Old Home Movies Digitized with Larsen Digital
I use Larsen Digital and have been extremely pleased with the service and results. The folks at Larsen Digital have put together special and exclusive discounts for Genealogy Gems listeners and readers. Click here to learn more and receive exclusive discounts and coupon codes.
Podcast Resources
Download the episode mp3
Show Notes: The audio in this episode comes from Elevenses with Lisa Episode 21.
How to Use Google Lens
Elevenses with Lisa Episode 27
Original air date: 10/1/20
Join me for Elevenses with Lisa, the online video series where we take a break, visit and learn about genealogy and family history.
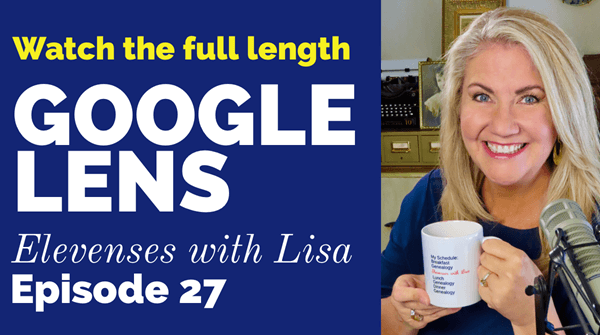
Google Lens with Lisa Louise Cooke
What is Google Lens?
Google Lens is a free technology that Google says helps you ”search what you see.” It uses the latest in Optical Character Recognition (OCR) and artificial intelligence to accomplish tasks.
In this video and article we’ll discuss where you can get Google Lens and how to use it for a wide variety of tasks.
Hang on tight to your phone and let’s jump in!
Google Lens is in Google Photos
Google Lens is doing much of the work in Google Photos. It can detect the faces in your photos, and allow you to search by face. It can also detect objects and text, making it a super fast way to search the photos and images you store in Google Photos.
If you’re not interested in storing all of your photos on Google Photos, that’s OK. As a genealogist, you could still use it for more strategic purposes. You could use it just for family history photos and related genealogical images like documents and photos of tombstones. All of the content you add can then be quickly and easily searched for and found. It can even help you identify a known ancestor in other photos where you may not have recognized it was the same person.
We will talk about specific ways to use Google Lens in Google Photos. But first, let’s talk about all of the ways you can get your hands on Google Lens.
Where can I find Google Lens on my phone or tablet?
Google Lens is available on most mobile devices but not all. Some Samsung devices don’t currently support it. Here’s where you can find Google Lens.
Google Lens is built into Google Photos – Download the Google Photos app to your phone. Pull up one of your photos and look for the Lens icon at the bottom of the screen. If it is there, your phone supports Google Lens.
Google Lens in the Google Search app – You will see the Lens icon in the search bar if your phone supports Google Lens.
The Google Lens app – On Android devices look for the Google Lens app in the Google Play app store.
Where can I find Google Lens on my computer?
Google Lens is primarily a mobile tool although Google Lens is built into the functionality of Google Photos. (It works behind the scenes – you won’t find a Google Lens icon.)
However, you can use your phone to user Google Lens to capture text and then send it to the Chrome browser on your desktop computer.
Using Lens in the Google Photos App
To use Google Lens on your photos in the Google Photos app, you’ll first need to give the app permission to receive the photos you take with your phone. You can then open the Google Photos app and select a photo. In this episode I used the example of a potted plant (Image A below).

(Image A) Google Lens in the Google Photos app
Tap the Google Lens icon at the bottom of the screen and you will receive search results that include the name of the plant, photo examples of the same plant, possible shopping options, and web pages providing more information about that plant.
Here’s another way you can use the Google Lens feature in the Google Photos app:
- Take a photo of a business card. (I used Google’s PhotoScan app to do this. The app does a great job of removing glare and other distortions that can occur when you photograph something with your phone. You can download the free Google PhotoScan app from your device’s app store.)
- Access the photo in the Google Photos app.
- Tap the Google Lens icon.
- Lens turns the information on the card into actionable buttons:
- Add to contacts
- Call now
- search on the web
- go to the website
Google Lens is in the Google Search app
On many mobile devices such as the iPhone (but not all devices) the Google Lens icon will appear in the search bar. If you’re not sure if you already have the Google Search app on your phone, go to the app store app on your phone and search for “Google Search.” You will see the app listed with a button that either says “Open” (because it is already on your phone) or “Install” (because it is not yet on your phone.)
You can also check to see if they app is on your phone by searching for “Google Search” in the search bar of your phone.
Here’s what the Google Search app looks like on a phone (Image B below):
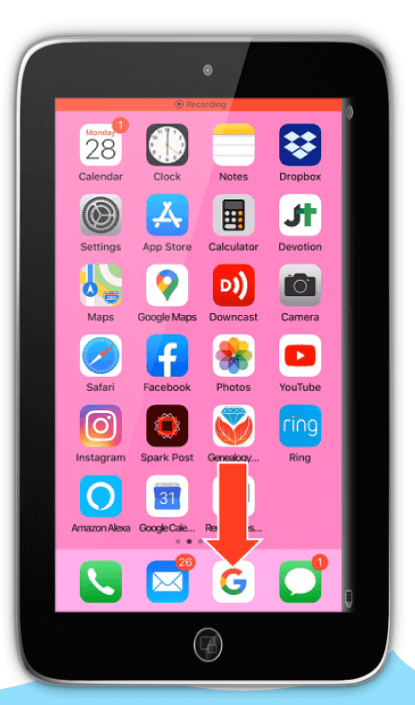
(Image B) Look for the Google Search app on your phone.
The Google Lens App
If you have an Android phone, search the Google Play store for the Google Lens app. Here’s what the app looks like (Image C below):
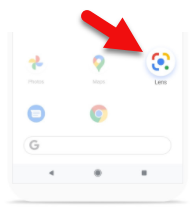
(Image C) Android users with phone’s supporting Google Lens will find the app in the Google Play app store.
What Google Lens Can Do
Once you start using Google Lens the possibilities for its use can seem endless. Here’s a list of the kinds of things Google Lens can do:
- Shopping
- Identify Objects
- Copy Text from printed materials or objects
- Search for Text on printed material or objects
- Solve math problems
- Read text to you
- Translate text
How to Use Google Lens to Read a Book
Before you buy that next history book or go through the trouble of requesting it through inter-library loan, why not let Google Lens determine if it is already available for free online? This next tip works really well for old books that are likely to be in the public domain or printed before 1924.
- Open the book to the title page
- Open the Google Search app on your phone
- Tap the Google Lens icon
- Hold your phone over the title page
- Tap the search button
- If the book is available on Google Books, the title will appear along with a blue “Read” button
- Tap the “Read” button to access, read and search the book on Google Books for free!
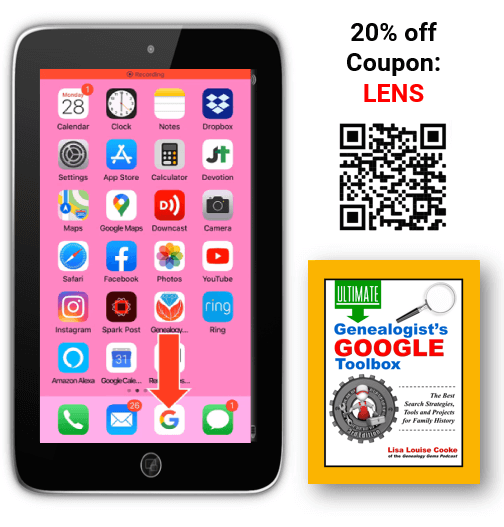
(Image D) Point your phone’s camera or Google Lens at the QR code
Open the camera on your phone and point it at the QR code above (Image D) to be taken to the book in the Genealogy Gems store.
Use coupon code LENS to get 20% off!
Resources
Premium Video & Handout: Solving Unidentified Photo Album Cases. (This video features using Google Photos.)
Book: The Genealogist’s Google Toolbox by Lisa Louise Cooke. (Includes search strategies, Google Photos, and Google Translate.)
Bonus Download exclusively for Premium Members: Download the show notes handout
Answers to Your Live Chat Questions
One of the advantages of tuning into the live broadcast of each Elevenses with Lisa show is participating in the Live Chat and asking your questions.
From Rosalyn: Lisa are the old photos hanging on your wall the originals or copies? They are very nice.
Lisa’s Answer: I always put copies in frames when I hang them on the wall because light can fade originals. They are all my family.
From Jn Rollins: Does it do the same identification for birds?
Lisa’s Answer: I haven’t snapped a photo of a bird, but I’m sure it could. I used it on a photo of a bird, and it identified it perfectly.
From Susan: I have to download an app to get the lens icon?
Lisa’s Answer: If you have an Android phone, you may be able to download the free Google Lens app from your app store. Otherwise, you will find the icon in the Google Search app or the Google Photos app on supported devices.
From Patriva: Is Google Go the same as Google Search?
Lisa’s Answer: Google Go is a “lighter faster” search app. I think it may be geared more toward Samsung devices. I have a Samsung Tab and it doesn’t support Google Lens.
From Carrie: Does this work with the Google Chrome app?
Lisa’s Answer: The Chrome app doesn’t have the Google Lens icon.
From Jn Rollins: I installed Lens a while ago on my Android phone, but when I open Google search the lens icon doesn’t appear next to the microphone icon. How can I change that?
Lisa’s Answer: Some Android devices (like Samsung phones) don’t support Google Lens so you won’t see the icon. Check the app store to see if they offer the Google Lens app for your phone. However, I’m guessing it probably won’t be offered since it sounds like your phone doesn’t support Google Lens.
From Christine: I love this technology for speeding up research! But I have some reservations—what privacy are we giving away? How will Google use our search history?
Lisa’s Answer: I would not use Google Lens for anything I consider “sensitive.” Go to the privacy settings in your Google MyActivity to learn more.
From Lynnette: Can you put the text into Evernote easily?
Lisa’s Answer: Absolutely! Tap to copy the detected text, open an Evernote note, press your finger in the note and tap Paste to paste the text.
From Colleen: I see you are google searching. Does doing this with photos allow others to access my google photos when searching for an item? For example, the example you used with the purse?
Lisa’s Answer: To the best of my knowledge your photos are not searchable by others online. However, it is possible that Google uses the image internally to “train” the machine learning. Go to the privacy settings in your Google MyActivity to learn more.
From Christine: Lisa, can this be used to compare photos to determine if they are the same person? Thanks for sharing all your wisdom!
Lisa’s Answer: Yes! Watch my Premium membership video called Solving Unidentified Photo Album Cases.
From Caryl: Don’t know what a symbol is on a headstone? Now this would be oh so helpful!!
Lisa’s Answer: Yes, indeed!
From Susan: I quickly took a photo of the book cover, so now I can get your book! Is it better to buy directly from you or go to Amazon?
Lisa’s Answer: The book is available exclusively at my website: https://www.shopgenealogygems.com
From Debbie: Will FamilySearch’s app be independent, or will it work / integrate with Google?
Lisa’s Answer: FamilySearch would not be integrated. However, as handwriting technology is developed I’m sure you’ll find it in use in both places.
Please Leave a Comment or Question
I really want to hear from you. Did you enjoy this episode? Do you have a question? Please leave a comment on the video page at YouTube or call and leave a voice mail at (925) 272-4021 and I just may answer it on the show!
If you enjoyed this show and learned something new, will you please share it with your friends? Thank you for your support!