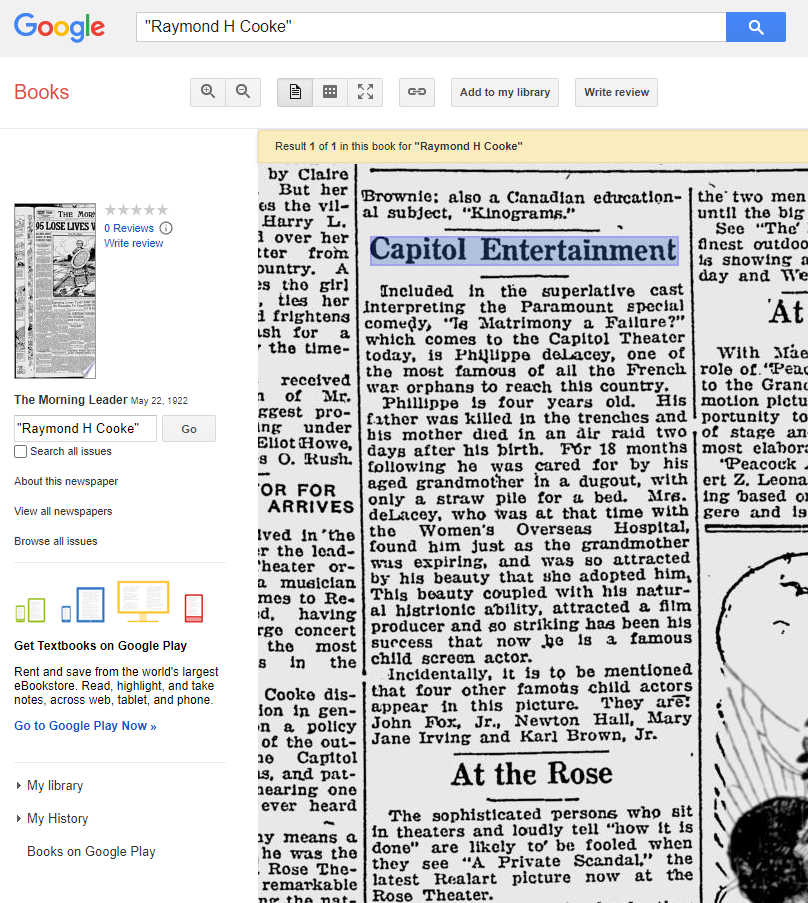How to Use Google Photos for Beginners
Elevenses with Lisa Episode 23 Video and Show Notes
Live show air date: September 3, 2020
Join me for Elevenses with Lisa, the online video series where we take a break, visit and learn about genealogy and family history.
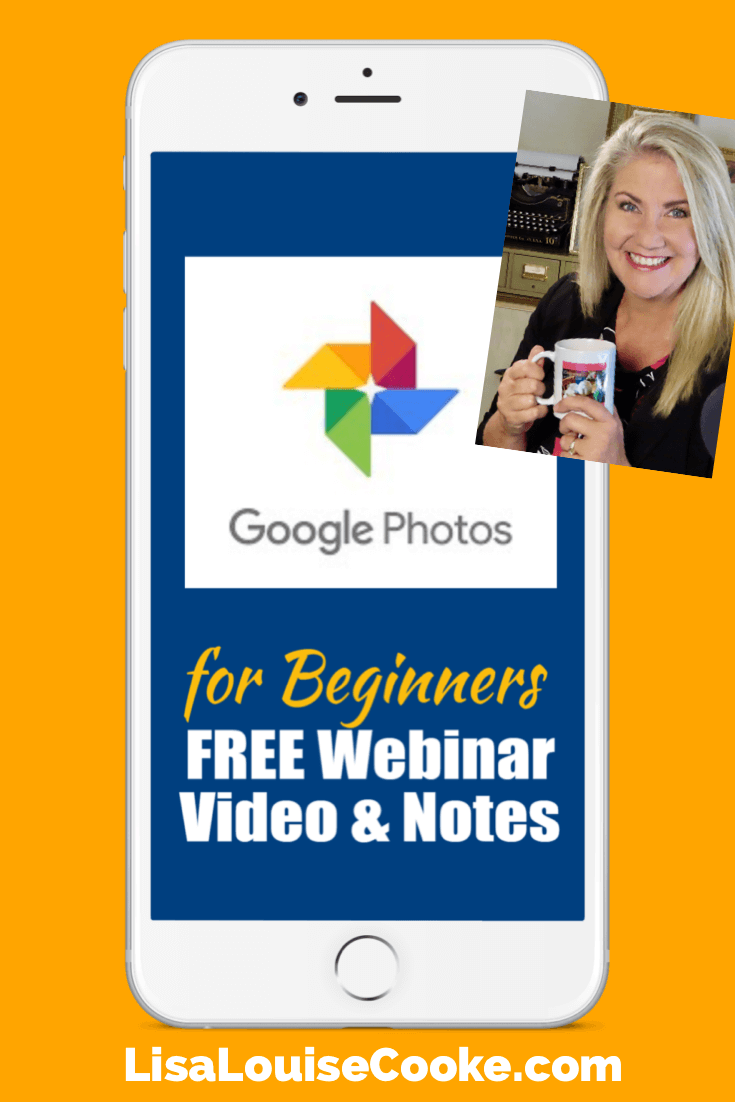
Today’s Topic: Google Photos for Beginners
Have you thought about using Google Photos but just weren’t sure how it worked or where to start? This video webinar will answer your questions and give you the confidence to use it effectively. In this introductory tour to Google Photos we will answer the questions:
- What is Google Photos?
- Is Google Photos private?
- What features do I get with Google Photos?
- How does Google Photos storage work? (Is Google Photos free?)
- How do I start using Google Photos?
- How do I upload my photos and videos?
- How to search and retrieve photos and videos in Google Photos
- How would Google Photos benefit genealogists, archivists and others?
Watch the video and follow along here with the show notes. Genealogy Gems Premium Members can download a PDF handout of these notes in the Resources section below.
What is Google Photos?
Google Photos is a free Cloud-based photo and video sharing and storage service. You can use the website on your computer and download the Google Photos app to all of your mobile devices.
How to Get Started Using Google Photos
Visit the website, and download the mobile app.
- Website: https://photos.google.com/
- Mobile: Search in your app store for the Google Photos app and download.
(May appear and behave differently on iPhone, Android, or Google Pixel phone, etc.)
Log in to each device with your Google account. If you don’t have a Google account, you can set it up for free. You will use this same account with all Google tools and products.
- Sign up for a free Google account.
- Sign into each device with this same account.
- Google Photos can synchronize your photos between devices.
Google Photos Privacy
It’s understandable to be concerned about the privacy of your photos and videos. Here’s what you need to know about Google Photos privacy:
- Your photos are only available to you
- Your account is secured by your personal password
- Your photos are not uploaded to the Internet or searchable with Google.com
- Read the Terms of Service
Google Photos Features
There are a wide range of great features, some of which may not be obvious at first. Google Photos features include:
- Massive storage (allowing you the option to free up space on your devices)
- Reliable backup
- Powerful search and retrieval
- Facial recognition
- Object recognition
- Text recognition (OCR)
- Organization
- Sharing and creation tools
Google Photos Storage
You have two options when it comes to your Google Photos storage plan:
- Free version called High Quality
- Low cost subscription to upgrade photo storage capacity called Original Quality.
Let’s take a closer look at these two storage plan options.
Option #1: High Quality
- Free
- Unlimited storage
- Image compression (takes up less storage space)
- Photos (Larger than 16 Megapixels (MP) resized to 16MP. Good quality prints up to 24” x 16” meet most needs)
- Videos (If higher than 1080p then resized to HD 1080p)
Option #2: Original Quality
- ($) Upgrade
- No compression of photos or videos.
- Uses the 15 GB of free storage in your Google account. This storage cap includes everything you have saved in Gmail, Google Drive, and all Google apps.
- When you hit storage limit: Option to purchase additional storage called Google One.
Visit Google One to get all the latest information about plans and features.
High Quality versus Original Quality can be a bit confusing to remember. It may help to think of it this way:
High Quality (FREE)
compressed but still high quality and printable.
Original Quality ($ Storage)
Stored at original size. Larger sizes take up more storage space.
Google Photos Back Up and Storage Benefits
Considering the volume of photos and videos we take these days with our phones, and the volume of old family photos we have digitized, storage is a pressing issue. Google Photos can help because:
- It can relieve the storage burden on your phone by giving you a place to store your photos. You can then elect to remove them from any of your devices if you wish.
- The ability to upload, search, organize, edit and share your photos from any device.
- If you lose or break your phone, your photos are stored on the cloud and can be accessed and downloaded again on any device that is signed into your Google account.
I strongly believe it is important to have multiple backups. So while I see Google Photos as one of my backups, all of my important photos and videos are on my computer which is backed up to the cloud. I use the Cloud backup service Backblaze and have for many years. If you decide to try them (and they usually offer a 15 day free trial here) , I do appreciate it if you use my link. We are compensated at no additional cost to you, and that helps make this free show and show notes possible.
How to Upload Photos to Google Photos
There are two ways to add photos from your computer:
- Click Upload at top of the page.
- Drag and drop photos onto the Google Photos screen.
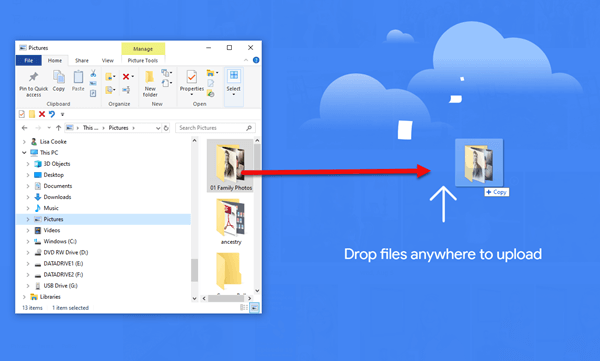
Drag and drop photos into Google Photos
When using the Google Photos App on a mobile device:
- Tap your face in the upper right corner of the screen (your account)
- Tap Photo Settings
- Turn on Back Up & Sync.
- I recommend turning off Use cellular data to back up photos / videos.
Also in the Settings you will find Manage device storage. You can opt to have the original photos and videos removed from your device once they are uploaded to Google Photos. This will free up space and manage the amount of storage the app uses on your device.
How to Delete and Archive Your Photos in Google Photos:
- Click to select the photo or video (you can select one or multiple) on your computer or tap the photo in the app.
- Click / tap the trash can icon.
Searching Your Photos and Videos in Google Photos
You can search your photos and videos for:
- People & Pets
- Places
- Selfies
- Screenshots
For example, type the word Selfie into the search field and Google Photos will retrieve all of the photos that were taken as selfies.
You can also search your photos and videos for:
- Recently added items
- Videos (Type the word Videos into the search field)
- Favorites
- Names
- Dates (Find photos based on when they were taken. For example, you can search October 2019 through December 2019.)
Facial Recognition in Google Photos
After initial set up your backup, Google Photos starts to identify and group faces that are the same.
Check your Settings to ensure the feature is activated: Settings > Group similar faces > slide the Face Grouping button to the “on” position. It might take a few hours or a few days from your initial setup for this feature to activate. It depends on number of photos and your WiFi connection.
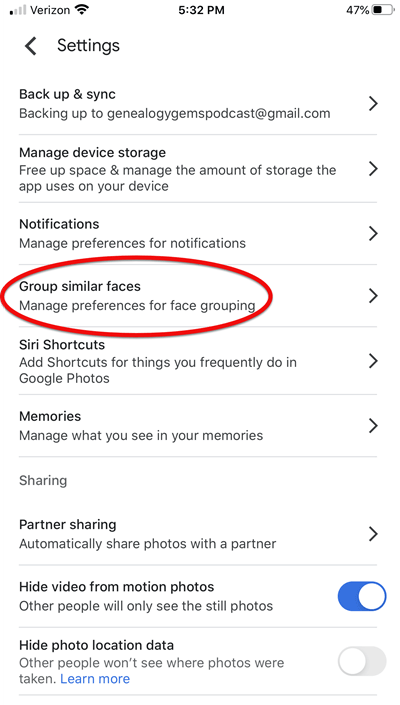
Group similar faces in Google Photos
Searching for photos and videos that include certain people (faces) is very easy to do.
- Tap in the search box
- Tap a face to see all photos for that face.
You can Show and Hide Faces and include or exclude Pet Faces in the Settings.
Keep in mind that facial recognition, and object and text search aren’t (and realistically can’t be) perfect. However, it improves every day thanks to machine learning. The Google Photos of today is more accurate than when the service was first launched.
You can help train Google Photos to more accurately identify faces in photos by adding names to the faces that you know. You can also answer the questions that Google Photos poses regarding whether two faces are the same or different person.
Object Search in Google Photos
You can search for objects that appear in your photos and videos. Simply type in the word that represents the object. The example I used in this video was: Wedding Dress
Notice that this search retrieved content that included weddings and dresses. In order to narrow in on strictly content where someone is wearing a wedding dress, I put quotation marks around the phrase: “Wedding Dress”
I also searched for Typewriter. This retrieved content that featured a typewriter predominately and even when a typewriter simply appeared in the background. It also found videos where a typewriter appeared briefly.
Text Search in Google Photos
Searching for words will retrieve any photo or video in Google Photos that mention that word. There are countless uses for this as a genealogist. In the example I showed in the video, photos of tombstones can be retrieved simply by searching for the surname that appears on the tombstone. This text recognition applies to all types of text including newspaper articles, signs and more. Again, we must keep in mind that Google Photos isn’t perfect and will have difficulty reading text that is unclear.
Create New Content in Google Photos
Google Photos creates fun projects and content using the photos and videos in your account including:
- Photo Collages
- Videos
- Short Animations
- Stylized Photos
The content Google Photos creates can only be seen by you. It is not public. You decide whether to keep it, share it or delete it.
I show an example in this session of creating a video by selecting a theme, and a face. Google Photos did the rest by retrieving and assembling the photos chronologically and adding appropriate music! You can download these projects to your computer, and share links too.
Resources
Premium Members: Download the show notes handout
Premium Members: Watch the Premium Video Solving Unidentified Photo Album Cases available with your Genealogy Gems Premium Membership.
From Debra H: “Your topic is so on track with me. I have been scanning old photos. What a great delight to see your Solving Unidentified Photo album Cases. It was perfect. Thanks!!”
Recommended reading: The Genealogist’s Google Toolbox by Lisa Louise Cooke (chapter 10 Google Photos)

Available in the Genealogy Gems Store
Live Chat Q&A with Lisa
From Gwynn: Does Google Photos have a way to share with a link?
Answer: Yes. In the video you can see how to do on a computer. On an iPhone: tap the photo, tap the Share icon, tap Share to, then tap Create link
Question: If you share the link on social media they can’t change it (the photo) right?
Answer: Correct.
From Kathy: With photos in the Cloud with Google Photos, can you tell the phone’s iCloud to disregard backing up your photos since you already have them in Google Photos?
Answer: Look at Settings > General > iPhone Storage> Disable iCloud Photos
Kelli: If I delete a photo on my phone does it delete from Google photo?
Answer: It depends exactly what you mean. If you delete the photo from your phone’s camera roll, no, it does not remove it from Google Photos. If you remove it from the Google Photos app on your phone, then yes it will remove it from Google Photos on your computer as well.
From Retta: Can you put a PDF on google photos?
Answer: No
From John: What add-on do you use to highlight your cursor? (in the video)
Answer: I use this software.
From Kathy: Is this good for sharing albums with family?
Answer: Yes!
From Natalie: Is there a limit of how many photos you can put in an album?
Answer: Currently 20,000 photos and videos.
From C: Synchronize means it downloads to all devises?
Answer: Yes, the photos and videos will be available through all of the devices in which you are signed into the same Google Photos account.
From GeneBuds: How do I access archive?
Answer: On a computer: You’ll find Archive on the left side of the screen under Library. On a phone: Tap Library in the menu at the bottom of the screen and then tap Archive.
Sarah: Somehow I have several copies of the same photo. Will Google photos help me sort those out so I can delete duplicates?
Answer: My understand is that Google Photos can detect identical duplicate images. If you already uploaded a photo to Google Photos, it will not re-upload the same photo. It will skip uploading that photo. It may look like Google Photos is uploading the photo again, but it isn’t. It’s just running it through identical duplicate detection.
From John: Where in Settings is “Group Similar Photos”? Does it vary by provider (like AT&T, Verizon)?
Answer: Look for Group Similar Faces in the Settings.
From Cindy: So if it recognizes faces at all ages, how might you use to help see if your unknown pics are who you might think they are?
Answer: I cover this in depth in my video Solving Unidentified Photo Album Cases available to those with Genealogy Gems Premium Membership. I also cover it in my book The Genealogist’s Google Toolbox.
From Karen: What about trying to identify unknown photos of ancestors from an old album? Can you put them on a google search that goes out on the internet to see if anyone else has identified that person? In addition to my previous answer, watch the free YouTube video How to Use Google Chrome to Identify Old Photos and Images for Genealogy and Family History.
From Kelli: If they are on google photos only, how do you print them, say at Costco?
Answer: You can order prints from the For You section of Google Photos. Check the Costco website because I think they can coordinate with Google Photos.
From Cathy: Can I give one person more than 1 name? Like Lucy Haley and Mother Cline?
Answer: In the same name field. You can’t assign two completely separate names. If you include both names in the field you will be able to search for either one and retrieve the photo.