Family History Episode 29 – Immigration and Naturalization Records for Family History, Part 1
Family History: Genealogy Made Easy Podcast
with Lisa Louise Cooke
Republished April 29, 2014

with Lisa Louise Cooke
https://lisalouisecooke.com/familyhistorypodcast/audio/fh29.mp3
Download the Show Notes for this Episode
Welcome to this step-by-step series for beginning genealogists—and more experienced ones who want to brush up or learn something new. I first ran this series in 2008-09. So many people have asked about it, I’m bringing it back in weekly segments.
Episode 29: Immigration and Naturalization Records for Family History, Part 1
In this podcast episode, one of my favorite experts talks about one of my favorite topics: immigration and naturalization records. Stephen Danko, PhD is a genealogy lecturer and a very popular blogger. In this episode he’s helping U.S. genealogists cross the pond through the use of immigration and naturalization records. He’ll talk to us about the challenges we’ll face in locating these records—and some documents you may not even know existed: certificates of arrival.
In the next episode, we’ll continue our conversation with a discussion of Departure Passenger Lists. Departure information from European ports is often available on microfilm at the Family History Library, on Ancestry.com or other websites. Some of the passenger steamship lines themselves kept departure lists, like the White Star Line or the Red Star Line, and these are on microfilm.
Here are my favorite tips from the episode:
Once you find an ancestral hometown, use Stephen Morse’s advanced search tools (see below) to look for others who arrived from the same place. This can help you identify other relatives, friends and others who part of a group or chain migration.
Usually we start with the most recent records and work backward. But when we look for immigration and naturalization records, look FIRST for immigration papers. THEN look for naturalization papers they may have filed later. You know they arrived—but not every immigrant naturalized, and their naturalization papers may have been filed in multiple places and may not be indexed.
Beginning in 1926, applicants for naturalization who arrived in 1906 or later had to be issued a certificate of arrival. These certificates were issued after their names were confirmed by the government on the original passenger lists. Between 1926 and 1943, information about certificates of arrival was noted on the original passenger lists.
The certificate of arrival information helps you in two ways:
- The date tells you about when they applied for naturalization
- The first part of the certificate number is the naturalization district (Northeast, Midwest, West coast, etc), to help you narrow down where to look.
Anything that helps you narrow down a search for naturalization records helps!
Updates and Links
About 70 million immigration and naturalization records have been indexed in recent years through an enormous community indexing project led by FamilySearch. Check out their site (below) to see what records are searchable now.
FamilySearch.org Immigration and Naturalization Online Resources
One-Step Webpages by Stephen P. Morse (Ellis Island Search Tool)
How to Use Google Photos for Beginners
Elevenses with Lisa Episode 23 Video and Show Notes
Live show air date: September 3, 2020
Join me for Elevenses with Lisa, the online video series where we take a break, visit and learn about genealogy and family history.
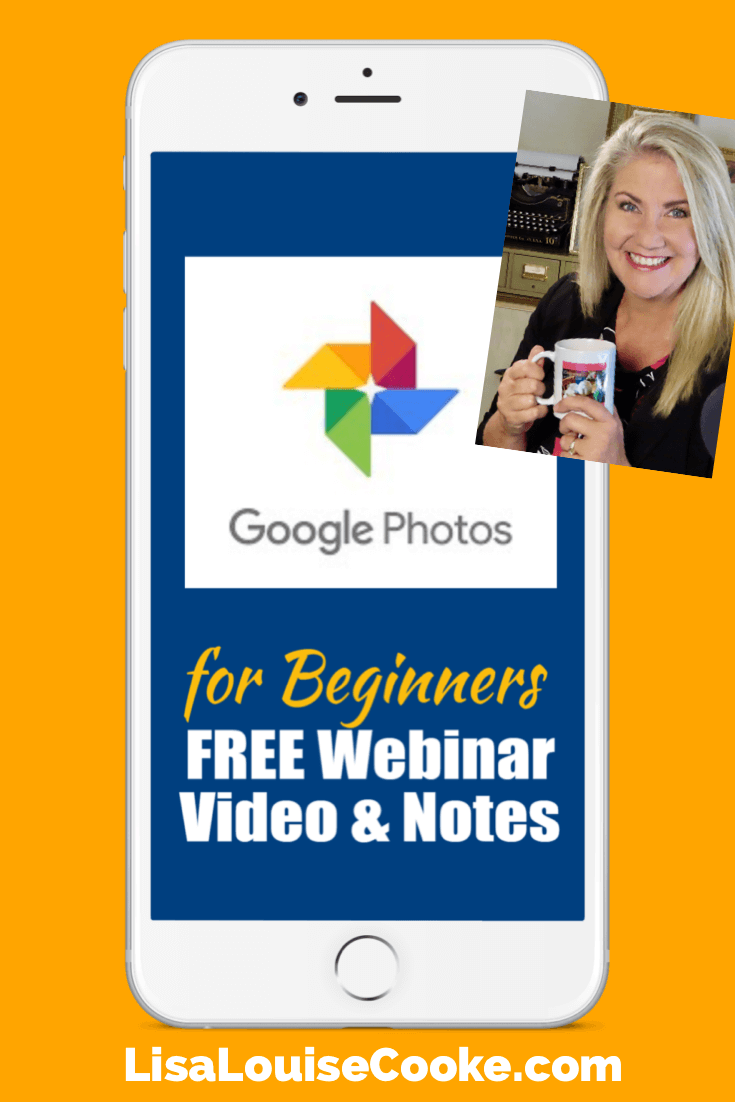
Today’s Topic: Google Photos for Beginners
Have you thought about using Google Photos but just weren’t sure how it worked or where to start? This video webinar will answer your questions and give you the confidence to use it effectively. In this introductory tour to Google Photos we will answer the questions:
- What is Google Photos?
- Is Google Photos private?
- What features do I get with Google Photos?
- How does Google Photos storage work? (Is Google Photos free?)
- How do I start using Google Photos?
- How do I upload my photos and videos?
- How to search and retrieve photos and videos in Google Photos
- How would Google Photos benefit genealogists, archivists and others?
Watch the video and follow along here with the show notes. Genealogy Gems Premium Members can download a PDF handout of these notes in the Resources section below.
What is Google Photos?
Google Photos is a free Cloud-based photo and video sharing and storage service. You can use the website on your computer and download the Google Photos app to all of your mobile devices.
How to Get Started Using Google Photos
Visit the website, and download the mobile app.
- Website: https://photos.google.com/
- Mobile: Search in your app store for the Google Photos app and download.
(May appear and behave differently on iPhone, Android, or Google Pixel phone, etc.)
Log in to each device with your Google account. If you don’t have a Google account, you can set it up for free. You will use this same account with all Google tools and products.
- Sign up for a free Google account.
- Sign into each device with this same account.
- Google Photos can synchronize your photos between devices.
Google Photos Privacy
It’s understandable to be concerned about the privacy of your photos and videos. Here’s what you need to know about Google Photos privacy:
- Your photos are only available to you
- Your account is secured by your personal password
- Your photos are not uploaded to the Internet or searchable with Google.com
- Read the Terms of Service
Google Photos Features
There are a wide range of great features, some of which may not be obvious at first. Google Photos features include:
- Massive storage (allowing you the option to free up space on your devices)
- Reliable backup
- Powerful search and retrieval
- Facial recognition
- Object recognition
- Text recognition (OCR)
- Organization
- Sharing and creation tools
Google Photos Storage
You have two options when it comes to your Google Photos storage plan:
- Free version called High Quality
- Low cost subscription to upgrade photo storage capacity called Original Quality.
Let’s take a closer look at these two storage plan options.
Option #1: High Quality
- Free
- Unlimited storage
- Image compression (takes up less storage space)
- Photos (Larger than 16 Megapixels (MP) resized to 16MP. Good quality prints up to 24” x 16” meet most needs)
- Videos (If higher than 1080p then resized to HD 1080p)
Option #2: Original Quality
- ($) Upgrade
- No compression of photos or videos.
- Uses the 15 GB of free storage in your Google account. This storage cap includes everything you have saved in Gmail, Google Drive, and all Google apps.
- When you hit storage limit: Option to purchase additional storage called Google One.
Visit Google One to get all the latest information about plans and features.
High Quality versus Original Quality can be a bit confusing to remember. It may help to think of it this way:
High Quality (FREE)
compressed but still high quality and printable.
Original Quality ($ Storage)
Stored at original size. Larger sizes take up more storage space.
Google Photos Back Up and Storage Benefits
Considering the volume of photos and videos we take these days with our phones, and the volume of old family photos we have digitized, storage is a pressing issue. Google Photos can help because:
- It can relieve the storage burden on your phone by giving you a place to store your photos. You can then elect to remove them from any of your devices if you wish.
- The ability to upload, search, organize, edit and share your photos from any device.
- If you lose or break your phone, your photos are stored on the cloud and can be accessed and downloaded again on any device that is signed into your Google account.
I strongly believe it is important to have multiple backups. So while I see Google Photos as one of my backups, all of my important photos and videos are on my computer which is backed up to the cloud. I use the Cloud backup service Backblaze and have for many years. If you decide to try them (and they usually offer a 15 day free trial here) , I do appreciate it if you use my link. We are compensated at no additional cost to you, and that helps make this free show and show notes possible.
How to Upload Photos to Google Photos
There are two ways to add photos from your computer:
- Click Upload at top of the page.
- Drag and drop photos onto the Google Photos screen.
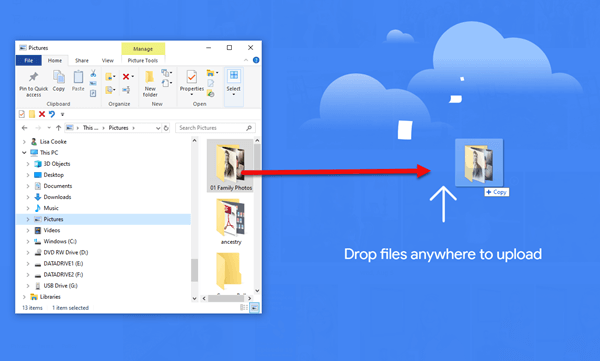
Drag and drop photos into Google Photos
When using the Google Photos App on a mobile device:
- Tap your face in the upper right corner of the screen (your account)
- Tap Photo Settings
- Turn on Back Up & Sync.
- I recommend turning off Use cellular data to back up photos / videos.
Also in the Settings you will find Manage device storage. You can opt to have the original photos and videos removed from your device once they are uploaded to Google Photos. This will free up space and manage the amount of storage the app uses on your device.
How to Delete and Archive Your Photos in Google Photos:
- Click to select the photo or video (you can select one or multiple) on your computer or tap the photo in the app.
- Click / tap the trash can icon.
Searching Your Photos and Videos in Google Photos
You can search your photos and videos for:
- People & Pets
- Places
- Selfies
- Screenshots
For example, type the word Selfie into the search field and Google Photos will retrieve all of the photos that were taken as selfies.
You can also search your photos and videos for:
- Recently added items
- Videos (Type the word Videos into the search field)
- Favorites
- Names
- Dates (Find photos based on when they were taken. For example, you can search October 2019 through December 2019.)
Facial Recognition in Google Photos
After initial set up your backup, Google Photos starts to identify and group faces that are the same.
Check your Settings to ensure the feature is activated: Settings > Group similar faces > slide the Face Grouping button to the “on” position. It might take a few hours or a few days from your initial setup for this feature to activate. It depends on number of photos and your WiFi connection.
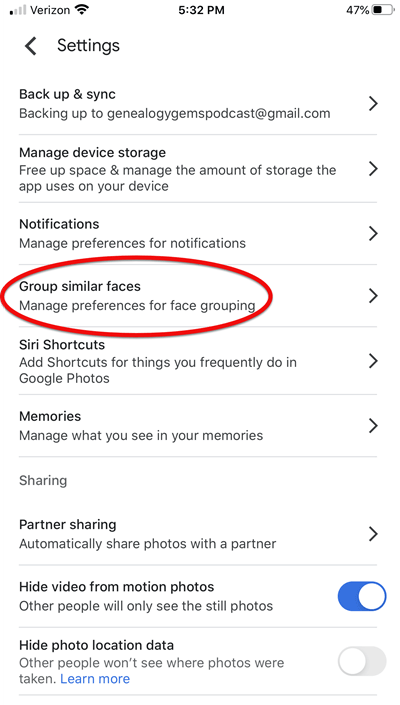
Group similar faces in Google Photos
Searching for photos and videos that include certain people (faces) is very easy to do.
- Tap in the search box
- Tap a face to see all photos for that face.
You can Show and Hide Faces and include or exclude Pet Faces in the Settings.
Keep in mind that facial recognition, and object and text search aren’t (and realistically can’t be) perfect. However, it improves every day thanks to machine learning. The Google Photos of today is more accurate than when the service was first launched.
You can help train Google Photos to more accurately identify faces in photos by adding names to the faces that you know. You can also answer the questions that Google Photos poses regarding whether two faces are the same or different person.
Object Search in Google Photos
You can search for objects that appear in your photos and videos. Simply type in the word that represents the object. The example I used in this video was: Wedding Dress
Notice that this search retrieved content that included weddings and dresses. In order to narrow in on strictly content where someone is wearing a wedding dress, I put quotation marks around the phrase: “Wedding Dress”
I also searched for Typewriter. This retrieved content that featured a typewriter predominately and even when a typewriter simply appeared in the background. It also found videos where a typewriter appeared briefly.
Text Search in Google Photos
Searching for words will retrieve any photo or video in Google Photos that mention that word. There are countless uses for this as a genealogist. In the example I showed in the video, photos of tombstones can be retrieved simply by searching for the surname that appears on the tombstone. This text recognition applies to all types of text including newspaper articles, signs and more. Again, we must keep in mind that Google Photos isn’t perfect and will have difficulty reading text that is unclear.
Create New Content in Google Photos
Google Photos creates fun projects and content using the photos and videos in your account including:
- Photo Collages
- Videos
- Short Animations
- Stylized Photos
The content Google Photos creates can only be seen by you. It is not public. You decide whether to keep it, share it or delete it.
I show an example in this session of creating a video by selecting a theme, and a face. Google Photos did the rest by retrieving and assembling the photos chronologically and adding appropriate music! You can download these projects to your computer, and share links too.
Resources
Premium Members: Download the show notes handout
Premium Members: Watch the Premium Video Solving Unidentified Photo Album Cases available with your Genealogy Gems Premium Membership.
From Debra H: “Your topic is so on track with me. I have been scanning old photos. What a great delight to see your Solving Unidentified Photo album Cases. It was perfect. Thanks!!”
Recommended reading: The Genealogist’s Google Toolbox by Lisa Louise Cooke (chapter 10 Google Photos)

Available in the Genealogy Gems Store
Live Chat Q&A with Lisa
From Gwynn: Does Google Photos have a way to share with a link?
Answer: Yes. In the video you can see how to do on a computer. On an iPhone: tap the photo, tap the Share icon, tap Share to, then tap Create link
Question: If you share the link on social media they can’t change it (the photo) right?
Answer: Correct.
From Kathy: With photos in the Cloud with Google Photos, can you tell the phone’s iCloud to disregard backing up your photos since you already have them in Google Photos?
Answer: Look at Settings > General > iPhone Storage> Disable iCloud Photos
Kelli: If I delete a photo on my phone does it delete from Google photo?
Answer: It depends exactly what you mean. If you delete the photo from your phone’s camera roll, no, it does not remove it from Google Photos. If you remove it from the Google Photos app on your phone, then yes it will remove it from Google Photos on your computer as well.
From Retta: Can you put a PDF on google photos?
Answer: No
From John: What add-on do you use to highlight your cursor? (in the video)
Answer: I use this software.
From Kathy: Is this good for sharing albums with family?
Answer: Yes!
From Natalie: Is there a limit of how many photos you can put in an album?
Answer: Currently 20,000 photos and videos.
From C: Synchronize means it downloads to all devises?
Answer: Yes, the photos and videos will be available through all of the devices in which you are signed into the same Google Photos account.
From GeneBuds: How do I access archive?
Answer: On a computer: You’ll find Archive on the left side of the screen under Library. On a phone: Tap Library in the menu at the bottom of the screen and then tap Archive.
Sarah: Somehow I have several copies of the same photo. Will Google photos help me sort those out so I can delete duplicates?
Answer: My understand is that Google Photos can detect identical duplicate images. If you already uploaded a photo to Google Photos, it will not re-upload the same photo. It will skip uploading that photo. It may look like Google Photos is uploading the photo again, but it isn’t. It’s just running it through identical duplicate detection.
From John: Where in Settings is “Group Similar Photos”? Does it vary by provider (like AT&T, Verizon)?
Answer: Look for Group Similar Faces in the Settings.
From Cindy: So if it recognizes faces at all ages, how might you use to help see if your unknown pics are who you might think they are?
Answer: I cover this in depth in my video Solving Unidentified Photo Album Cases available to those with Genealogy Gems Premium Membership. I also cover it in my book The Genealogist’s Google Toolbox.
From Karen: What about trying to identify unknown photos of ancestors from an old album? Can you put them on a google search that goes out on the internet to see if anyone else has identified that person? In addition to my previous answer, watch the free YouTube video How to Use Google Chrome to Identify Old Photos and Images for Genealogy and Family History.
From Kelli: If they are on google photos only, how do you print them, say at Costco?
Answer: You can order prints from the For You section of Google Photos. Check the Costco website because I think they can coordinate with Google Photos.
From Cathy: Can I give one person more than 1 name? Like Lucy Haley and Mother Cline?
Answer: In the same name field. You can’t assign two completely separate names. If you include both names in the field you will be able to search for either one and retrieve the photo.
Premium Podcast Episodes
Premium Podcast Episodes As a Genealogy Gems Premium Member you have access to the entire back catalog of Premium Episodes! Of course, things do change over time, so occasionally you’ll hear about something that is no longer around (like the Premium Message...Discover the FamilySearch Wiki WOW Factor! (Beginner Tutorial)
Show Notes: The FamilySearch Wiki is like a free encyclopedia of genealogy! In this FamilySearch Wiki tutorial, discover the wealth of information the Wiki has to offer, and learn the secrets to navigating it with ease. We’ll also cover the number #1 reason people get frustrated when searching the Wiki and how to overcome it.
Watch the Video
RootsTech has set the class video to “private”. You can watch it on their website by going to the video page in their on-demand library. You may need to sign in to your free FamilySearch account in order to watch it.
Enjoy this special free tutorial video which was originally presented at the RootsTech conference. Download the ad-free Show Notes cheat sheet for this video class. (Premium Membership required.)
What is a Wiki?
A wiki is a website that
- Allows collaborative editing platform for users
- doesn’t require HTML editing
- has links to both internal and external resource pages
- The FamilySearch Wiki is a lot like Wikipedia. It’s basically an encyclopedia of information. But the exciting part is that it’s specific to genealogy. This means you don’t usually have to worry about including the word genealogy in your searches.
What Does the FamilySearch Wiki Do?
The FamilySearch Wiki is focused on providing information for genealogy research such as:
- how to find data
- where to find data
- how to analyze and use the data
What are the sources of Wiki content?
- Original material was added from the old Family History Library research outlines.
- User added material in their areas of genealogical expertise. The Wiki is constantly being updated by LDS missionaries and other volunteers as new material is discovered or released.
Don’t worry about Contributor info.
You’re going to see many things about wiki creation and management. Not everything is relevant to you when just wanting to find information. In fact, the majority of the Help section is geared to people creating, editing and maintaining pages. Don’t worry about being a contributor. Enjoy being a user.
2 Ways to Access the FamilySearch Wiki
- Going directly to https://www.familysearch.org/wiki. Although you can sign into your free FamilySearch account on this page (in the upper right corner) it isn’t necessary in order to use it.
- Logging in at the FamilySearch website. In the menu under Search click Research Wiki. By logging in and you’ll have access to additional features like participating in discussions, posting and creating watchlists.
The FamilySearch Wiki focuses on records, not ancestors.
Keep in mind that the purpose of the Wiki is to explain where genealogical materials are located and how to get access to them. The Wiki does not have individual ancestor information. If you want to find records, start by deciding specifically what kind of records you want. Identify when and where the ancestor lived at the time the record was created. Then head to the Wiki to figure out what records are available and where they can be found.
The Wiki links to:
- Materials that available at FamilySearch.org or any other online genealogy website.
- Materials that are not available at FamilySearch.org or any other online genealogy site.
- Materials that were previously unknown or newly made available online.
- Strategies and techniques for finding and researching genealogical records.
Types of Searches
Topic Search: When searching for information on a specific topic such as probate records, type the topic into the Search box. As you type, a list of pages with the topic word or words in the title appears below the Search box. If one of the listed pages is the desired topic, highlight and press enter. If you don’t pick from the drop-down list you will get a results list of every page that includes the topic.
Vital records Search: FamilySearch recommends using the Guided Search for info on vital records.
Location Search in the search box: When only the name of any country, state in the U.S., province in Canada, or county in England is typed in the Search box you will be taken directly to that Wiki page. For example: If Texas is searched the result is the Texas, United States Genealogy page.
Page Title: If you happen to know the exact title of the Wiki article you want, type it in the Search Box.
How to Overcome the #1 Search Problem
Many people will search for something like marriage records, Randolph, County, Indiana, and they will get a list of results. The results don’t look as clear-cut as Google results, and they may not all be on topic. This is where we can get lost. I think probably the number one reason why people give up on the wiki is they get these kinds of search results. They realize, wait a second, this isn’t even Indiana, it’s talking about Kentucky! Why am I getting all these? It can be frustrating.
This happens because we tried to do it ourselves, with our own keywords. Remember, like most search engines, they’ve indexed their content to make it searchable, so that means they’ve already decided how they want to talk about a particular topic. Rather than just addressing marriage record first, the wiki focuses on the location. Where is this marriage record? So, focus first on the place unless you are just looking for general information on a general genealogy topic such as genealogy software.
Pre-filled suggestions will appear as you type because the wiki is going to suggest what it has in the format it has it. Again, you may want to first go to the country, state or county-level page and then look for the record type.
If you’re looking for marriage records but you don’t see them listed it might be that the word marriage isn’t the keyword the wiki uses. Or it might be that the type of record you’re looking for is a state or federal record.
Don’t be discouraged if you don’t see what you want listed in the table of contents. It may just be a keyword issue. Let the work that they’ve already done in organizing their materials guide you. You’ll be more successful and also avoid frustration. The FamilySearch Wiki is just too good of a resource to miss.
The FamilySearch Wiki Search box
You can run three main types of searches:
- Single key words,
- phrases,
- and search strings.
Resource: Wiki Search Help Page
Search Operators
- Quotes: Odd Fellows – 49 results versus “Odd Fellows” – 32 results
- Minus sign
- OR
- Word stemming applies: car will also find cars
- Intitle:Dunkards
- subpageof:”Requests for comment”
- Numrange doesn’t work on the wiki
- Use Google site search to search using Google’s engine and search operators!
Map Search
Generally speaking, the map is the best way to search for records and information that is rooted in a location. Start by clicking the button for the continent, such as North America. From there, select the county from the menu, such as United States, then drill down by state. This will take you to the Wiki entry for that state.
Location-based FamilySearch Wiki Pages
If you’re really new to research in a particular location, start with the guided research link on the location’s wiki page. You may also see links to research strategies, record finder, and record types.
Getting Started section – links to step-by-step research strategies and the most popular records.
The county pages are where the real magic happens because many records such as birth, marriage, death, and court records are typically available at the county level. There you’ll find out how to contact or visit the current county courthouse. Look for Boundary Changes on the page. Use your computer’s Find on Page feature by pressing Control + F (PC) or Command + F (mac) on your keyboard to more quickly find words like Boundary on the page.
Exploring Record Collection Pages
Many record collections have their own page on the Wiki. As you type, these pages will populate in the drop-down list. Example: German Census Records. Take a moment to read through the page and you’ll discover some important information that will save you time and headaches, such as:
- When censuses were taken
- National versus local censuses and their various levels
- Censuses in areas where boundaries have changed over time
- Various types of census forms we may encounter
- The purpose behind the creation of census records in Germany
- The kind of information we can expect to find in the German census
- Other types of records containing similar information
- Resource articles (including a handout from a past RootsTech)
- Wiki articles describing online collections
There are a couple of actions we may want to take before going on to search for records. Here are a few:
Click on the Category to see what else is attached to this category – in this case we see some example images that are helpful in interpreting German census forms.
Click the Cite this page link in the left column if we plan to reference the page elsewhere.
Click Printable Version in the left column if we want a printable or PDF version of the page.
Explore related pages by clicking the What links here link in the column on the left. Notice it also shows if there are any other users watching the page.
Learn more about using Family Search
Videos at Lisa Louise Cooke’s Genealogy Gems YouTube channel:
- FamilySearch Search Essentials
- All About GEDCOM (with FamilySearch)
- Get my free weekly email newsletter.
