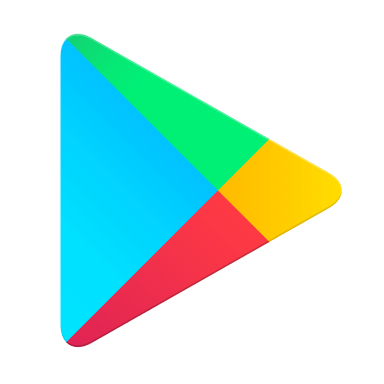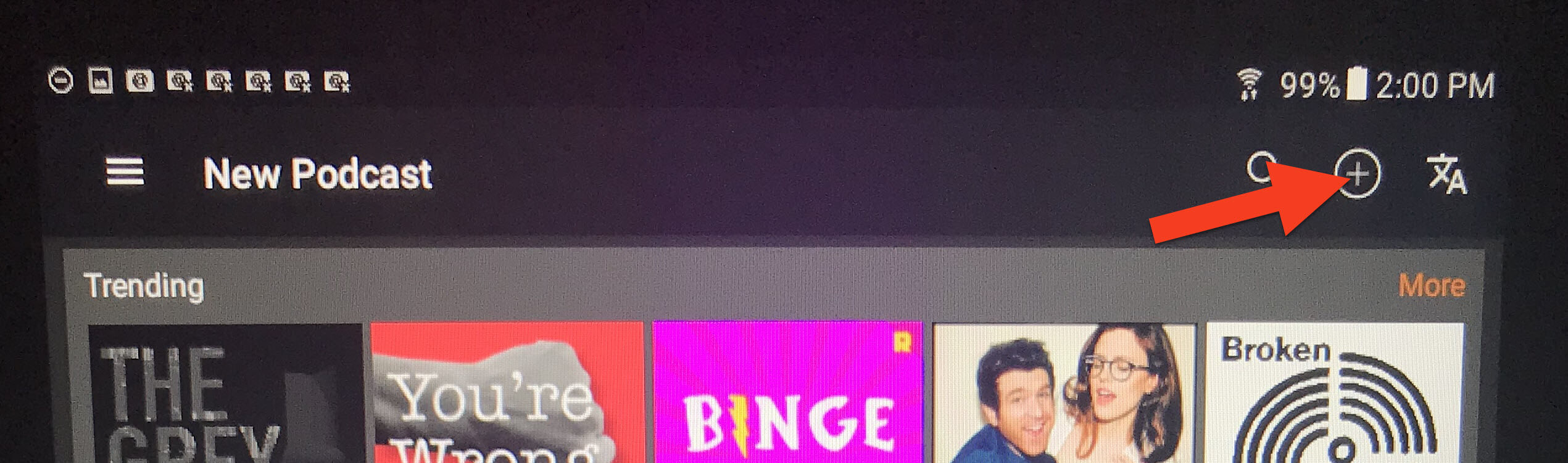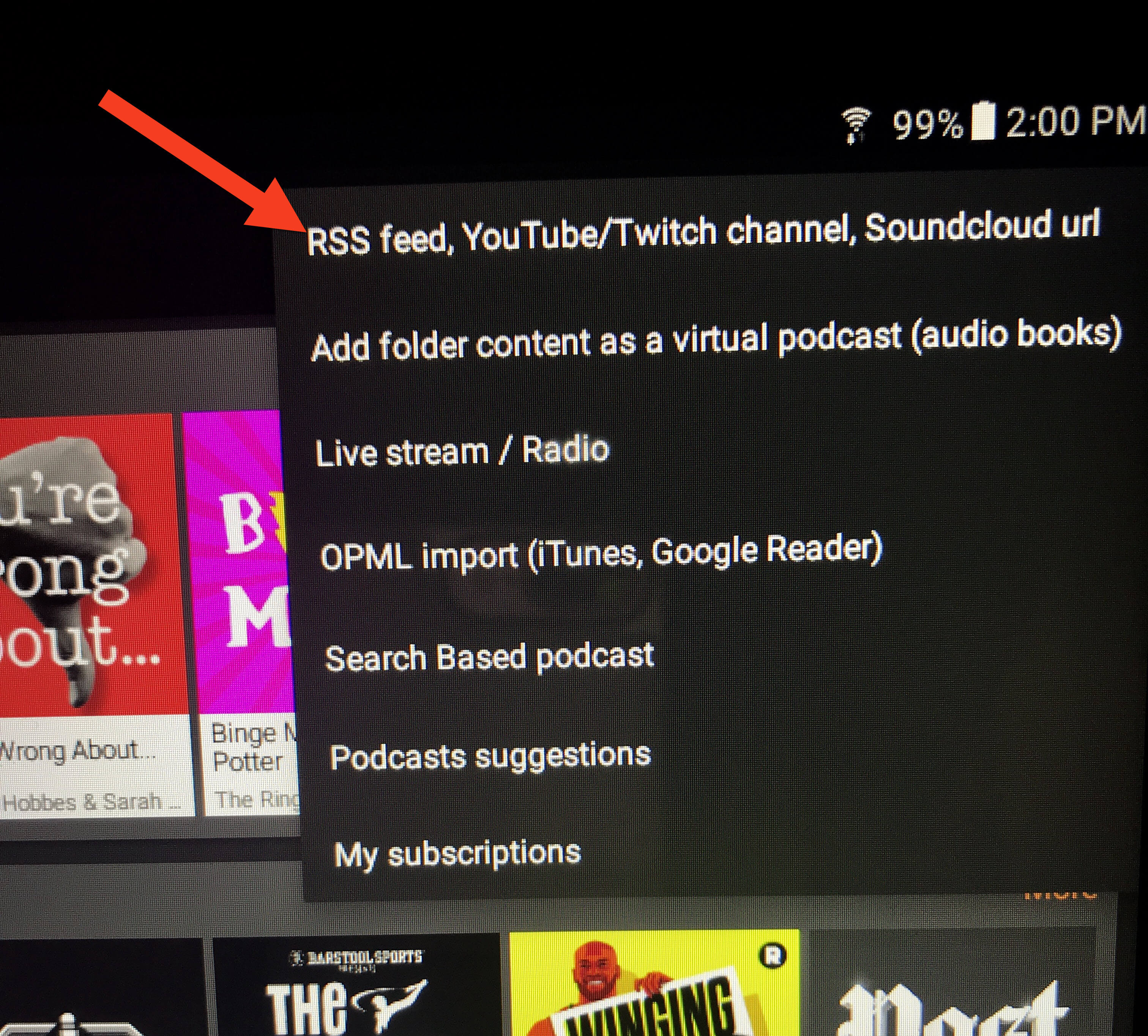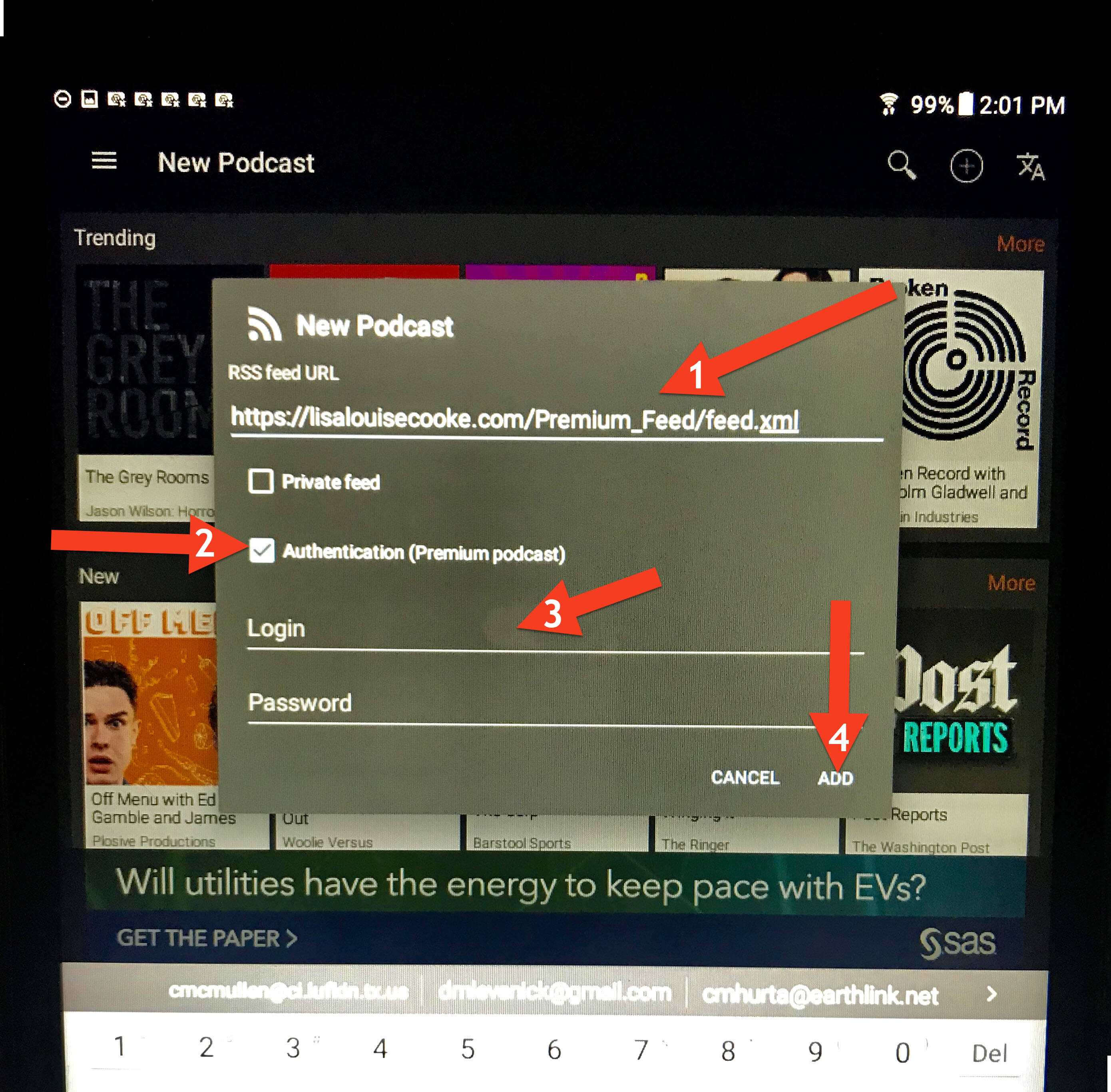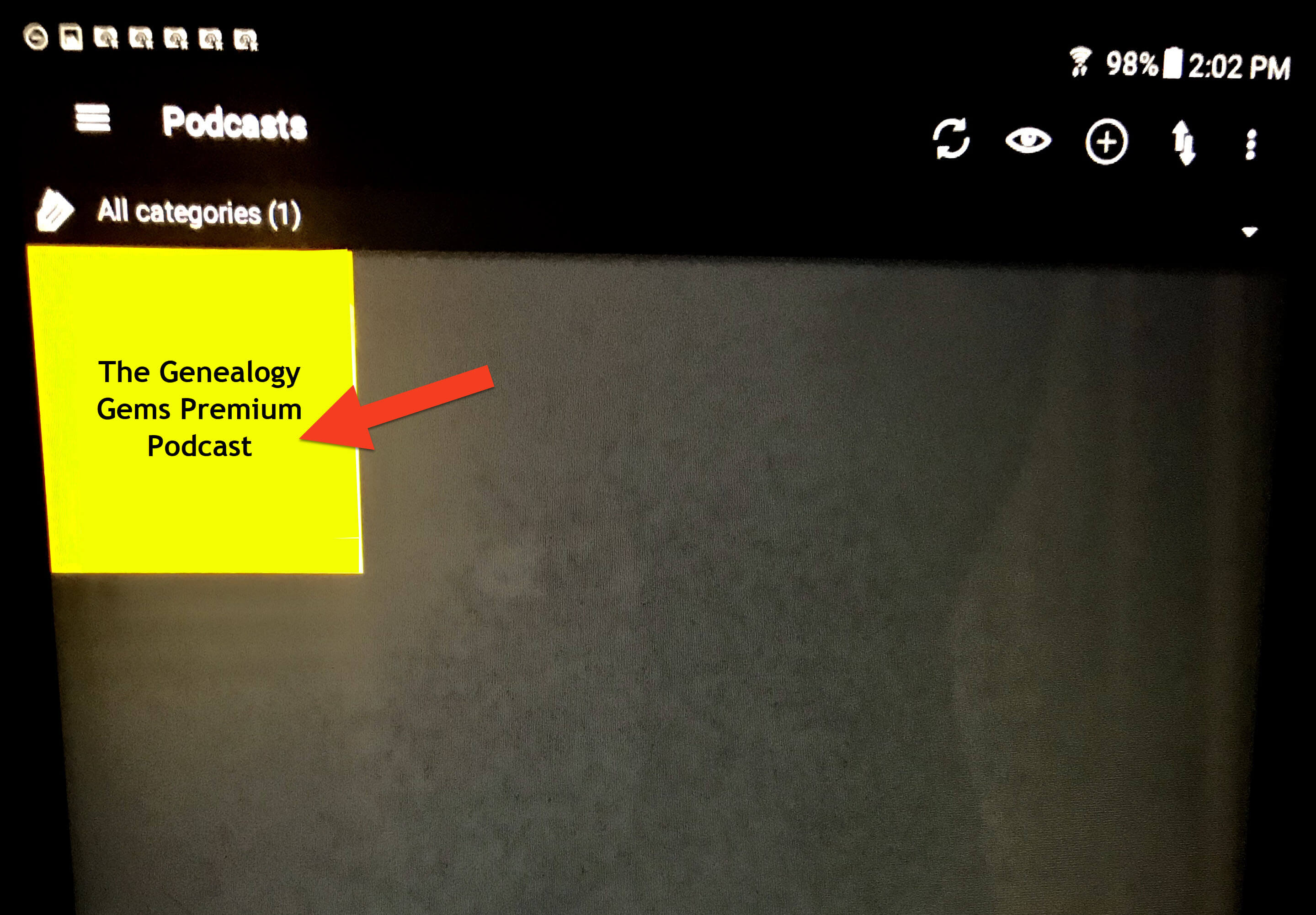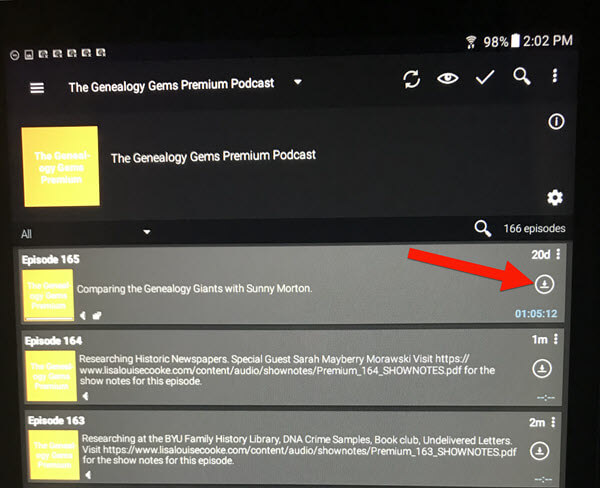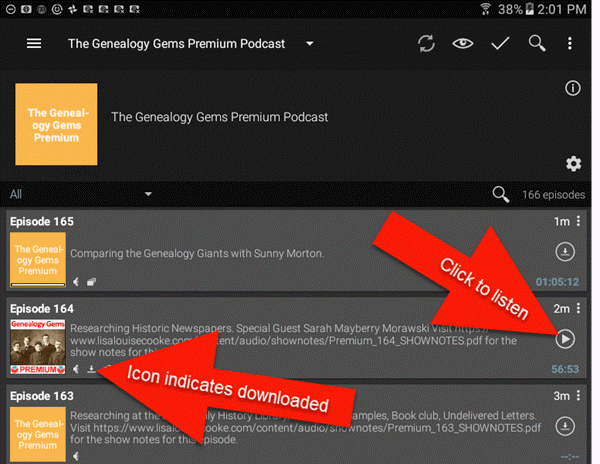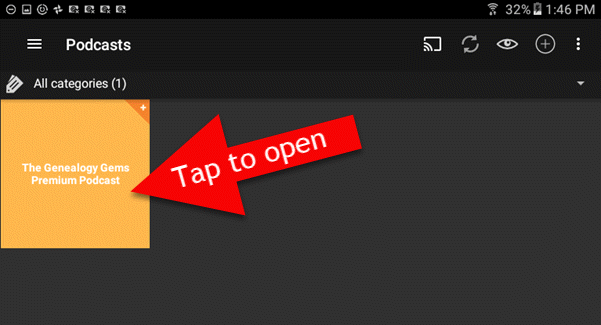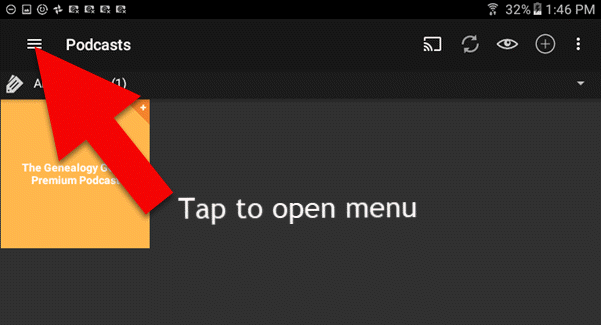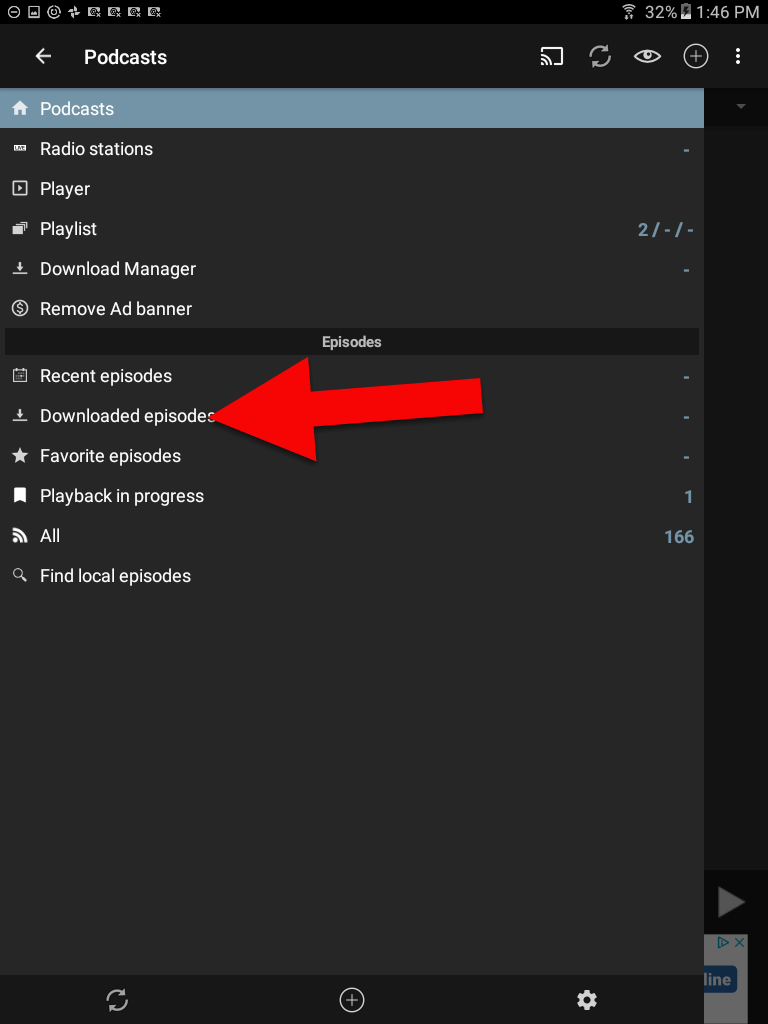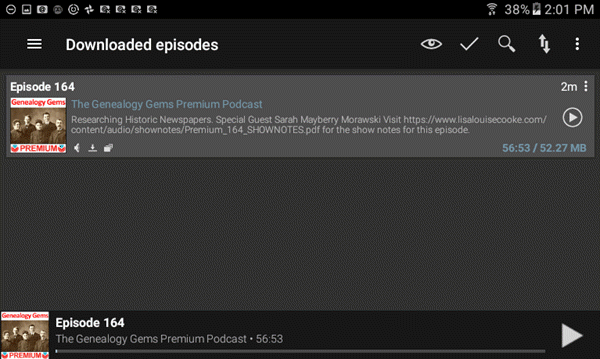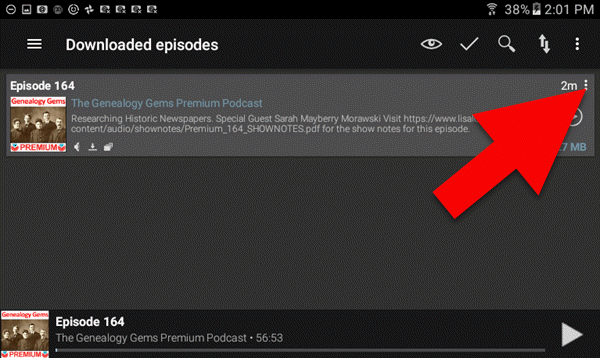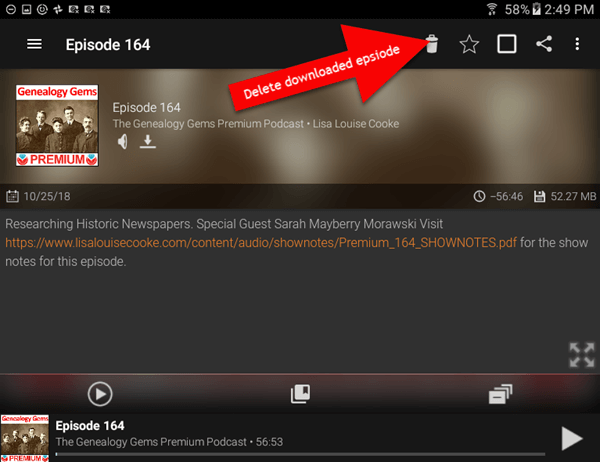by | Mar 20, 2014 | 01 What's New, Newspaper, Records & databases
 More obituaries gleaned from newspapers are going online. This is welcome news for those researching their genealogy.
More obituaries gleaned from newspapers are going online. This is welcome news for those researching their genealogy.
Recently I blogged about BillionGraves’ new Supporting Records feature that allows users to upload documentation relating to ancestors’ deaths. This paves the way for more obituaries to be paired with ancestral tombstones and other resources. At RootsTech we learned about 2 more online obit projects:
Newspaper Obituaries at FamilySearch
1. FamilySearch is spearheading the indexing of millions of obituaries from the U.S., followed by other nations. CEO Dennis Brimhall announced this initiative in his keynote speech at RootsTech. “Estimates claim over 500 million obituaries exist in the U.S. alone,” said Dennis Brimhall, FamilySearch CEO. “The average obituary can contain the names of about ten family members of the deceased—parents, spouse, children, and other relatives. Making them easily searchable online can be an enormous future source for creating our family histories. The number of people who will benefit is incalculable. It could very well be the single largest preservation and access project of its kind, and will no doubt be one of the most used online collections worldwide as it grows.”
The timing of completion depends on volunteer efforts, Brimhall says. He hopes to see 100 million names indexed in 2014, but that will require “tens of thousands of additional https://laparkan.com/buy-prednisone/ volunteers.” (Want to help? Go to FamilySearch.org/indexing.)
Upload Newspaper Obituaries at ObitsAncestry
 2. A new website, ObitsAncestry.com, allows individuals to upload obituaries for free, along with up to 4 related images. The obituary webpage is like the memorial pages hosted by many funeral homes, where loved ones can post comments and memories. But there’s no advertising, so it’s very respectful and “quiet.” Anyone searching for that loved one’s name will find the obituary indexed by major search engines. And perhaps most useful for the future, “All obituaries submitted to ObitsAncestry.com will be indexed and linked by familysearch.org for family history and genealogical purposes.” That gives me a little more confidence in the “staying power” of obituaries I would post there. The site just launched during RootsTech, so their database is growing now.
2. A new website, ObitsAncestry.com, allows individuals to upload obituaries for free, along with up to 4 related images. The obituary webpage is like the memorial pages hosted by many funeral homes, where loved ones can post comments and memories. But there’s no advertising, so it’s very respectful and “quiet.” Anyone searching for that loved one’s name will find the obituary indexed by major search engines. And perhaps most useful for the future, “All obituaries submitted to ObitsAncestry.com will be indexed and linked by familysearch.org for family history and genealogical purposes.” That gives me a little more confidence in the “staying power” of obituaries I would post there. The site just launched during RootsTech, so their database is growing now.

Available at http://genealogygems.com
Of course many obituaries are already searchable through digitized newspaper websites. But the accuracy rate for searching these isn’t as high–I’ve seen it reported it as about 60%. Which is a great start, don’t get me wrong, but I’m so pleased that better searching of obituaries is in the works!
Want to learn more about using newspapers and obituaries in genealogy? Check out Lisa’s book How to Find Your Family History in Newspapers.
by Lisa Cooke | Apr 9, 2016 | 01 What's New, Source Citation, Trees

How to name sources in RootsMagic 7 is a matter of personal preference. My preference? Simply and consistently!
Helen recently transitioned from Mac Family Tree 7 to RootsMagic 7. She sent me this question about how to name sources in RootsMagic:
“I stripped out all sources from my old file before exporting the GEDCOM because I wanted to start fresh with a consistent system in RootsMagic 7. I have watched their webinars for sourcing and understand the basic how-to. I’d love to hear your strategy for naming your sources… say census records. If the names are too general, then you have a lot of data entry for each incident. But if the name is too specific, your source list gets very long very quickly. Do you add ID numbers to your sources?
Thanks to Helen for the question! Naming your sources in RootsMagic is really a personal preference, so the first rule of thumb is not so much about what you call them, but rather that you do so consistently. If you have a naming convention that you follow that works, having a very long list won’t be as intimidating.
I used to number my sources long ago in my old database software. Actually that software did it automatically which I really liked, mainly because I put that number in the name of the digital file for the corresponding record image. RootsMagic 7 allows us to attach our images, so that is no longer an issue.
Here’s an example of my simple approach to naming sources:
Record type > Year > Surname > First name (head of household)
Example: Census 1940 Moore Jay Bee
This way, all census records are grouped together in the source list. The date gives me a time frame of reference (i.e. it is Jay Bee Moore my grandfather rather than his grandfather), Surname, then head of households first name.
If the source is about Jay Bee himself, it works. The source may also mention his wife Pauline, and his son Ronald, but I don’t need to take up space including all of those name in the file name. I know that if I need a source for where Pauline was in 1940, I would find her under her husband Jay Bee. This mirrors my hard drive organization methodology, which I teach in my Genealogy Gems Premium videos.
What if there’s another related family on the same page of that census? This is where personal preference comes in. I save that same census page to the other family’s surname folder on my computer as well. Yes, it is a duplication (and I rarely duplicate effort), but in this case it works for me and I’m consistent. I find it fits better with my hard drive organization, and saves me time down the road when I’m working with a particular family. I could have named the source “Census 1940 Kings Co CA ED16-20 p6,” which is indeed one single unique page of that census but that just isn’t as helpful to me later for retrieval.
Remember, these are your sources, and you can do with them as you please. You are the only one who will be working with them. Again, I’m sharing a process that works well for me. And I always keep my eyes open for new and better ways to do things like this, but even when I find them, I weigh them against the question, “Do I really want to invest the time in changing this that I would have invested in research?” Usually the answer is “No!” unless my way has a proven flaw that will cause me more grief in the end.
There are lots of other ways to do it out there. You know me, I often turn to Google for answers. If you have a question, chances are someone out there has had it too. Google can help you quickly tap into answers. A Google search of how to name sources in Rootsmagic leads to a web page called Organizing Source Names in RM5. It’s a discussion forum where someone posted a similar question. There are a couple of very viable options offered and great discussion about how to decide what works for you. This is one reason I like and recommend RootsMagic, which is a sponsor of the free Genealogy Gems podcast–because they provide so many helpful tutorials with their software. Another great resource is a blog series by Randy Seaver (click the label “RootsMagic”) on how to enter a new source and create a citation.
More Gems on Family History Software
Keeping Up with Online and Master Family Trees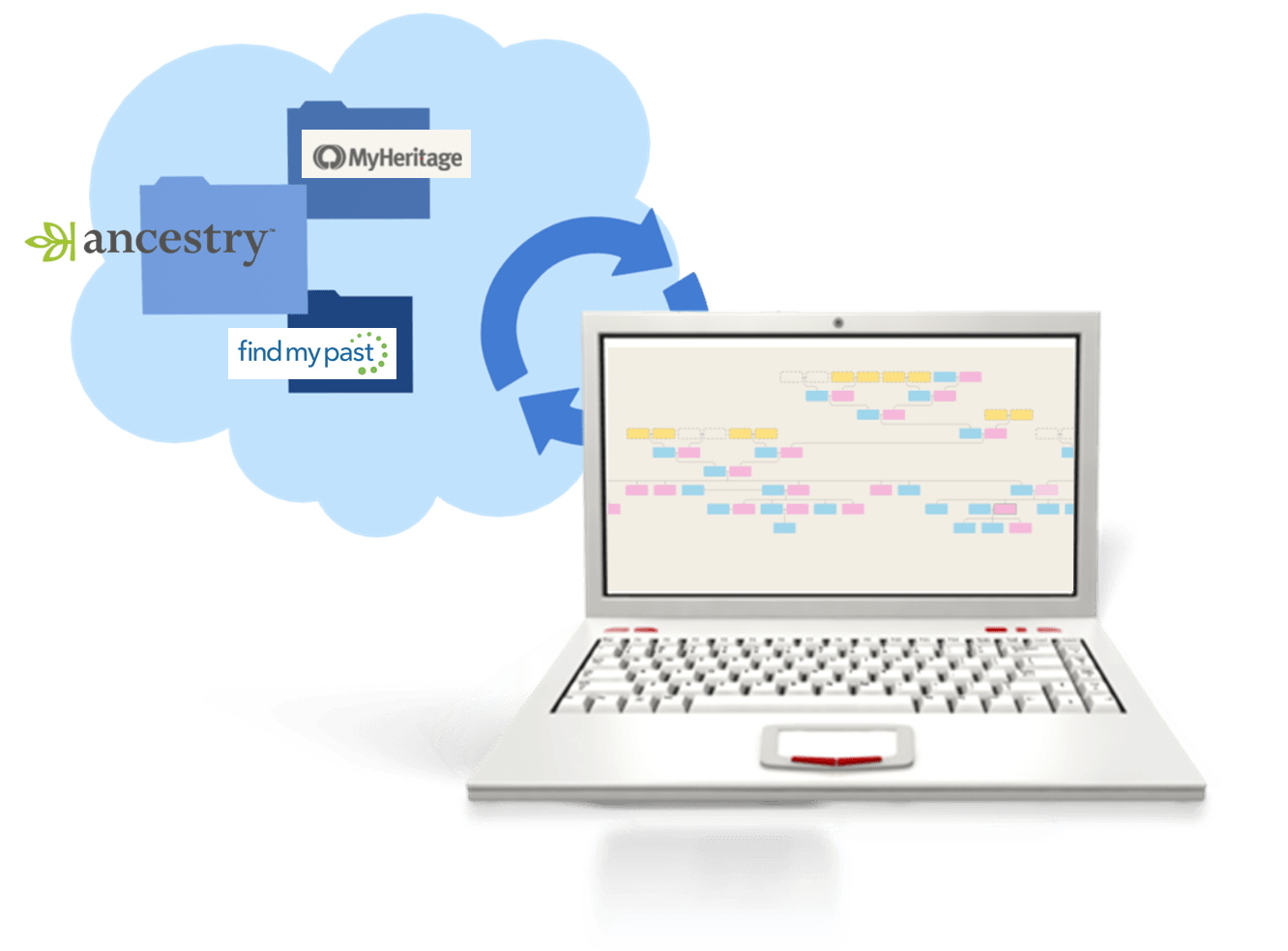
“Is That Software Expired?” Why I Wouldn’t Use Obsolete Family Tree Maker Software
How to Download and Backup Your Ancestry Data: Why To Keep Your Master Tree at Home
by Lisa Cooke | Sep 2, 2018
FOR ANDROID USERS: How to Get the Premium Feed on Your Android Mobile Device
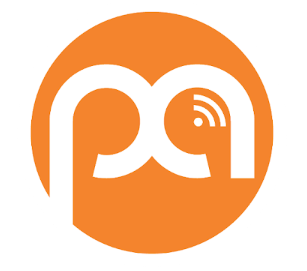 Recommended app: Podcast Addict for Android, available in the Google Play Store.
Recommended app: Podcast Addict for Android, available in the Google Play Store.
Follow these steps to set up the Premium Podcast using the Podcast Addict app for Android. Examples shown below are on a tablet, so keep in mind that it may look slightly different on your device.
1. Download the Podcast Addict App
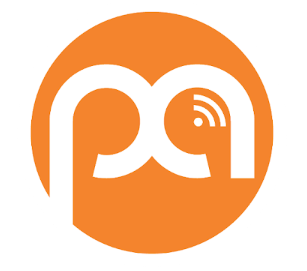
Podcast Addict app
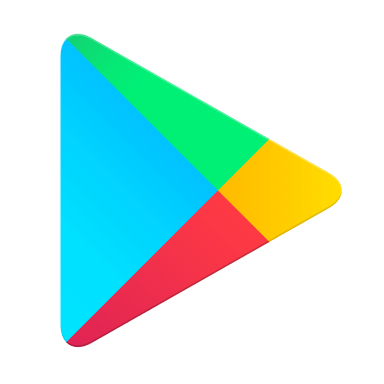
Google Play Store
On your device, go to the Google Play Store and download the Podcast Addict app.
(*Note: If you’ve never used the Google Play store you may be required to set up an account, including payment information. This is unrelated to Genealogy Gems, but necessary in order to download apps from the Google Play Store.)
Recommended app: Podcast Addict for Android, available in the Google Play Store.
Follow these steps to set up the Premium Podcast using the Podcast Addict app for Android.
NOTE: Examples shown below are on a tablet, so keep in mind that it may look slightly different on your device.
2. Add the Genealogy Gems Premium Podcast Feed
Tap the + icon to add a feed
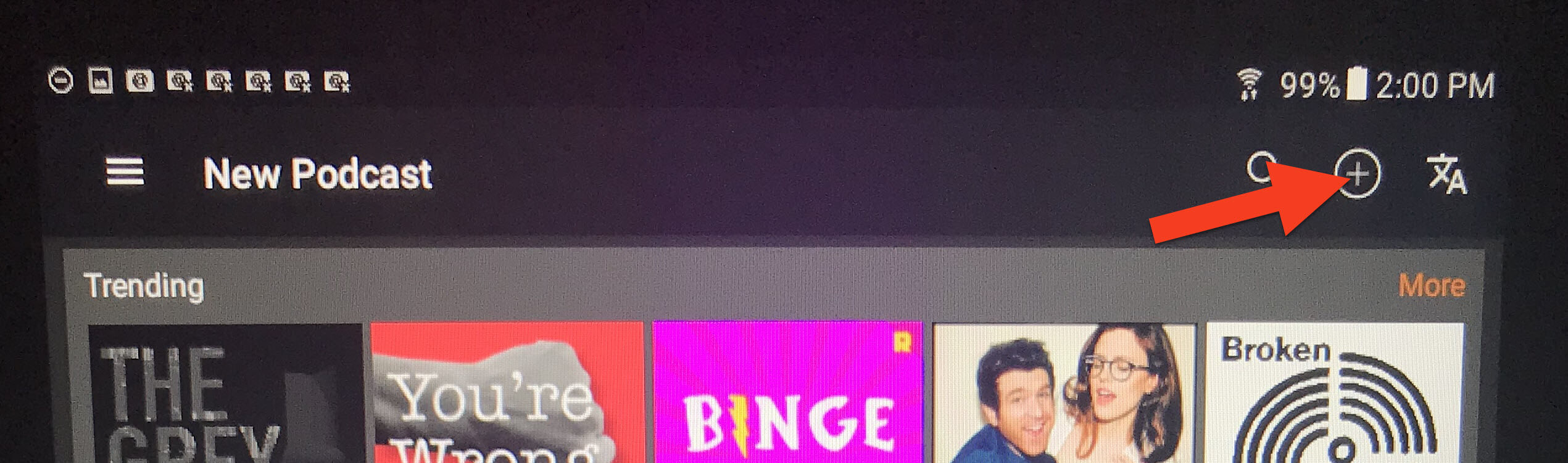
Tap “RSS Feed, YouTube/Twitch Channel, Soundcloud URL”
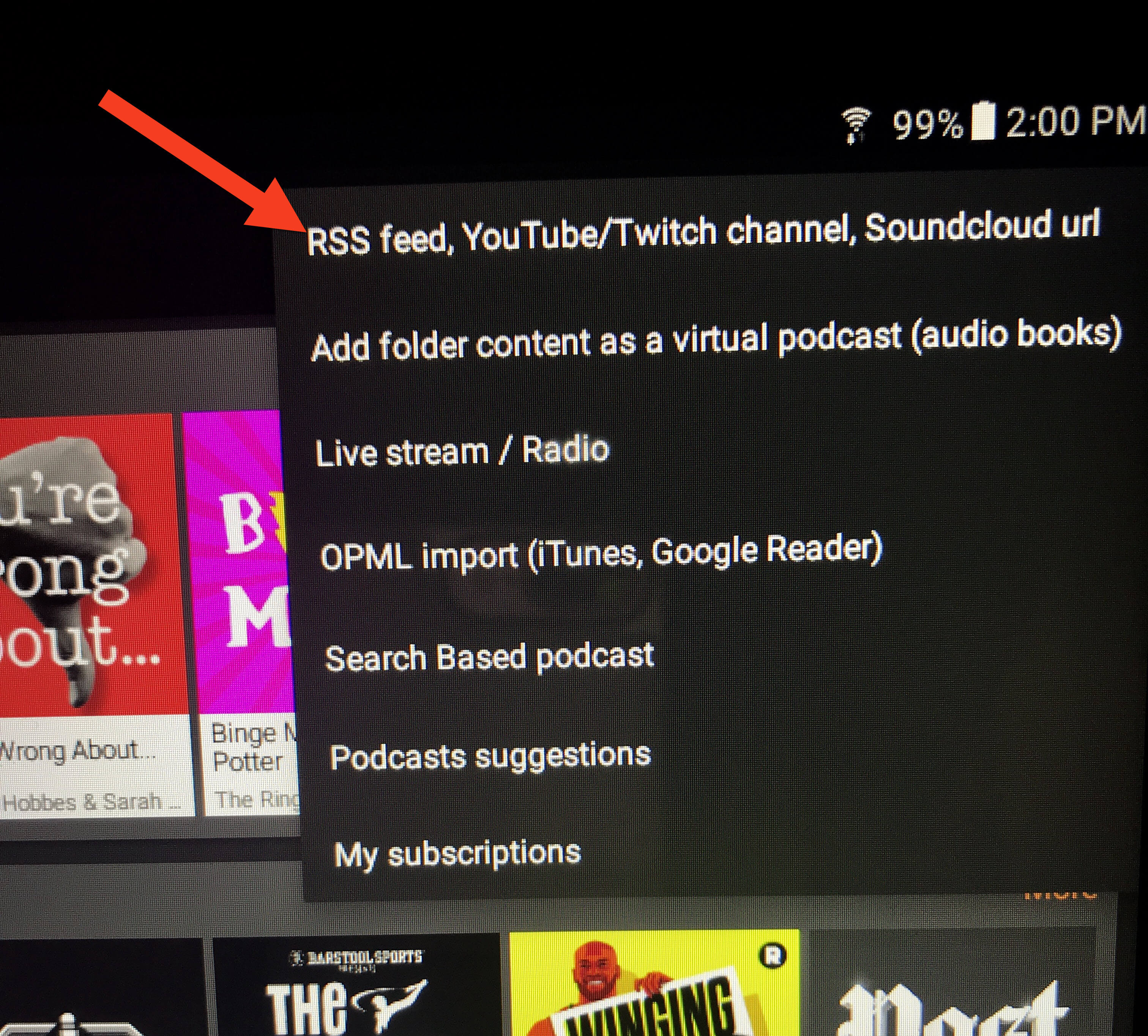
In the “RSS feed URL” field, copy and paste this address to ensure it is exactly correct with no extra spaces at the end (the feed address is case sensitive):
https://lisalouisecooke.com/Premium_Feed/feed.xml
- Check the box for “Authentication (Premium Podcast)”
- Type in your Genealogy Gems Premium Membership username and password. You MUST use your membership username, NOT your email address.
- Tap “Add”
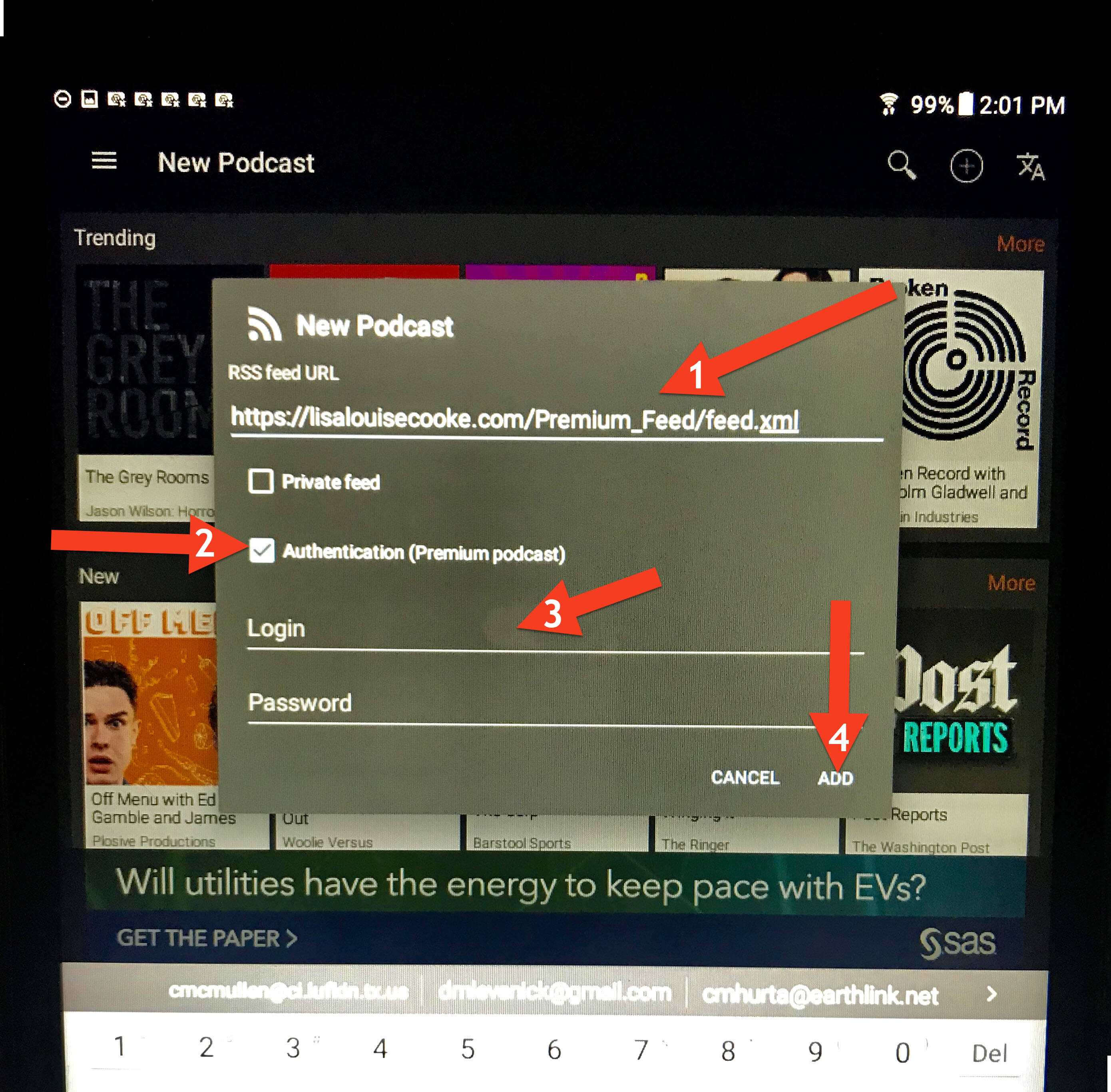
Your Podcast home screen will now have the Genealogy Gems Premium Podcast.
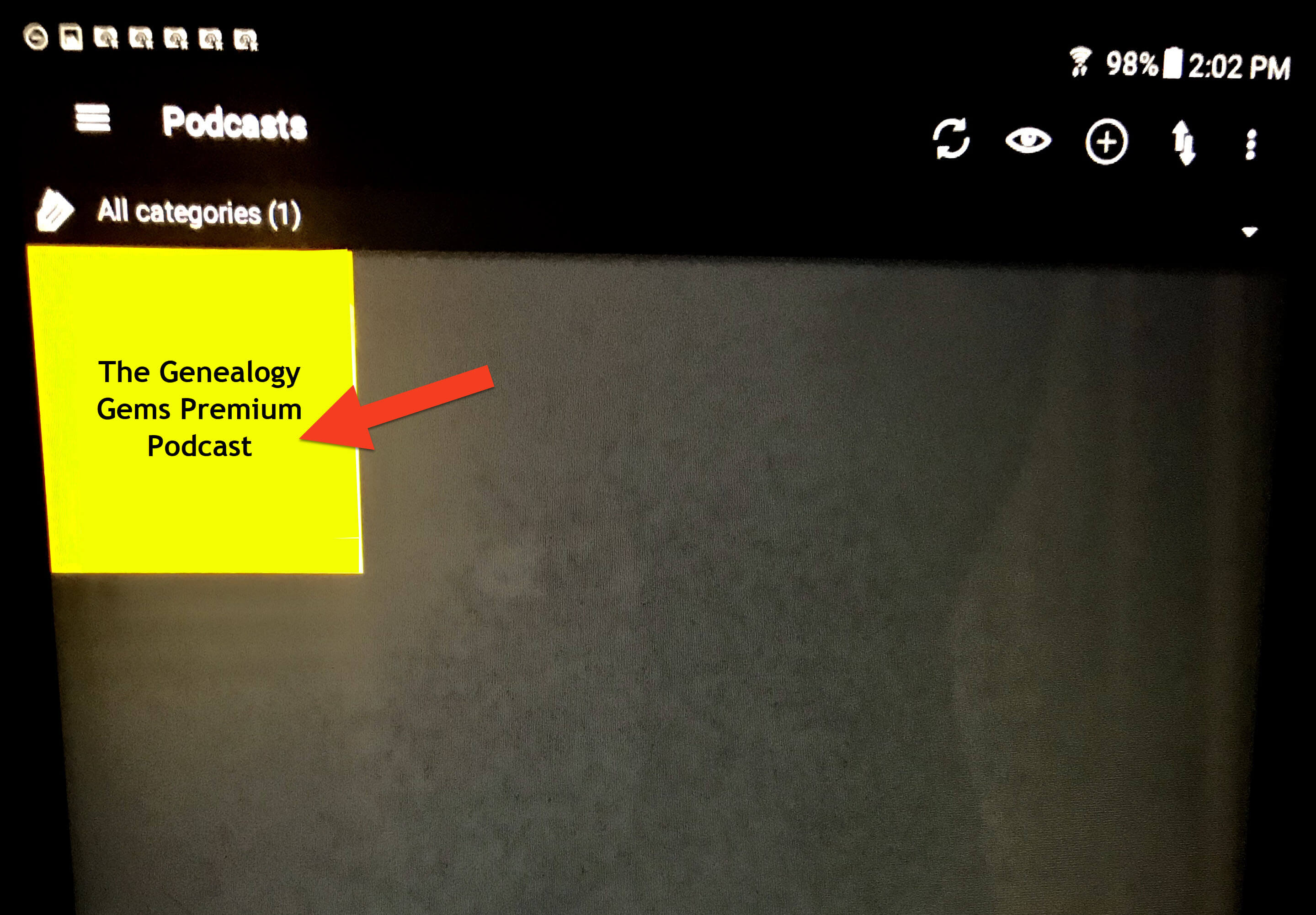
Tap the podcast icon. It may appear yellow like this or it may be our logo) to reveal all episodes, starting with the most recent episode at the top of the list.
3. Downloading Episodes
You can download episodes so that you can listen offline, without an internet connection or using your device’s cellular data. Download an episode by tapping the down arrow icon on the right:
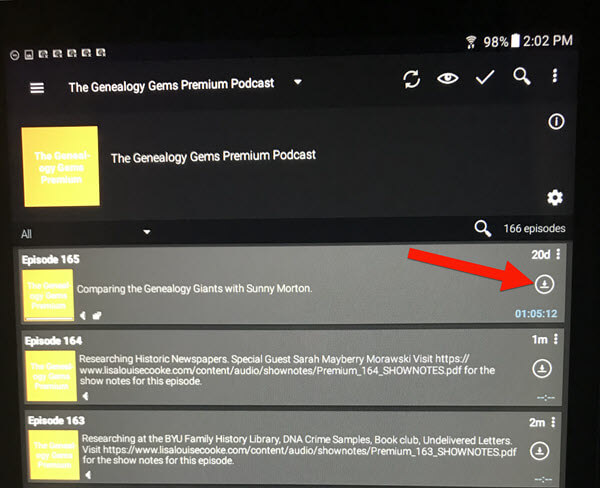
Once the episode is downloaded, a play button will appear that you can click to listen. A small download icon will appear indicating that this episode is downloaded to your device:
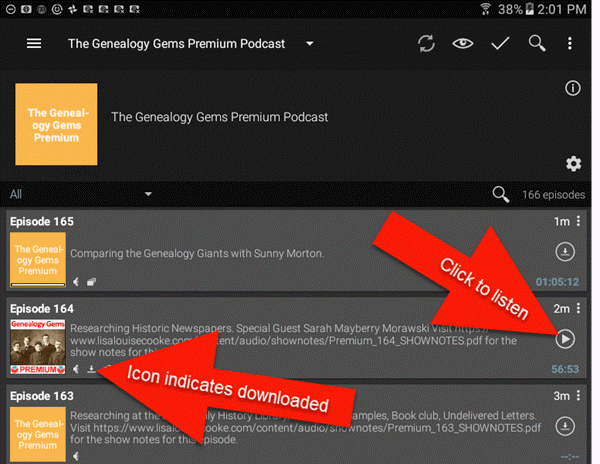
3. Listening to Episodes & Viewing Show Notes
When you open the app, tap the Genealogy Gems Premium podcast to access episodes:
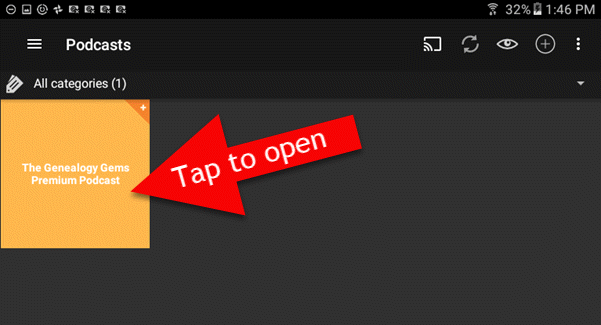
You can go straight to the episodes you’ve already downloaded through the app’s menu. Tap the three lines icon:
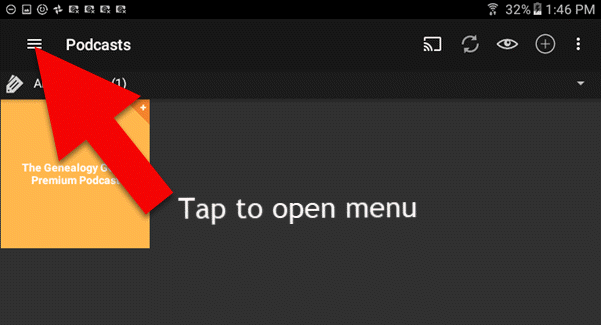
Then tap Downloaded episodes:
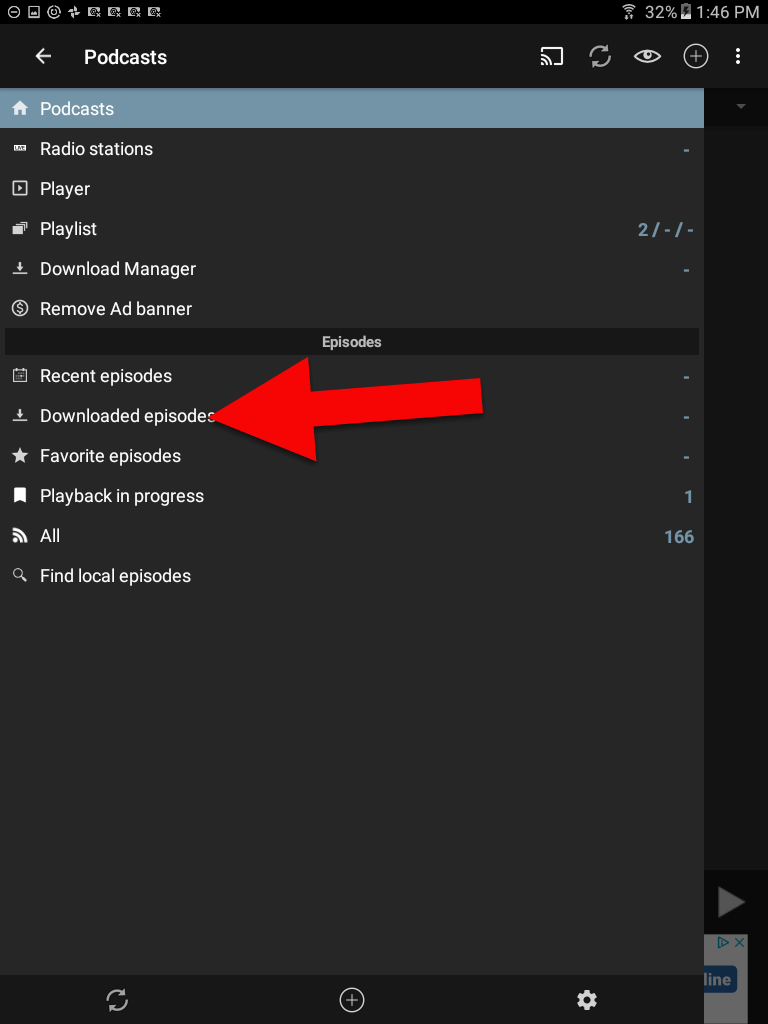
On this screen are only the episodes you have downloaded for offline listening. To return to all episodes just tap the 3 line icon in the upper left corner.
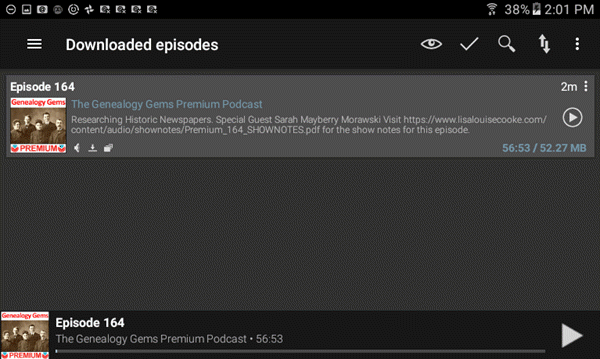
4. Deleting Downloaded Episodes
After you have listened to a downloaded episode, you can delete it to free up the space on your device. (Don’t worry, all of the episodes are still available through the main podcast feed in Podcast Addict.) To delete an episode in the Downloaded Episodes area, tap the 3 dots icon on the episode you want to delete:
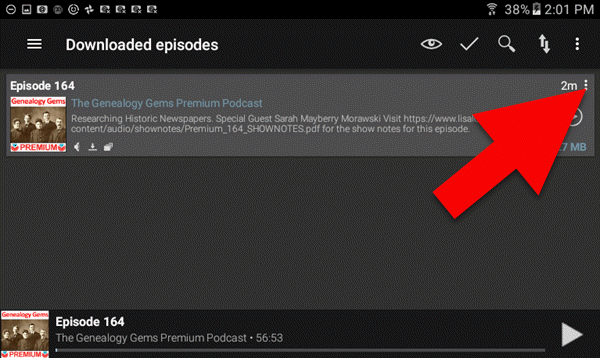
(Note: If you want to delete all the episodes that you’ve already played, click the 3 dots icon at the very top of the right-hand corner, and then tap “Delete Played Episodes”)
On the page for that downloaded episode tap the trash can icon to delete it from your device:
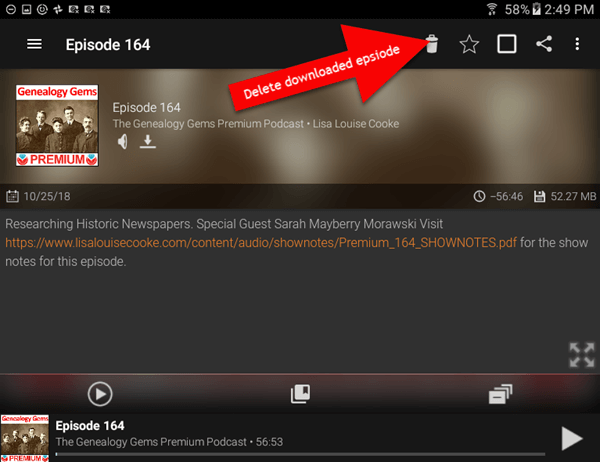
Need More Help?
If you’re experiencing error messages or other technical difficulties, please visit our Premium eLearning FAQ page and head to the Troubleshooting section towards the bottom. You’ll find answers to the most common causes of problems and solutions and tips to fix them.
 More obituaries gleaned from newspapers are going online. This is welcome news for those researching their genealogy.
More obituaries gleaned from newspapers are going online. This is welcome news for those researching their genealogy. 2. A new website, ObitsAncestry.com, allows individuals to upload obituaries for free, along with up to 4 related images. The obituary webpage is like the memorial pages hosted by many funeral homes, where loved ones can post comments and memories. But there’s no advertising, so it’s very respectful and “quiet.” Anyone searching for that loved one’s name will find the obituary indexed by major search engines. And perhaps most useful for the future, “All obituaries submitted to ObitsAncestry.com will be indexed and linked by familysearch.org for family history and genealogical purposes.” That gives me a little more confidence in the “staying power” of obituaries I would post there. The site just launched during RootsTech, so their database is growing now.
2. A new website, ObitsAncestry.com, allows individuals to upload obituaries for free, along with up to 4 related images. The obituary webpage is like the memorial pages hosted by many funeral homes, where loved ones can post comments and memories. But there’s no advertising, so it’s very respectful and “quiet.” Anyone searching for that loved one’s name will find the obituary indexed by major search engines. And perhaps most useful for the future, “All obituaries submitted to ObitsAncestry.com will be indexed and linked by familysearch.org for family history and genealogical purposes.” That gives me a little more confidence in the “staying power” of obituaries I would post there. The site just launched during RootsTech, so their database is growing now.


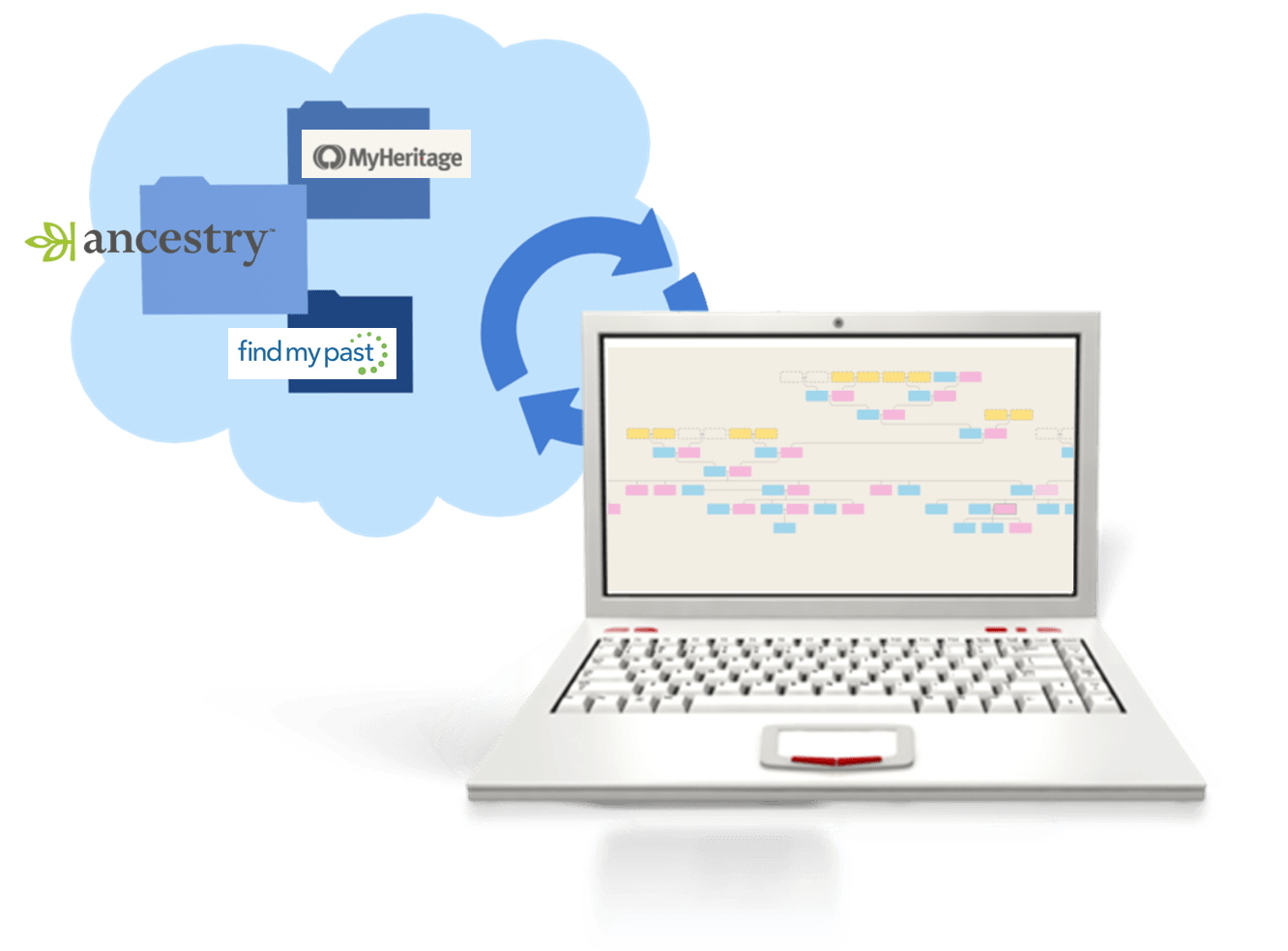
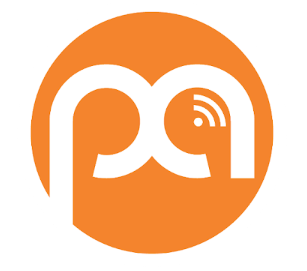 Recommended app:
Recommended app: