by Lisa Cooke | Oct 3, 2016 | 01 What's New, Google
You can use Google Slides for genealogy to create one-of-a-kind presentations, a virtual scrapbook, or a virtual library list…and it’s free! Here’s how to take advantage of yet another awesome Google tool.
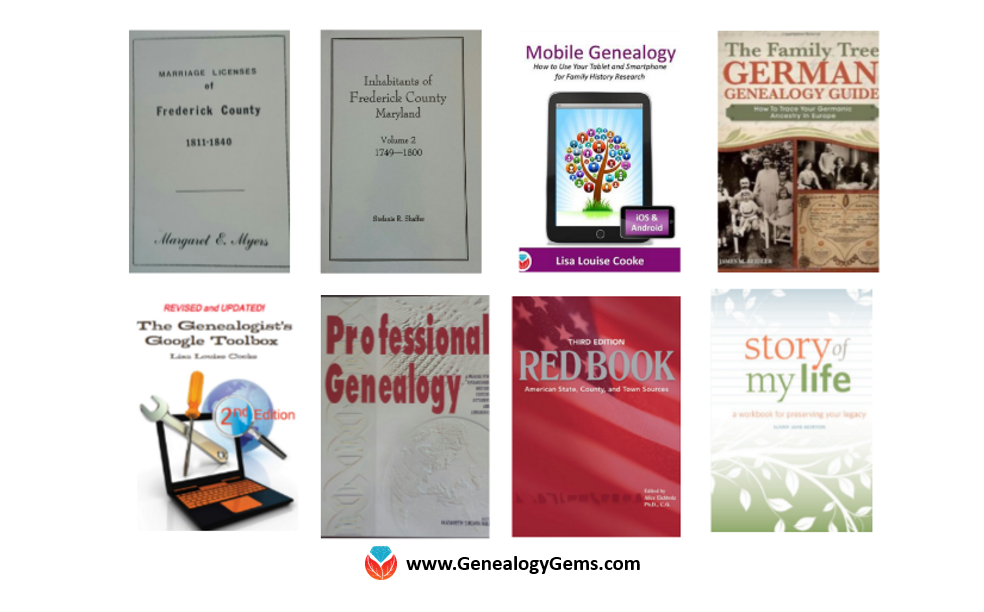
I was recently asked if there was a software program or app, something free perhaps, to share a slideshow or create a visual presentation. There is! It’s called Google Slides. Here’s how Lisa Louise Cooke, author of The Genealogist’s Google Toolbox, explains it:
Google Slides is an online presentation application, much like Microsoft’s Powerpoint. It’s part of Google’s free office suite of tools. As a genealogist, it provides the opportunity to create and visually share your family history.
It’s a Cloud-based service and that means you can access your presentations wherever you are and on any computing device. You will sign-in to Google Slides with your personal Google account. That means you will be able to keep everything private unless you decide to share it. Although it’s Cloud-based, you can use it offline too. Any new presentations you create or changes you make will be automatically updated when you get back online. You can show your presentation at the next family reunion or genealogy society meeting even if there’s no Internet access.
There’s a lot of potential for using this powerful tool for genealogy!
With that great introduction, I’d like to share a few unique examples of how a genealogist or a genealogy society could use Google Slides.
Google Slides for the Genealogist
Google Slides is an easy way to create a fun slide show of your ancestor photos. This can be shared at family gatherings or reunions right from your laptop. You can also share the presentation with a click-able link.
To begin, find Google Slides by going to Google.com and sign-in to your free Google account (or sign up if you don’t have one.) Click on the grid to the left of your sign-in avatar. This will bring down several options. If you don’t see Google Slides as an option, click More at the bottom.
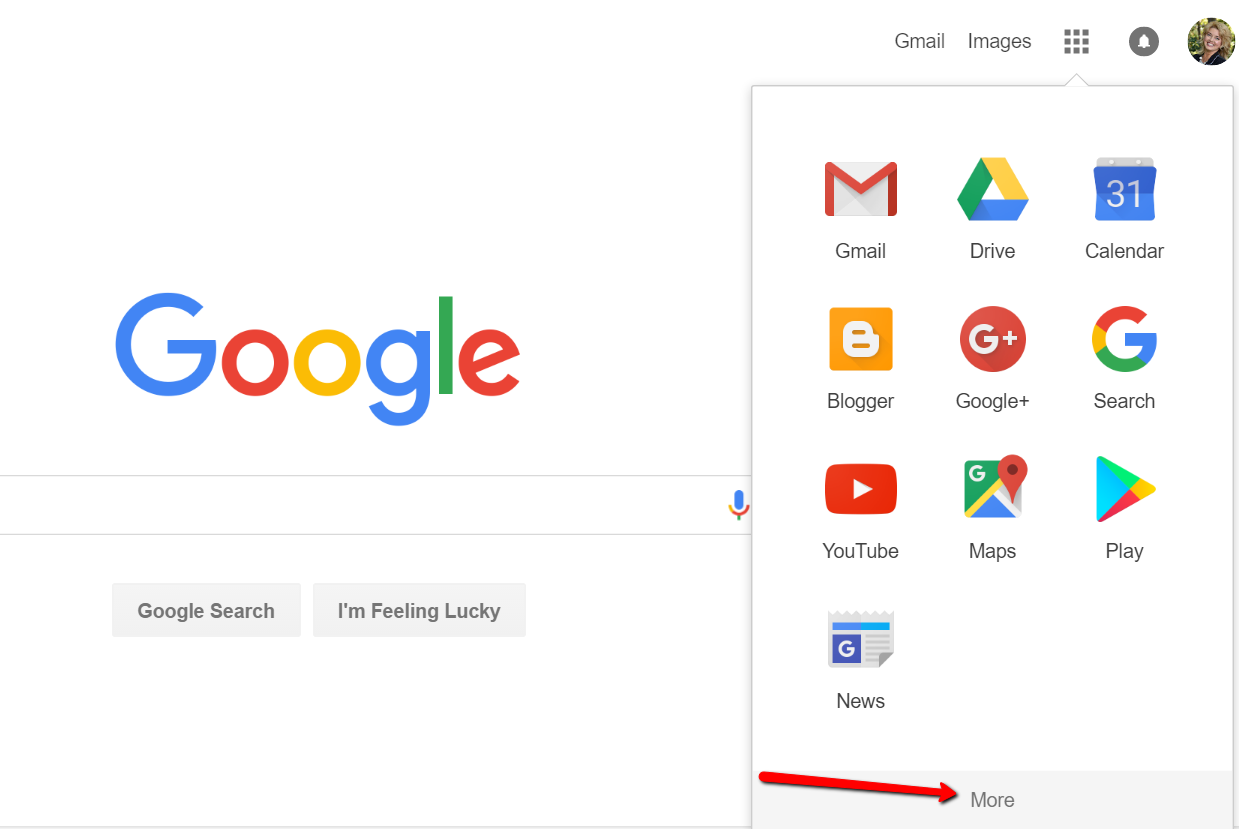
If you still don’t see Google Slides as an option, click on Even More from Google. This will take you to another screen of all sorts of Google goodies! Scroll down until you find Google Slides and click on it.
Once you have opened Google Slides, click the plus sign to begin.
I added a title and then clicked the tiny arrow to the right of the plus sign to add a new blank slide.
At the new slide and each additional slide, you can add a picture by first clicking Insert from the labels listed across the top, then choose Image. A pop-up window will appear and allow you to Choose an Image to Upload. You will then find the image you have saved on your computer and click Open.
Keep adding your slides until you have all of them created.
Sharing Your Google Slides Presentation
Like many of us, I like to share my ancestor photos with my family and friends. While at a family gathering of a small group, I just set my laptop up on the coffee table and we huddle around. Bring up your Google Slides presentation on your laptop or mobile device and click on Present at the top right of the screen. The computer does the rest and presents a slideshow for your viewers.
You might also wish to share your slides with family and friends far away. You can do this by sharing a link. To create a shareable link, click Share at the top right corner.
A pop-up window will appear. Click the little drop-down menu next to the words “can view.” This option allows you to choose whether you wish people to be able to edit, comment, or view only. I typically choose the “view only” option. Then, a shareable link is created for you. Click Copy link and paste that into an email directly to a family member, to your family history blog, in a Tweet, or in a Facebook post. Wa-la! You have shared your Google Slides presentation.
Create a Virtual Book Cover List with Google Slides
Another stellar way to use Google Slides for genealogy is to create a convenient virtual library list. A recent article found online gave me the idea of creating a library list using images of the covers of books.
For example, if you enjoy attending genealogy conferences and buying books for your society, you may get stuck wondering, “Do we already have that in our collection?” By creating a virtual book cover list, you won’t have to wonder anymore!
You will first need to begin this project by taking a picture of the covers of each of your books and saving the images to your computer or laptop. I took pictures, cropped them, and sharpened them up a bit with my smartphone. Then, I saved them to a file folder on my computer named Book Covers. [Tip: It would be an even better idea to save the Book Covers folder to your Google Drive!]
For something quick and easy, use the virtual book cover template here:
Virtual Book Cover List Template. If you choose to use this link, when it opens, click
Make a copy and Google Slides will open. Right click on any of the book cover images you see, a pop-up window appears. Choose
Replace image and then find an image of one of your own book covers.
Once you have replaced each of the book covers with ones of your own, you can rearrange them with the click-and-drag method. You might want to put them in alphabetical order or perhaps categorize them by subject or place.
When you have finished, don’t forget to title it. There is no need to save it because Google Slides automatically saves for you. Google Slides is accessible from any of your devices and can even be viewed on-the-go from your mobile device. You’ll love this feature when you are trying to decide what books to add to your genealogy library.
How Can You Use Google Slides for Genealogy?
We are sure there are dozens of ways to use Google Slides for genealogy. Give Google Slides a try and if you think of another use for this wonderful tool, let us know about it in the comments below! Thanks for reading, friends.
More Gems on Google for Genealogy
by Lisa Cooke | Aug 8, 2020 | 01 What's New, Elevenses with Lisa, Premium Video, Research Skills |
Episode 19 Video and Show Notes
Join me for Elevenses with Lisa, the online video series where we take a break, visit and learn about genealogy and family history. (scroll down to watch the video)
Genealogy Consultation Provides a Strong Hypothesis
My 45-minute consultation with a genealogy expert Kate Eakman at Legacy Tree Genealogists broke things wide open on my Irish family lines and gave me the information and resources I needed to make all of the progress I shared in this episode. It’s the best investment I’ve made in my genealogy in a long time. They have experts in all areas. Learn more about how easy it is to book a consultation here.
After my consultation I needed to update my research plan and get to work collecting more genealogical evidence.
Let’s quickly recap what happened when I started working on my brick wall last week in episode 18:
- Margaret Lynch’s death certificate said her parents were James Scully and Bridget Madigan.
- Her obituary said she was born in Limerick Ireland.
- There was one couple by those names in Limerick, having children and the right time. There is a gap in the records where Margaret should be.
- Her husband Michael Lynch dies in Stillwater MN. St. Michael’s Catholic church. Found their marriage record in Stillwater. It was a large booming town, and a good place to focus. The Lynch family had a farm across the river in Farmington, Wisconsin.
My research question: Was this couple we found, James Scully and Bridget Madigan, who married in Kilcolman, Limerick, Ireland in 1830, the parents of Margaret Scully?
What Kate Eakman of Legacy Tree Genealogists helped me do in my 45-minute consultation:
- Become acquainted with a variety of excellent Irish research websites
- Located the indexed marriage record for James and Bridget
- Located the original marriage record for James and Bridget
- Located the indexed baptismal records for all of the children who had James and Bridget listed as their parents.
A Genealogy Research Plan for Collecting Evidence
After the consultation I developed a new research question: Are the children that we found records for in Ireland the siblings of my Margaret Lynch?
My research plan included:
- Verify if there were any other couples by the names James Scully and Bridget Madigan married in Ireland, particularly in the time from of circa 1830. (Location of source: RootsIreland.ie)
- Search in the U.S., starting in the area where Margaret lived, for each child. I’m looking for records that name these same parents, and show the child at an age that correlates with the baptismal date.
I identified several sources I believed would help me accomplish my goals.
Marriage Records – I conducted a search for James in Bridget in all counties in Ireland. I discovered that the couple Kate found during my consultation is the only couple in the RootsIreland database with those names married in Ireland. This gives me more confidence that I have the correct couple.
U.S. Records – Armed with the names and ages of the children of James and Bridget, it was time to return to America. I needed to search U.S. records to see if any of the children came to America (perhaps living near Margaret) and if these parents were named.
Records to look for:
- U.S. Federal Census (Ancestry, FamilySearch), and State Census (Minnesota Historical Society, Ancestry, FamilySearch)
- Death records (Minnesota Historical Society, FamilySearch.)
- Newspapers, particularly obituaries possibly naming parents or Limerick. (Minnesota Historical Society, Newspapers.com)
Before I began my search I created an excel spreadsheet to capture the information. I included columns for what their ages should be in each census.
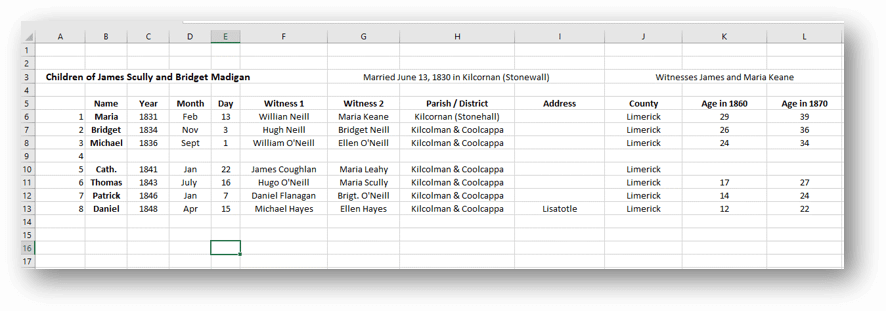
Using a spreadsheet to track my findings.
Now I was ready to start the genealogical hunt!
U.S. Census
Search each sibling one at a time in the census.
- Focus on Washington Co., Minnesota (marriage and death location for Margaret & Michael Lynch)
- Move on to Polk County Wisconsin, and greater Wisconsin.
- Search both U.S. Federal Census & State Census
- Top locations identified for this search: Ancestry.com, Familysearch.org, Minnesota Historical Society
Results:
- Found individuals matching the sons in Stillwater and Baytown (Washington County)
- Found Bridget Scully (Mother) living with various sons in various census records.
- Immigration years listed for some of Margaret’s siblings.
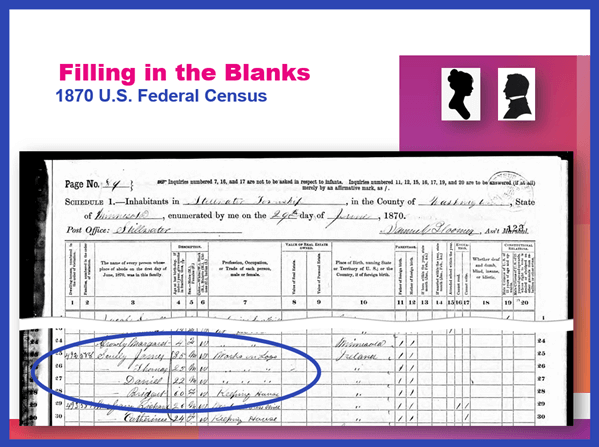
Found in the 1870 U.S. Federal Census: James, Thomas, Daniel and Bridget.
I created folders for each sibling marked MAYBE and collected the records on my hard drive.
Learn more about hard drive organization in Elevenses with Lisa episode 8.
Searched FamilySearch and the Minnesota Historical Society for a death record for each son.
- Found Thomas and James.
- James Scully and Bridget Madigan listed as parents
- Ages matched
- Next step: order the death certificates
Newspapers
Next I searched the Minnesota Historical Society website for newspapers.
Results:
- 170+ articles
- Two obituaries for Bridget Scully! (8 children, immigration year, husband died in Ireland implied)
- Found James Scully working with his brother and his obituary
Research Tip: Look at a map and identify nearby towns and larger cities. Expand your search to these areas.
I found a James Scully in the 1860 census with Bridget and his brothers, and working with Thomas in many newspaper articles.
Bridget’s obituary said she came to America with 8 children. 7 had baptismal records in Ireland. James and Margaret were not found in the baptismal records but were confirmed in U.S. records to have the same parents. That would be a total of 9 children. It’s possible one of the daughters that have not yet been found in U.S. records may have died in Ireland prior to their leaving for America.
I then combed back through my Lynch binder – I might spot something that I marked as unsure, or that might jump out at me now that didn’t 20 years ago.
- Found History of the St. Croix Valley I had photocopied a section. Names Daniel Scully (who I have since found in the census, newspapers and death records) and says his parents are James Scully and Bridget Madigan!
- Looked the book up in Google Books. It’s fully digitized. Now I can extensively read and search it.
Tech Tip: Clip and combine newspaper clippings with SnagIt software
Clipping and saving newspapers poses a unique challenge for genealogists:
- Clipping a small portion of a very large digital newspaper page can result in a low resolution file.
- If you clip an article you don’t always capture which newspaper and issue it came from
- Articles often continue in different locations on the page or pages, making it impossible to capture the entire article in one image.
I use SnagIt software to clip my newspaper finds. I can then save them to Evernote or archive them on my hard drive. SnagIt can save your clippings in wide range of file types and can even clip video. You can get your copy of SnagIt here. It’s a one time fee and download – no subscription! (Thank you for using my link – it financially supports this free without any added expense to you.)
How to combine multiple clippings with Snagit:
- Clip the paper title and date
- Clip the article
- Clip any additional applicable sections of the article
- In the SnagIt menu under Image click Combine Images
- Drag and drop the clippings into the desired order
- Click the Combine button
- Save the combined image: In the menu File > Save As (you can select from a wide variety of file types)
Research Tip: Using Street Addresses in Google Earth
When you find a street address, whether in a newspaper, city directory, census or other genealogical record, use it to find the location in the free Google Earth software program. You can then save an HD quality image of the location.
How to find a location in Google Earth (on a computer):
- Type the address into the search field in the upper left corner
- Click the Search button
- The map will automatically “fly to” the location and a pin will mark the general spot.
- Hover your mouse pointer in the upper right corner of the to reveal the navigation tools. Click the plus sign to zoom in closer.
How to view the location with Street View:
- Zoom in relatively close so that the street and buildings are distinctly visible.
- Just above the zoom tool you will find the Street View icon (the yellow “peg man”). Click on the icon and drag it over the street in front of the building / location. Don’t release your mouse. It may take a second or two for the blue line to appear indicating that Street View is available in that location. If no blue line appears street view is not available.
- When the blue line is visible, drop the Street View icon directly onto the blue line in front of the location you want to view. by releasing your mouse. If you miss the line and the picture looks distorted, click the Exit button in the upper right corner and try again.
- Once on Street View, you can use your keyboard arrow keys to navigate. You can also click on further down the street to move forward that direction.
How to save an image of a street view location:
- Position yourself in the best view of the desired location using your mouse and keyboard arrow keys as described above.
- In the toolbar at the top of the screen, click the Image icon (it looks like a portrait-oriented page, near the printer icon)
- A Title and Description box will appear at the top of the screen beneath the toolbar. Click it and type in a title and description for your image if desired.
- You can adjust the size (resolution) of the image you will be saving by clicking the Resolution button above the title box.
- When you’re ready to save the image to your hard drive, click the Save Image
Learn more about using Google Earth for genealogy in Elevenses with Lisa episode 12.
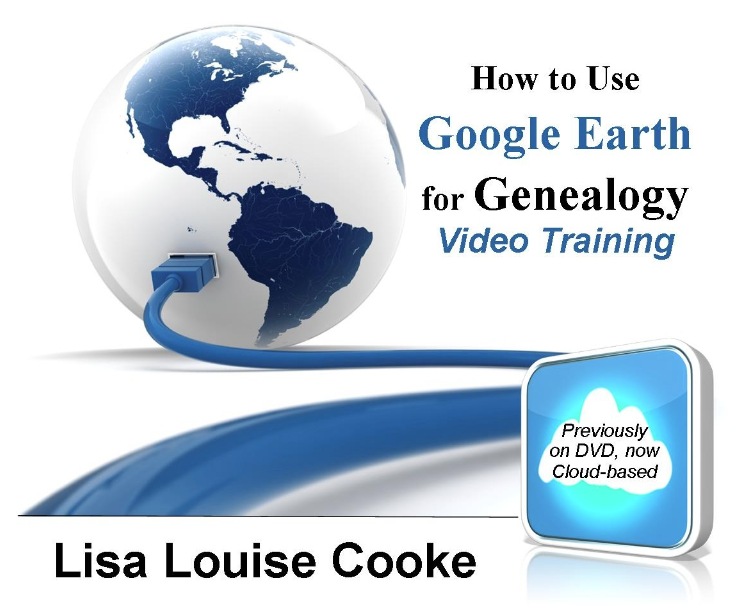
Order the video training series at the Genealogy Gems Store featuring 14 exclusive step-by-step video tutorials. The perfect companion to the book The Genealogists’s Google Toolbox by Lisa Louise Cooke.
After a week of post-consultation research:
Question: Who were the parents of Margaret Scully born in Limerick Ireland on approximately July 9, 1840?
Answer: James Scully and Bridget Madigan, married in Limerick, Ireland June 13, 1830. (Though I feel confident about this, I still have additional records I want to find in order to further solidify this conclusion.)
Question: In what Parish was Margaret Lynch born?
Answer: Most likely Kilcolman based on the baptismal locations of her siblings.
My Next Research Steps:
- Browse search through the baptismal parish records at NLI 1839-1842 for Margaret, and 1834-1836 for James Scully.
- Look for marriages of Margaret’s female siblings, and family burials.
(Contact St. Michael’s church, Stillwater, MN.)
- Go through newspapers.com – there are several Minneapolis and St. Paul papers running articles from Stillwater.
- Resume my search of passenger list records with the newly revised date of c. 1851.
- Search for the death record of Bridget’s husband James at RootsIreland and NLI.
How to Book a Genealogy Consultation
My 45-minute consultation with a genealogy expert Kate Eakman at Legacy Tree Genealogists broke things wide open on my Irish family lines and gave me the information and resources I needed to make all of the progress I shared in this episode. It’s the best investment I’ve made in my genealogy in a long time. They have experts in all areas. Learn more about how easy it is to book a consultation here.
Learn More:
For more step-by-step instructions for using Google Earth read my book The Genealogist’s Google Toolbox available at the Genealogy Gems Store.
Recommended Genealogy Gems Premium Member Videos with downloadable handouts:
Learn more about Genealogy Gems Premium membership here.
Genealogy News: Free Webinar
Watch the free video recording of my session on the MyHeritage Collection Catalog here.
Resources:
Live Chat PDF– Click here to download the live Chat from episode 19 which includes my answers to your questions.
Genealogy Gems Premium Members:
Become a Premium Member here.
by Lisa Cooke | Apr 10, 2017 | 01 What's New, Apps, Military
The National Archives is marking the World War I Centennial with a new app, as well as programs and exhibits. Here’s the scoop from their press release:
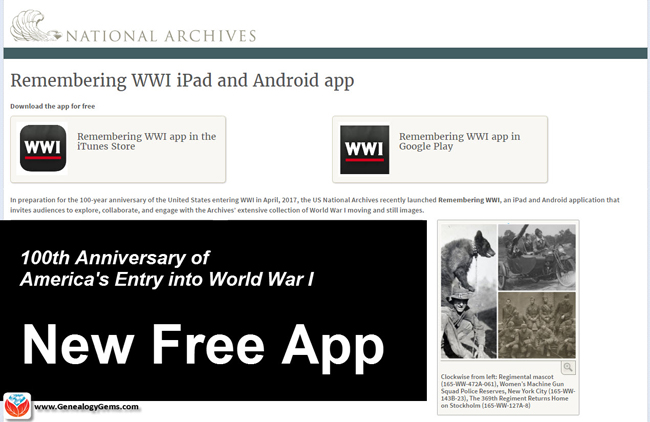 The United States declared war on April 6, 1917
The United States declared war on April 6, 1917
Washington, DC – The National Archives marks today’s World War I Centennial with a new mobile app, special programs, featured document displays, traveling exhibits, and a special new webpage highlighting all related resources on National Archives News.
Remembering WWI App
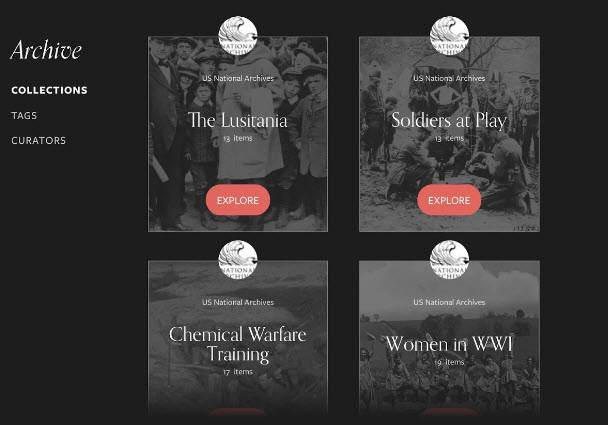 Today, the National Archives launches the Remembering WWI interactive app, now available free of charge through iTunes (iPad only) and Google Play. The app commemorates the 100-year anniversary, in April 2017, of the U.S. entry into World War I.
Today, the National Archives launches the Remembering WWI interactive app, now available free of charge through iTunes (iPad only) and Google Play. The app commemorates the 100-year anniversary, in April 2017, of the U.S. entry into World War I.
The app provides an unprecedented collection of WWI content digitized and preserved as part of the larger Wartime Films Project – much of it never-before-seen by the public – including photos and film shot by the U.S. Signal Corps from 1914 –1920.
National Archives’ partners for the design and testing of the app included: Historypin, Library of Congress, Smithsonian’s Museum of American History, WWI Centennial Commission, WWI Museum, and, American Association of State and Local History. This project is made possible in part by an anonymous donor and the National Archives Foundation.
Saving World War I and II Media through Digitization and Crowdsourcing
Thanks to a generous donation from an anonymous donor, the National Archives embarked on a three-year project to digitize and create public engagement with World War I and II motion pictures and photographs. The project’s original goal was to digitize 70 films and 75,000 photos, and foster engagement on the new digital platform, but by the end of the project, the National Archives had digitized 164 films (337 reels) for more than 65 hours’ worth of content, in addition to more than 100,000 photographs. This is the first time that many of these photos and films will be viewed by the public. All scans are available through the National Archives Catalog or on our YouTube page.
Special WWI-related Exhibits
Featured Document Display: Making the World Safe for Democracy: U.S. Enters WWI
East Rotunda Gallery, National Archives Museum, through May 3, 2017
To commemorate this centennial, the National Archives presents a special display of the Joint Resolution declaring war against the Imperial German Government, April 6, 1917. President Woodrow Wilson signed this declaration of war on April 6, 1917, ending America’s neutral stance on the World War conflict and formally declaring war against Germany. The National Archives Museum’s “Featured Document” exhibit is made possible in part by the National Archives Foundation through the generous support of Ford Motor Company Fund.
Traveling Exhibit: Over Here: Americans at Home in World War I
Over Here: Americans at Home in World War I draws on the unparalleled holdings of the National Archives to capture the patriotic fervor of draft registration, the emotional good-byes of men leaving for training camps, the “hoopla” of Liberty Loan drives, the craze for volunteerism, and the violence of vigilantism. The exhibit is divided into three themes: Mobilizing the Nation, Stirring Patriotic Passions, and Policing Enemies at Home. Over Here is organized by the National Archives, and traveled by the National Archives Traveling Exhibits Service (NATES).
Traveling Exhibit: Over There: Americans Abroad in World War I
After the United States entered World War I, 1917, millions of American men joined or were drafted into the armed services. Some 2 million served in Europe with the American Expeditionary Forces. Over There: Americans Abroad in World War I showcases World War I overseas military photography from the immense photographic holdings of the National Archives. The exhibition includes photographs from the fronts, behind the lines, and the consequences of the war and how it was remembered. Over There is organized by the National Archives, and traveled by the National Archives Traveling Exhibits Service (NATES).
World War I Social Media Day Events in DC, nationwide, and online!
Tuesday, April 11, 2017
Join the National Archives to participate in World War I Social Media Day, hosted by the Smithsonian’s National Museum of American History. Museums, archives, and other educational institutions around the world will share a day of social media activity focused on #WorldWar1 history.
Facebook: World War I in Photos: A Peek inside the Special Media Research Room
10:30 a.m.—Military historian and archivist Mitchell Yockelson showcases his favorite photographs from the war and answers your questions. National Archives on Facebook
Facebook Live with the National Archives at NYC: Online resources for WWI Military Records
2 p.m.—Tune in to Facebook Live for a recap of our Finding Family Genealogy Series, which will be discussing online resources for veterans and military records related to World War I.
National Archives at New York City on Facebook
Twitter: Q&A: U.S. Presidents who served during World War I
11 a.m.—Join archivists from the Presidential Libraries to learn how Presidents Hoover, Franklin D. Roosevelt, Truman, and Eisenhower served during the war.
Presidential Libraries: @OurPresidents, @HooverPresLib, @FDRLibrary, @TrumanLibrary, @IkeLibrary
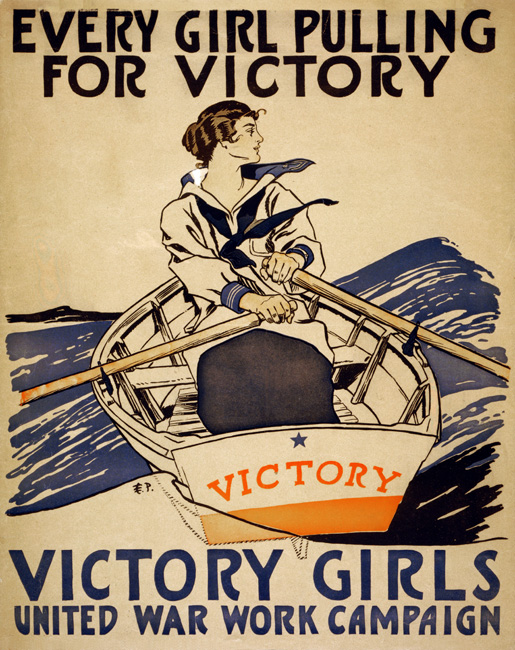 Digital Catalog: Tagging mission: World War I posters
Digital Catalog: Tagging mission: World War I posters
All day—Become a citizen archivist and join us to help “tag” World War I posters. By adding keywords of details and features found on the poster in our catalog, you can help make them more accessible to researchers, students, and the public. Educators and classroom teachers, this is a great way to get students involved in doing American history! New to tagging? Get started!
Transcription mission: Fire and Orientation notes by Harry S. Truman
All day—Calling all military history buffs! Help us to transcribe Harry S. Truman’s handwritten notes that he took during his training to learn to fire the French 75 millimeter guns that his artillery unit used while in France. Learn about the future President’s experience during the war. Get started!
World War One Programs
Panel discussion: 100 Years: World War I and The Weight of Sacrifice
Thursday, April 13, at 7 p.m., William G. McGowan Theater, National Archives Museum
Author lecture and book signing: The Hello Girls: America’s First Women Soldiers
Tuesday, April 25, at noon, William G. McGowan Theater, National Archives Museum
Lecture: African American Soldiers in the Great War Through Photographs
Thursday, May 4, at 2 p.m., William G. McGowan Theater, National Archives Museum
The National Archives Museum is located on the National Mall on Constitution Ave. at 9th Street, NW. Hours are 10 a.m. to 5:30 p.m. daily, except Thanksgiving and Christmas.
Related Online Resources at the National Archives
Launching the Beta Program for our Remembering WWI App – post by Archivist David S. Ferriero
U.S. Entry into the War to End All Wars – Pieces of History blog
Joint Resolution of April 6, 1917, Declaring a State of War
World War I Articles in Prologue Magazine
Get Started with the WWI App – National Archives History Hub Post and FAQs
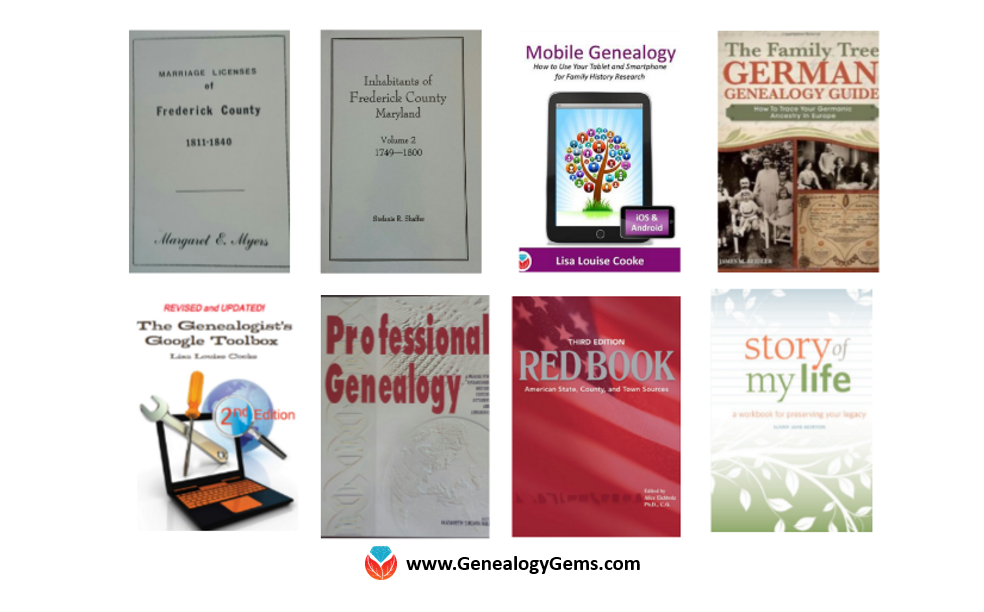
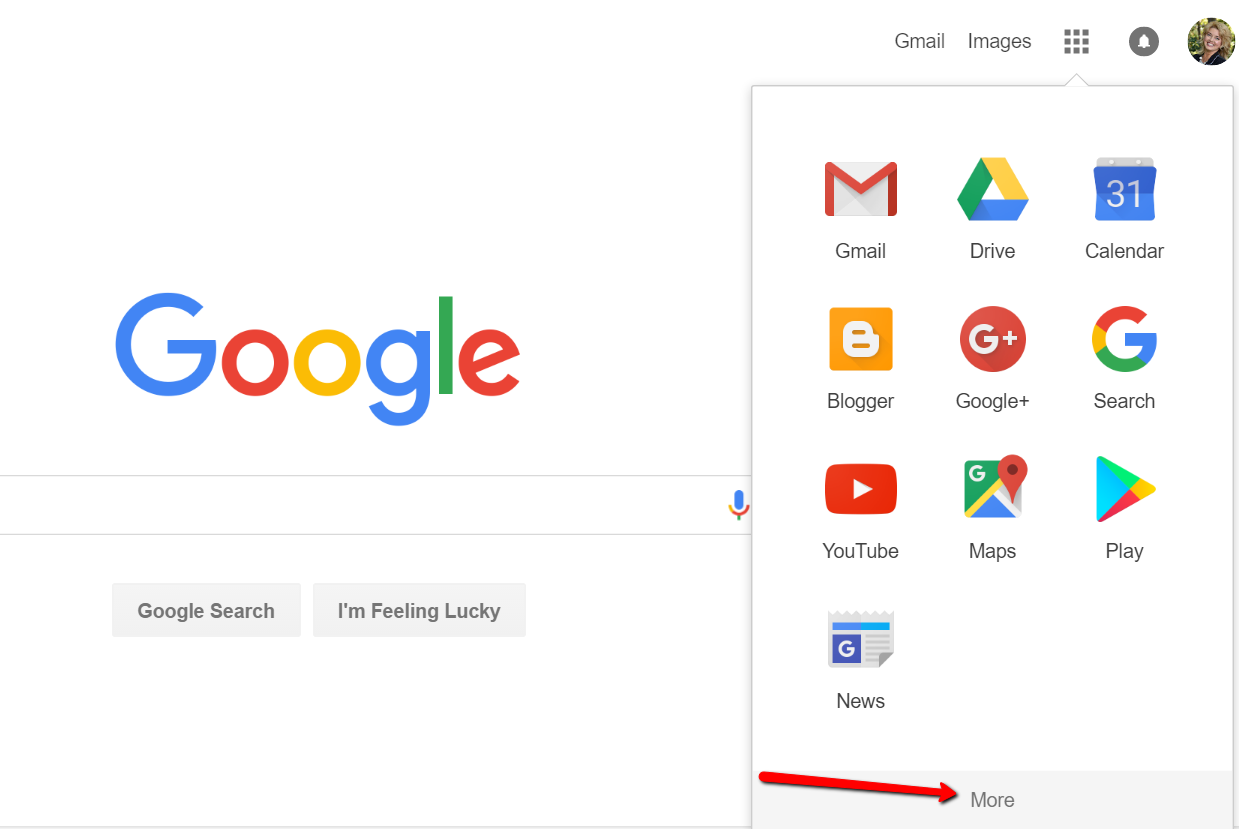
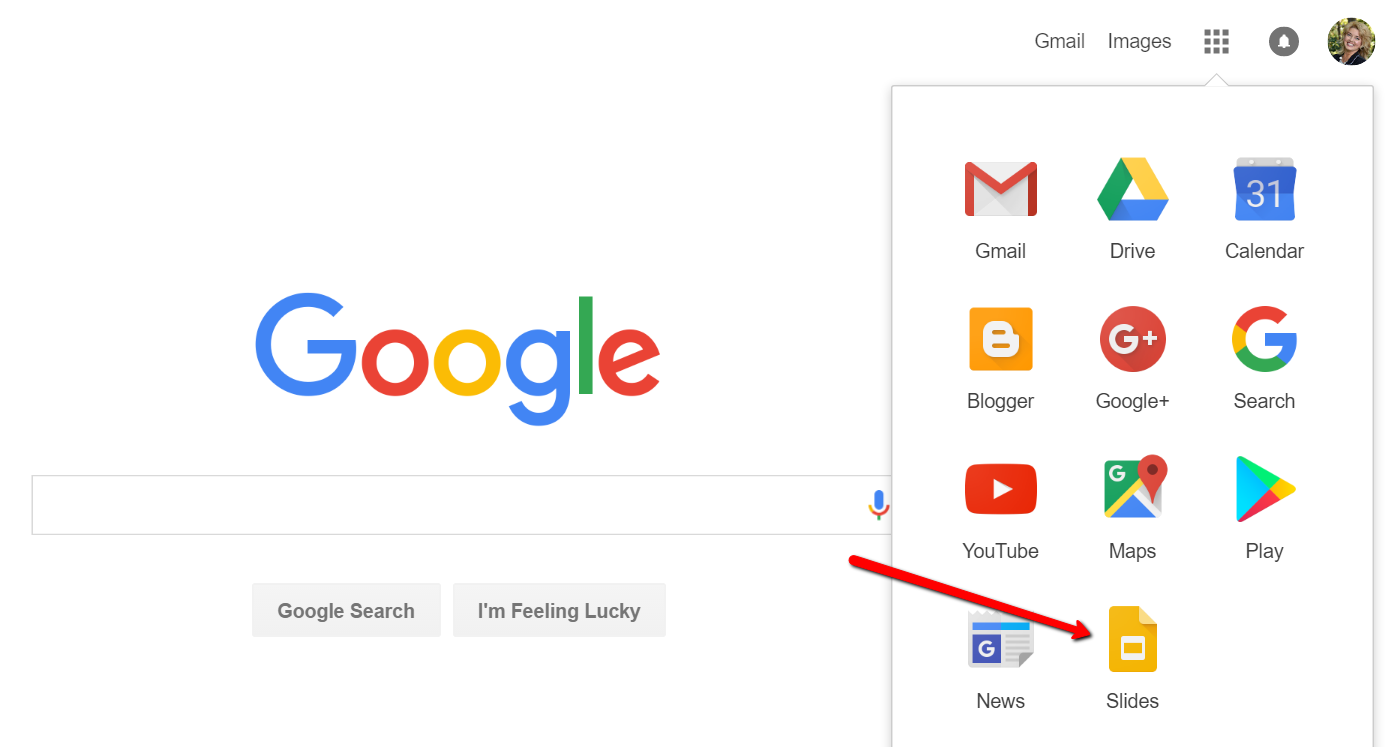
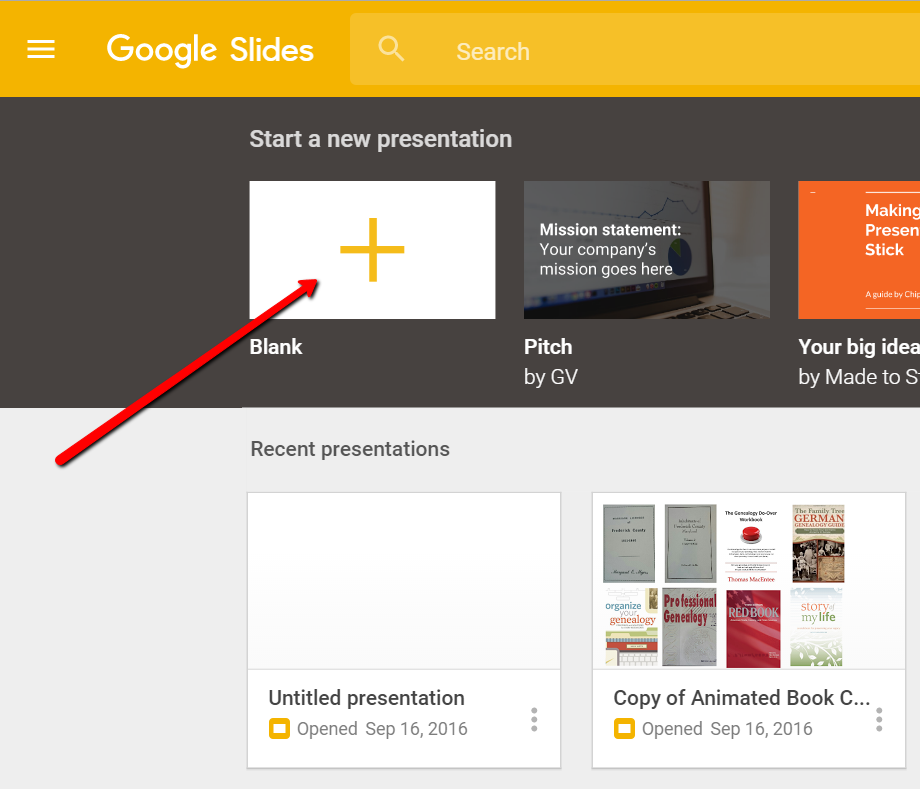
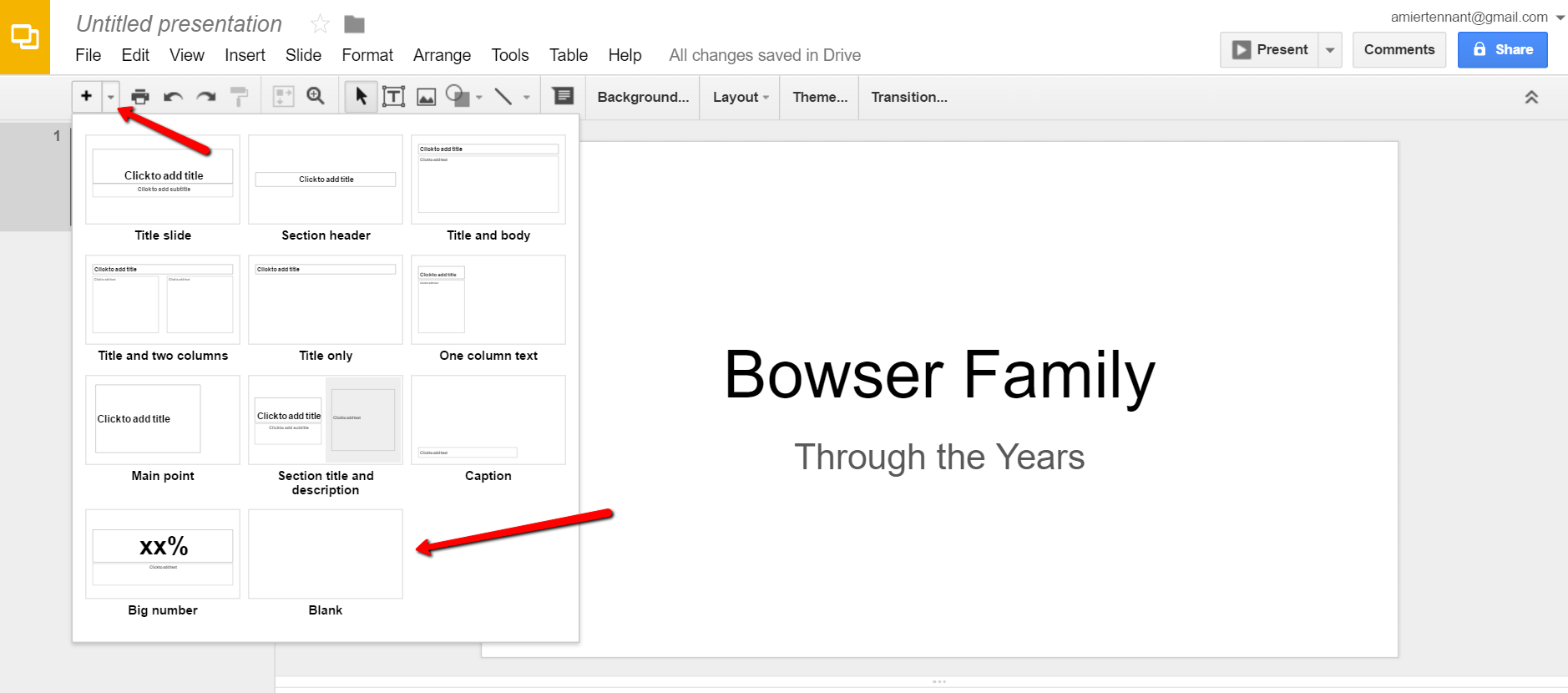
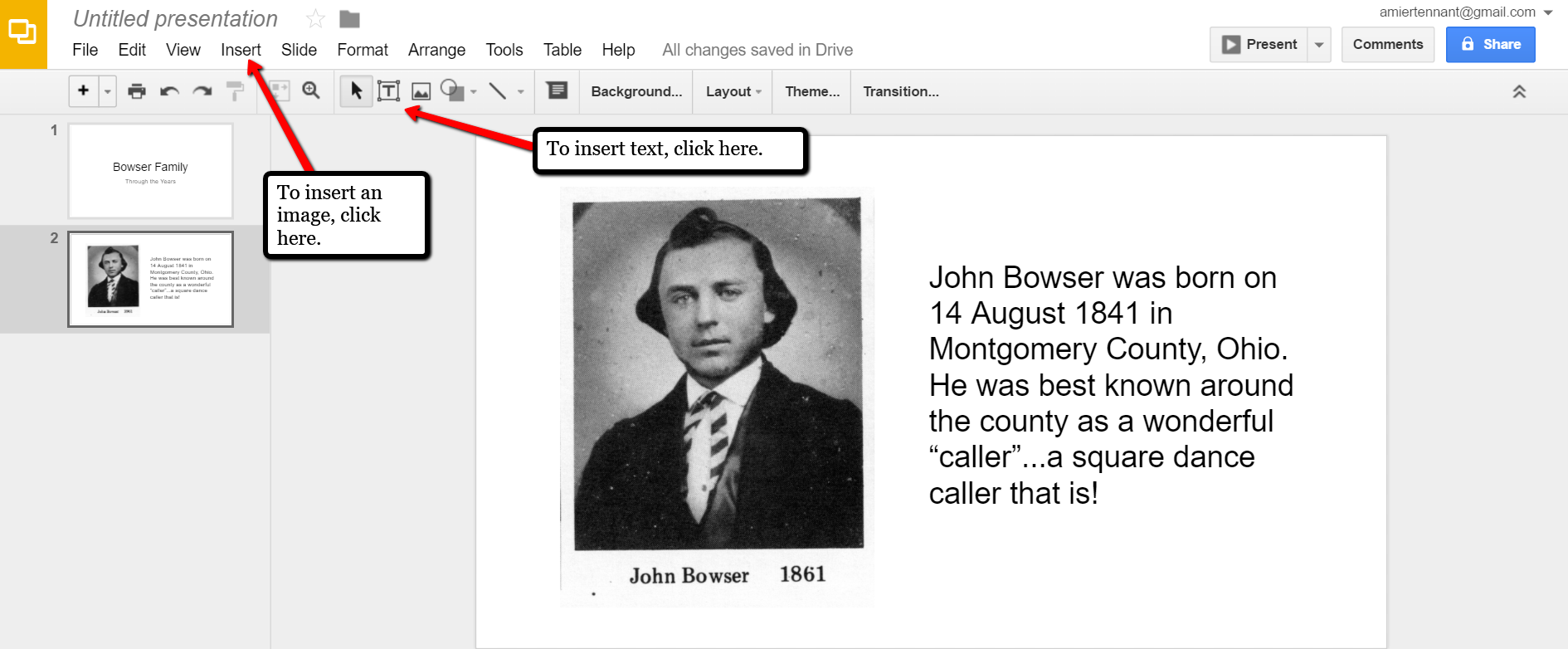

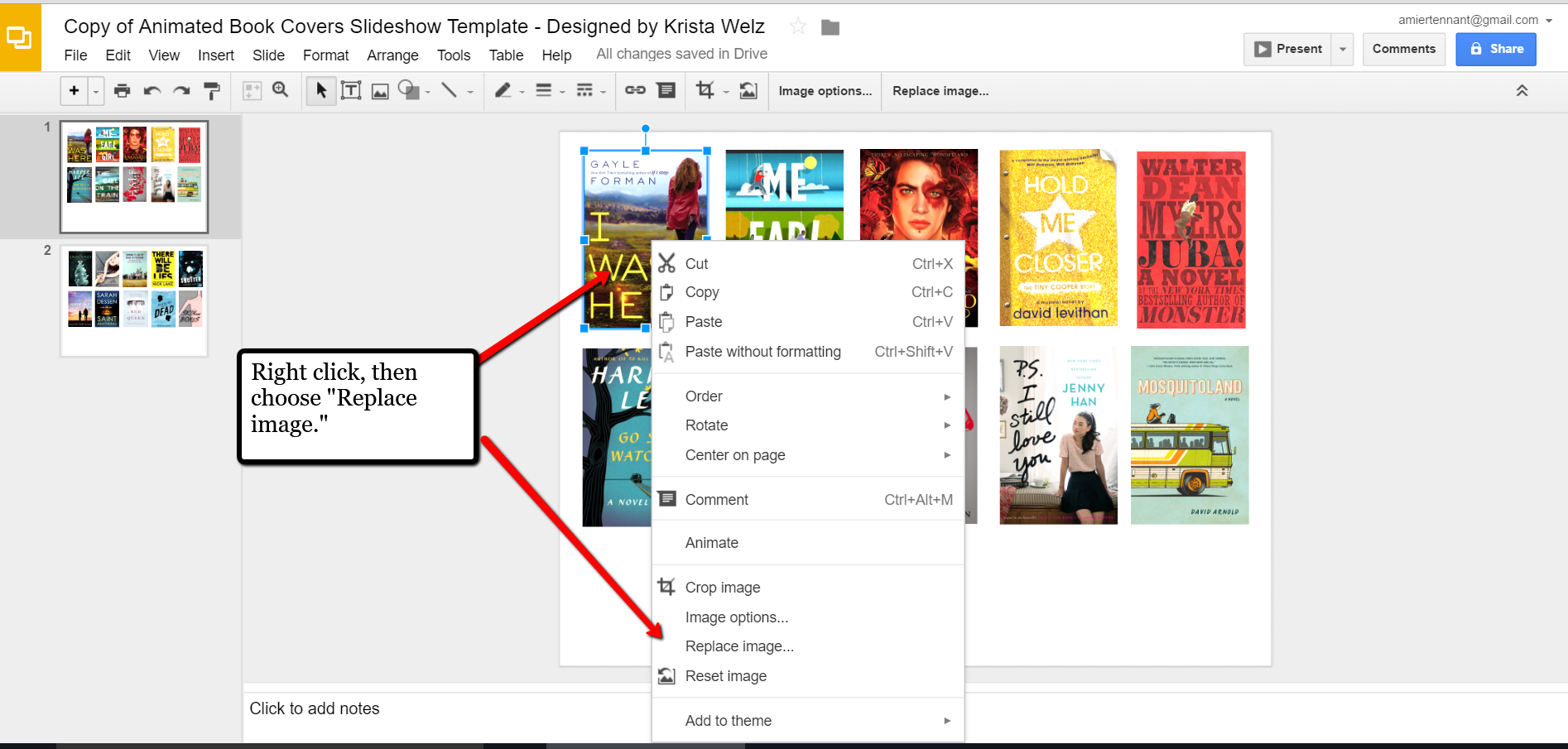

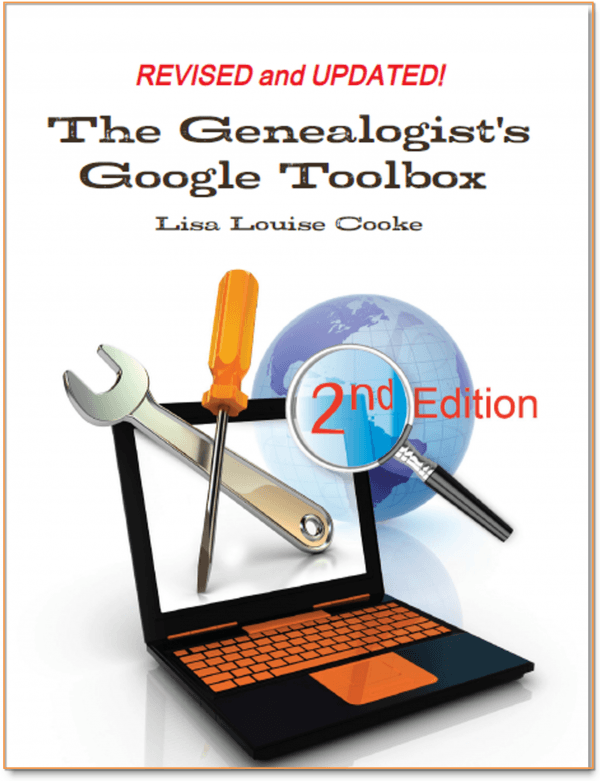 The Genealogist’s Google Toolbox
The Genealogist’s Google Toolbox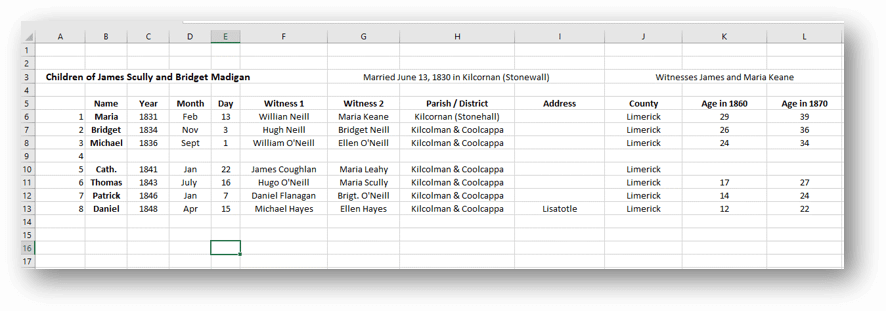
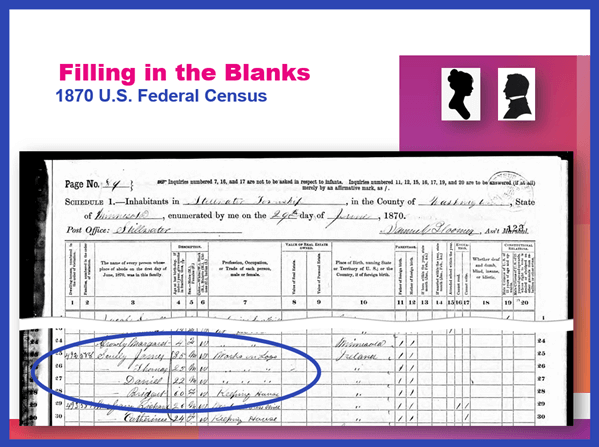
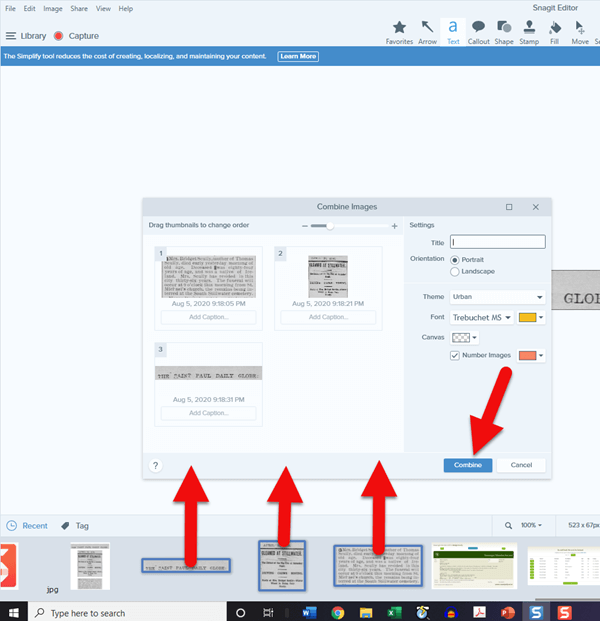
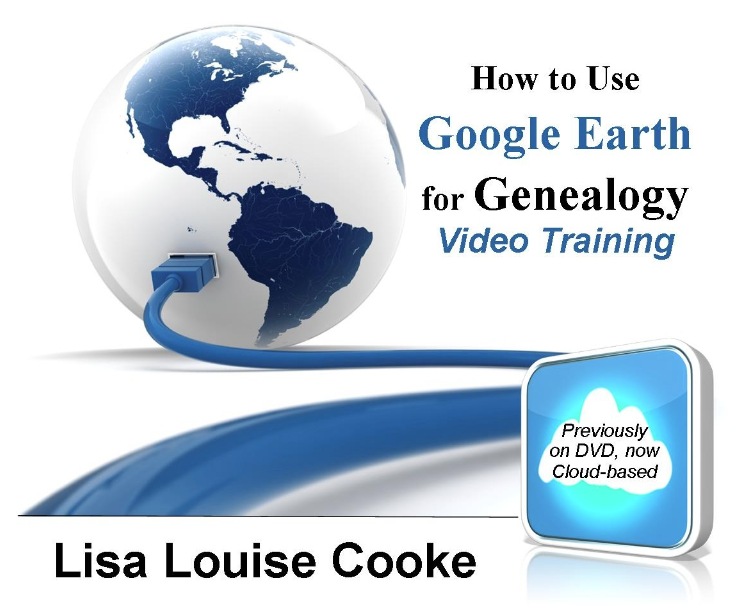
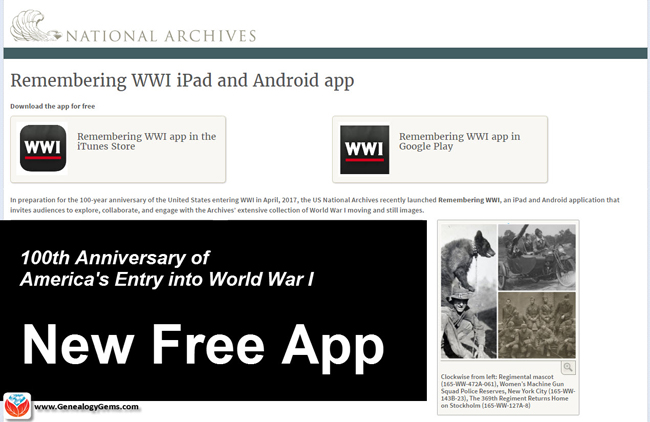 The United States declared war on April 6, 1917
The United States declared war on April 6, 1917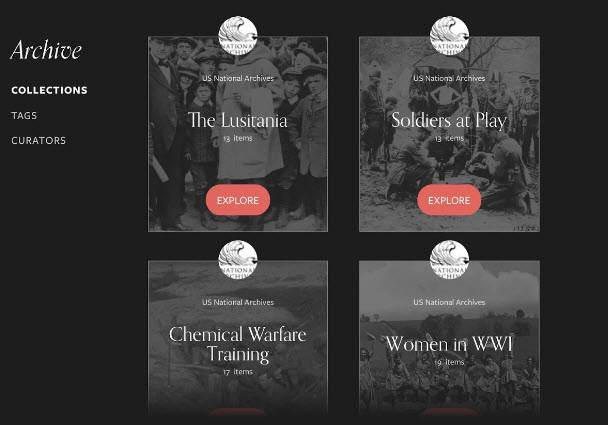 Today, the National Archives launches the
Today, the National Archives launches the 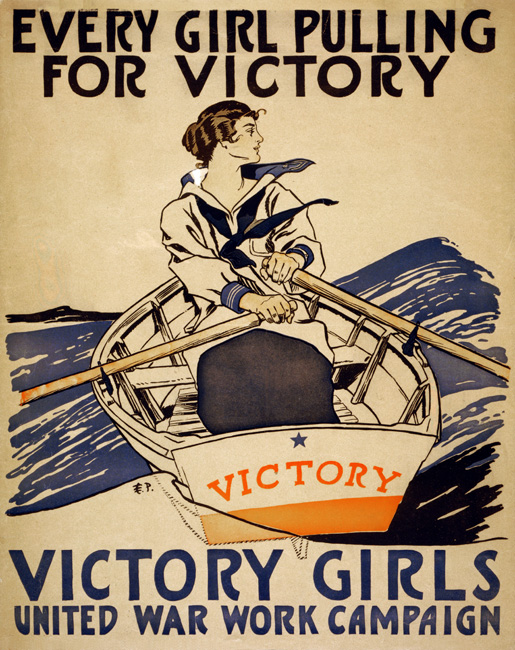 Digital Catalog: Tagging mission: World War I posters
Digital Catalog: Tagging mission: World War I posters