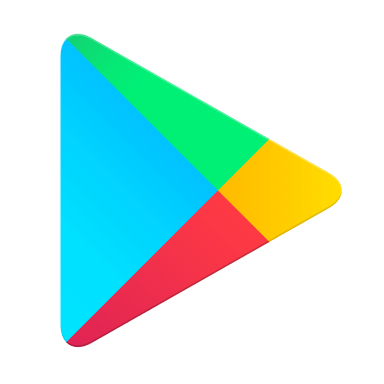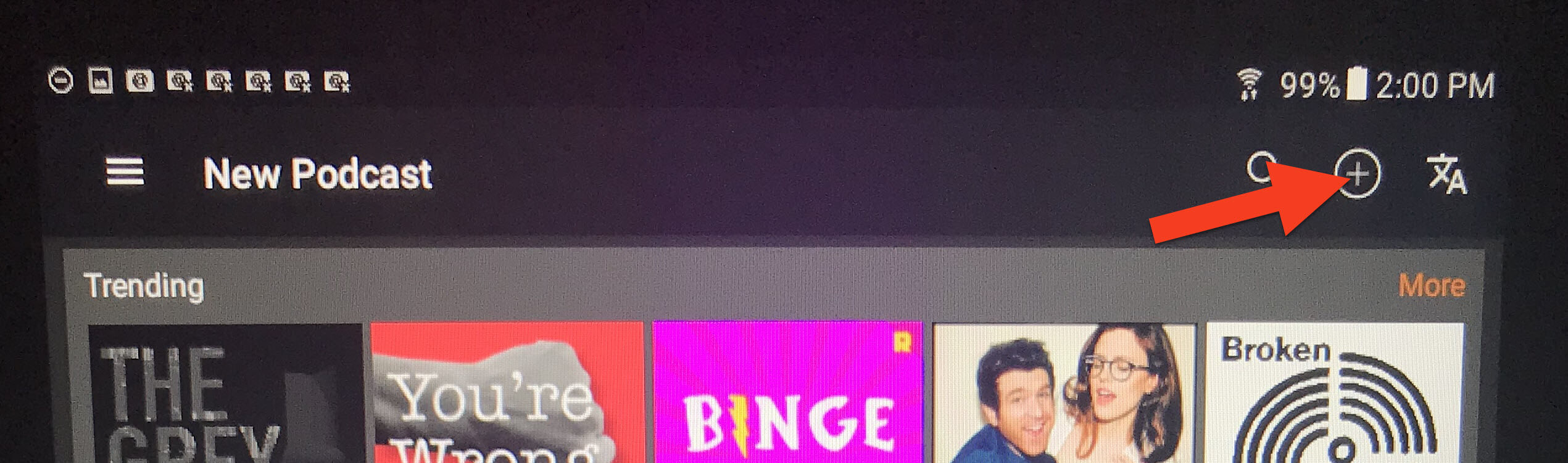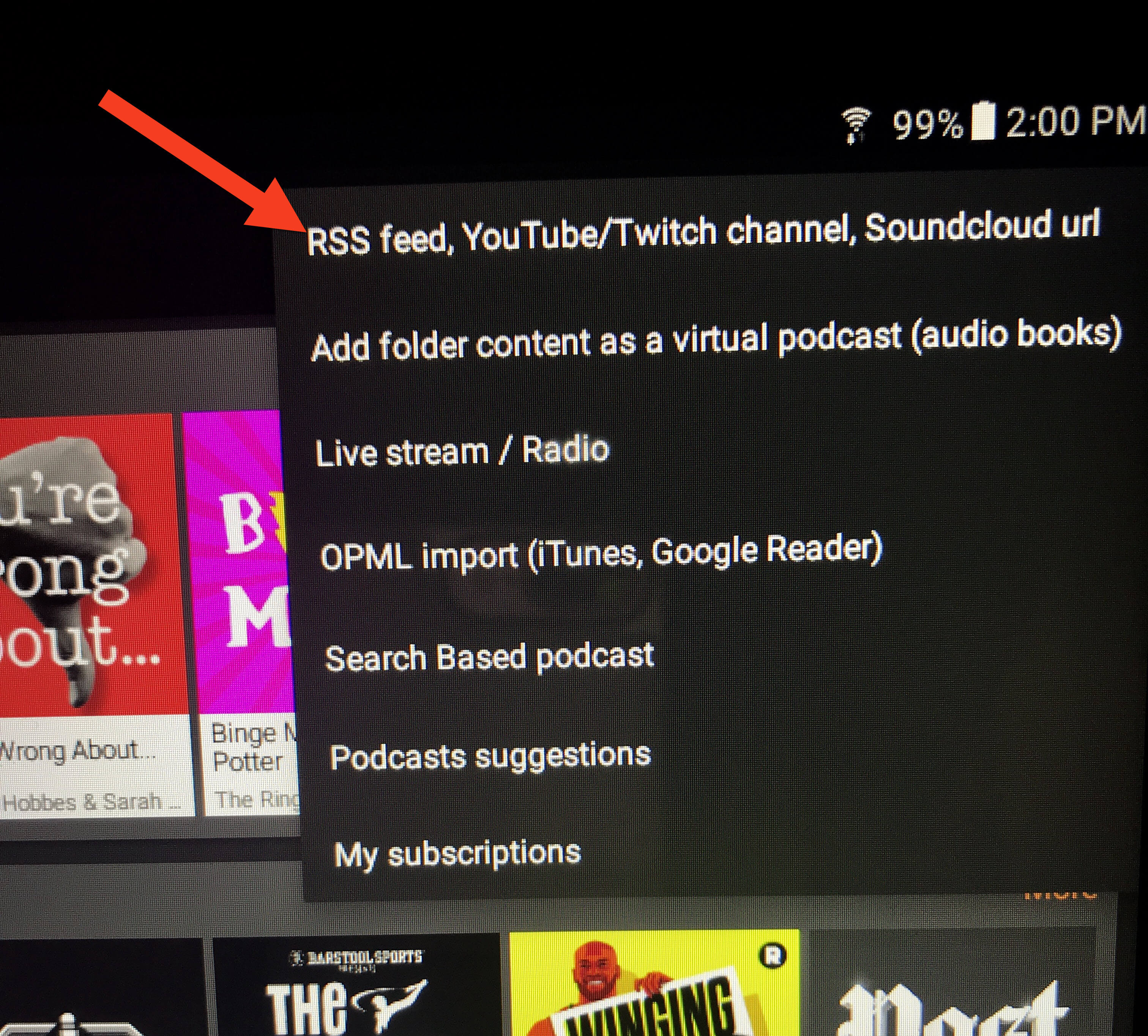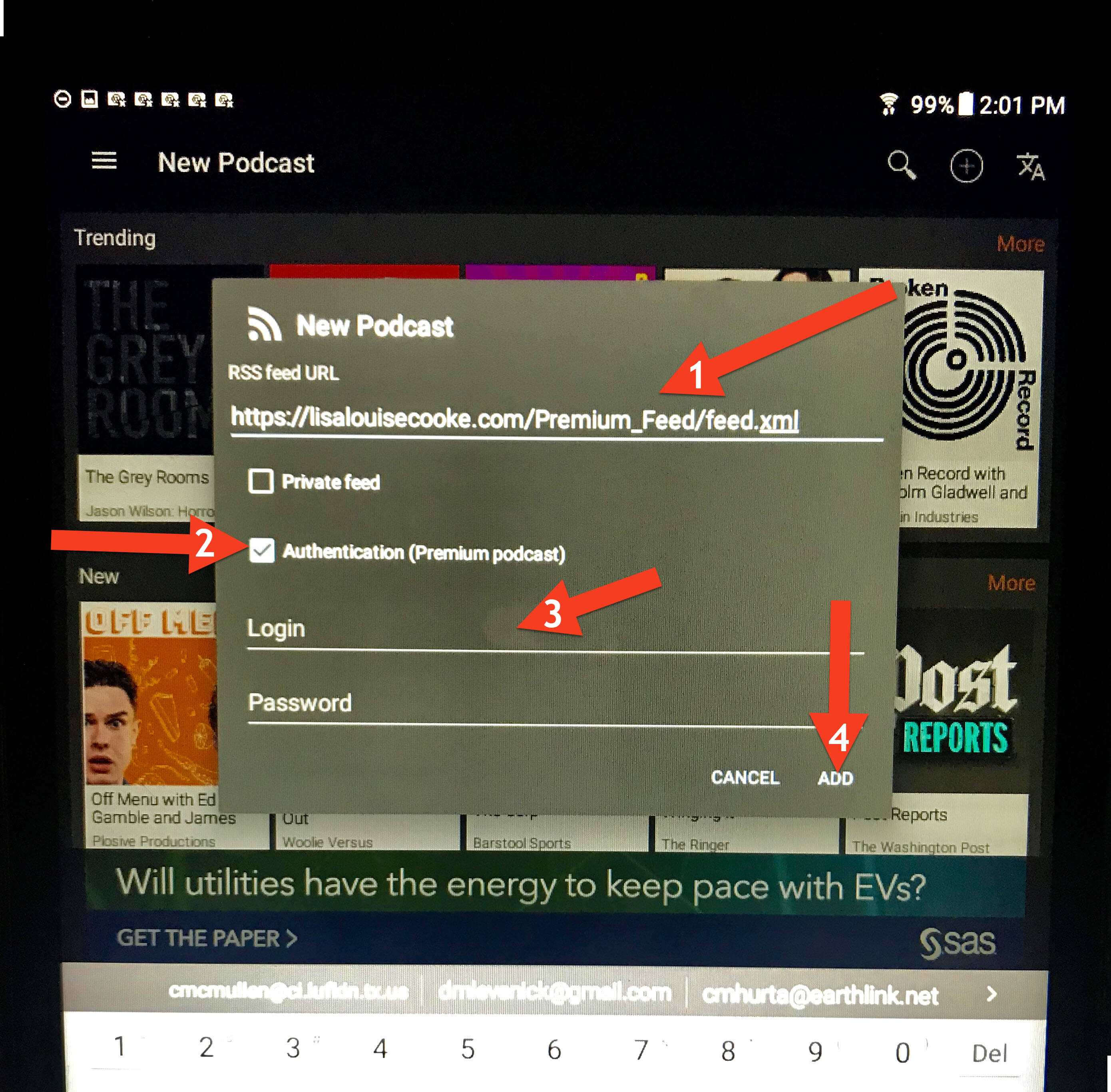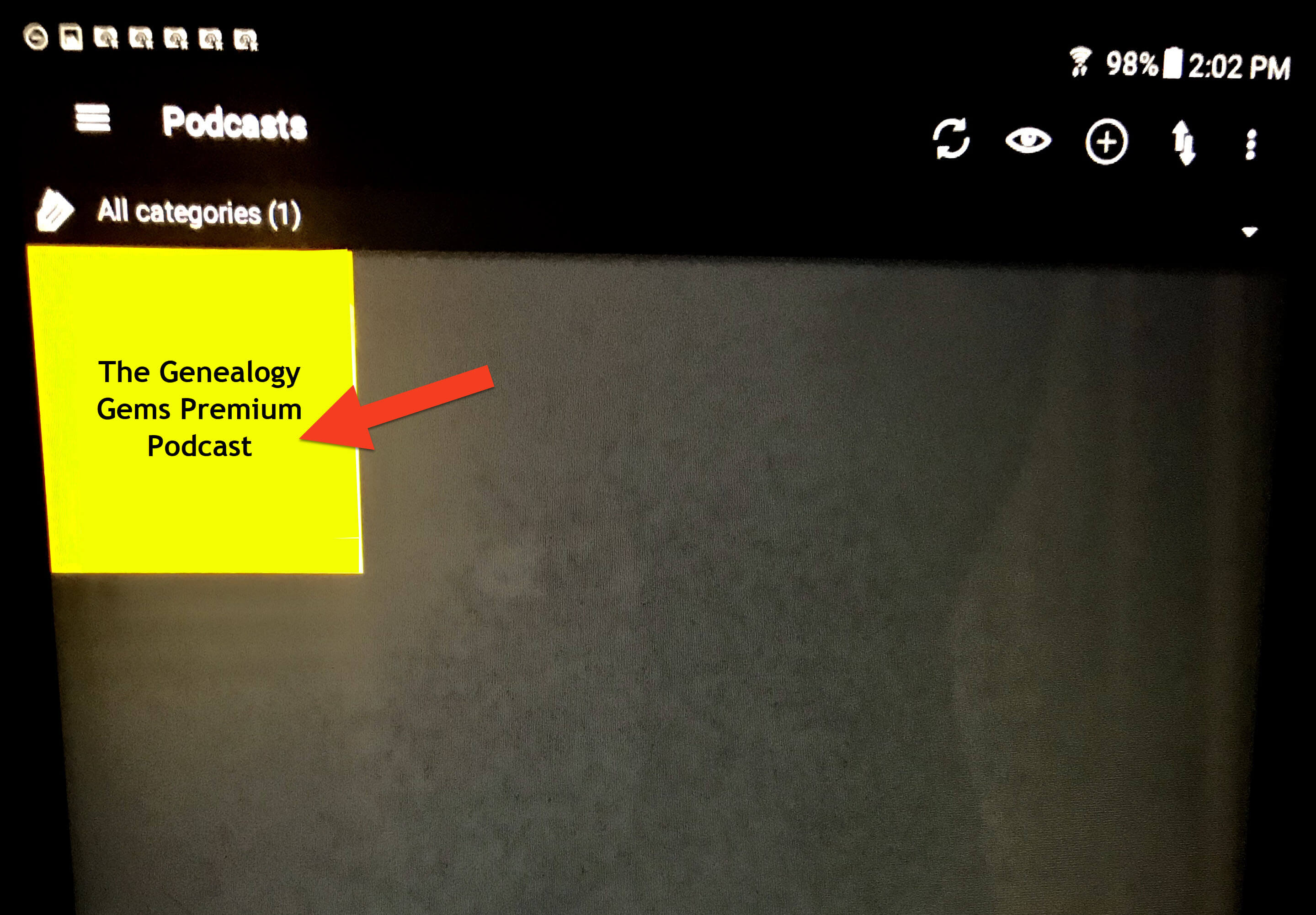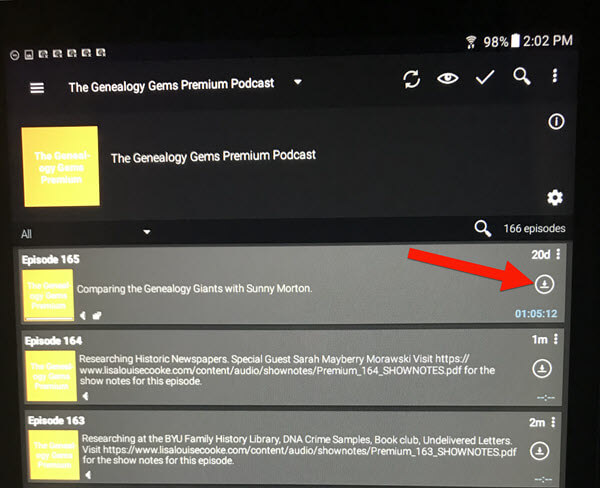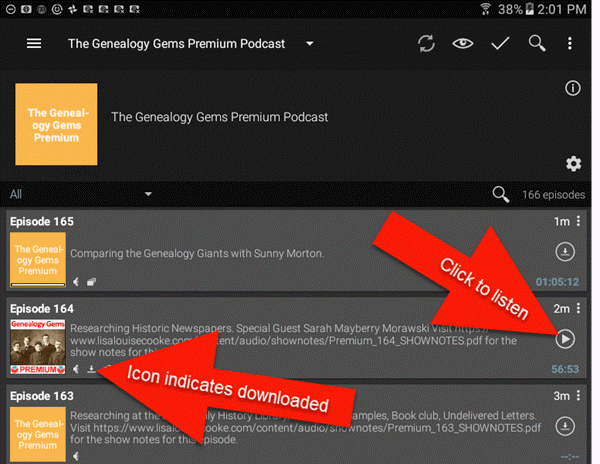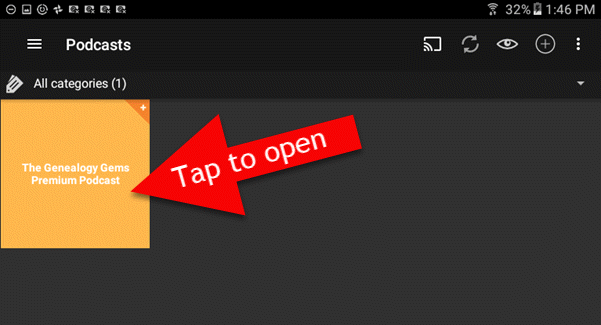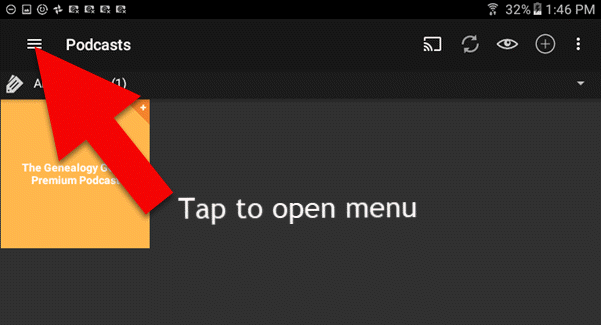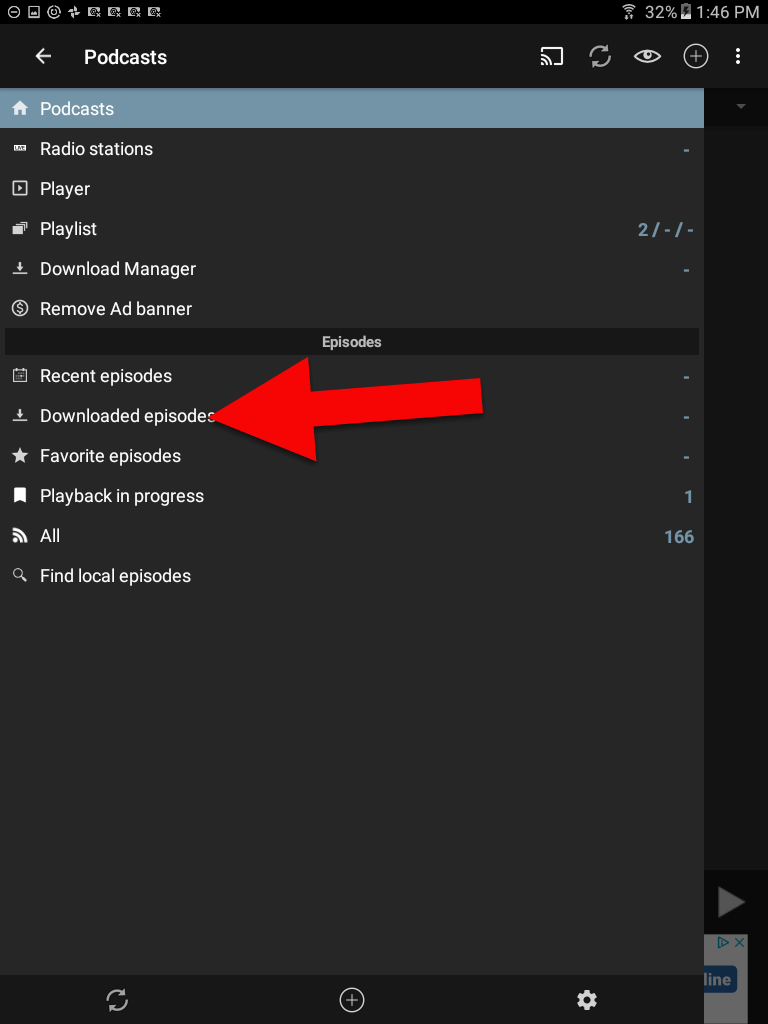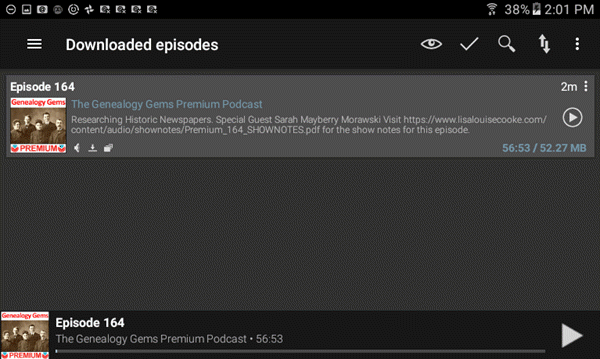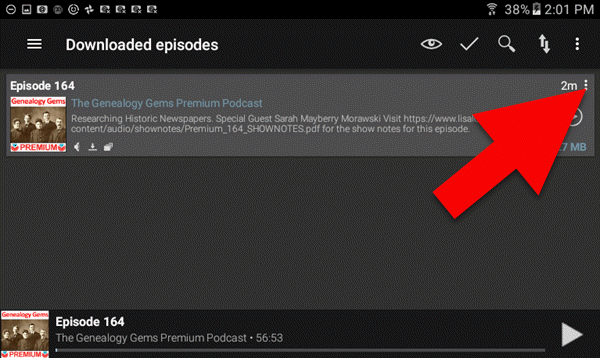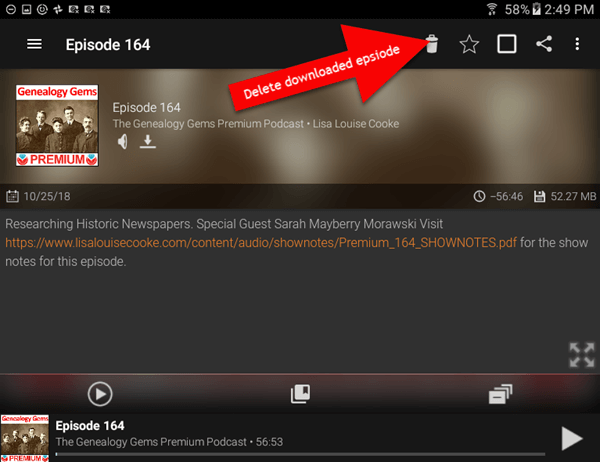by Lisa Cooke | Sep 10, 2016 | 01 What's New, Maps, United States |
The online Atlas of Historical County Boundaries is a go-to resource for determining old U.S. county boundaries.
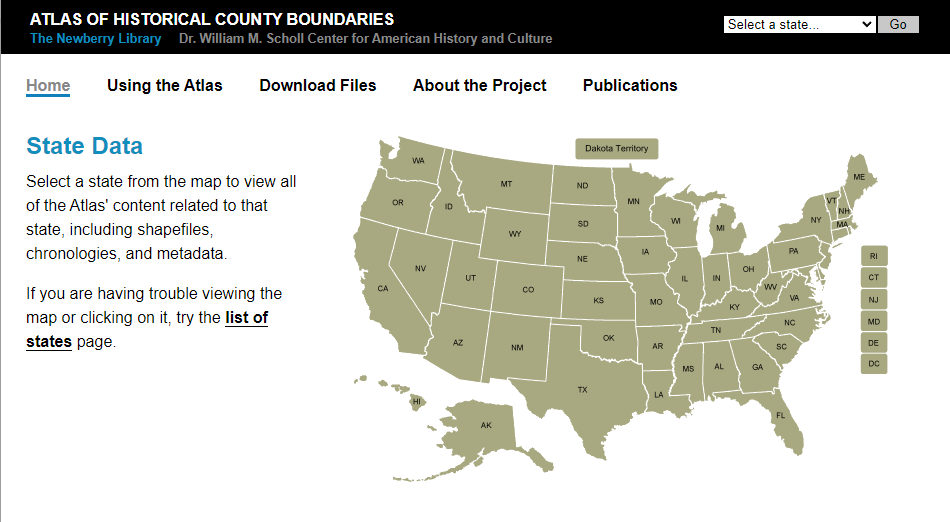
The atlas of historical county boundaries
How to find county boundaries with the Atlas of Historical County Boundaries in three steps
1. From the Atlas home page, click on the state of interest from the national interactive map.
2. From the state page, click on View Index of Counties and Equivalents. This will show you all current and past county names.
3. From this page, click on your targeted county. You’ll find a timeline of that county’s boundary changes.
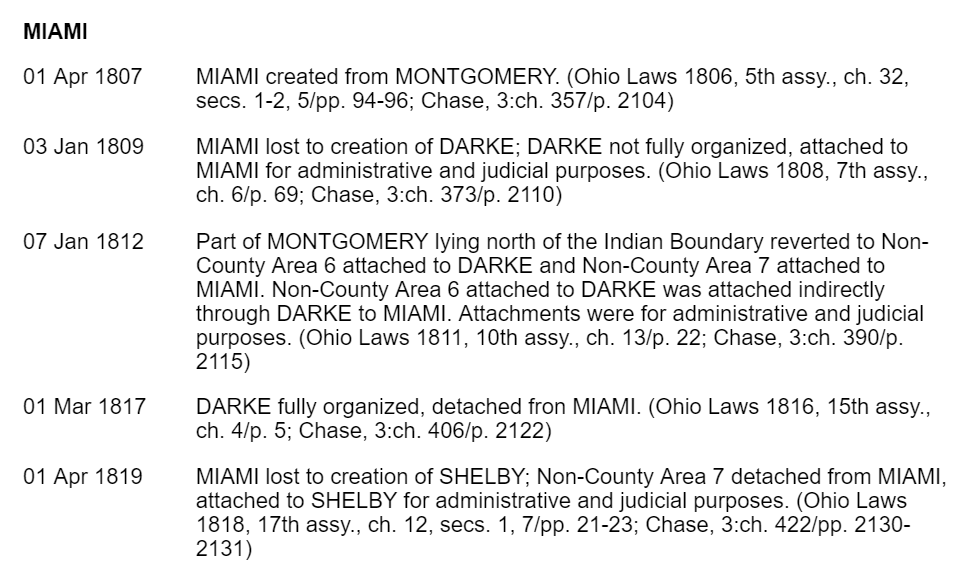
Use the timeline to discover what county your ancestors belonged to at any given time. Perhaps you’ll discover you should actually be looking for an ancestor’s marriage record or probate in a parent county, one that existed there before the current county, or in a successor county later carved out of this one.
Google Earth Bonus: The Atlas of Historical Boundary Changes state pages include downloadable maps compatible with Google Earth and Google Maps. If you are not using Google Earth for genealogy yet, watch Lisa Louise Cooke’s free video to see how and why you want to use this amazing 3D map of the world for your family history! You can learn more about downloading the Atlas of Historical County Boundaries files to Google Earth in Lisa’s book The Genealogist’s Google Toolbox.
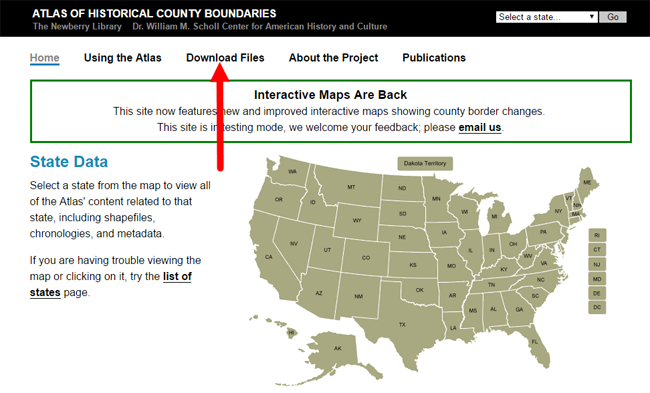
Learn More about Using Interactive Maps for Genealogy
by Lisa Cooke | Sep 2, 2018
FOR ANDROID USERS: How to Get the Premium Feed on Your Android Mobile Device
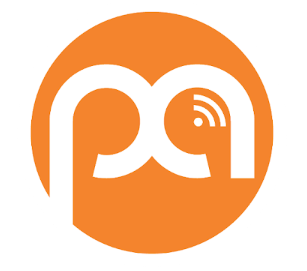 Recommended app: Podcast Addict for Android, available in the Google Play Store.
Recommended app: Podcast Addict for Android, available in the Google Play Store.
Follow these steps to set up the Premium Podcast using the Podcast Addict app for Android. Examples shown below are on a tablet, so keep in mind that it may look slightly different on your device.
1. Download the Podcast Addict App
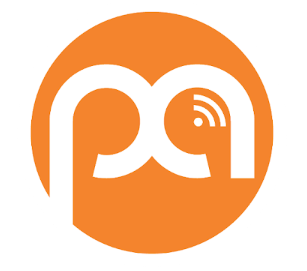
Podcast Addict app
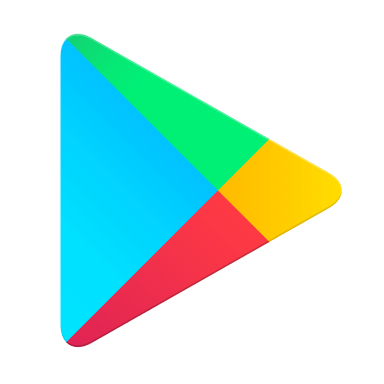
Google Play Store
On your device, go to the Google Play Store and download the Podcast Addict app.
(*Note: If you’ve never used the Google Play store you may be required to set up an account, including payment information. This is unrelated to Genealogy Gems, but necessary in order to download apps from the Google Play Store.)
Recommended app: Podcast Addict for Android, available in the Google Play Store.
Follow these steps to set up the Premium Podcast using the Podcast Addict app for Android.
NOTE: Examples shown below are on a tablet, so keep in mind that it may look slightly different on your device.
2. Add the Genealogy Gems Premium Podcast Feed
Tap the + icon to add a feed
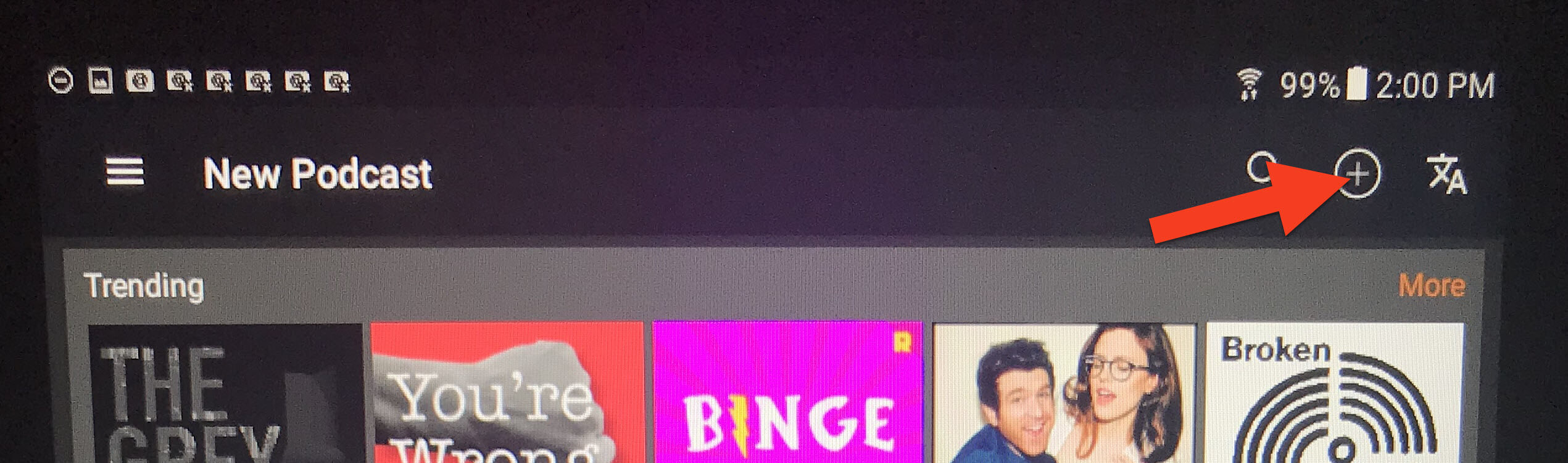
Tap “RSS Feed, YouTube/Twitch Channel, Soundcloud URL”
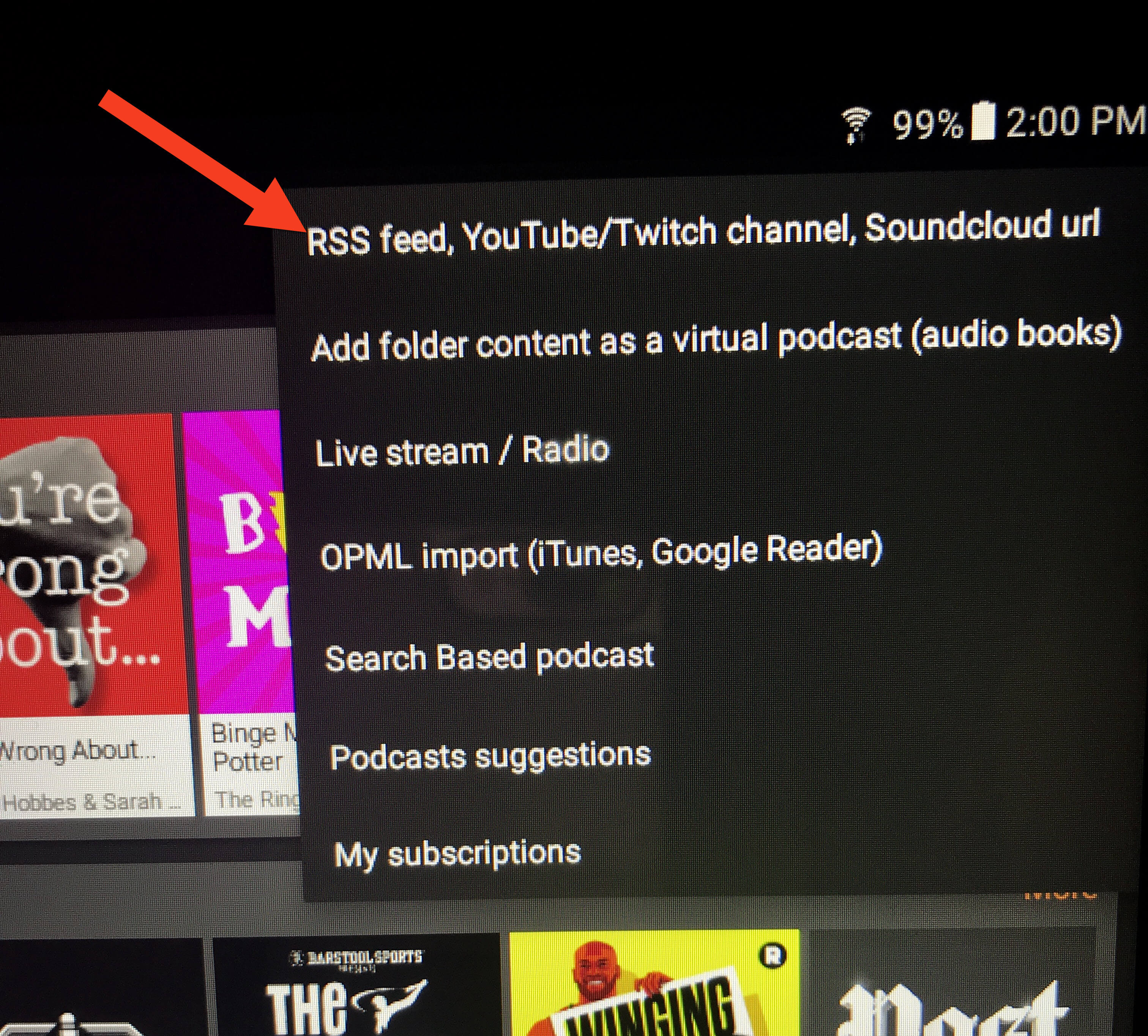
In the “RSS feed URL” field, copy and paste this address to ensure it is exactly correct with no extra spaces at the end (the feed address is case sensitive):
https://lisalouisecooke.com/Premium_Feed/feed.xml
- Check the box for “Authentication (Premium Podcast)”
- Type in your Genealogy Gems Premium Membership username and password. You MUST use your membership username, NOT your email address.
- Tap “Add”
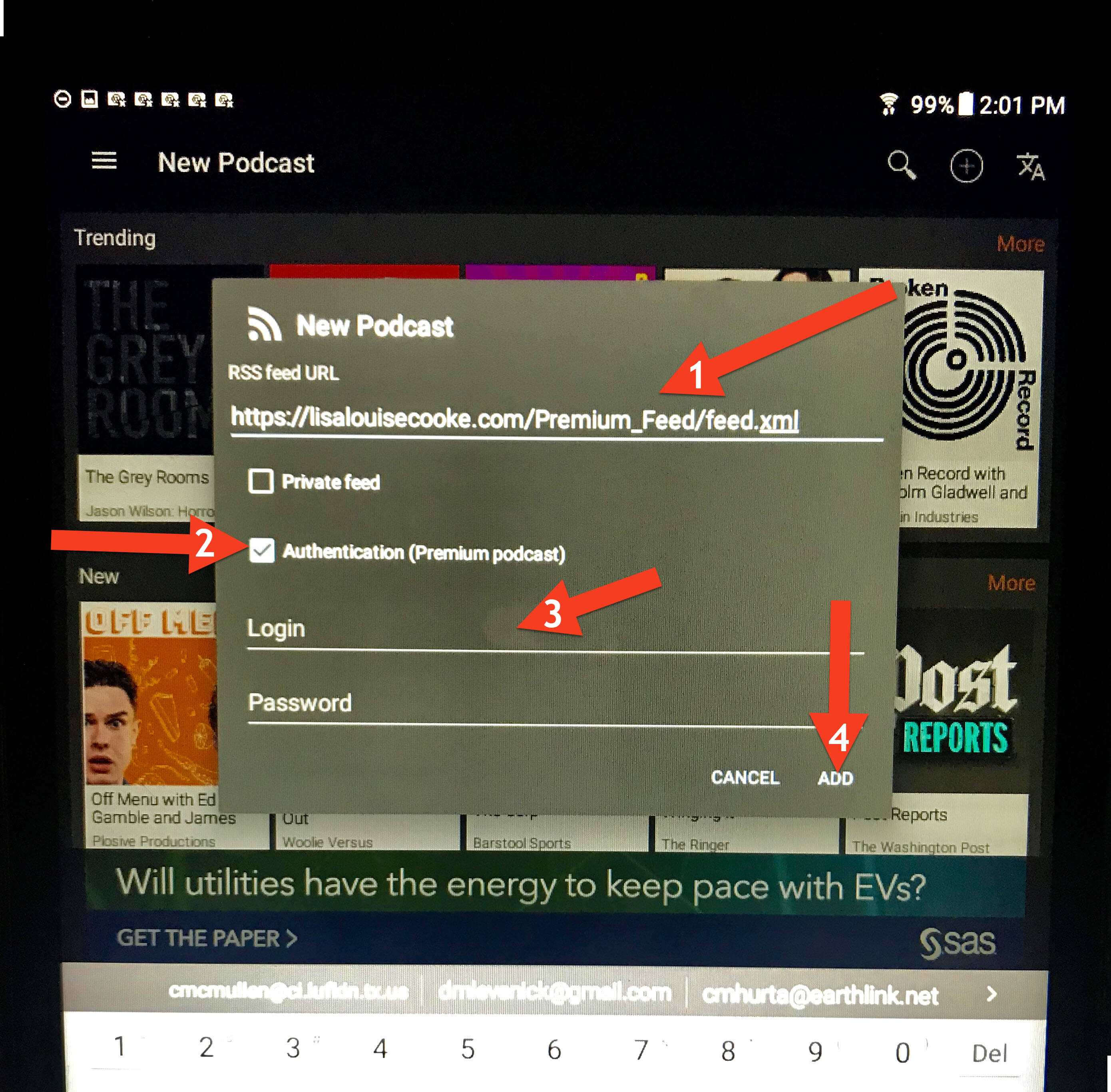
Your Podcast home screen will now have the Genealogy Gems Premium Podcast.
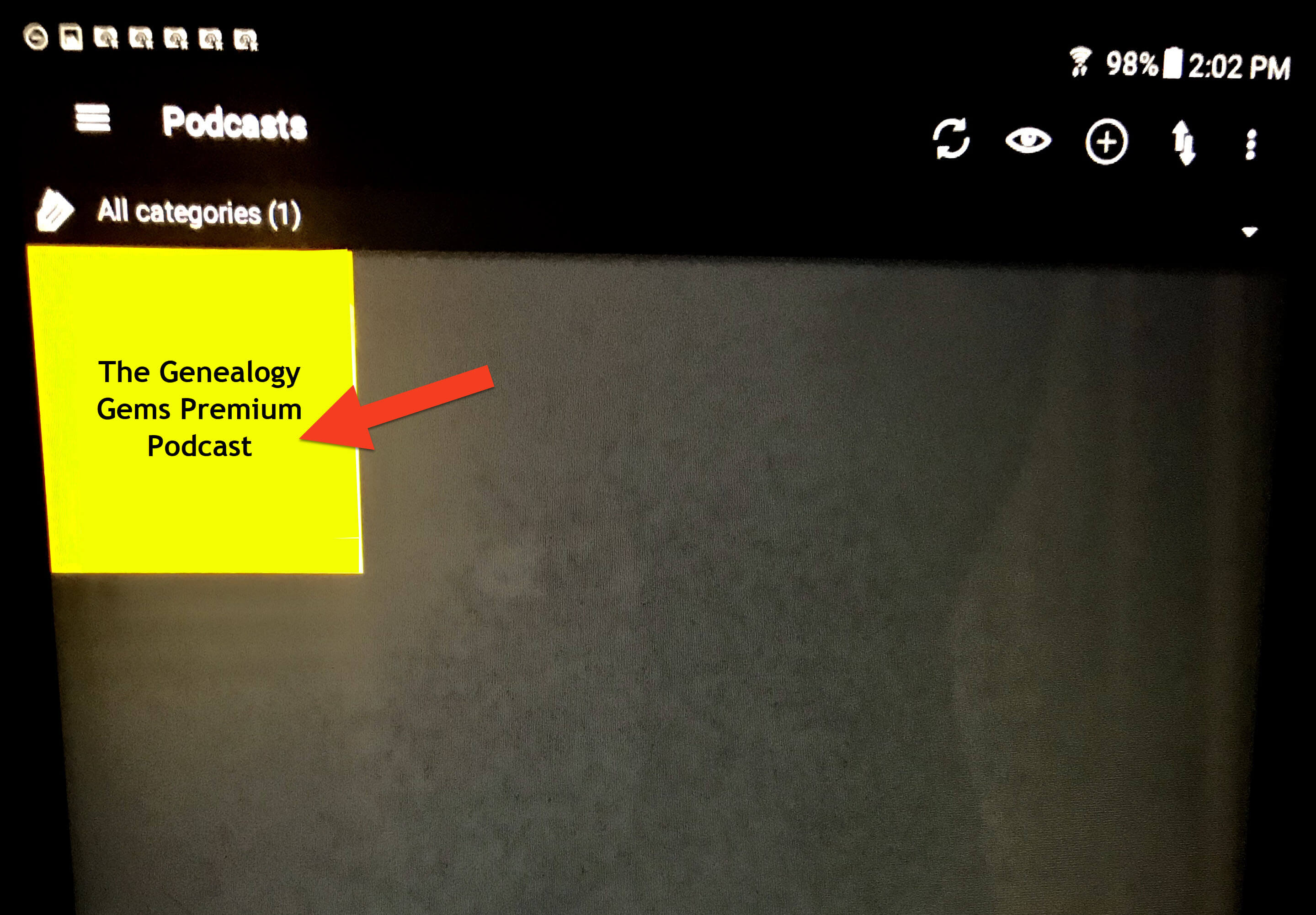
Tap the podcast icon. It may appear yellow like this or it may be our logo) to reveal all episodes, starting with the most recent episode at the top of the list.
3. Downloading Episodes
You can download episodes so that you can listen offline, without an internet connection or using your device’s cellular data. Download an episode by tapping the down arrow icon on the right:
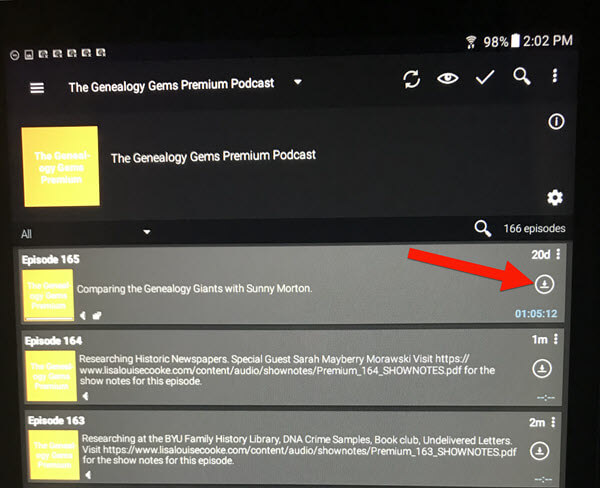
Once the episode is downloaded, a play button will appear that you can click to listen. A small download icon will appear indicating that this episode is downloaded to your device:
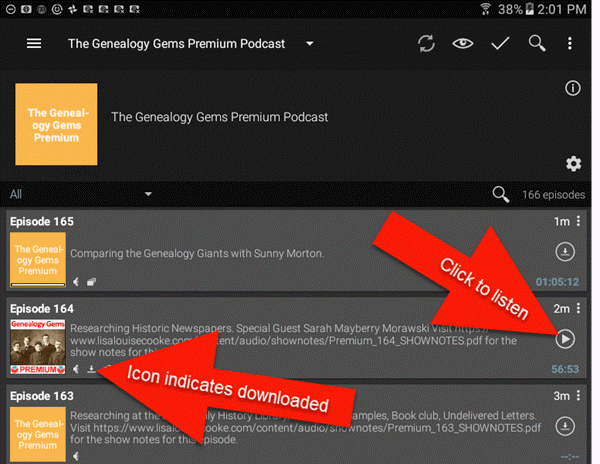
3. Listening to Episodes & Viewing Show Notes
When you open the app, tap the Genealogy Gems Premium podcast to access episodes:
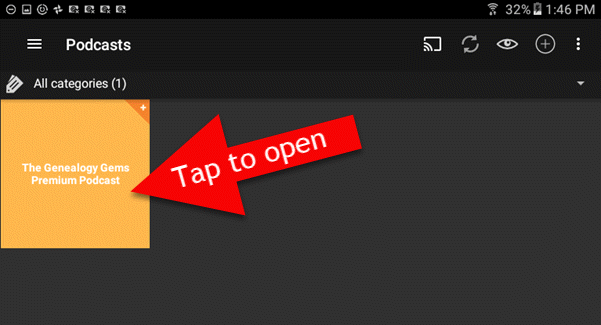
You can go straight to the episodes you’ve already downloaded through the app’s menu. Tap the three lines icon:
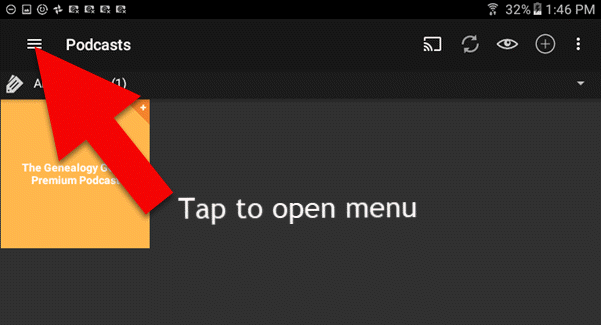
Then tap Downloaded episodes:
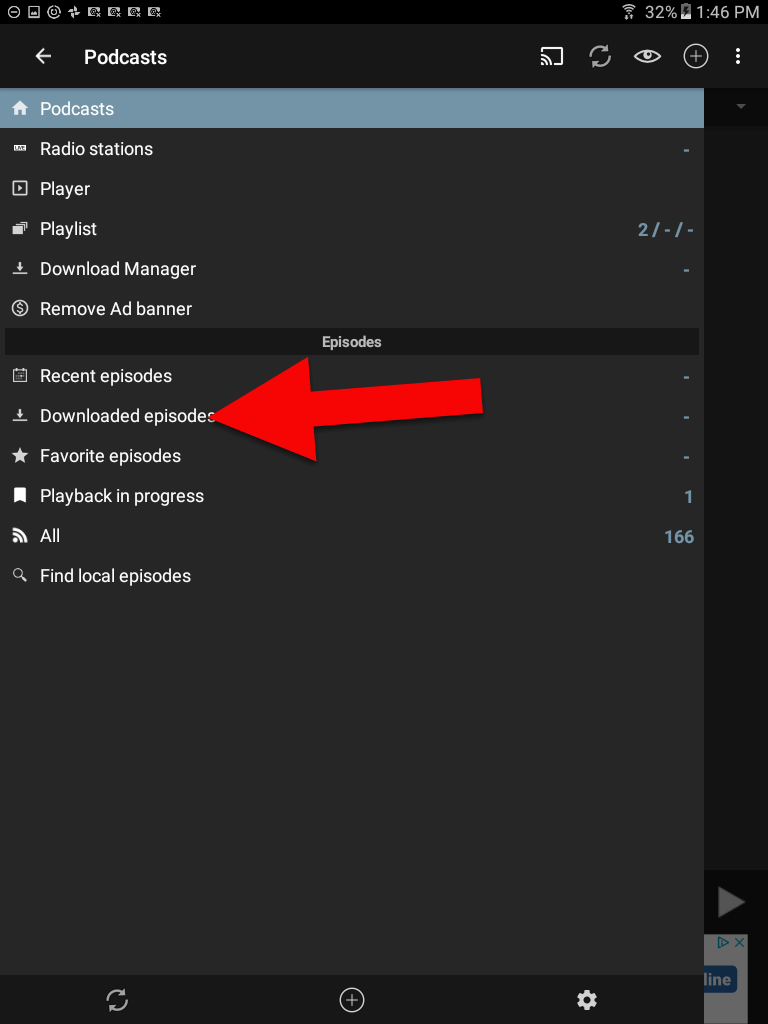
On this screen are only the episodes you have downloaded for offline listening. To return to all episodes just tap the 3 line icon in the upper left corner.
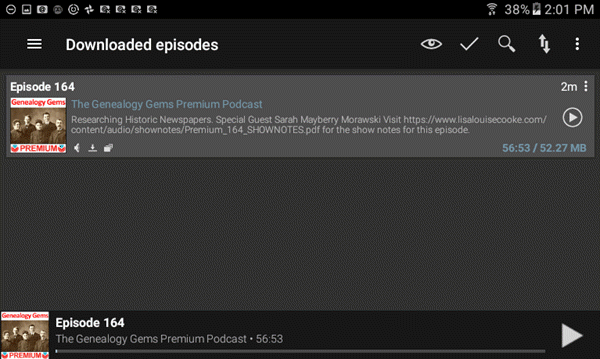
4. Deleting Downloaded Episodes
After you have listened to a downloaded episode, you can delete it to free up the space on your device. (Don’t worry, all of the episodes are still available through the main podcast feed in Podcast Addict.) To delete an episode in the Downloaded Episodes area, tap the 3 dots icon on the episode you want to delete:
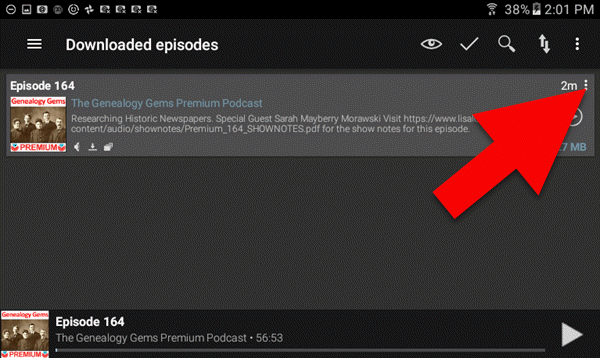
(Note: If you want to delete all the episodes that you’ve already played, click the 3 dots icon at the very top of the right-hand corner, and then tap “Delete Played Episodes”)
On the page for that downloaded episode tap the trash can icon to delete it from your device:
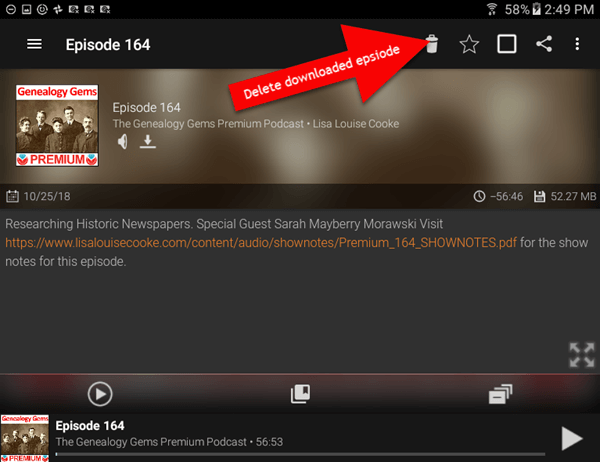
Need More Help?
If you’re experiencing error messages or other technical difficulties, please visit our Premium eLearning FAQ page and head to the Troubleshooting section towards the bottom. You’ll find answers to the most common causes of problems and solutions and tips to fix them.
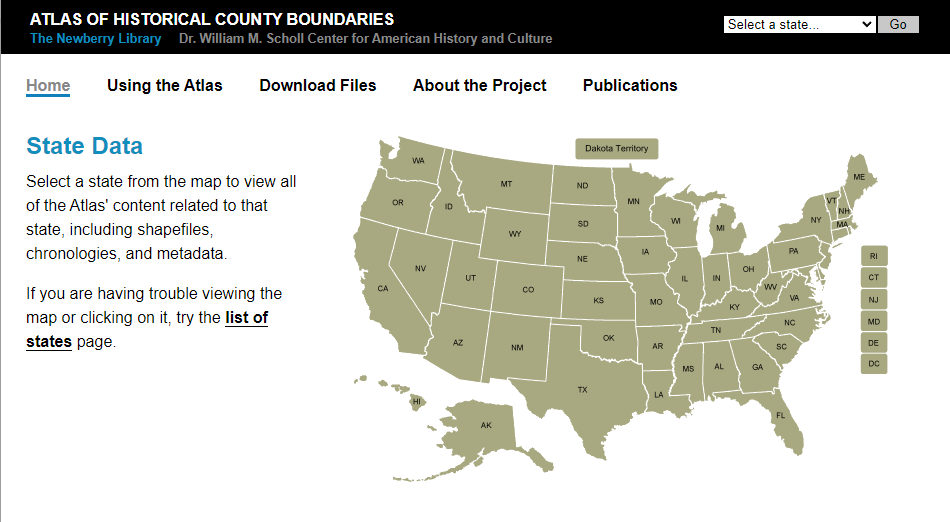
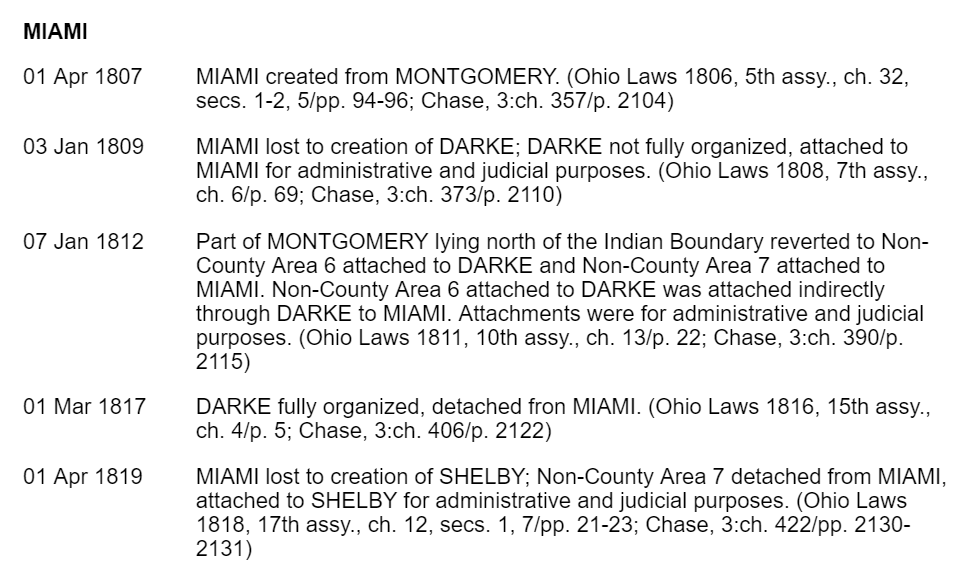
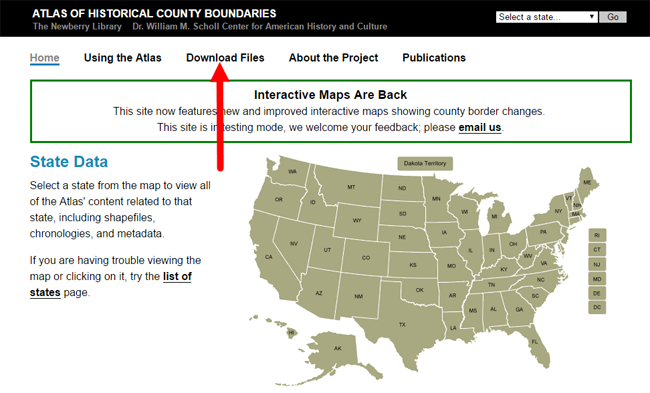

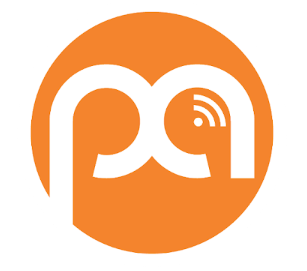 Recommended app:
Recommended app: