Discover the essential search strategies that every genealogist should be using when searching for records at FamilySearch.org, the popular free genealogy website. In Elevenses with Lisa episode 64 Lisa Louise Cooke discusses:
- Wild cards you can use when searching FamilySearch
- Search strategies to help you get more results
- Advanced Search strategies
Episode 64 Show Notes
FamilySearch.org is a free genealogy records and family tree website. You will need to be logged into your free account in order to search for genealogy records.
In this video and show notes I will outline strategies for searching for people by name in genealogy records. You can then apply these techniques to your genealogy research plan. Knowing what you’re specifically looking for will give you a better chance at success.
Learn more about preparing for genealogy research success by watching and reading 10 Questions to Rate Your Readiness for Genealogy Research Success.
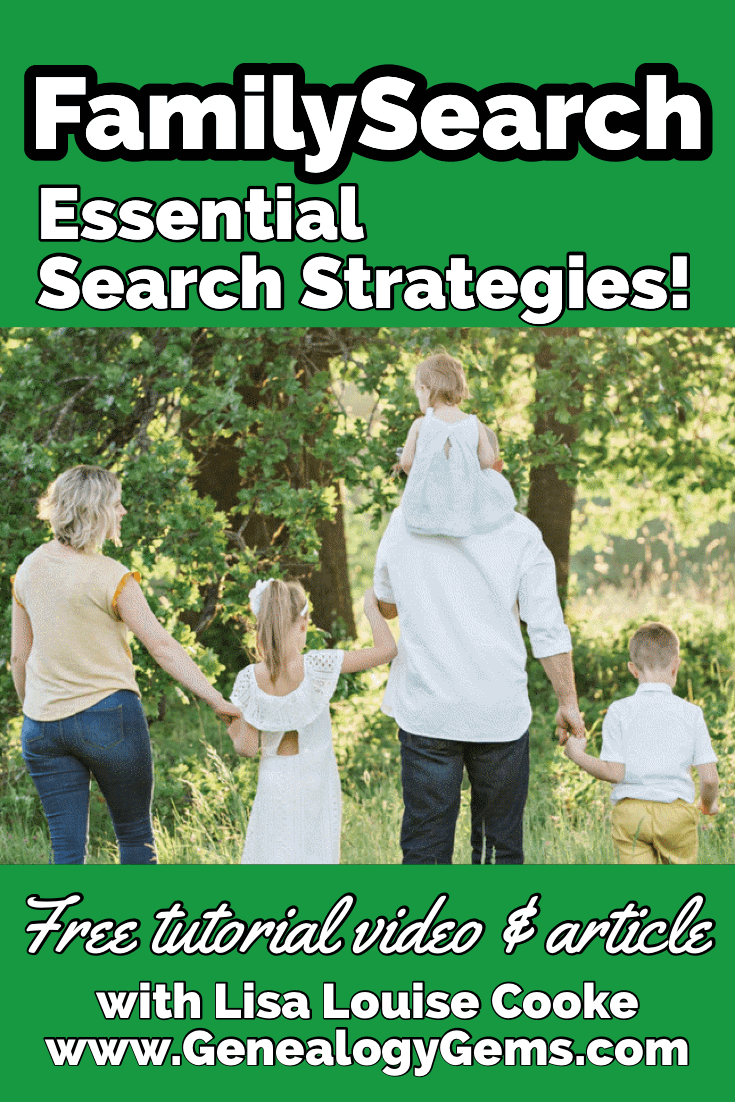
Elevenses with Lisa episode 64 – Share on Pinterest
Starting Your Search at FamilySearch
- In the menu go to Search > Records (then use the form).
- Start with a broad search.
- Search results ignore the order of first names but will preserve name order if there are two last names.
- Click the Exact Match box to start narrowing in on specific names and spellings.
- Even if you are confident that you know exact names and places try variations. For example, add or remove a name and turn on and turn off Exact Match.
Strategies for Searching Names FamilySearch:
- Add or remove middle names.
- Try searching for nicknames.
- Try spelling variations. Use the Alternate Name You can search up to four alternate names at a time. Try clicking the Exact Match box for each alternate name.
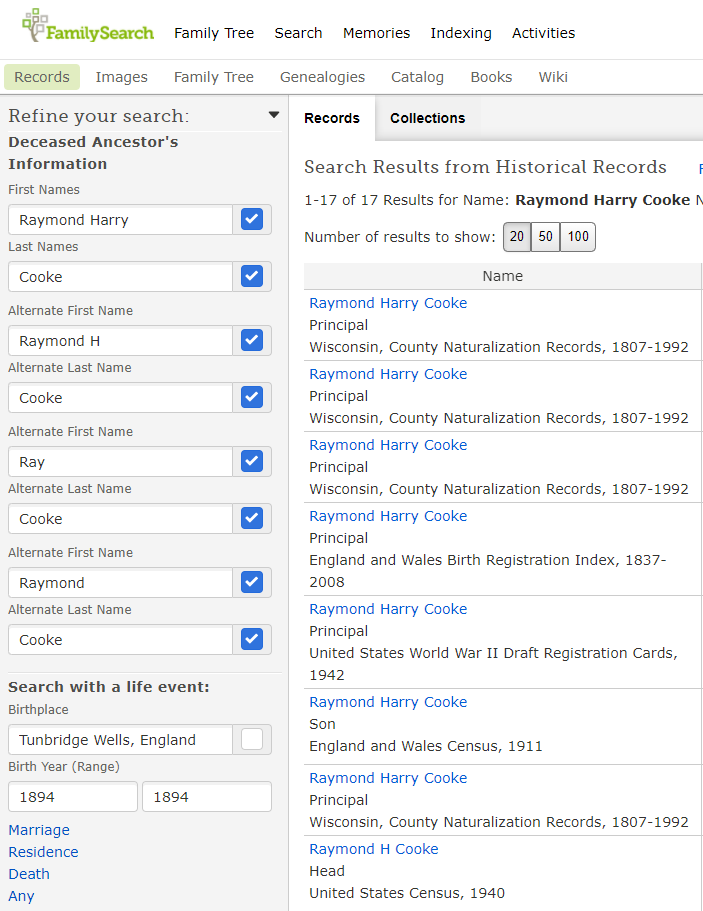
example of Alternate Name search at FamilySearch
- Try spelling the name as it would have been spelled in the old country. (Example: Sporan / Sporowski / Sporovsky / Sporowski)
- Use wildcards to help with search variations.
Asterisk (*) replaces zero or more characters.
Question mark (?) replaces a single character. - Use cluster research techniques by searching on relationships.
A few words about searching on relationships: Try searching only with your ancestor’s first name and a known relationship such as a spouse, parent or other relative. In addition to specific people, try searching for a surname associated with the family.
- Over time the spelling of a last name can change in a family. It’s important, even if you receive initial successful results, to try all variations, including language variations.
- In the case of women, records will be under the last name they were using at the time the record was created. Therefore, try searching for them using their maiden name and then their married name (or names if they were married multiple times.)
- Try leaving the last name field blank. This can be particularly effective when searching for female ancestors. This strategy works well in conjunction with entering additional information, such as the names of the spouse or parents.
- Try just surnames, unique first names, and Other Person
Pro Tip: Use Snagit to easily create a search log
Learn more about Snagit: How to Use Snagit for Genealogy (episode 61)
Save 15% on Snagit with our exclusive discount coupon code: GENEALOGY15
Have you been using Snagit? Leave a comment
Here’s an example of a search log I created using Snagit. You can add custom text, symbols, highlighting and much more to create exactly the log that works for you.
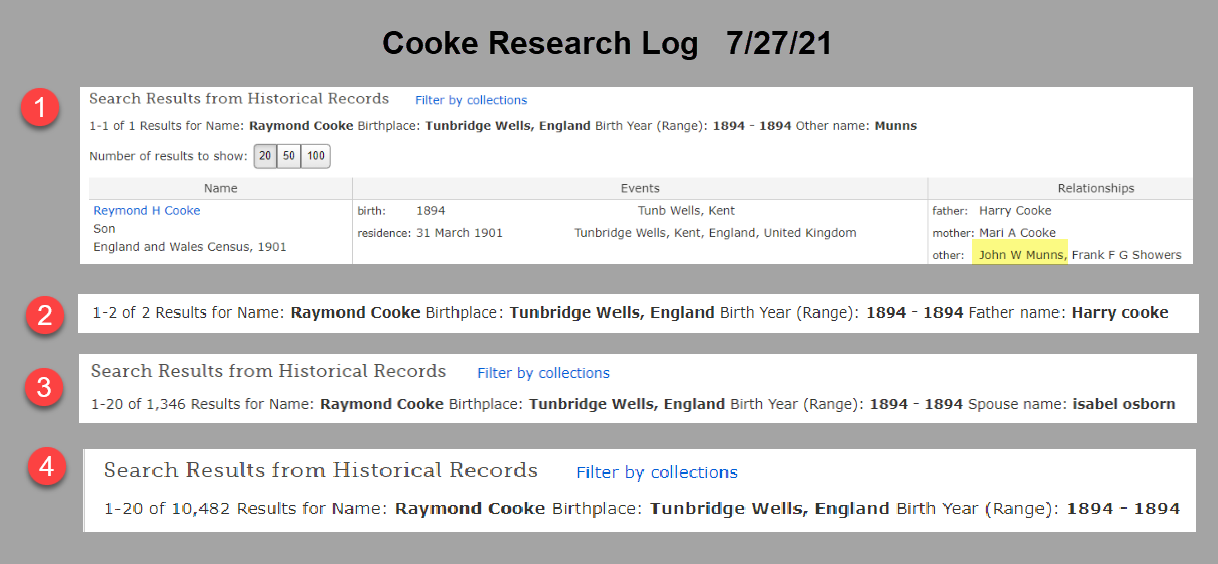
Search log created with Snagit
Here’s how to quickly capture and keep a research log of your FamilySearch searches:
- Run your search as usual.
- Use Snagit to clip the number of results and the terms searched at the top of the results page. (Set Snagit to “Region” to precisely clip that portion of the screen.)
- Continue searching and clipping. When done, go back to the Snagit Editor.
- Click Control (Win) or Command (Mac) and click to select each clipping you made in order. You can also select all of your clippings by clicking to select the first clipping and then hold down the shift key on your keyboard and click the last clipping.
- Right-click on the selected clipping to access the menu. Click Combine in Template.
- In the pop-up Combine in Template box, select a template. I like to use Custom Steps for a research log.
- Click the Next
- Give your combined image a Title. (You can edit this again later.)
- Select the font and canvas color as desired.
- The Number Images box will probably be selected. This will place a “step” number in front of each clipping showing the order in which you clipped. You can deselect this box if you don’t want to number your clippings.
- Click the Combine
- Edit the combined image as desired. You can click to select items to move and resize them. You may need to ensure you’re not in Text mode – click the Arrow at the top of the screen and then you’ll be able to click on items like the numbered steps and move them around. Grab the edges and drag them to crop if needed.
- Save your image: File > Save As.
Search Strategy: Events
Try searching on known life events such as:
- Birth
- Marriage
- Residence
- Death
- Any
Click the type of life event you want to include in your search. Enter the place and year range.
Life Events Search Tips:
- Try your search with different events.
- Try your search with no events.
- Use the Residence option to find records identifying where a person was living. Some records contain an address or last place of residence. Birthplaces, marriage places, and death places are not the same as residence places.
- Use the Any Event if you know a date and place for an event other than birth, marriage, death, or residence. For example, a search with an Any event can find dates of military enlistment or immigration.
Search Strategies: Places
- In the place field try searching at a more or less specific place level. If you searched for a town, try the county, state, district or country.
- Try using wildcards in place-names. (Enter * to replace zero or more characters. Enter ? to replace one character.)
Search Strategies: Years
- In the year fields try adding a year before and a year after.
- In the year fields, try searching with no years first, and then filter the results to narrow your search by year.
Advanced Search Strategies
- Include multiple events in your search when you are looking for a record that likely contains all the events.
- Death records – try searching with both birth and death events.
- Birth record, include only a birth event, since birth records usually do not contain death information.
- To search for a child’s birth records, enter the child’s name, then click Parents. Enter the parents’ names. If needed, try variations such as these:
- Both of the parents’ full names.
- The father’s full name only.
- The mother’s full married name only; then her full married name only.
- The father’s full name with the mother’s first name.
- The mother’s full maiden name with the father’s first name.
- To find all of the children in a family, leave the first and last name fields blank.
Then click Parents and conduct your search using only parents’ names. Try all the variations.
Searching for Marriage Records
To search for a marriage enter the name of one person in the first and last name fields. Click Spouses, and enter the name of the spouse. Try variations: the spouse’s first name and the wife’s maiden name. To limit your search results to marriage records only, click Type, and click the Marriage checkbox.
Search Best Practices
- Have a specific search goal.
- Start with a broad search. You do not have to enter information in all search fields. You often can get better results when you leave most blank, and then filter down.
- FamilySearch doesn’t support Boolean Operators like Google does.
- Expect records and indexes to contain errors, spelling variations, and estimations.
- Try your search several times with variations.
- Even if your ancestors had easy-to-spell names, expect spelling discrepancies. Anderson could be Andersen in some records. Try Anders?n in the Last Names search box.
- Always look at the image, if possible. It often has more information than the index alone.
Resources
These show notes feature everything we cover in this episode. Premium Members: download this exclusive ad-free show notes cheat sheet PDF. Not a member yet? Learn more and join the Genealogy Gems and Elevenses with Lisa family here.


Thanks, Lisa! I learned several things even though I use Family Search a lot! I appreciate all the time you take to prepare new things for us.
I’m so glad. It’s my pleasure to do it and I learned (and found) some new things too!
I love, love, Family Search. Episode 64 is a wonderful guide, and I’ve tried some of your suggestions. I find FS very user friendly and one of your best tips is start with a little and then filter later.
Found that my husband and I are 13th cousins, once removed. So close, eh? We did get a chuckle out of that. Keep up the good work, Lisa. It is obvious you really enjoy ‘the search’. And we both love ‘the find’.
Thanks Vaunda!!
Thank you, Lisa! I really enjoyed all the tips to use for FamilySearch.
It seems a long time ago, these sites wanted you to put all the information you knew, and now, not so much! So it is nice to know one can find more research by slimming down the known information.
I have been a member of FamilySearch and few others for a very long time when there was no instruction on how to enter names or events. I quite enjoy learning more about these sites by taking your podcasts.
You capture all the most important tips to use! I am going back on FamilySearch today and try these two wildcards to see if I can find any more records on some of my ancestors!
And thank you so very much for all the time and thought you put into these podcasts. You are a Gem!
Sandi Angerami
Thanks Sandi!!