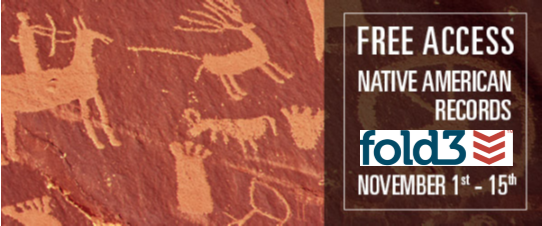MyHeritage Library Edition: Now at Family History Centers
MyHeritage has launched the MyHeritage Library Edition™ for libraries and other educational facilities around the world. Among the first to sign up for this service? The Family History Library.
has launched the MyHeritage Library Edition™ for libraries and other educational facilities around the world. Among the first to sign up for this service? The Family History Library.
MyHeritage Library Edition™ is now available for free at every FamilySearch family history center and Family History Library in the world. FamilySearch operates more than 4,700 family history centers in 134 countries. The centers are dedicated family history spaces, open to anyone with an interest in genealogical research. Visitors enjoy free access to historical records and personal assistance from staff to help them in their search for information. (Find a Family History Center near you.)
Here are some highlights to MyHeritage Library Edition:
- Record content: access to billions of historical documents, millions of historical photos and other resources in thousands of databases that span the past 5 centuries.
- Language diversity: Available in 40 languages–the industry’s most multilingual family history search engine.
- Powerful technology: Automatic handling of translations, synonyms and spelling variations of millions of names in multiple languages AND unique Record Detective™ technology that recommends additional records for each record discovered.
- Remote Access: Library members can use the MyHeritage Library Edition™ either at their local library or in the comfort of their own home using remote access.
See a video tutorial here for MyHeritage Library Edition.
Ask your local public or university library to subscribe!