These show notes feature everything we cover in this episode. Premium Members: download this exclusive ad-free show notes cheat sheet PDF. Not a member yet? Learn more and join the Genealogy Gems and Elevenses with Lisa family here.

The places where your ancestors lived can tell you a lot about their lives. I’m going to show you a free and easy technique for plotting land in Google Earth.
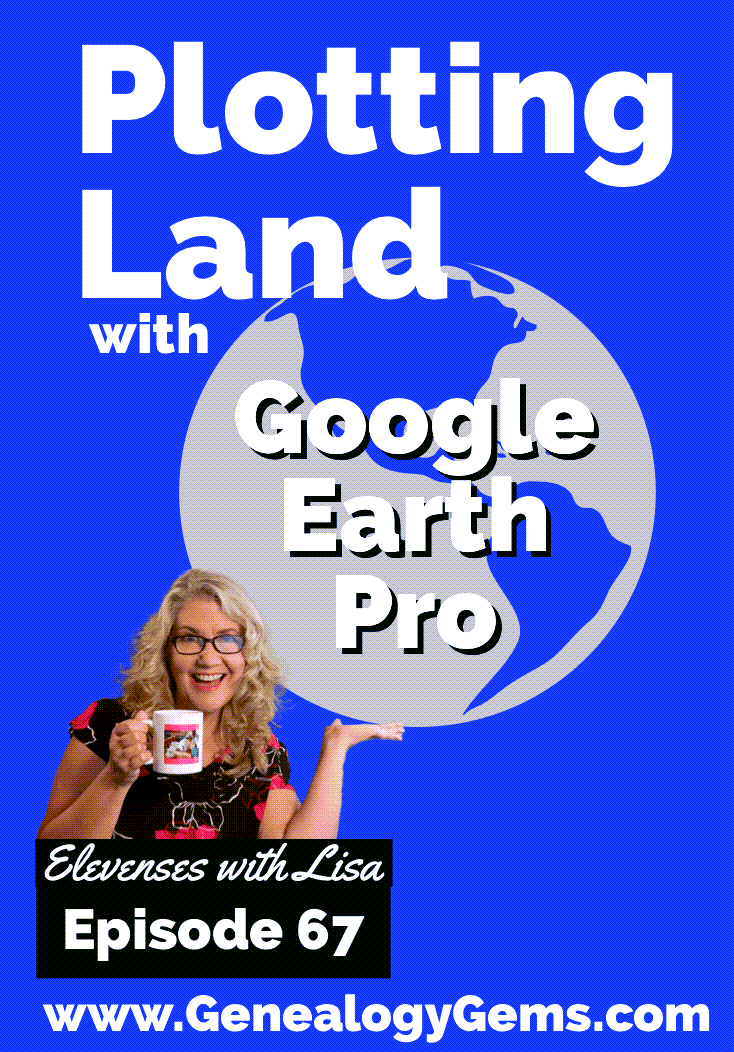
episode 67
Would you like to be able to find your ancestor’s property on a map today? Keep reading and watch the video to learn how. We’re going to take U.S. government survey legal land descriptions found in sources such as Federal Land Patents and quickly and easily plot the boundaries in Google Earth Pro. I’ll also show you an easy way to do it for property in Canada too.

(PREMIUM MEMBERS: Get your ad-free PDF cheat sheet for this episode in the Resources section at the bottom of this page. Not a member yet? Click here to join the Genealogy Gems family and get all the benefits.)
In the video I show you how to plot the boundaries of a piece of land in Google Earth. We’re going to take U.S. government survey legal land descriptions found in sources such as Federal Land Patents and quickly and easily plot the boundaries in Google Earth Pro. I’ll also show you an easy way to do it for property in Canada too. These strategies come from my book The Genealogist’s Google Toolbox,
These days there are actually three versions of Google Earth:
All are free, but they are not the same. The app and web browser versions are sort of “Google Earth lite.” The software is what you want because it has all the bells and whistles that will allow you to do all the things I’m going to show you today.
Plotting legal land descriptions in Google Earth has its advantages. If you’re plotting the land of your ancestors, you’ll be able to see what the area looks like today and what the current street names are. In Google Earth you’ll also have access to additional tools that you can use in conjunction with the boundaries you’re going to create, such as historic maps, area photos, and a wide range of data sets that provide more information about the area.
The first thing to do is check to make sure you have the most current version of Google Earth on your computer. Again, we’re using the software so you need to do this on your desktop or laptop computer. You want to make sure you have Google Earth Pro – LINK – A tell tale sign that you don’t is if the Google Earth globe icon on your desktop is grey and not blue. Open it and in the menu go to Help > About Google Earth. Here it should say Google Earth Pro and you can see the version number.
Check the current version number here, and if you don’t already have the program, go ahead and download it.
Now that you have it on your computer, open it up and leave it running in the background. You’ll need a decent internet connection for it to run.
Next pull up the legal land description that you want to plot. Here’s one that I have for some property owned by George Burket. I found this at the Bureau of Land Management Government Land Office Records website. This free website is where you can search for land patent that your ancestors once held.
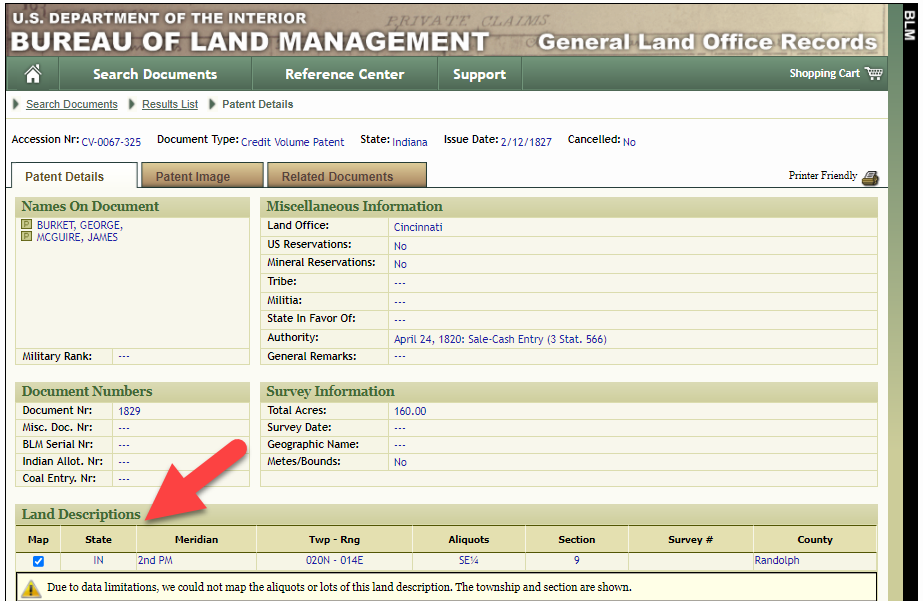
Legal land description at GLO
Even though the Bureau of Land Management places it on the map on their website, you can’t download this or add to it. The advantage of plotting this in Google Earth is that you will have access to much more geographic data, you can add many more details to the map, you can use it in conjunction with other related mapping work that you’re doing, and you can save and share it.
This description gives us the exact coordinates of the property. Jot down the land description or keep it open in your browser tab so you can refer to it.
In a new browser tab, we’re going to type in http://www.earthpoint.us. This will take us to the Earth Point website.
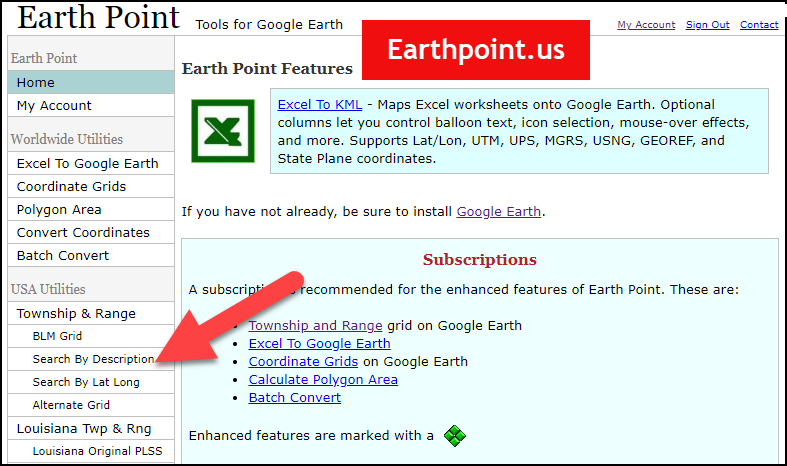
Search by legal land description at Earth Point
This website is free, although some of the features are available only with a paid subscription. Thankfully, the tool for plotting your ancestor’s land patent is free. Some of the free features do require that you sign up for a free account. The feature we are going to use currently does not.
On the Township and Range – Search by Description page you will see a field for each piece of information found in the land description. It’s important to enter this information in the order presented starting with the State. Select the state from the drop-down menu. Pause a moment to allow the fields to recalculate. This allows the appropriate data to be loaded into the next field based on your selection.
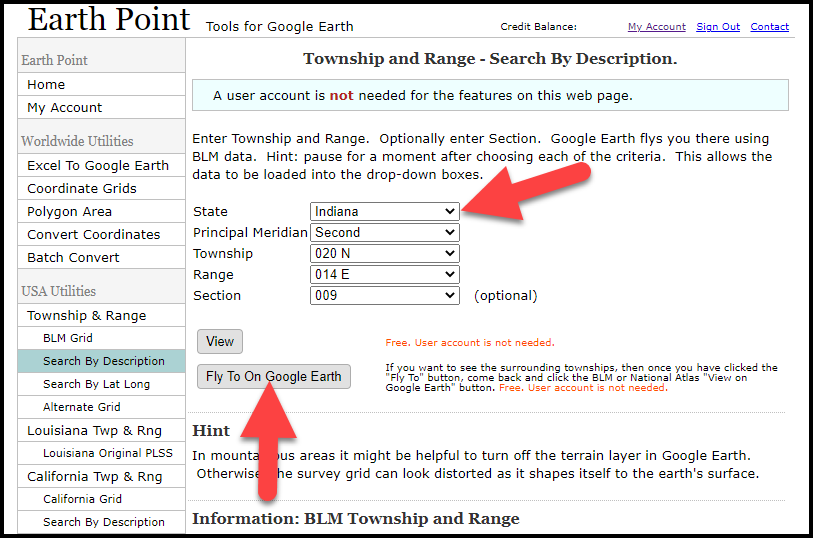
Entering data at Earth Point
After you have made each selection, click the Fly to on Google Earth button. This will generate a KML file which can be saved to your computer. KML stands for Keyhole Markup Language, which is the file type that Google Earth uses and understands. KMZ are zipped KML files which also are used by Google Earth.
Save the file to the desired location on your hard drive. Then click the file to open it. It will automatically open in Google Earth (which you already have open). The KML file is now located in your Temporary Places folder in the Places panel. The land is has now been automatically plotted on the map.
The orange outline is the township. In this example it is township T20N R14E. Click the orange ball in the center of the township for details. In the details you’ll find the total number of acres in the township, the latitude and longitude coordinates for the center of the township and corners.
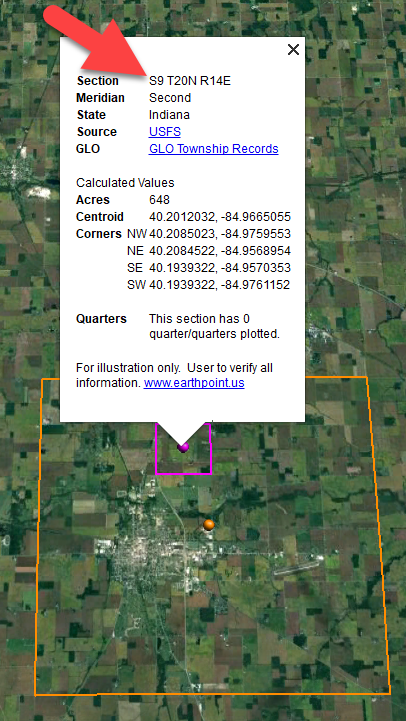
Township in Google Earth
The pink / magenta outline is the Section where the property is. Click the pink center dot for the details:
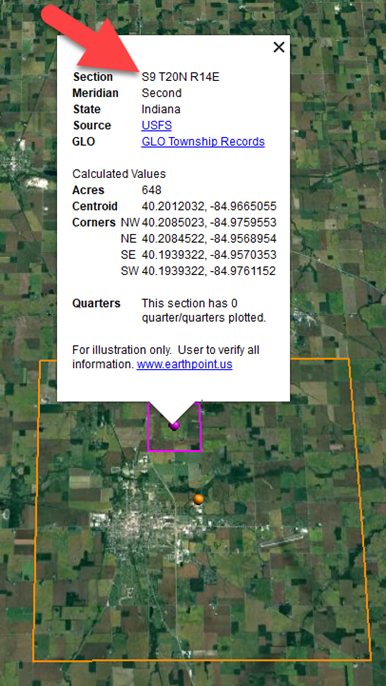
Land section in Google Earth
In this example Section 9 consists of 648 acres.
Notice that Earth Point was able to plot the land down to the Section level. However George Burket did not own the entire section. We must return to the land description for the Aliquots.
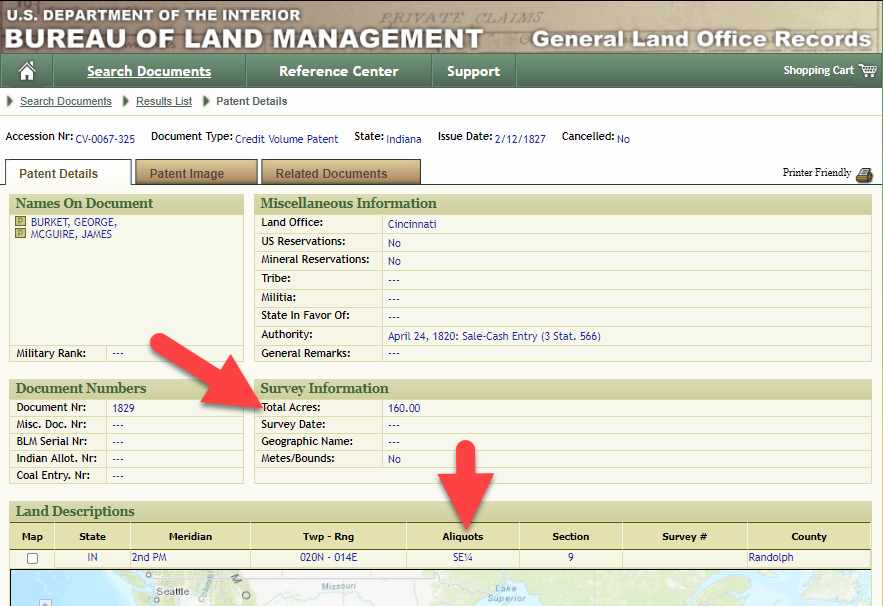
Aliquots in Legal Land Description
In this example, the land was the southeast quarter (SE1/4) of section 9. The land was a total of 160 acres.
We can use the Polygon tool in Google Earth to plot the 160 acres. In the toolbar, click the Polygon tool. This will open the New Polygon dialog box. Type a title, description and source citation.
As you hover your mouse over the map you will notice that the cursor is now a square shape. Click the screen on each of the four corners one at a time in order to set the four corners of the property – in this case the southeast quarter of the section. Once you have drawn the shape you can click on the handle on any corner to adjust precisely.
Click the Style / Color tab in the New Polygon dialog box to adjust the color and opacity of the acreage polygon. You can add color and thickness to the outline, and color and opacity to the fill of the shape. When you have it set the way you want it, click OK to close the New Polygon box. The Polygon is now set.
On the left side of the Google Earth screen you will see a series of panels: Search, Places and Layers. At the bottom of the Places panel is the Temporary folder. This is where the KML file was placed when it was opened. However, like its name implies, this is a temporary location. If you want to keep it, you’ll need to move it to a filed location within the Places panel. This will not change the position of the polygon on the map, only where it is filed and saved in the Places panel.
To file a polygon, click on the file in the Places panel, drag it to the desired location, and drop it. Next, go the main menu and click File > Save My Places. This will save your work so that when you close the program it will not be lost. Google Earth doesn’t auto-save.
The polygon plotting the acreage will be visible on the map when the box is checked in the Places panel. If you uncheck the box for the polygon it will still be there, but it will not be visible on the map. This allows you to create and save many items of interest without always having to have them displayed and cluttering up the map in Google Earth.
After your land polygon has been set, you may want to rename it. There are two ways to do this:
You can also restyle the polygon and edit the text. Start by going to the Places panel and click the arrow pointing at the Polygon’s globe icon. This will open it and show the nested content. Click to select the Polygon. Now you can right-click it (PC) and select Properties – OR – go to the menu under Edit > Properties. Either way it will reopen the Polygon dialog box so that you can make the desired changes. When you’re done, click the OK button to close the Polygon.
Snagit is the tool I used to capture the various views of the land I plotted in Google Earth. Learn more about Snag it by watching my videos and reading the show notes for episode 61 (for beginners) and episode 66 (advanced).
Although the Earth Point website doesn’t plot Canadian land, the Legal Land Description Converter website does. It can help you find land in Western Canada (British Columbia, Alberta, Saskatchewan & Manitoba) subdivided by the Dominion Land Survey (DLS) and the Alberta Township System (ATS).
These show notes feature everything we cover in this episode. Premium Members: download this exclusive ad-free show notes cheat sheet PDF. Not a member yet? Learn more and join the Genealogy Gems and Elevenses with Lisa family here.

Gwynn: I would like to know how to match plat with GPS coordinate/ current street address.
Answer: I cover how to overlay a plat map in Google Earth and discover the current street address in my book The Genealogist’s Google Toolbox.
Roger D: How exact do you need to be in picking points? Does Google snap to mid-points of lines?
Answer: Try to be as exact as you can, however as I showed in the video you can reposition them as needed. Google Earth doesn’t snap.
Lyn: Can I do this with English tithe maps?
Answer: There isn’t a website converter that I know of. However I do cover how to overlay digitized maps in Google Earth in my book The Genealogist’s Google Toolbox.
The manufacturer price is going up August 31, 2021. Now’s the perfect time to get your official Elevenses with Lisa mug.
You can also find them through the menu: Premium > Premium Videos > Elevenses with Lisa.
In this episode we discuss the latest genealogy news, one listener’s fabulous use of Google Alerts, and Maureen Taylor’s new history film project.
NEWS:
Google Earth 7
Google as just released Google Earth version 7. Google Earth is an amazing tool for genealogy so new enhancements are always welcome! This new version enables you to explore a number of cities around the world in 3D, from Long Beach, California, to Rome, Italy. The 3D imagery uses the enhanced modeling capabilities, previously found on only mobile devices.
In my video CD Google Earth for Genealogy Volume II I go into detail about 3D models and even give you resources for how you can get your own 3D models of everything from your house, to your ancestor’s home.
Download the new Google Earth 7 and get even more 3D imagery. You’ll find comprehensive and accurate tours of more than 11,000 popular sites around the world, including our growing list of cities where new 3D imagery is available.
A big change with this new version is the tour guide feature which serves as sort of a virtual local expert that suggests places nearby that you might want to explore and providing you with background information on the location. You’ll find the tour guide along the bottom of the screen, and it looks like sort of a film strip of thumbnail images representing various tours that are available. These change based on where you are on the Google Earth globe.
List of updated Google Earth imagery
What’s new in RootsMagic 6 Video
And there a favorite genealogy program that just got a new fresh update. RootsMagic 6 is now available, and you can see what’s new in the newest version of the genealogy database program in a brand new video they’ve published on their website at http://www.rootsmagic.com/webinars/
In the video you will see new features in action such as:
If you are a current paid user of RootsMagic, you can upgrade for just $19.95. New users may purchase RootsMagic 6 for only $29.95. Order online at http://rootsmagic.com/RootsMagic/
Special Holiday Offer Now through Dec. 20, 2012
Order gift copies of RootsMagic 6 for just $19.95 (plus shipping). You can also order other RootsMagic products at that same $19.95 price. Order the special holiday at http://www.rootsmagic.com/holidayoffer or order by phone at 1-800-ROOTSMAGIC (1-800-766-8762).
The next item here is that the Family Tree Service coming soon to FamilySearch.org
According to a FamilySearch press release, “Within the next few months, FamilySearch will make Family Tree available to everyone on its website. The first of many updates planned for FamilySearch.org, Family Tree will provide a free and engaging way to discover, preserve, and share your family history. Family Tree will also offer specialized tools to make temple work for your ancestors even easier and more convenient.
Watch an Introduction to Family Tree that shows 7 reasons to be excited about Family Tree.
Family Tree will enable you to:
If you have questions about what Family Tree will be like or how it will work, you can log in to a special training website that offers online courses, how-to videos, informational handouts, and step-by-step training.
Get started with Family Tree today by watching the introductory video or reading about it on the training website. Family Tree will be open to everyone in the next few months.
RootsTech conference in Salt Lake City
The Early Bird price for the full 3-Day Pass which gives you everything RootsTech has to offer is $149, discounted from the regular full price of $219
Students: One-day only pass for $89 and students can get a 3 day pass with their student ID for just $39
Getting Started 3 Day Pass for beginners: gives you access to over 30 classes in the Beginner track is just $39 for the early bird price, and the regular price will be $49
Getting Started one-day pass giving you access to a selection of fundamental classes for just $19
I will be at RootsTech 2013 teaching a variety of classes in addition to my booth in the exhibit hall, and some free demo classes I’ll be doing in the Demonstration Area of the Expo hall. So I hope you get RootsTech 2013 on your calendar because I look forward to seeing you there.
Ireland – National Archives launches new website
The National Archives of Ireland has launched a new genealogy website at http://www.genealogy.nationalarchives.ie/ which will initially host the 1901 and 1911 Censuses, Tithe Apportionment records from 1823-37, and Soldiers’ Wills from 1914-17.
New at ScotlandsPeople
Scottish wills and testaments from 1902-25 now online at the ScotlandsPeople at http://www.scotlandspeople.gov.uk/
Millions of Old Newspaper pages added to FindMyPast
findmypast.com has just published millions of pages of historical newspapers from not only England, but also across Wales and Scotland as well. This collection contains local newspapers for the period 1710-1950. More than 200 titles are included. Go to http://www.findmypast.co.uk/search/newspapers
Ancestry.com launches newspapers.com
On November 29, 2012 Ancestry.com Inc., announced the launch of Newspapers.com, a web site designed to offer a collection of more than 800 U.S. newspapers dating from the late 1700s into the early 2000s.
Comprising more than 25 million pages, Newspapers.com offers a historical and present-day newspapers ranging from the New York Times to small town and local newspapers throughout the United States.
According to Ancestry’s press release “The search capabilities on Newspapers.com are specifically designed for newspapers enabling users to easily search by keywords, location, time period and newspaper name.”
The yearly subscription rate is $79.95 for subscribers and $39.95 for Ancestry.com or Fold3.com members. Newspapers.com also offers a 7-day free trial that can be activated at www.newspapers.com.
Ancestry has launched a new Community Support site at Ancestry.com
You can access Community Support by clicking on “Get Help” at the top of the Ancestry.com homepage. Once on Online Help, you will see a button for “Ask the Community” on the right hand side. That link will take you directly to Ancestry’s new Support Communities.
MyHeritage Buys Geni.com
MyHeritage have just bought our long-term rival Geni.com – and also raised $25million in new funds. As a larger community, the users of MyHeritage and Geni.com will now receive matches with the other website family trees, and MyHeritage’s Record Matching, will benefit Geni’s users, who will get access to historical records never available before on Geni.com.
MAILBOX:
Jessica has a new blog and a question about photo storage: “…after about the 10th podcast in a row where you encouraged us to start our own blog, I finally got the message. I started my very own “geneablog” a couple of weeks ago. I only have three posts so far, but I’m pretty proud of it. Please check it out and let me know what you think. I’d love you to let your listeners know too, because that would be even more feedback! I am writing my blog from the perspective of my relentless quest to better understand the life of one particular ancestor of mine, William Park. I call it “Knowing William” and it writing it really makes me happy.” Visit her blog at http://williamparkfamilyhistory.blogspot.com/
“I recently listened to episode 119 where you talked to Michael Katchen from 1000memories. I went to the site, signed up, and uploaded pics to my first shoe box. In the interview I remember words like “social networking”, “memorials”, and “genealogy”. I am confused. All I saw on the site was my shoe boxes and some not-very-informative FAQs. I know it has been a while, but have they changed the whole premise of the website in less than a year?”
Lisa’s Answer: Congrats on your new blog! Remember posts can be short and sweet, and pack them with searchable keywords so other researchers can find you in Google Search.
RE: 1000Memories. They have indeed changed up the website since the interview. I agree with you, it seems watered down now, and not as obvious as to how to make the most of it. They seem to be focused on “simplicity.”
Barbara Shares A New Use for Google Alerts
“My Great Grandfather, Edmund Charles Clark, was a builder in Bendigo, and many of his houses still stand in Wattle Street Bendigo today. I spent a lovely day photographing them, but I cannot go up and knock on all the doors however! So I have a cute way of finding out just what those houses look like today especially on the inside. I have an alert in Google for “Wattle Street, Bendigo” and it works a treat. Every so often one of the homes goes up for sale or rent, and one of the real estate websites has pictures of both inside and outside. These come up on my search and I get to see inside the homes that are still standing. One is up for rent at present and here are the pictures from Realestate.com.au of 172 Wattle Street. Isn’t it lovely? It is still much in original condition.
The Google alert function is really useful for genealogy, and I first found out about it from Genealogy Gems – so thank you very much for the gem.”



GEM: Maureen Taylor’s new gig – bringing revolutionary war history to film
Pamela Pacelli Cooper, President, Verissima Productions at www.verissima.com
Maureen Taylor, Author of The Last Muster
Revolutionary Voices: A Last Muster Film, Directed by Maureen Taylor with Verissima Productions
Visit Film Site: lastmusterfilm.com
New Gem for Premium Members!
Sign in to your Membership and go to Premium Videos to view the brand new video Genealogy on the Go with the iPad (and tablets too!)
The iPad is built for hitting the road and is ideally suited for family history due to its’ sleek lightweight size, gorgeous graphics and myriad of apps and tools. In this class I will teach you “the tablet mindset”, the best apps for the tasks that genealogists want to accomplish, and my Top 10 list of iPad Tips and Tricks. By the end of class you will be able to turn your iPad into a family history powerhouse!

In this episode, we’re going to be visiting two of the most pivotal states in the U.S. for genealogy research. These states played key roles in the development and expansion of the United States of America, and we’re going to explore a top online resource for each.
First up is the state of Pennsylvania, officially known as the Commonwealth of Pennsylvania. It was founded in 1681 through a royal land grant to William Penn, and established as a haven for religious and political tolerance. And since for over 300 years the port of Philadelphia was a major gateway for arriving immigrants, many many family trees include people who passed through Pennsylvania. One of the best and most important resources for records of interest to genealogists is the State Library of Pennsylvania, and we’ll be exploring it today with Kathy Hale, the Government Documents Librarian, and Amy Woytovich, the Genealogy Librarian at the State Library of PA.
Then we will head west to Ohio which joined the union back in 1803, and where many of our ancestors settled, or passed through on their way West. The Ohio Memory website is a rich source of historical materials that tell the story of this state and potentially many American families. Jenni Salamon, the Ohio Memory Digital Services Manager will be joining me to explain the depth of the available materials and provide insight into how to best navigate the website.
The library has been a federal repository library since 1858, and is one of the oldest in the country. The government printing office deposits materials here.
The State Library of Pennsylvania physical collection includes:
The State Library of Pennsylvania digitized items include:
Pennsylvania Documents
Example: a report for Pennsylvania of the 25th and 50th anniversaries of the Battle of Gettysburg. Includes information gathered at reunions including names, pictures, and more.
U.S. Government Documents – Serial Set
This collection includes reports to the legislature from agencies and institutions. Example: The Daughters of the American Revolution (DAR) were compelled to provide to Congress a yearly report of the names of people approved by DAR. These can be accessed through many libraries, the federal government or by contacting the State Library of Pennsylvania via email: Ra-reflib@pa.gov
Amy discusses research guides available on the website. However, here is the link to the topics she specifically mentions such as Cemeteries and Zeamer collection – recorded information about Cumberland County PA cemeteries.
These research guide pages include links to additional helpful websites.
At the top of the page look at the For General Public tab which will take you to all of the genealogy research guides. Visit the Genealogy page at the State Library of Pennsylvania.
The library’s collection of newspapers includes papers from all 67 Pennsylvania counties on microfilm. They do have a lot of digitized newspapers at the Pennsylvania Photos and Documents Collection at the Power Library.
You can find the Power Library by going to the libraries home page, and under the For General Public tab go to Our Collections > Power Library. Or visit the Power Library website at Powerlibrary.org.
Electronic Databases: you have to be a resident with a library card.
Digital Documents: you don’t have to be a Pennsylvanian to access this collection.
At the top of the Power Library home page on the right you’ll find Digital Docs and Photos.
There you will find many materials from Pennsylvania colleges including yearbooks. You can browse by subject area, with Genealogy being one of those areas.
At the time of the interview the library was not open for interlibrary loan and lookups. Check the website for the latest updates.
The library does loan its newspaper microfilm. Up to 5 reels of microfilm per request. Kathy says that if you find a newspaper article at Newspapers.com and you see the title, date and the page that an article is on, you can provide the information to the interlibrary load reference librarian at your local library and place a request for a scan of the article from the State Library of PA microfilm. The article can then be returned to you digitally through interlibrary loan. The digitized scan is yours to keep.
Amy’s Pick: Historic maps found at the library’s website Home > For General Public > Genealogy and Local History > Maps and Geographic Information. This includes Sanborn Fire Insurance Maps. Note: log in with a library card may be required. Contact the library with questions.
Kathy’s favorite collections include:
Usage rights and copyright are important considerations when utilizing library materials. Usage depends on the individual item’s copyright. It should be researched as much as possible. Check the meta data of digital images for copyright information.
“Think of Amy and I as your personal librarians.” Kathy Hale, Librarian
Contact State Library staff by phone at 717-787-2324 or by email at:
Learn More About the State Library of PA Collections
In episode 43 of Elevenses with Lisa we discussed genealogy records available for free at the Internet Archive. The State Library of Pennsylvania has been partnering with he Internet Archive to digitize many additional items from their collection. You can access these items for free at the State Library Internet Archive Collection. This collection includes a large number of World War I materials as well as a growing number of 19th and 20th century pamphlet volumes.
Maps for Genealogy
At the website go to Home page > General Public Tab > Our Collections > Search our Resources
On the map viewer page, click the thumbnail button (looks like a checkerboard) to see multiple pages at a time. You’ll find the Download button in the bottom right-hand corner. The Print button is in the upper right corner.
Cite your source: Go back to the result page, and scroll down. Click the red button called Cite This. This allows you to copy the source citation which you can then paste into other documents and programs.
Newspapers for Genealogy
The Library of Congress Chronicling America website has many Pennsylvania old newspapers, but it doesn’t include all of the newspaper that the library has in its collection. Here’s how to find old Pennsylvania newspapers at the State Library website:
This tip comes from my book The Genealogist’s Google Toolbox and my Premium Membership video The Genealogist’s Google Search Methodology.
Many websites have their own search engine. However, each search engine is only as good as it was programmed. If you can’t find what you want on a website like the State Library PA website, try using a Google site search. Site search tells Google to search for your search terms only on the website you specify. Here’s how to do it:
In my example in the video, you can see that Google found the one page mentioning the surname in a listing of microfilms much faster than I would have found it digging around and navigating the website itself. This page was not a card catalog entry so it would not have come up in a search of the catalog on the website.
On long pages such as in my example, I use Control + F (Windows. Command + F on Mac) to quickly find the surname on the page.
Website: https://ohiomemory.org
Special Guest: Jenni Salamon, Ohio Memory Digital Services Manager
If your family has any connection with the state of Ohio – and sometimes I think it’s hard to find anyone who doesn’t have at least one ancestor who did – then you’re going to love the Ohio Memory collection and website.
Even if you don’t have a direct connection with the state of Ohio, like all collections it’s worth taking a peek. Records don’t care about state lines, and many items in the Ohio Memory collection touch far beyond the Ohio border.
OhioMemory.org was featured in Family Tree Magazine’s 75 Best State Genealogy Websites list in a recent issue of the magazine. I host the Family Tree Magazine podcast, and recently had the opportunity to interview Ohio Memory’s Digital Services Manager, Jenni Salamon for that audio show. Since there’s so much to see at Ohio Memory I’m excited to share the video of that conversation.
Ohio Memory is the collaborative digital library program of the Ohio History Connection and the State Library of Ohio. Established in 2000. It was originally established as a bicentennial project they wanted a way to capture some of Ohio’s history and share it more broadly. Ohio turned 200 years old in 2003.
Ohio Memory worked with institutions around the state to build the online collection. They picked their favorite collections which were then digitized and made available as an online scrapbook. Initial submission by 260 institutions resulted in over 13,000 contributed items, and Ohio Memory continues to grow.
Most of the contributing organizations are public libraries, and some are university libraries. Other organizations such as historical societies, government institutions, special libraries, religious archives also contribute to the collection.
A wide-variety of materials make up Ohio Memory including:
All 88 Ohio counties are represented in the Ohio Memory collection.
Everything at Ohio Memory is digital and keyword searchable thanks to Optical Character Recognition (OCR). However, they do sometimes connect back to other catalog records.
When you use the search box on the home page you will be searching both the text and the metadata provided by the contributor. If you want to search just visual items (photos, images, etc.) select “exclude full-text sources.”
It’s important to use keywords relevant to the time period that you are searching. Restrict your format to what you want right from the homepage.
The newspaper collection of Ohio Memory does not overlap with the Library of Congress’ Chronicling America collection, but they are all part of the same story and collection. They have contributed a large amount of newspapers to Chronicling America over the years. At last count there are a million pages between the two collections.
Ohio Memory focuses on titles and time periods different from the content on Chronicling America. At Ohio Memory you’ll find deeper runs of newspapers and more recent newspapers. New newspaper content is being added regularly.
They also have some very early newspapers that are significant to Ohio history such as the Ohio State Journal which was the paper of record for Ohio during the 19th century. The Ohio State Journal collection covers 1830-1875 an important time period in Ohio’s growth and the Civil War.
The Lebanon Western Star newspaper from southwest Ohio near Cincinnati and Kings Island is another important newspaper. It covers Ohio history from a more rural area.
A lot of Ohio Memory’s public library partners have access to yearbook collections through their partnerships with local schools. Many have worked to digitize their materials and put them on Ohio Memory. Some are quite early, some more recent although not very recent due to privacy concerns.
Many of the yearbooks at Ohio Memory come from northwest and northeast Ohio. You’ll also find student histories from southwest Ohio from a couple of universities, as well as other related materials such as student photos.
Yes! They used to have one collection that was behind a pay wall. That was the Underground Railroad Wilbur H Siebert collection which features information about underground railroad activities in Ohio and beyond. It’s a strong resource for looking at research methods of the era, and the stories of how the underground railroad operated. That collection was opened up a couple of years ago and has remained free.
Videos, an FAQ and search guides are available to help you learn how to dig into the Ohio Memory website. You can also reach Ohio Memory by email for additional assistance.
They continue to digitize and add new materials based on their strategic goals. Recently they focused on President Warren G. Harding since it is the 100th anniversary of his election. They are continuing to add more content to that collection.
Ohio Memory has about 40 active partners around the state that are choosing items from their own collections for inclusion. Examples include Wood County in northwest Ohio, Mount Saint Joseph University and the Sister of Charity in the Cincinnati area. They welcome new partners every year.
While you may or may not find things specifically about your ancestors, Ohio Memory offers a wonderful opportunity to find things that help fill in their story and their community.
You are free to use items for educational and personal use without needing extra permission. If you’re a family historian and you are wanting to put a picture in a presentation for your family or you just want to keep it with your own research records, you are welcome to do so.
Jenni Salamon, Ohio Memory’s Digital Services Manager says that if you want to post something on social media, simply include a link back to the Ohio Memory site so others know where it came from Ohio Memory. If you want to use an item for a formal publication or commercial use, contact Ohio Memory. Copyright varies by item and research is required.
Fort Wayne, Indiana is the home of the second-largest free genealogy library in the country. Make your plans to visit today. Learn more at https://www.visitfortwayne.com
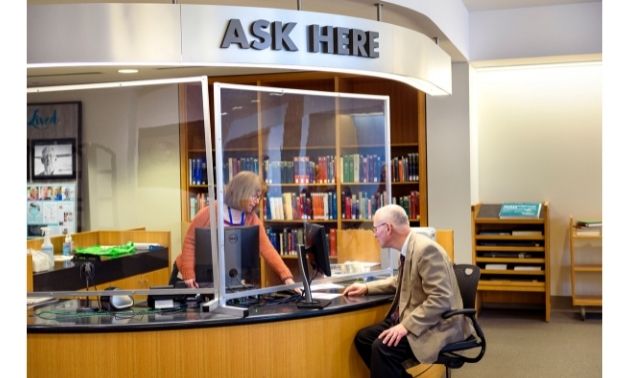
Learn more about the free genealogy resources atVisitFortWayne.com
Premium Members have exclusive access to:
Become a member here.
Don’t miss the Bonus audio for this episode. In the app, tap the gift box icon just under the media player. Get the app here.
The Genealogy Gems email newsletter is the best way to stay informed about what’s available with your Premium eLearning Membership. Sign up today here.
The Genealogy Gems Podcast
with Lisa Louise Cooke
This blast from the past episode comes from the digitally remastered Genealogy Gems Podcast episodes 11 and 12 (originally recorded in 2007). They are now interwoven with fresh narration and updated show notes. Topics include: Google Images; Top 10 Tips for finding Graduation Gems in your family history; Display your family history with an easy to create Decoupage plate.

Did you know you can use Google to help identify images, to find more images like them online, and even to track down images that have been moved to a different place online? Find these great Google tech tips in this episode, along with 10 tech-savvy tricks for finding an ancestor’s school records. You will also hear how to create a family history photo decoupage plate: a perfect craft to give as a gift or create with children.
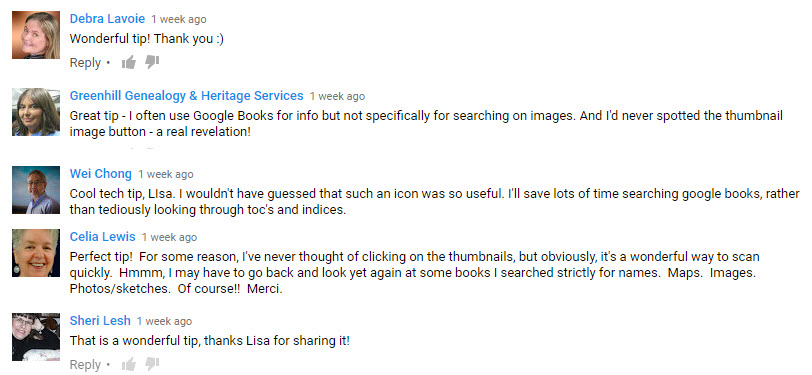
This “blast from the past” episode comes from the digitally remastered Genealogy Gems Podcast episodes 11 and 12 (originally recorded in 2007). They are now interwoven with fresh narration; below you’ll find all-new show notes.
Click here to watch a short new tutorial video on using Google Images to find images for your genealogy research.
Conduct an initial search using the search terms you want. The Image category (along with other categories) will appear on the screen along with your search results. For images of people: enter name as search term in quotes: “Mark Twain.” If you have an unusual name or if you have extra time to scroll through results, enter the name without quotation marks. Other search terms to try: ancestral place names, tombstone, name of a building (school, church, etc.), the make and model of Grandpa’s car, etc.
Click on one of the image thumbnails to get to a highlight page (shown here) where you can visit the full webpage or view the image. If you click View images, you’ll get the web address.
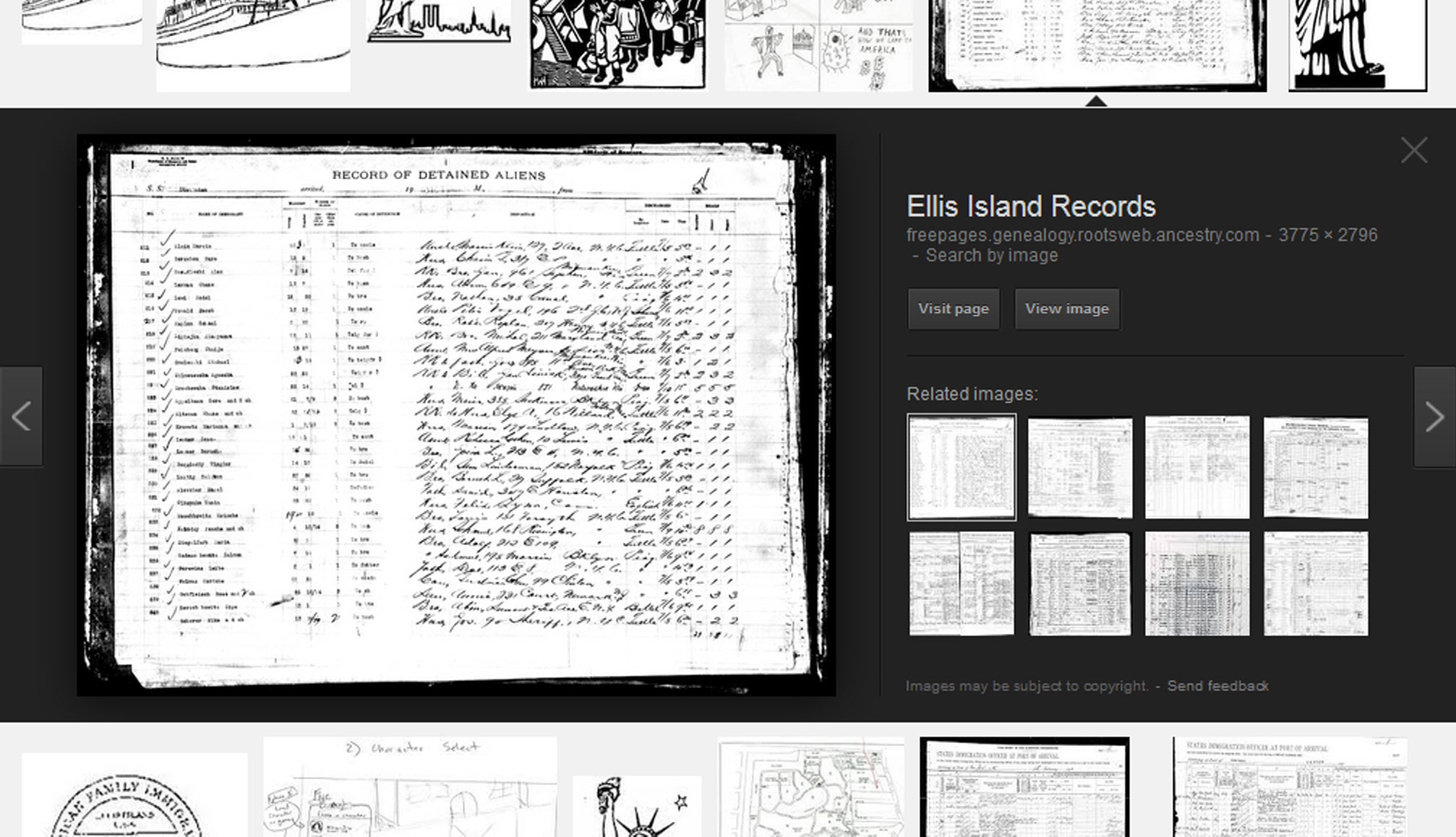
To retrieve images that no longer appear at the expected URL: Click on View image to get the image URL. Copy the image’s URL (Ctrl+C in Windows) and paste it (Ctrl+V) into your web browser to go to that image’s page. When you click through, you’re back in Web view. The first few search results should be from the website with the image you want. Click on a link that says “cache.” A cached version is an older version of the website (hopefully a version dated before the image was moved or removed). Browse that version of the site to find the image.
NEW Tip: Use Google Chrome to identify an image and find additional images showing the same subject, such as a place, person or subject.
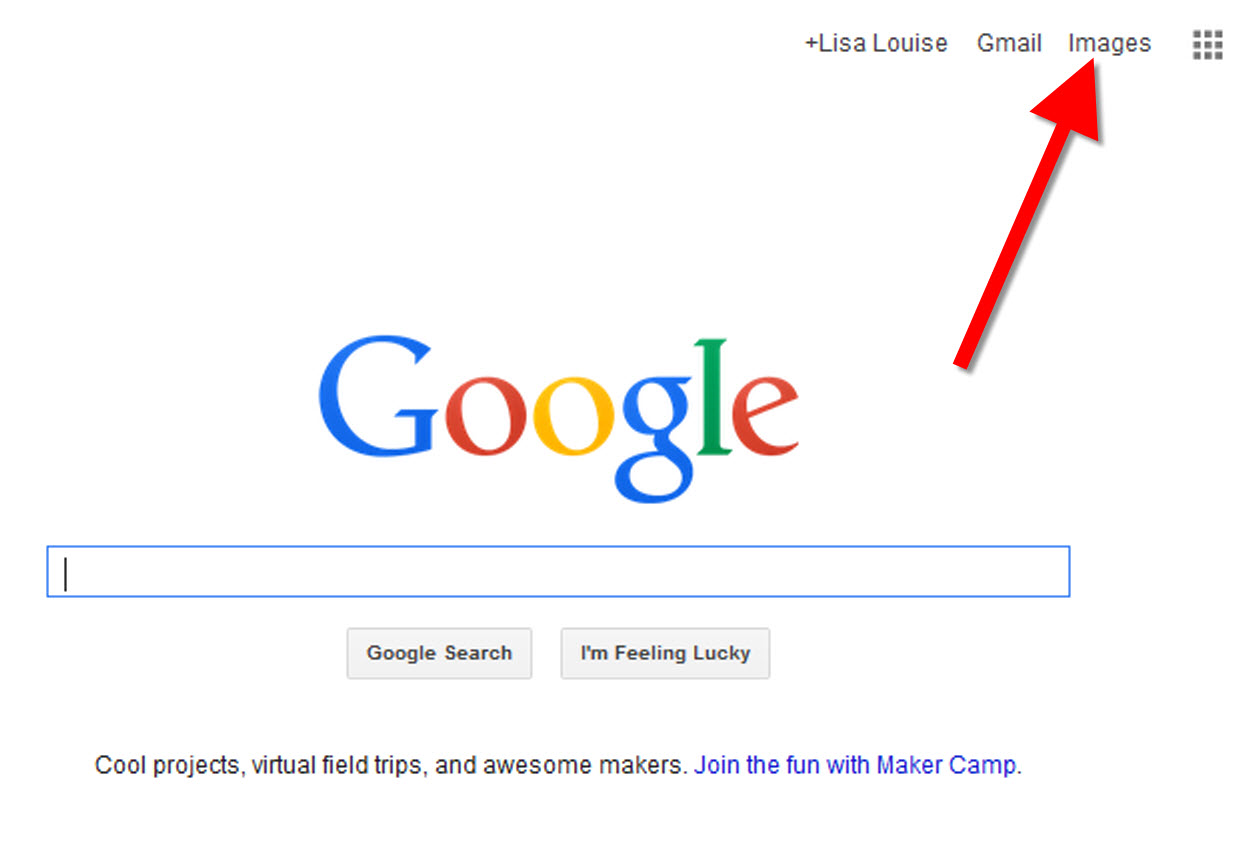
From the Google home page, click Images.
In the Google search box, you’ll see a little camera icon. Click on it.
If you have an image from a website, insert the URL for that image. If you have an image on your computer, click Upload an image. Choose the file you want.
Google will identify the image as best it can, whether a location, person, or object, and it will show you image search results that seem comparable.
Click here to watch a free video tutorial on this topic.

Supply List:
Assembling your plate:
Lisa Louise Cooke uses and recommends RootsMagic family history software. From within RootsMagic, you can search historical records on FamilySearch.org, Findmypast.com and MyHeritage.com. And it is in the works for RootsMagic to be fully integrated with Ancestry.com, too: you’ll be able to sync your RootsMagic trees with your Ancestry.com trees and search records on the site.
Keep your family history research, photos, tree software files, videos and all other computer files safely backed up with Backblaze.com/Lisa, the official cloud-based computer backup system for Lisa Louise Cooke’s Genealogy Gems.
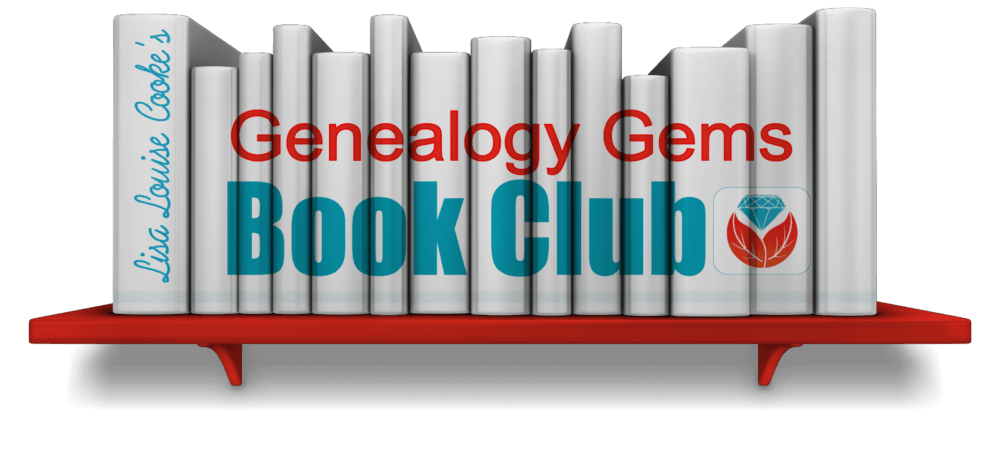
Our current book is Everyone Brave is Forgiven by Chris Cleave. Follow the story of Mary North, a wealthy young Londoner who signs up for the war effort when the Great War reaches England. Originally assigned as a schoolteacher, she turns to other tasks after her students evacuate to the countryside, but not before beginning a relationship that leads to a love triangle and long-distance war-time romance. As her love interest dodges air raids on Malta, she dodges danger in London driving ambulances during air raids in the Blitz.
This story is intense, eye-opening and full of insights into the human experience of living and loving in a war zone and afterward. Everyone Brave is Forgiven is inspired by love letters exchanged between the author’s grandparents during World War II.
Video: Chris Cleave on the U.S troops coming to Europe in World War II
Click here for more Genealogy Gems Book Club titles
Ancestry.com has moved the bulk of its historical newspaper collection to its sister subscription website, Newpapers.com.
Search your browser for the public library website in the town where your ancestor attended school. Check the online card catalogue, look for a local history or genealogy webpage, or contact them to see what newspapers they have, and whether any can be loaned (on microfilm) through interlibrary loan.
Search the Library of Congress’ newspaper website, Chronicling America, for digitized newspaper content relating your ancestor’s school years. Also, search its U.S. Newspaper Directory since 1690 for the names and library holdings of local newspapers.
FamilySearch.org online catalog
Contact local historical and genealogical societies for newspaper holdings.
TIP: Use Google site search operator to find mentions of yearbooks on the county page you’re looking at. Add site: to the front of the Rootsweb page for the locale, then the word yearbook after it. For example:
Yearbookgenealogy.com and the National Yearbook Project, mentioned in the show, no longer exist as such
TIP: Go to www.whowhere.com and type the school name in “Business Name.” Call around 4:00 pm local time, when the kids are gone but the school office is still open.
TIP: Don’t be afraid to ask ? ebay sellers want to sell! And if all else fails, set up an ebay Favorite Search to keep a look out for you. Go to and check out Episode #3 for instructions on how to do this.
MyHeritage.com is the place to make connections with relatives overseas, particularly with those who may still live in your ancestral homeland. Click here to see what MyHeritage can do for you: it’s free to get started.
Subscribe to the Genealogy Gems newsletter to receive a free weekly e-mail newsletter, with tips, inspiration and money-saving deals.
Disclosure: This article contains affiliate links and Genealogy Gems will be compensated if you make a purchase after clicking on these links (at no additional cost to you). Thank you for supporting Genealogy Gems!