Doing genealogy research generates a wide variety of research notes: typed and handwritten, audio, photos, video, and screenshots of information on websites. If you want one tool to pull together your current research projects, Evernote might just be the answer. In this video and article you’ll learn the role that Evernote can play, what it is and how to set it up, and your options for using for free or as a subscriber.

Evernote for Genealogy Video Tutorial
In this video and article Lisa Louise Cooke will discuss:
- What Evernote is and the role Evernote can play in your genealogy research
- How to get started with Evernote
- Using it for free or as a subscriber
- Best Practices for tagging, notebooks and more.
Click here to get started with Evernote.
Use it for free or upgrade to get all the bells and whistles like OCR and use on all your devices. (We will be compensated if you use our affiliate link. Thank you for supporting this free show.)
Show Notes
In my recent videos on how to avoid research rabbit holes that keep you from your genealogy goals, I mentioned that I use Evernote to capture BSOs or bright shiny objects that are interesting but not what I’m working on at the moment. So in this video I’m going to explain what Evernote is, and how to get started using it.
Give Evernote a try with our link
https://evernote.grsm.io/genealogy
(Using our link helps support the free show. Thanks!)
What is Evernote?
Evernote puts all your notes in one place and offers an incredibly fast and easy way to retrieve them.
Evernote is a:
- website
- software program for your computer (Win & Mac) that you download for free from their website
- mobile app (iOS & Android): search for Evernote in your device’s app store
- a web clipper for your computer’s web browser
Benefits
Genealogy can get a big messy. Information can be gathered from countless sources and in a variety of forms. You could funnel things through a cloud service like Dropbox. However, because Evernote is a note taking app, it offers unique and super helpful features:
- Create all types of notes
- From all of your devices. Thanks to Cloud synchronization you can take a note on any device and always have access to the most current version. (Free mobile app)
- Web clipping – It allows you to clip items from the Internet (rather than saving entire bulky web pages),
- OCR technology makes notes (such as newspaper articles) keyword searchable (subscription)
- Data like URLs and the date you created the note is automatically included
- No total storage limit, just monthly upload
- You can use it for free, and upgrade for all the bells and whistles.
Getting Started with Evernote
- Sign in for a free account at https://evernote.grsm.io/genealogy
- Install the software on your desktop computer (Windows & Mac)
- Download the web clipper to your browser (app store or Google it)
- Download the free Evernote app to your mobile devices from the iTunes App Store or Google Play
Features & Costs
(Subject to change. Visit evernote.com/compare-plans)
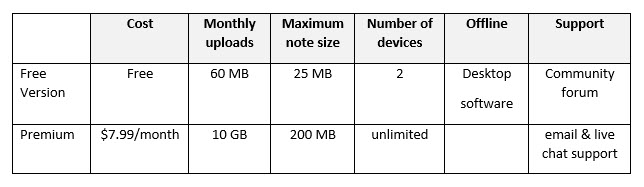
Evernote pricing plans comparison Sept. 2021 – See the website for the most current offer.
Software Home Layout
Evernote’s Home view gives you a summary of what you’ve got going on in Evernote. If Home is new to you and you don’t see it, simply head to the left Navigation menu and click Home.
Home gives you a place to sort of summarize what you’ve got going on in Evernote. It also allows you to add more personalization.
A fun way to personalize Evernote is by adding a background image. Click Customize in the upper right corner, and then click the Change Background button. Here you can add a preset image or add your own.
By default, Home comes with widgets such as:
- Notes (highlighting your most recent notes, and Suggested notes based on your activity)
- A Scratch Pad
- Recently Captured items by type (web clips, images, documents, audio and emails)
While you’re in Customize mode, you’ll see additional available widgets like:
- Calendar (allowing you to sync your Google calendar with Evernote)
- Filtered Notes
- Notebooks
- Pinned Notes
- An additional Scratch Pad
- Shortcuts
- Tags
- Tasks
We’ll explore some of these further in a moment. But first, let’s create our first note!
All Notes View – Snippet View:
- Left column = your files and organization
- Center column = search for notes
- Right column = the note you are currently working on
Change the layout by clicking the View Options icon (in Snippet View it appears at the top of the search column). This will give you a variety of layout options.
Change what appears or is hidden from view, and whether the view is dark or light by clicking View in the menu.
Notetaking 101
Create a note by clicking the New Note (+) button at the top of the screen.
Creating a new note is as simple as starting to type. Evernote saves your work instantly and without any extra effort on your part. Notes are saved in “the Cloud” on Evernote’s servers. This means all of your notes are automatically backed up. In addition, all of your notes will sync across all of your various computing devices. And Evernote facilitates sharing notes with others for research collaboration.
Click the Info icon at the top of the note to see the meta-data for that note. You can add and edit this information.
Types of Notes:
- Typed
- Sketched
- Photos
- Attachments
- Video
- Audio
Note Info has changed and can now be found by pressing Control + Shift + I on your keyboard, or clicking the More Actions (3 dots icon) in the upper right corner of the note and selecting Note Info.
Tagging is the Key to Organization
Add a tag based on important keywords associated with the note.
Examples of tags for genealogy:
- Surnames (Cooke, Moore)
- Record types (birth, census, land)
- Locations (Indiana, Germany)
- Time frames (1900-1909, 1910-1919)
- Tasks (pending, add to database, follow up, etc.)
To tag a note, click Add Tag at the top of the note and select a tag from your list or add a new tag. Tags will appear in the left column. Click any tag in the left column to retrieve all notes with that tag.
Evernote Tasks
In June of 2021 Evernote added a Tasks feature. It operates just a little differently than how I’ve been using tasks. Evernote tasks are:
- To Do Items
- Note Specific (versus a tag which can retrieve all notes with that task)
- Often Deadline Driven
- Assignable to Others
- Searchable
Where is the Trash?
You will find Evernote’s Trash bin at the bottom of the Navigation bar on the left.
Notebooks
Notebooks take organization a step further. I create notebooks sparingly. I use them to divide Evernote up into workspaces: Genealogy, Personal, Business, etc. I also use them for long-term and collaborative research projects that I may want to share with others. You can drag and drop notebooks on top of each other to create Stacks, although Evernote only allows one level of stacking.
How to create a new notebook:
- In the menu select: File > New Notebook
- Name the new notebook in the pop-up window
- Select notebook type – usually you would set it up to synchronize, but you do have the option to have the notebook reside only on the computer it was created by selecting Local
The Cloud and Synchronization
Notes are saved on your computer and in the Cloud on Evernote’s servers. This means all of your notes are automatically backed up, and also accessible from your account on their website. Your notes will sync across all of your computing devices that have Evernote installed. There’s no need to manually sync with the new version. It happens automatically whenever you’re connected to the internet.
Web Clipping
As you visit webpages, you can clip just the portion of the page that you want to remember and keep rather than printing the page or bookmarking it. You can type the source citation directly into the note. Clippings appear as images in the note.
How to clip a screenshot using the computer software:
- Right-click on the Evernote icon in your computer task bar.
- Select Clip Screenshot.
- Use the cross-hairs to draw a box around the desired content.
- Release you mouse and you will see a quick flash on the screen indicating the content has been saved as a note in Evernote.
- In Evernote click on the note to type additional information if desired.
How to download the free Evernote web clipper for your web browser:
- Go to: evernote.com/webclipper
- The download page will detect the browser that you are using and offer the correct web clipper. Click the download button.
- The Evernote web clipper will install in your web browser (look in the upper right corner of your browser for the elephant icon.)
- Sign into your Evernote account in the clipper.
Using the Browser Web Clipper:
When you visit a web page and find something that you want to clip, click the Evernote Web Clipper (elephant) icon in your web browser. The browser web clipper can save:
- a full page (even the parts out of view)
- an article
- a simplified article (removing unwanted graphics and text not pertaining to the article)
- a screenshot (where you precision clip with cross hairs)
- a bookmark
As you clip you can select which notebook to file the note in and add any desired tags. It will also include the URL in the note header.
Search and Retrieval
Type a keyword into the search box and Evernote will locate and display notes that contain the keyword in the center column. This includes typed text from a website clipping or image, as in the example above. With a subscription, OCR technology makes it possible for you to search for words in Evernote to retrieve notes that include those words, both on the clipped image and in printed handwritten text.
Resources
Genealogy Gems Premium Videos including:
- Organize Your Research with Evernote
- Making Evernote Effortless
- Using Evernote to Create a Research Plan
- Evernote: 10 Projects You Can Do
- Collaborative Genealogy with Evernote
Premium Members: download this exclusive ad-free show notes cheat sheet PDF.
Not a member yet? Learn more and join the Genealogy Gems and Elevenses with Lisa family here.
