How to Search the U.S. National Archives Online Catalog for Genealogy
Elevenses with Lisa Episode 40 Show Notes
Elevenses with Lisa is our little slice of heaven where friends get together for tea and talk about the thing that never fails to put a smile on our face: Genealogy!
The National Archives is a wonderful resource of unique genealogical records. Though the archives are closed, the website is open, and it’s a great place to search for records and prepare for future genealogy research trips.
The National Archives website and online catalog can be a bit mystifying. If you’ve ever tried to search it and wound up frustrated, you’re not alone. This is often the case because the nature of the archives and the search function of the online Catalog are not genealogically focused. Armed with an understanding of how and why it is set up the way it is, and the know-how to search, refine, and download documents, you’ll be ready to add it to your genealogy toolkit.
In this video episode and article, we’ll be answering important questions such as:
- What kind of genealogy records can be found at the National Archives website?
- Which genealogy records are not available at the National Archives?
- How do I search for records at the National Archives online Catalog?
- How can I retrieve only digital items from the National Archives Catalog?
- How can I get better search results in the National Archives Online Catalog?
- How do I download files from the National Archives Website?
- What is the Record Group Explorer?
Original Air Date: Jan. 21, 2021
Important Links:
The National Archives Website: https://www.archives.gov
Search the Catalog: https://catalog.archives.gov/
What Kind of Records Can be Found at the National Archives Website?
To understand the types of records we can expect to find we must first understand the role and mission of the National Archives. Their role is preserving and making available only the permanent Federal Government records. Some have genealogical value.
- These records are arranged as the agencies created them, so there is no master subject or name index.
- While they have 110 million + digitized pages in the Catalog, this represents just a small fraction of the holdings.
- The Catalog contains descriptions for their nationwide holdings in the Washington, DC area, regional facilities, and Presidential Libraries.
- The Catalog currently contains descriptions for 95% of the records, described at the “series” level.
- You can find basic information about the records, including size and location, from the catalog description.
- The National Archives is regularly adding more file unit and item descriptions, many of which include digital files.
Some traditional genealogy records can be found at the National Archives such as:
- Census Records
- Passenger Arrival Records (Immigration)
- Land Records
- Military Personnel Records
- Court records
- Fugitive slave cases
- Naturalization records
- Federal employees
- Applications for enrollment in Native American tribes
Most if these records are available in person. However, all National Archives locations have been closed since March 13, 2020 and remain so as of this writing.
Genealogy Records You Will Not Find at the National Archives
Because the following genealogy records are not created at the federal level, they would not be cataloged or found at the National Archives:
- Birth
- Marriage
- Divorce
- Death records
- Deeds and wills.
To obtain these records, check with the appropriate state or county.
What to do before you search the National Archives Catalog online
Before you begin your online search:
- Write down your research question.
- Decide what topic you want to browse.
- Think of possible ways your ancestor interacted with the Federal Government.
On the National Archives website they provide a great example of a research question that a genealogist might have and how it can lead to records.
QUESTION: Why did my ancestor have a significant decrease in net worth between the 1860 Census and 1870 Census?|
ASK YOURSELF: How might your ancestor have interacted with the federal government that could help explain this discrepancy?
RECORDS TO SEARCH FOR: The Bankruptcy Act of 1867 allowed many people to file for voluntary bankruptcy. The genealogists could search in the National Archives Catalog for bankruptcy AND [state where you ancestor lived during that timeframe] to see if bankruptcy records are available that could help answer the question.
How to Search the National Archives Catalog Online
There are three key types of searches you can conduct in the catalog:
- Keyword searches
- Filtered searches
- Advanced search
Let’s start with a keyword search:
- Go to https://catalog.archives.gov
- Enter keywords in the search box in the center of the page.
(If you are looking for an exact phrase using two or more words, put them in quotation marks example: “bounty land”) - Press the magnifying glass button to run your search.
- The results will be returned starting with best results at the top.
- To view a description, click on the blue title.
You can use the filters on the left side of the results page to narrow down your results.
Refine your search results by type if you know the type of material you want. Example of material type include photos, maps, or textual records.
It’s important to remember that just because the item appears in the result does not mean that it is available online. Many of the descriptions don’t include digital images of the records.
How can I retrieve only digital items from the National Archives Catalog?
You can dramatically narrow down your search results to include only digital items that you can review from home. To do this, on the search results page, click on the filter Archival Descriptions with Digital Objects. This will revise your results list so that you will only see descriptions of items with images attached.
How can I get better search results in the National Archives Online Catalog?
It never hurts to try searching by name, although many record descriptions will not name the people who are named in the records. You can improve these searches by using quotes around the entire name, or just the surname. This will restrict results to only items that exactly matches what appears in the quotes.
You’ll notice that there isn’t a specific search field for names in the National Archives Catalog. Here are several additional search strategies you can use when searching for the names of people:
- Search on the person’s full name in first name-last name order.
- Search for last name – first name within quotes
- Search on the surname only. Again you can use quotes.
- Search on spelling variations using the search operator OR. This works well when searching name variations such as: Burkett OR Burkette.
- Search on variant spellings of the first name, including “Americanized” versions.
Example: Joseph Maggio OR Guiseppe Maggio.
Again, keep in mind that most descriptions in the National Archives Catalog do not include the names of people mentioned in the record. If you know an individual participated in event, search for related keywords and look within the records. You will need to read them to see if your ancestor is mentioned.
Another way to improve your search results is to shift your focus from people to topics. This is strongly recommended by the National Archives. You are much more likely to get a greater number of results because people aren’t usually named in descriptions. Be sure to read the description carefully to see if the item will be helpful and worth requesting.
When searching topics, think about and make a list of relevant phrases and keywords. For example, when searching for Land Records, try searching for phrases such as:
- “Bounty Land”
- Homestead
- “Land Entry”
Premium Members Exclusive: Downloadable National Archives Topic Search cheat sheet (PDF)
How to Download Files from the National Archives Website
After clicking the description on the search results page you will be on the record page. If there is a digital image, it can be downloaded. Look below to see if there are additional pages. You can click to select the desired page and then click the download icon just below the image.
If you would like to download all of the images, look below the list of images to see if a compiled PDF is available. This will allow you to download and save all of the images in one convenient file.
The Record Group Explorer at the National Archives Website
The Record Group Explorer offers a unique way of visualizing and finding records at the National Archives website:
- Allows you to browse NARA’s holdings by Record Group
- Use it to get a sense of the scale and organization of records
- Explore what is available online via the Catalog
- Provides an overview of the digital scans available online within a Record Group: textual records, photographs, maps and charts, electronic records, and more.
Records are grouped by specific government agencies. Each group is represented visually in a section. The section is light blue, signifying the total volume of textual records. If a dark blue bar appears in the section, it is an indicator that some of the records are digitized. The percentage or number (depending on the view you select in the grey Record Group Explorer Tools bar across the top) of digital images will be shown.
If the section is green, that indicates that there are records online but they are not textual records. They may be items like photographs or films.
If the section is grey, there are no records available online at all.
Click a section to learn more about that Record Group and explore the records.
Record Group Highlight: Motion Pictures
The National Archives holds a surprising number of motion pictures. As you browse or search, focusing on topic will likely be more helpful than searching by name. Consider looking for your ancestors’ homes, businesses, military service, events and associated locations.
Check out Motion Picture Library Stock Shots, ca. 1953 – ca. 1959
“A series of films: 306-LSS, a group of more than 400 black and white reels of stock footage that ended up in the hands of the United States Information Agency (USIA).”
Answers to Live Chat Questions
One of the advantages of tuning into the live broadcast of each Elevenses with Lisa show is participating in the Live Chat and asking your questions.
From Sue M.: Do they hold WPA and CCC records?
From Lisa: Yes to both!
From Steve S.: Can you use the * and ? as search operators in the NARA catalog? Also thanks for de-mystifying this site! you have made it much more understandable.
From Lisa: After the show Steve did some searching and found this handy page providing additional search tips and operators supported by the website. Thanks Steve!
From Michael R.: Are the Naturalization records in the National Archives different from those in local courthouses?
From Lisa: I haven’t looked lately, but about 15 years ago I filed a Freedom of Information Act (FOIA) request and received my great grandfather’s federal naturalization paperwork. It included a photograph that was not included at the county court level.
From Lynnette B.: I had my parent’s old home movies put on DVD’s several years ago. What is the next step in making them more available? Adobe spark video? YouTube? I want to identify each person on them?
From Lisa: An easy way to get started is by making Adobe Spark Videos (see episode 16) which is free and easy. Use the Titles feature to add text explaining who is who. Uploading them to your free YouTube account channel is a super easy way to share them.
Resources
- Get My Free Genealogy Gems Newsletter – click here.
- Bonus Download exclusively for Premium Members: Download the show notes handout. (Not a Premium Member? Become a Genealogy Gems Premium Member today.)
- Premium Members Exclusive: Downloadable National Archives Topic Search cheat sheet (PDF)
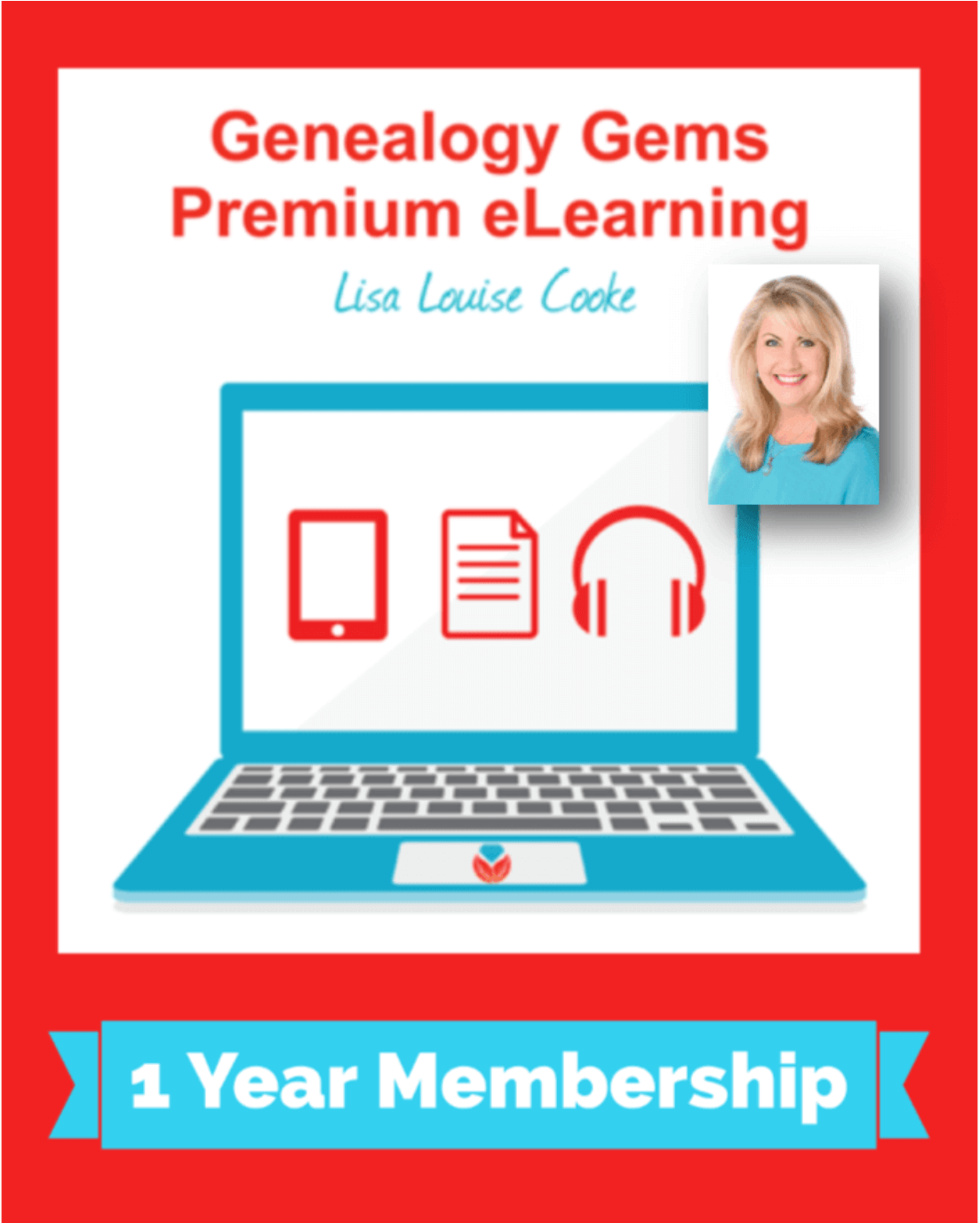
Click to learn more about Genealogy Gems Premium Membership.
