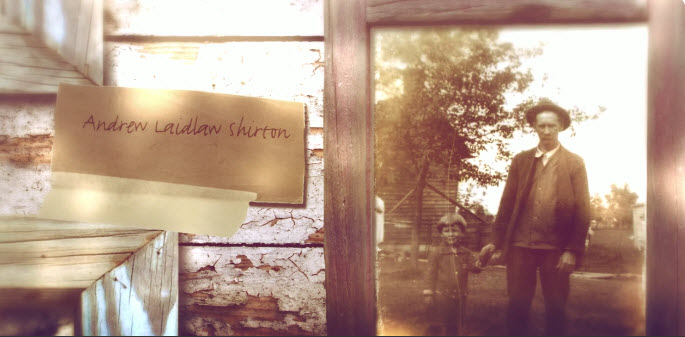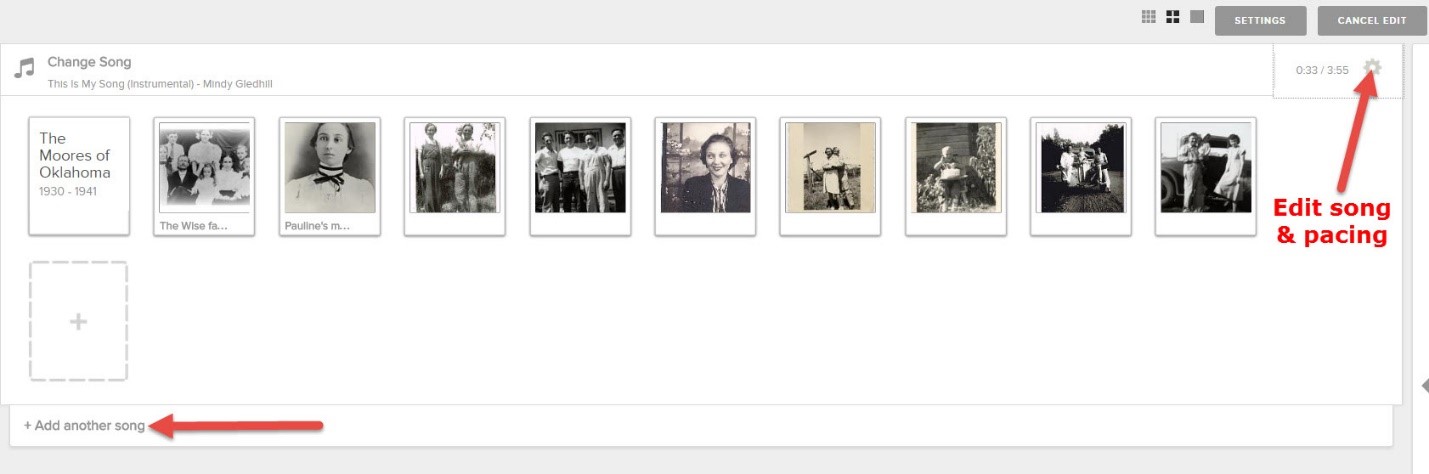by Lisa Cooke | Jul 26, 2017 | 01 What's New, Archives, Records & databases
Original manuscript records may reveal genealogical gems about your ancestors. Find these old records in archives around the country using this little-known, free online tool: ArchiveGrid.
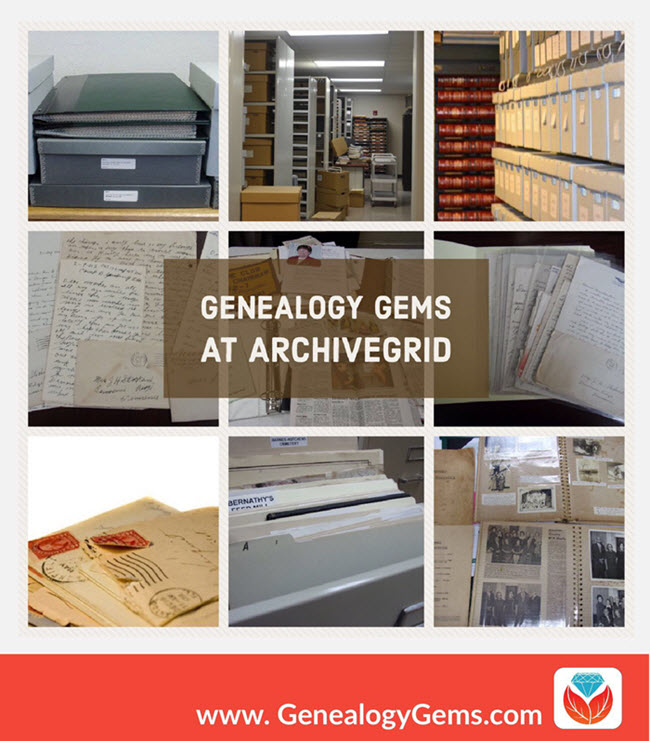
Manuscript records such as old diaries, letters, vital record collections, military documents, church registers, store ledgers, school and even business records can be genealogical gems. But finding original manuscript collections in archives and libraries can be difficult. Which archive has it? What’s the collection called? How can you access it?
ArchiveGrid can help
A little-known free website can help you locate old documents and manuscript items available in over 1,500 different archival collections. It’s called ArchiveGrid, and it currently includes close to 5 million archival item entries!
ArchiveGrid is a companion website to WorldCat, the free online catalog of millions of library items from thousands of libraries. The difference is that ArchiveGrid focuses not on published items but (generally-speaking) on unpublished ones.
How to search ArchiveGrid
From the ArchiveGrid home page, you can do two types of searches:
Search for repositories in ArchiveGrid
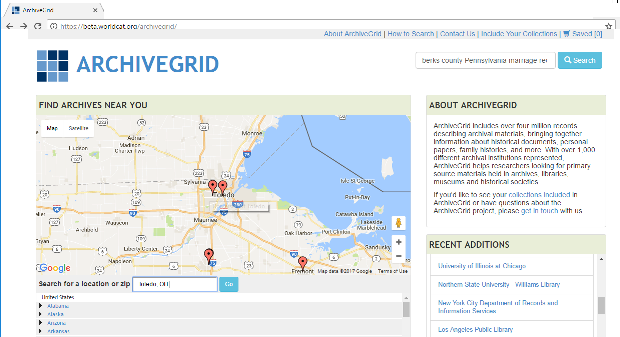
Use the map view, shown above on the left side, to identify archival collections that are near your ancestors’ home. These archives may hold materials related to your ancestors’ communities. Hover over the red markers to see the names of institutions. Click on them to find contact information and search their collections.
Search for specific manuscript items in ArchiveGrid
1. In the search box in the upper right part of the ArchiveGrid home page, enter search terms related to the manuscript items you hope to find, such as berks county pennsylvania marriage records. Then click Search. You’ll see a list of search results, such as these:
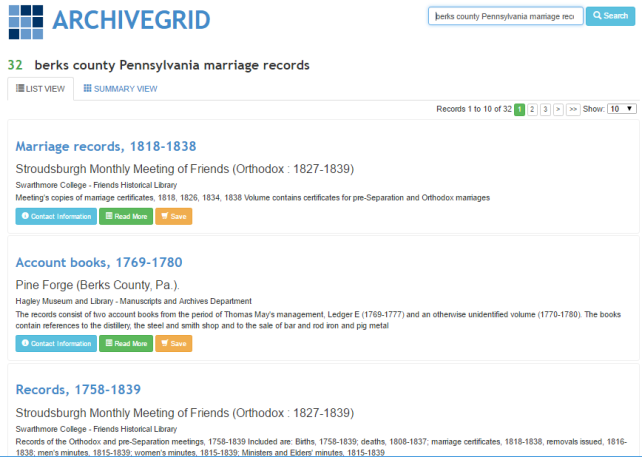
2. Browse search results. If you need to narrow or broaden your results, you can scroll to the bottom of the search results page and click the options you want.
3. Click on items of interest to read more about them. Here’s what a typical ArchiveGrid catalog entry looks like:
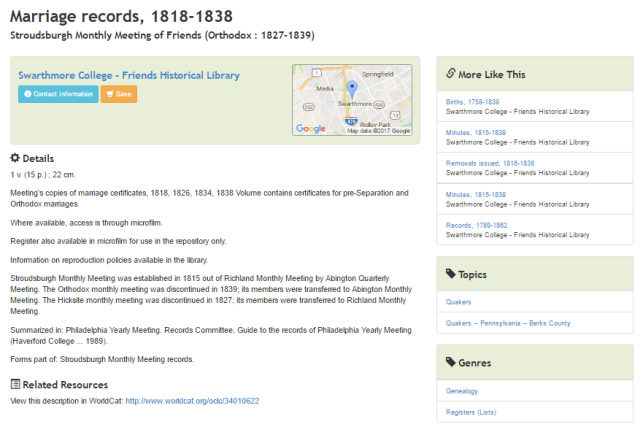 The entry tells you more about the individual item. You may see when it was created, a physical description of it, who or what organization created it, and even brief historical background. You’ll see what repository holds it–and you can click under the name of that repository for its contact information. You may be able to order copies, visit to view the item in person, or hire a local researcher to do that for you.
The entry tells you more about the individual item. You may see when it was created, a physical description of it, who or what organization created it, and even brief historical background. You’ll see what repository holds it–and you can click under the name of that repository for its contact information. You may be able to order copies, visit to view the item in person, or hire a local researcher to do that for you.
As you can see, a sidebar to the right of this catalog entry says More Like This, with categories like people, places, groups, or topics. These links point to additional catalog items that are related in some way to the one you’re looking at—it’s something like browsing the stacks by topic at a library. (You can also sort all your search results this way from the main list of search results by clicking on Summary View.)
Now that the Family History Library is discontinuing its microfilm lending program, you may find yourself increasingly searching for original manuscript items that aren’t available online. And now that you know how to use ArchiveGrid, you may find yourself wanting to seek out these genealogical gems even more!
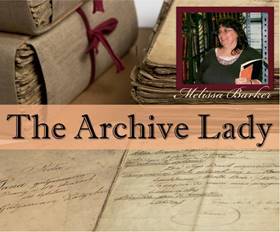 Learn More About Original Records
Learn More About Original Records
Learn more about finding and using original records from our new regular contributor on the Genealogy Gems podcasts: “The Archive Lady” Melissa Barker. Hear a full-length interview with her in the free Genealogy Gems Podcast episode #205. Genealogy Gems Premium website members can hear even more from her on finding and using original records in the Genealogy Gems Premium Podcast episode #149.
Photos used in the collage in this post are courtesy of Melissa Barker.
by Lisa Cooke | Jun 6, 2016 | 01 What's New, Apps, Book Club, Mobile, Smartphones |
Wish someone could read your Kindle e-book to you? Your iPhone can. Here’s how to turn a Kindle ebook into an audiobook. For free.

Turn eBook into AudioBook
I love to read. But when I’m on the road, doing chores or working out, it’s easier to listen to books. Sometimes I purchase an audio format or find one at my local library. But audiobooks are pretty expensive, and they’re not always available for the books I want.
So what if I have an e-book already on my Kindle and I want my iPhone to read it to me? It can.
Here’s how to turn a Kindle ebook into an audiobook on an iPhone 5s:
1. Customize VoiceOver settings. On your iPhone, go to Settings > General > Accessibility.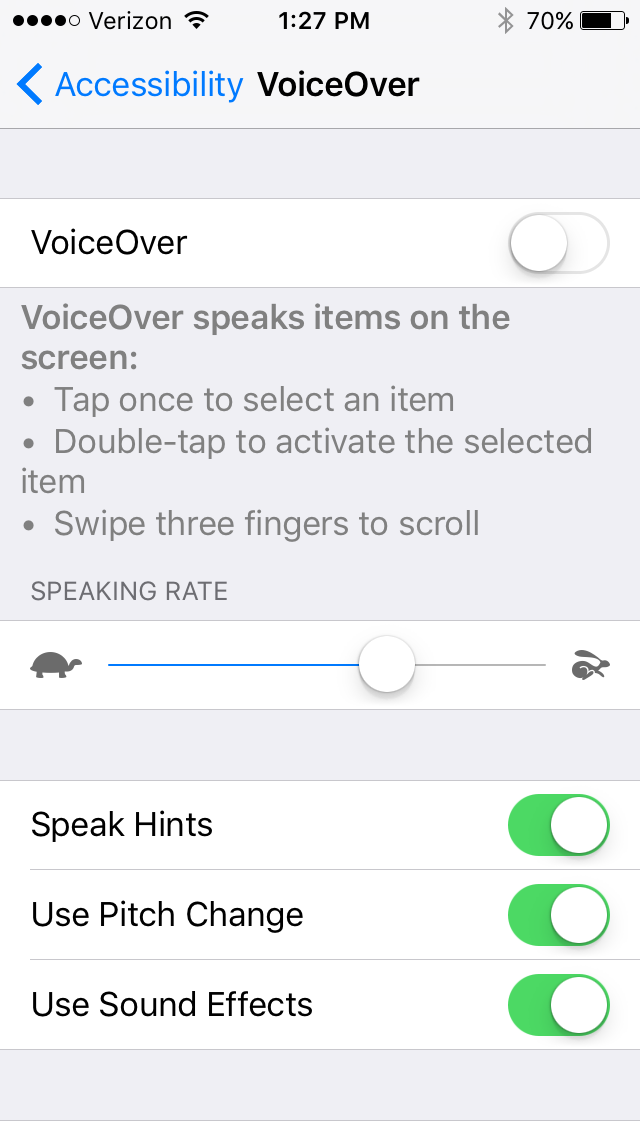
2. Set the reading speed. On the VoiceOver screen, go down to the Speaking Rate bar and adjust it to a speed you like: toward the turtle image for slower, and toward the running rabbit for faster.
3. Choose the reading voice. On the same screen, you can select the voice you want to hear. Choose Speech. Under Default Dialect, you can choose among several English-speaking reading voices, categorized under U.S., Australian, U.K., Irish and South African English. Or tap “Add New Language” to enable one of many other languages.
4. Open your Kindle app (or download it here).
5. Choose a book from your Library. Or go to Amazon.com, select Kindle Store under the All Departments dropdown menu on the search bar, and search for titles (or search “Kindle free books” for free Kindle books to read). You should also check with your local library about borrowing Kindle ebooks.)
6. Open the book. Tap the book and swipe left to page forward through the front matter until you want to start reading.
7. Ask Siri to “turn on VoiceOver.” You can also do this manually by going back to Settings > General > Accessibility. Once you turn on VoiceOver, it reads everything to you. I find it annoying and more difficult to navigate in the iPhone with VoiceOver on, so I don’t enable it until I am ready to use it. After Siri confirms that VoiceOver is enabled, press the Home button once to return to your Kindle book.
8. Start the audio reading. A black border will appear around your Kindle book page. A voice will start to give you instructions. Swipe down with two fingers to begin reading continuously (beginning with the current page and continuing through the book until you stop.
9. Double tap the screen to stop reading and bring up the menu options.
If you’re used to audiobooks read by actors and professional readers, you’ll miss their polished performances. But the voice works for me in a pinch, when I just want to listen to an e-book I already have on my Kindle.
Why not try this with the current Genealogy Gems Book Club featured title, The Summer Before the War by Helen Simonson? Click on the book title to order the Kindle e-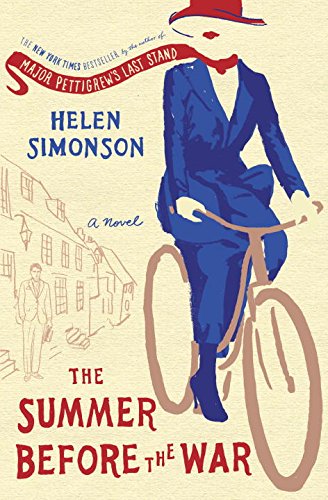 book. It’s a perfect summer read: a light-hearted romance with colorful characters and a compelling historical backdrop at the outset of World War I.
book. It’s a perfect summer read: a light-hearted romance with colorful characters and a compelling historical backdrop at the outset of World War I.
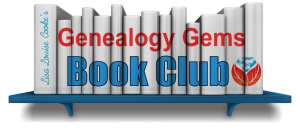 This post was brought to you by the free, no-commitment online Genealogy Gems Book Club. We choose titles for their appeal to family history lovers, AND we interview their (often best-selling) authors. Click here to learn more about the Genealogy Gems Book Club.
This post was brought to you by the free, no-commitment online Genealogy Gems Book Club. We choose titles for their appeal to family history lovers, AND we interview their (often best-selling) authors. Click here to learn more about the Genealogy Gems Book Club.
by Lisa Cooke | Aug 17, 2016 | 01 What's New, Video
Here’s an inspiring example of a quick and easy way to tell your story. Every one of us is deeply connected to history through our family stories. In fact, exploring your family history story can help you learn more about your place in history and what makes you, you.
Tell Your Family History Story with Animoto
Were you one of those kids sitting in history class bored to tears? Was the common teenage mantra “what’s this got to do with me?” running through your brain? While the teacher’s lecture may have seemed disconnected, nothing could have been further from the truth. Every one of us is deeply connected to history through our family stories. In fact, exploring your family history story can help you learn more about your place in history and what makes you, you.
(Full disclosure: This post contains affiliate links and I will be compensated if you make a purchase after clicking on my links. Thank you for supporting the Genealogy Gems blog!)
We all have a story to tell about our place in history and Animoto is an easy and powerful way to tell that family history story. I’ve been sharing my thoughts on creating family history stories on my Genealogy Gems Podcast and in videos on my Genealogy Gems YouTube channel. One of my listeners and viewers, Doug Shirton, has enthusiastically embraced the idea of video storytelling and recently shared his video with me.
is an easy and powerful way to tell that family history story. I’ve been sharing my thoughts on creating family history stories on my Genealogy Gems Podcast and in videos on my Genealogy Gems YouTube channel. One of my listeners and viewers, Doug Shirton, has enthusiastically embraced the idea of video storytelling and recently shared his video with me.
Doug says “I have been wanting to do a video for a long time…Animoto was so easy.” Take a few minutes and get inspired by watching Doug’s video Genealogy Journey; Doug Shirton by clicking here.
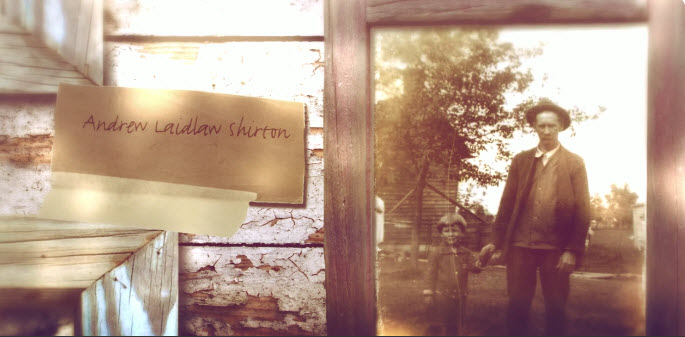
I love the elements that Doug wove into his video. Not only did he include individual photographs of himself and his ancestors, but he also dragged and dropped into his Animoto timeline a full page family tree chart. Doug used the “Rustic” video style (one of my favorites) which is perfectly suited for his old-timey photos.
He also used music in an innovative way to tell his family history story. Rather than settling on just one song, he used portions of multiple tracks. This technique moves the viewer through the emotional levels he was striving to convey.
Adding Music to Your Family History Story
All great movies have a soundtrack! Animoto allows you to choose from their music library or add your own. Adding music to your family history video is very simple. To add additional songs, simply click the plus sign under the timeline. Animoto’s “edit song and pacing” feature makes it easy to get everything to fit perfectly.
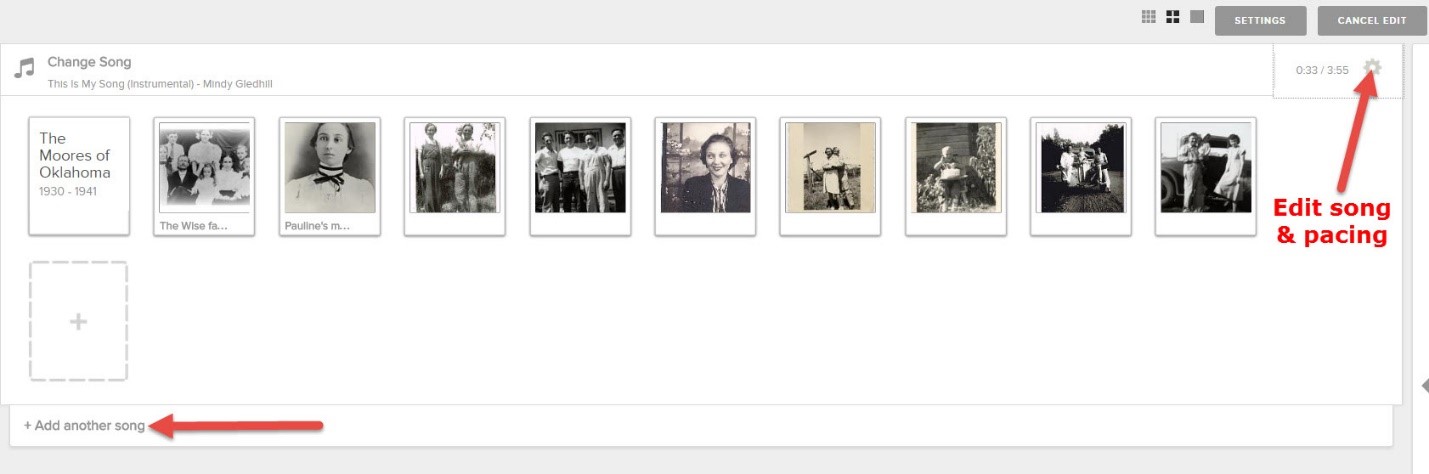
MUSIC SEARCH TIP: In addition to being able to upload your own songs, Animoto’s robust music library is brimming with songs that will help you hit just the right note. In addition to the filter boxes, don’t miss the handy search field at the very bottom of the list of filters. Enter a keyword to suit your mood and then scroll back up to the top of the page to pick from the results.
Choosing the Focus of Your Family History Story
Family trees are very far-reaching indeed. So many direct line and collateral lines, often spanning the globe. Doug was wise to select one family history story within his tree: his Ontario, Canada pioneer ancestors.
Focusing on a particular line of your family, or a single story makes creating your video more manageable for you and, frankly, more enjoyable to watch for your viewer. Keeping your video fairly short is also a good idea. Doug’s is just 4 minutes and I recommend going no longer than five. This is particularly important when you plan to share it on social media where attention-spans are short.
Family History Story Ideas
Here are a few ideas of stories you could explore:
- The story of your most recent immigrant ancestor
- A family history story that runs through your family tree, such as three generations of musicians
- How one of your ancestral families survived a natural disaster like the Johnston Flood or the Great San Francisco Earthquake
- The history of a first name that was used over multiple generations in your family
The idea here is to select a family history story that is short, thematic, and compelling to watch.
Need More Ideas?
Visit my How to Create Family History Videos page for more ideas and step-by-step instructions for videos with Animoto, There’s no better time than now to tell your story! We would love for you to share your family history story video on our Facebook page.
Here’s the book that will help you cultivate and record your story: Story of My Life: A Workbook for Preserving Your Legacy.
Disclosure: This article contains affiliate links and Genealogy Gems will be compensated if you make a purchase after clicking on these links (at no additional cost to you). Thank you for supporting Genealogy Gems!
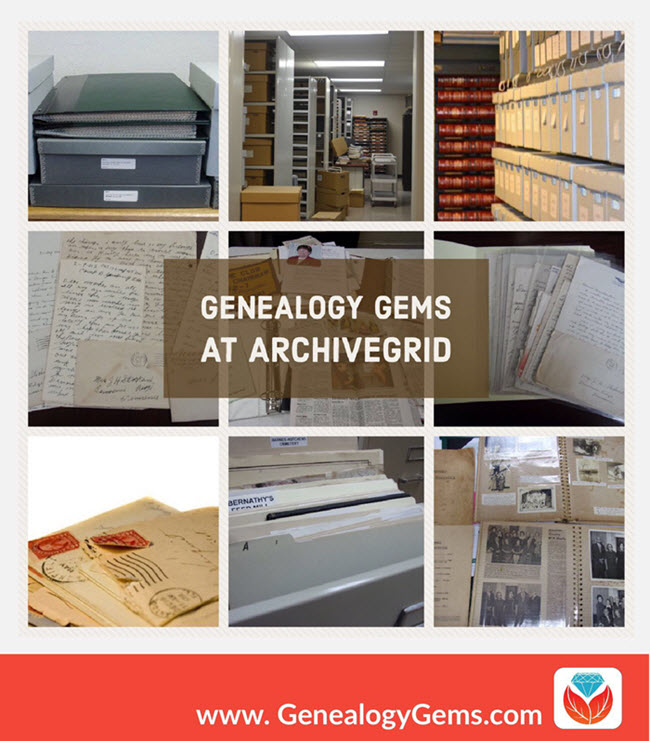
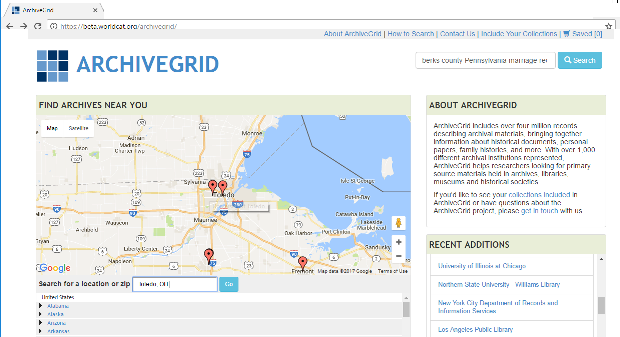
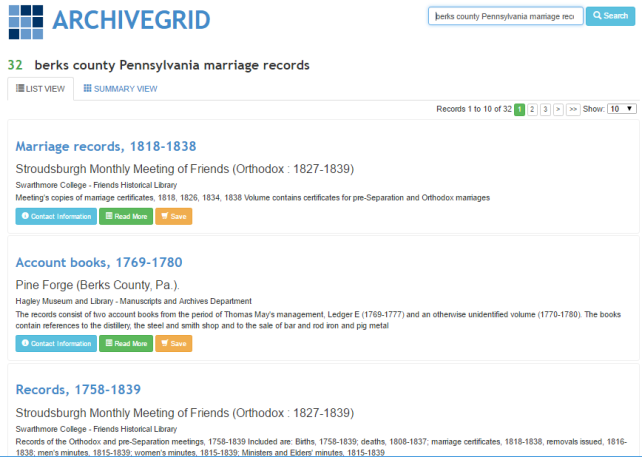
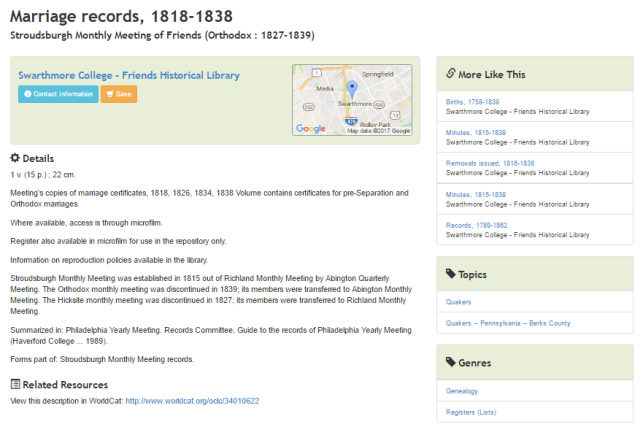 The entry tells you more about the individual item. You may see when it was created, a physical description of it, who or what organization created it, and even brief historical background. You’ll see what repository holds it–and you can click under the name of that repository for its contact information. You may be able to order copies, visit to view the item in person, or hire a local researcher to do that for you.
The entry tells you more about the individual item. You may see when it was created, a physical description of it, who or what organization created it, and even brief historical background. You’ll see what repository holds it–and you can click under the name of that repository for its contact information. You may be able to order copies, visit to view the item in person, or hire a local researcher to do that for you.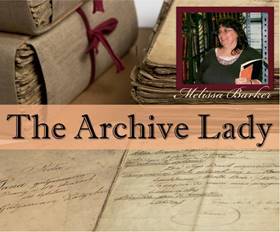 Learn More About Original Records
Learn More About Original Records

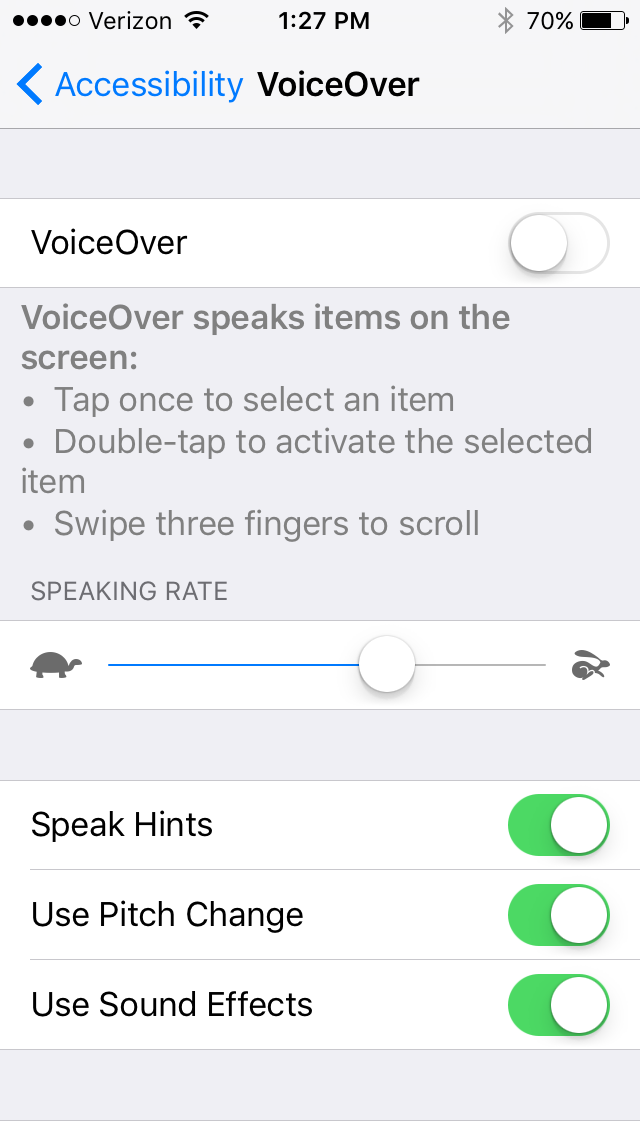
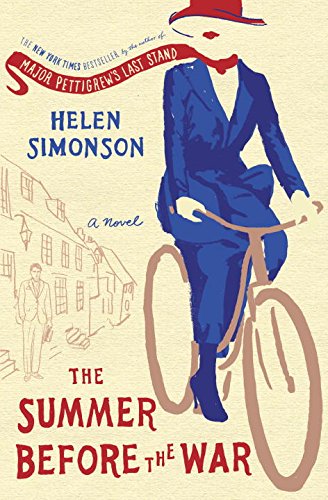 book. It’s a perfect summer read: a light-hearted romance with colorful characters and a compelling historical backdrop at the outset of World War I.
book. It’s a perfect summer read: a light-hearted romance with colorful characters and a compelling historical backdrop at the outset of World War I.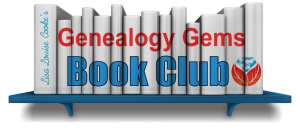 This post was brought to you by the free, no-commitment online
This post was brought to you by the free, no-commitment online