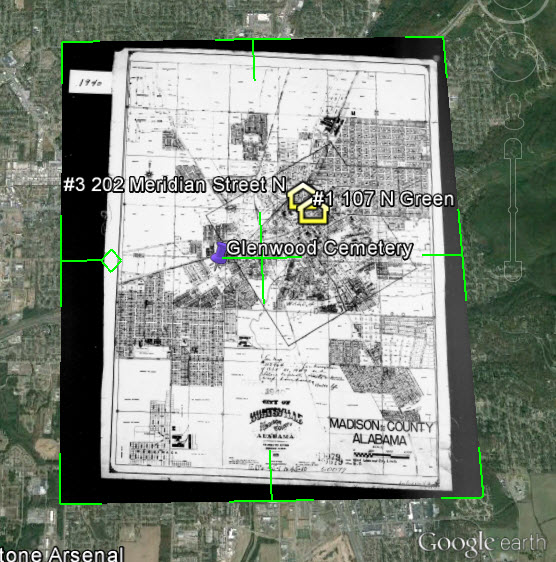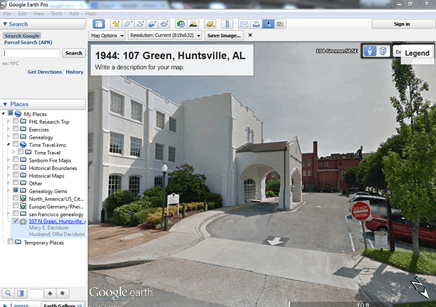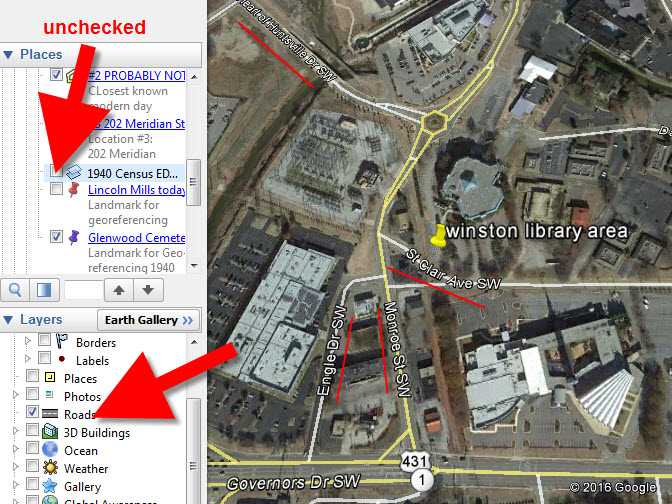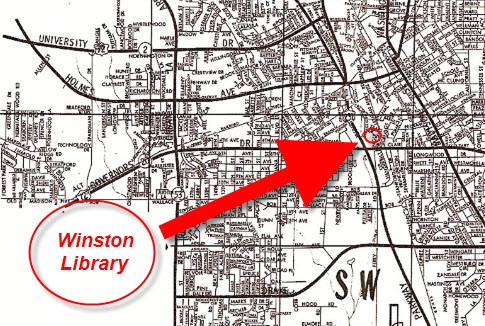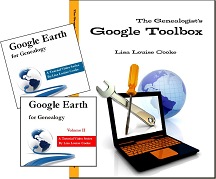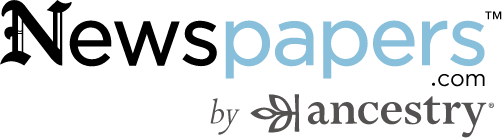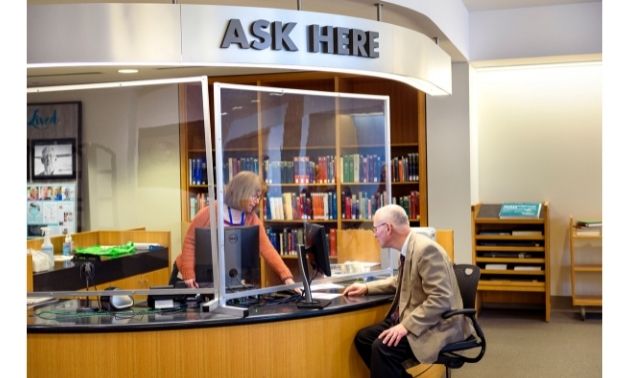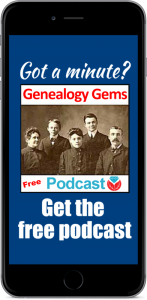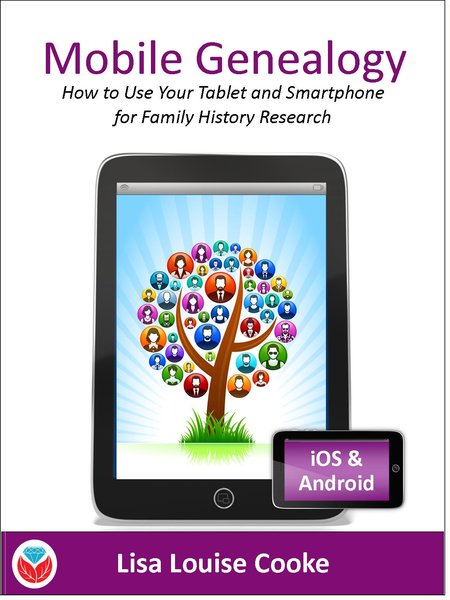by Lisa Cooke | Nov 15, 2015 | 01 What's New, Ancestry, Blogs, DNA
 We are celebrating our 1000th Genealogy Gems blog post with a list of our Top 10 Posts. Share this post on Facebook and you could win an inspiring family history writing video!
We are celebrating our 1000th Genealogy Gems blog post with a list of our Top 10 Posts. Share this post on Facebook and you could win an inspiring family history writing video!
I can hardly believe it. This month, the Genealogy Gems website will reach a milestone 1000 blog posts! Thank YOU for your emails, phone calls and comments at conferences. I often share your success stories and use your feedback to bring you more great content.
Below is a list of our most-read posts so far. Did you miss any? Keep reading to learn how to win a a great family history writing prize by sharing this post on Facebook!
Our Top 10 Blog Posts
1. Ancestry Up for Sale? By far the most-read post in 2015! We weren’t just talking about the sale rumor, but sharing advice on saving your Ancestry trees, sources and DNA, which everyone should do.
2. Best Genealogy Software: Which You Should Choose and Why. This is my spiel on why you should keep your master family tree on software at home–not on your favorite genealogy website. It includes my top picks for family tree software, including free options.
3. Four Fabulous Ways to Use the Library of Congress for Genealogy. A lot of you are interested in the Library of Congress’ online resources for digitized photos, newspapers and how-tos for archiving your family history. Read all about it!
4. Free Google Earth for Genealogy Class. The conference lectures I give on Google Earth for genealogy are so popular that I created a free video that everyone can watch from home. Click on the post, and you can watch the video, too.
5. AncestryDNA Review and Breaking News: Updates Launched. Our own DNA correspondent Diahan Southard penned this popular post on AncestryDNA’s ground-breaking integration of our genetics data and our genealogy trees.
6. Seven Free Google Searches Every Genealogist Should Use. Are you getting the most out of free Google search technologies? Scan this list and see what’s missing from your search strategies!
7. NEW! Try This Now! U.S. Social Security Applications and Claims Index. For U.S. researchers, this was the blockbuster database of summer 2015. Millions of parents’ names, birthplaces and more now beef up this go-to Social Security database–its’ far better than its sparse predecessor, the SSDI.
8. Confused by Your AncestryDNA Matches? Read This Post. Another hit from DNA expert Diahan Southard! A great explanation of how to use your New Ancestor Discoveries on AncestryDNA.
9. How are We Related? Use a Cousin Calculator. It’s a simple, easy online tool, shared in response to a listener’s question.
10. New AncestryDNA Common Matches Tool: Love it! Diahan reports on a fabulous online tool that pulls out shared genetic matches between two people at AncestryDNA.
 Will you please share this post on your Facebook timeline to help me spread the word about the “gems” you can find on the Genealogy Gems blog?
Will you please share this post on your Facebook timeline to help me spread the word about the “gems” you can find on the Genealogy Gems blog?
Here’s a little extra incentive: Use the hashtag #genealogygems and SHARE THIS POST ON YOUR FACEBOOK PAGE BY FRIDAY (November 20, 2015), and you’ll be entered in a contest to win the Pain Free Family History Writing Project video course download. It’s presented by Gems Contributing Editor Sunny Morton and donated by our friends at Family Tree University. Of course you’re welcome to add any comments on your “shared” post, like which Genealogy Gems blog post has most inspired you or helped your research. That feedback helps us bring you more posts you’ll love.
 Ready, set, SHARE! And thank YOU for helping me celebrate our 1000th blog post here at Genealogy Gems.
Ready, set, SHARE! And thank YOU for helping me celebrate our 1000th blog post here at Genealogy Gems.
by Lisa Cooke | Jan 27, 2016 | 01 What's New, Google Earth, Listeners & Readers, Maps, Research Skills
Use Google Earth for genealogy to find long-lost family locations on modern maps. Here’s how!
It can be very surprising to discover that you lived somewhere that you never knew you lived. That was the case for Professional genealogist Alvie Davidson, who recently wrote to me. He’d done some fantastic sleuthing on his own recent family history, and discovered that his family had lived in Huntsville, Alabama when he was a toddler. “This is the first I have even known they lived in Madison County, AL.” But he was not sure about how to use Google Earth to help him locate the family addresses he’d discovered.
“I have learned from the U S Government that my parents lived at (three) different addresses in Huntsville, Madison County, AL when I was a toddler in 1944….I never knew we lived in Huntsville but I learned my mother worked for munitions productions during World War II at Redstone Arsenal. She worked several months toward the end of 1944 and had to quit due to onset of pregnancy. We moved to Florida shortly after she left employment at Redstone Arsenal because we show up on the 1945 Florida State Census.”
Alvie sent me three family addresses. Then he asked for some step-by-step help instructions on how to put Google Earth to work to identify their location today.
4 Steps to Revealing More with Google Earth
1. Search each address in Google Earth. Enter the address in the search box in the upper left corner of Google Earth. If you get a hit, mark it with a placemark (clicking the button that looks like a push pin in Google Earth’s toolbar) and name it. In this case I found two of the three street addresses.
2. Locate a map of the area for the appropriate time period. With a little Google searching, I found the 1940 census enumeration map for Huntsville at the National Archives website. Here’s what that map looks like. (Image right) I then went in search of each of the three addresses on the map.
In this case, I conducted a block-by-block search of the 1940 enumeration district map for the missing address: 110 Winston Street. Unfortunately, not all the street names were clearly legible on this particular map, and I was unable to locate it.
You can learn more about locating enumeration district maps in my article How to Find Enumeration District Maps.
Genealogy Gems Premium Members: log in and watch my Premium video 5 Ways to Enhance Your Genealogy Research with Old Maps featuring instruction for locating and using enumeration district maps.
3. Overlay and georeference the enumeration district map in Google Earth to compare the past to the present. Georeference just means to match up known landmarks on the historic map with physical locations on the modern-day map, thereby allowing you to match the two maps up together. By so doing, I was able to locate on the enumeration district map the modern-day locations of the two addresses that I found using Google Earth.
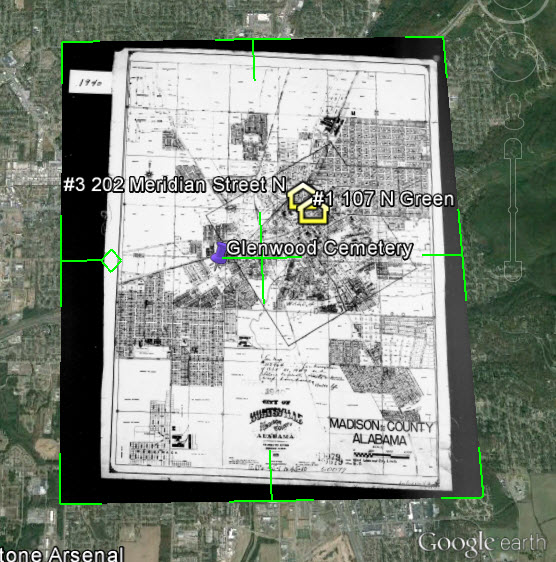
There are businesses in both locations today. Below right is a screen shot showing the current location of one of those addresses. Clearly no longer the old family home.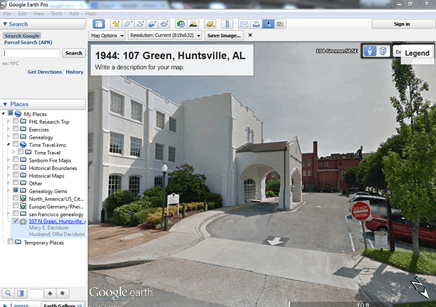
4. Dig deeper for addresses that have changed. As I mentioned previously, I searched for the 110 Winston Street address in Google Earth with no result. If that happens to you, remove the house number and run a second search on the street name alone. Numbers can change, but it is important to verify whether the street still exists today.
In this case, Google Earth did not locate a Winston Street in Huntsville, AL. Knowing that errors and typos can happen to the best of us, I ran a quick Google search for Huntsville, AL city directories, and verified that indeed Winston Street did exist at that time in history. So, at some point between 1940 and today, the name appears to have been changed.
I headed back to Google and ran the following search query:
“winston street” “huntsville alabama”
The quotation marks tell Google that each exact phrase must appear in all search results. The phrases will appear in bold in the snippet descriptions of each result.

The result above caught my eye because it mentions the “Winston Street Branch Library.” Even when street names change, buildings named for those streets often don’t. However, in this case, the website discusses the history of the library, and the Winston Street Elementary School. According to the website, the library “became a part of the Huntsville Public Library (now Huntsville-Madison County Public Library) in 1943. In 1947, the branch was renamed the Dulcina DeBerry Library.” Perhaps the street was renamed at that time as well.
Genealogy Gems Premium Members: Sign in and watch the Ultimate Google Search Strategies video class to learn more.
Jumping back into Google Earth I entered “Winston Street Branch Library” in the search box, and was immediately taken to the location, which is just south of the other two known addresses! At this point I would recommend to Alvie, who is a Genealogy Gems Premium Member, to watch my video class Best Websites for Finding Historical Maps to track down additional maps from the time frame that may have Winston Street clearly marked on the map.
Once I identified this landmark, I then marked the location with a placemark. You can turn off the 1940 enumeration district map overlay by unchecking the box next to it in the Places Panel. Doing this revealed the location on the modern day map. Finally, I headed to the Layers panel and clicked the box next to the “Roads” overlay to reveal the modern day street names.
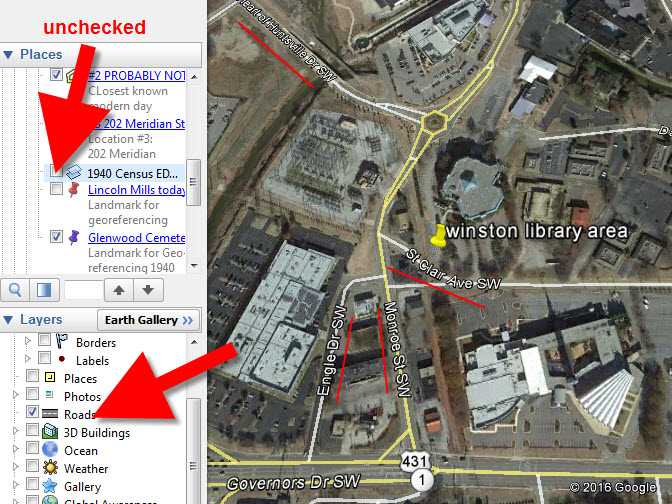
You can use this technique when you have more success than I did in finding an old address on an old map. Overlay the map, position a placemark on the location, and then turn the overlay off. With one click of the Roads layer you can now see the current street name for the old location you found on the map overlay.
Further digging online did deliver additional maps from the era and area:
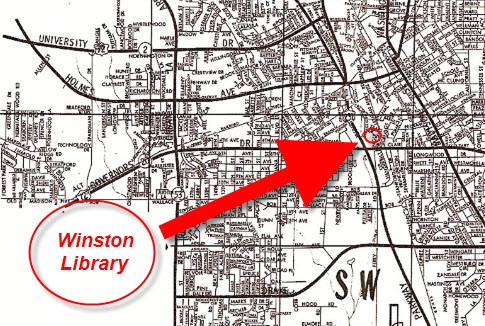
We all have locations in our family history that have given way over time to new buildings and parking lots. By using the power of Google Earth, Google search, and historic maps, they don’t have to be lost forever.
Get Started with Google Earth for Genealogy
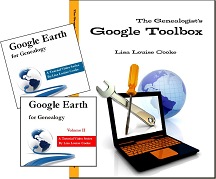
Learn all these Google skills–with step-by-step tutorials and video demonstrations–in Lisa’s book and Google Earth video tutorial. Click here for a special price on the bundle!
FREE video: Get Started with Google Earth for Genealogy
Google Bundle! The Genealogist’s Google Toolbox Second Edition PLUS learn how to create your own historical map overlays in my Google Earth for Genealogy 2-video CD set.
Use Google Earth to Plot Your DNA Matches
by Lisa Cooke | Jun 16, 2023 | 01 What's New, Genealogy Gems Podcast, Records & databases, Research Skills
Show Notes: Professional Genealogist J Mark Lowe joins Lisa Louise Cooke on the show to share a marriage research case study that highlights the importance of understanding Gretna Greens. Then Professional Genealogist and blogger Robyn Smith shares her 3 step process for researching witnesses found on records from her new Family Tree Magazine article Witness Testimony.
Listen to the Podcast Episode
To Listen click the media player below (AUDIO ONLY):
- 01:29 Marriage Research Case Study with J Mark Lowe.
- 27:15 Researching Witnesses with Robyn Smith
Watch the Videos
Watch Lisa Louise Cooke’s video interview with J Mark Lowe on the Marriage Research Show Notes page.
Watch Lisa Louise Cooke’s video interview with Robyn Smith on the Researching Witnesses Show Notes page.
Genealogy Gems Premium Members Exclusive Download:
Log into your Premium membership and then download the handy show notes PDFs that complement the topics covered in this podcast episode:
Become a Genealogy Gems Premium Member
Premium Members have exclusive access to:
Become a member here. Learn more about Genealogy Gems Premium Membership.
Our Sponsors:

Get 20% off a Publisher Extra subscription. Click here and use coupon code GenealogyGems
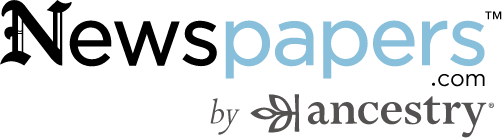
Visit Fort Wayne
Fort Wayne, Indiana is the home of the second-largest free genealogy library in the country. Make your plans to visit one of my favorite genealogy libraries today!
Learn more at https://www.visitfortwayne.com
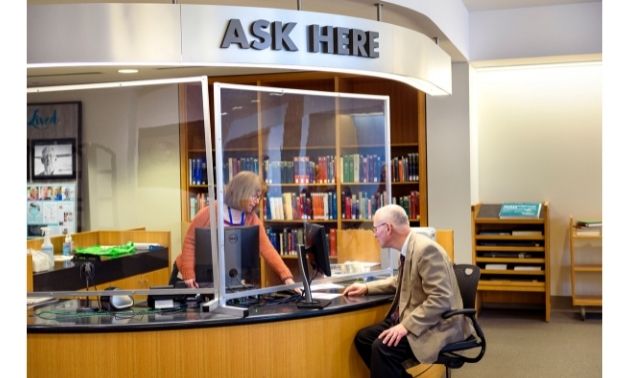
Genealogy Gems Podcast App
Don’t miss the Bonus audio for this episode. In the app, tap the gift box icon just under the media player. Get the app here.
Get the Free Genealogy Gems Newsletter
The Genealogy Gems email newsletter is the best way to stay informed about what’s available with your Premium eLearning Membership. Sign up today here.
Follow Lisa and Genealogy Gems on Social Media:
Podcast Resources
Download the episode mp3
by Lisa Cooke | Sep 3, 2016 | 01 What's New, Evernote, Mobile |
(UPDATED May 22, 2020.) Is your head swirling with questions such as Evernote vs. OneNote? Or are you wondering about free vs. paid accounts? These are common questions and I have some uncommon, but very effective, solutions for you! Here’s an email I received recently from a Genealogy Gems Premium member on just these questions and the solutions I dished up to answer them.

Sherri’s Dilemma and Questions
Sherri wrote in with a question I frequently receive:
“I have been a very satisfied Genealogy Gems Premium member for a few years now. Given the recent limitations on the free version of Evernote only to be used on two devices, how does OneNote compare to Evernote?
I use Evernote on my desktop PC, my laptop, my iPad, and my iPhone. Now, I have to choose which two devices to use it on (to stay with the free version.)
Sometimes I use my laptop and sometimes I use my iPad when I am out. Other times, I might be somewhere unexpectedly and only have my iPhone with me. And of course, most of my computing is done at home on my desktop PC so I must have it loaded there. What a dilemma!
Since I am on a limited fixed income, I can’t afford to pay to add devices for my notes. Luckily for me, I have only begun to get “addicted” to using Evernote and only have 224 notes so far. If I need to transfer to another application, it would be much easier to do it now rather than later.”
A short while later I received this follow up email from Sherri:
“Hi, Lisa. Me again.
I do listen to you, but sometimes I panic and scream for help before calming down and remembering your advice. LOL
I took your advice and searched YouTube for “Onenote vs Evernote.” I found a couple of very good videos by dottotech. His comparison videos are “Evernote vs OneNote – 5 Key Differences” and “Evernote vs OneNote Follow Up Q&A – ADT 28.” I was hoping he would compare the free version of Evernote with the free version of OneNote. He made a big deal out of the searching capabilities of Evernote over OneNote, but the new basic Evernote doesn’t search text in PDFs or in Office docs (per Evernote’s feature comparison). Also, you really have to rely on having really good tags [to find what you are looking for.]
The new Basic plan only OCRs text in images. That being the case, it seems the searching on text capabilities are better in OneNote, but the tag feature in Evernote makes it more robust. Too bad OnNote doesn’t have tags or keywords or something to categorize the notes. It does, however, have the ability for more notebooks and sub-notebooks than Evernote does and lets you organize like you would paper. That would be an attractive feature for many.
He did give me a good idea in his video. He suggested we keep the Evernote app on our mobile devices and use Evernote in the browser on our PCs and laptops. That just might work for me, but I don’t like Evernote’s user interface on the browser. I don’t know if I can work with it that way.
My biggest concern with OneNote, however, is that it uses OneDrive for the cloud syncing part. I received an email from Microsoft that on August 10 [2016], my free OneDrive storage will be reduced from 30 GB to 5 GB!
I spent a lot of time reducing my used storage to 4.4 GB. The biggest thing I use it for is to store the media files that my RootsMagic file links to so that I will have them available from my laptop or iPad. I also keep my RootsMagic family file in Dropbox so that the RM app will always have the most current data, rather than having to remember to copy it to Dropbox after each use.”
Evernote vs. OneNote
I totally feel your pain and understand your dilemma. In the last decade of tech in particular, the “freemium” model has been used by many online services (websites and apps). The intent is to get folks to try their service, and hopefully love it, so they will want to pay for richer features. After several years, the pressure is on to pay back investors and sometimes just simply stay afloat. It is then that the right to change the terms gets invoked. You cited two great examples: Evernote and OneDrive.
As a small business owner myself, I can appreciate the need to stay afloat so that you can continue to provide quality services to people who need them. That’s why, with my top favorites in tech, I take the plunge and pay for the upgrade in service if I possibly can. I figure that I’m helping them to keep doing what they are doing and I will reap the benefits. But, we all have our economic limits and sometimes we have to get more creative in order to continue using the services.
One of the first things to consider when choosing between Evernote and OneNote is each company’s focus. Evernote is in the business of cloud note-taking. It’s all they do, and all of their resources are invested in the Evernote product. By comparison, OneNote is just one small program under the massive Microsoft umbrella. Cloud note-taking is not their core business. So on the score of company focus, Evernote comes out ahead.
The next thing to consider is whether or not your are a very heavy user of Microsoft products such as Word, Excel, and other programs. If you use these heavily in your research and work, then you might want to go with OneNote since it is built to coordinate with those products. If not, then again Evernote would be my choice, particularly if I already had my notes in Evernote. The good news is that in everyday use, you typically can’t go wrong with either.
You touched on something that differentiates Evernote from OneNote. Evernote limits how much you can upload each month (free=60MB, Premium=10GB), but there is unlimited storage. OneNote is connected to OneDrive with a free limit of 5GB total storage. Currently, you can get 50GB for around $2/month. (Of course plans can change, so check their websites for the most current pricing and limits.) I believe it may also be possible to connect OneNote to another storage service if you so desire. So, the way that you create notes could help you with the decision. A heavy note-taker would probably be better off with Evernote Premium with tons of monthly uploads and no storage limits. However, a lighter note-taker would probably save money with OneNote and the free storage of OneDrive. Check the current storage offering by Microsoft and OneNote here.
Free vs. Paid
If after careful consideration you decide to throw all your notes into the Evernote basket, then there is a decision to make: free vs. paid, and if paid, which plan? I bit the bullet and bought the Premium service which falls price-wise between free and Business. I want Evernote to stay around and considering how important my genealogy research notes and all the other notes in my life are, $7.99 a month seems like a bargain. With the Premium service, you get unlimited devices and your monthly upload soars from 60 MB to 10 GB. You just bought yourself a lot less stress and a lot more freedom to research genealogy.
If you feel it’s in your best interest to stay with the free version of Evernote, then I’ve got some creative solutions for you:
Creative Solution #1:
I suggest in my lectures that you can use your two allowed devices for those you use most often. For me, that would be my desktop computer and my phone. For you, it may be your phone and your laptop.
Remember, you can always use the website app at www.evernote.com in any web browser, both on a computer or mobile device, to access your notes. It does not count toward your device allowance. Like you, I prefer the desktop software and app over the website version, but it does do the job.

We’ve got you covered on Evernote for Genealogy
Creative Solution #2:
If you have a tablet and a phone you may be tempted to make them your two free devices and then use the web version of Evernote on your home computer. However, while you may carry your tablet with you much of the time, you probably always carry your phone with you. With a two device limit, having both of your mobile devices be the primary devices using the app is pretty redundant and unnecessary. Instead, consider having your phone (which you always carry,) and your home computer or laptop (which you likely use a lot) be your primary devices.
If you don’t want to use your browser on your tablet, I have a solution for you straight out of my book Mobile Genealogy: How to Use Your Smartphone and Tablet for Family History Research. You can use the free Chrome Remote Desktop to remotely access and use your home computer from your tablet and smartphone. Get it here for Android, and here for Apple devices.
How to set up Chrome Remote Desktop access:
- Start on the computer that you are going to access remotely.
- Open the Chrome browser.
- Go to https://remotedesktop.google.com/
- Click the Get Started button and follow the instructions.
- Leave your computer one and connected to the internet. It’s OK if your computer goes to sleep when you’re not using it. When you remotely access it, it will “wake up.”
- After setting it up on your computer, download the Chrome Remote Desktop app on your tablet or phone from the app store.
- Connect the app to your home computer following the Chrome Remote Desktop instructions. (Your tablet will need to be connected to the internet for it to work.)
Now when you want to use the Evernote software on your home computer, you can gain remote access to it on your tablet using Chrome Remote Desktop. You’ll be able to do everything you want to do on the Evernote software from your tablet. You will also be able to access all of those notes later on your phone or through your tablet’s browser with evernote.com.
This handy solution is going to solve your challenge with the size of RootsMagic genealogy database files. Since you can now access your computer remotely with your tablet, there’s no reason to keep the file on OneDrive! (But please do be sure that your computer is backed up! I recommend and use Backblaze. Click here for more info on that.) You can now work directly on your RootsMagic software even from your tablet or smartphone. Isn’t technology fabulous?
I hope these ideas help you make the decision that is right for you and right for your family history. My personal goal, and our goal here at Genealogy Gems, is to help you succeed in the pursuit of your family history!
Resources
Book: Mobile Genealogy by Lisa Louise Cooke available at the Genealogy Gems Store.
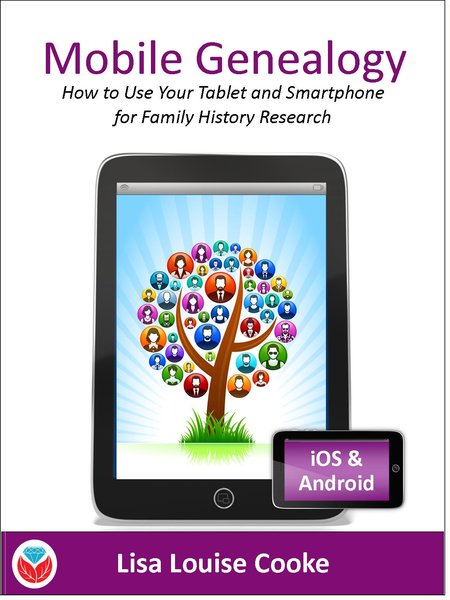
Book by Lisa Louise Cooke
Video: Evernote for Genealogy: What It Is, & Why You Would Use It at the Genealogy Gems YouTube channel.
Genealogy Gems Premium Video Classes by Lisa Louise Cooke:

Members have access to hundreds of videos, downloadable handouts, and exclusive podcast episodes.
All of these videos are available to Genealogy Gems Premium Members. Sign up and gain access here.
 We are celebrating our 1000th Genealogy Gems blog post with a list of our Top 10 Posts. Share this post on Facebook and you could win an inspiring family history writing video!
We are celebrating our 1000th Genealogy Gems blog post with a list of our Top 10 Posts. Share this post on Facebook and you could win an inspiring family history writing video! Will you please share this post on your Facebook timeline to help me spread the word about the “gems” you can find on the Genealogy Gems blog?
Will you please share this post on your Facebook timeline to help me spread the word about the “gems” you can find on the Genealogy Gems blog? ![]() Ready, set, SHARE! And thank YOU for helping me celebrate our 1000th blog post here at Genealogy Gems.
Ready, set, SHARE! And thank YOU for helping me celebrate our 1000th blog post here at Genealogy Gems.