New York Genealogy Records and More
Work on your New York genealogy research with these new naturalization and marriage license records. Also: WWII draft registrations; family history records for AL, ID, KS, KY, LA, OH, VA; and records from Australia, Canada (including a mapped-out photo archive of...Improve Google Search Results with these Powerful Techniques
Google search expert Lisa Louise Cooke advises a genealogist on three ways to improve Google search results. See how these little improvements can make a big difference in your own Google searches!

This Genealogist Wants to Improve Google Search Results
Gene from Phoenix recently watched a free webinar in which I talked about improving Google search results for genealogy and then sent me this follow-up email:
“Lisa, I enjoyed the free webinar, Thank you!
I tried your suggestions for searching Google but still can’t get what I want.
My ancestor was Moses Fountain (possibly from NY but can only find him in IN)
I put in “Moses Fountain” 1800-1832 -Italy -Rome -hotel
When my search comes up the first page is all of the hotel & fountain in Rome, Italy. There is no genealogy (all my inquiries) until page 2. I cannot -New York as he may have come from there, so I’ll continue to get Albany fountain (like the water fountain.) Thanks for any suggestions you might have.” -Gene in Phoenix, AZ
3 Powerful Techniques that can Improve Google Search Results
Kudos to Gene for jumping onto Google and giving it a go after the webinar. Getting started is the most important part of achieving genealogical success! In order to improve Google search results, Gene needs to make a few adjustments to tell Google more specifically what is wanted:
1. Use the Google search operators correctly
First, Gene will need to fix the numrange search. If you haven’t watched the webinar yet (what are you waiting for?) a numrange search is when you give Google two four-digit numbers and specify that you only want webpages included in your search results that have a four-digit number that falls within that range. And of course years are expressed in four-digit numbers, so this is incredibly useful for genealogists. Gene has a dash between the two numbers (a very logical approach since this is how we are used to expressing a range), but a numrange search requires two periods instead, like this:
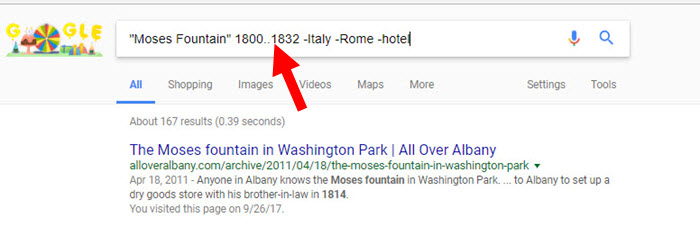
2. Add a Google search term to narrow results.
Gene didn’t see genealogical search results until page 2 of the results. An easy way to bring pages related to genealogy to the forefront of the results is to add the word genealogy to your search query:
As you can see above, this improves things quite a bit. Isn’t it amazing what a difference one well-chosen keyword can make to improve Google search results?
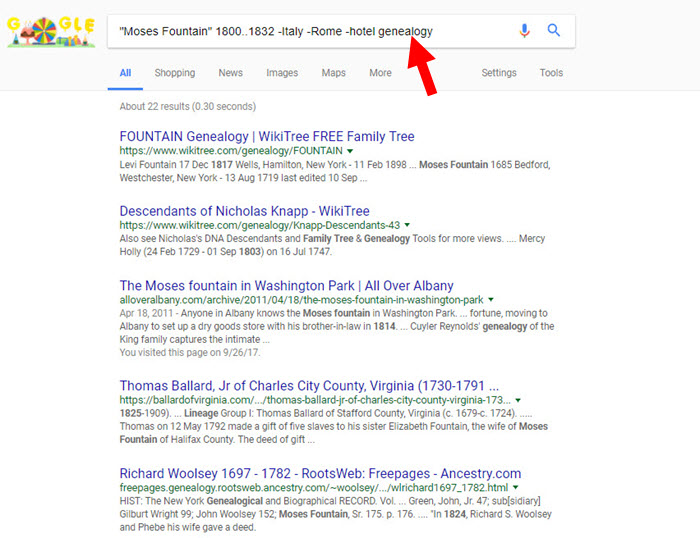
3. Consider carefully which Google search terms to remove
Gene removed some irrelevant search results by placing a minus sign directly in front of the search terms Italy, Rome, and hotel. This tells Google to subtract all pages from search results that contain these words. This is a very powerful tool, particularly when it comes to ancestors who have common surnames. (For instance, if you were researching an ancestor named John Lincoln, your results would be inundated with results for President Abraham Lincoln, simply due to the volume of pages that mention him. If John was not related to this famous president, you could add -Abraham and -president to your search query, and his footprints on your results would be dramatically reduced.) By the way, notice that the minus sign touches the word it is removing. There should be no space between the minus and the word.
But Gene continues to get irrelevant search results relating to a Moses Fountain in Washington Park, Albany, New York. The concern expressed here is that removing New York may inadvertently remove good search results, since this ancestor may have been from New York. Instead of removing New York, why not subtract a more targeted search term, such as Albany or Washington Park? Since it’s also possible that Moses Fountain was from Albany, I’d start by removing Washington Park.
How can you subtract a whole phrase? Put quotation marks around it so that Google understands it is a phrase and not two separate words that are unconnected. Then put a minus sign right in front of it. In Gene’s case, it would look like this: -“Washington Park.” The resulting search results eliminate the reference to the fountain in Albany:
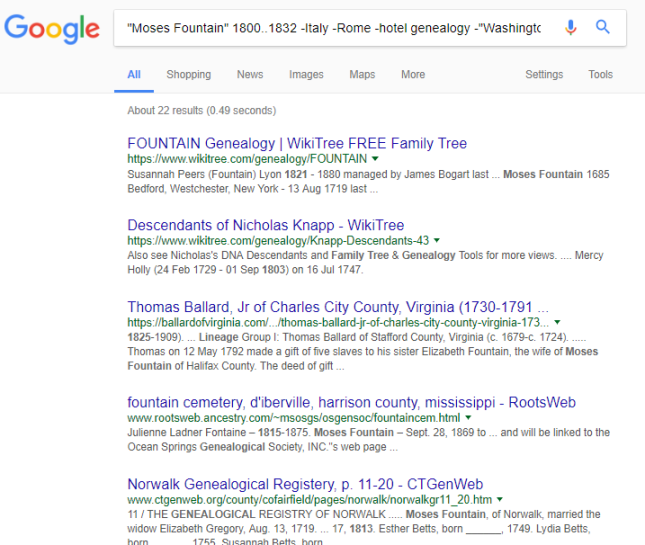
Improve Google search results even more dramatically
Watch this free 90-minute webinar and learn more about improving your Google searches for genealogy, along with other powerful strategies for reconstructing your family history. While you’re watching, subscribe to the Genealogy Gems YouTube channel to keep up with the many free video tutorials we publish there!
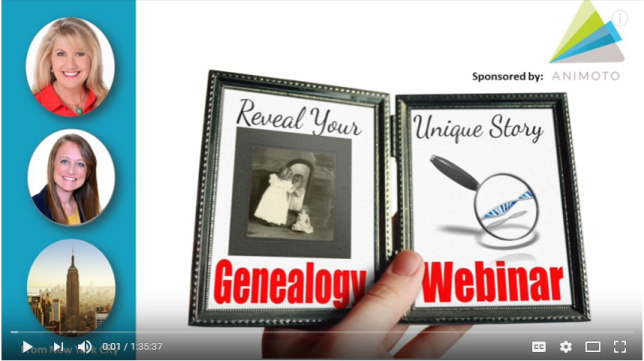
As you can imagine, I only had time to scratch the surface of how to improve your searches in the webinar. My book The Genealogist’s Google Toolbox is dedicated to the topic, and I have included several in-depth Google search for genealogy video classes in Genealogy Gems Premium Membership.
Wishing you many more genealogy gems!
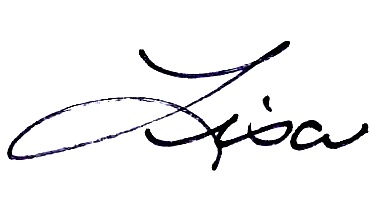
What you need to know about Google Earth Pro
 On January 28, 2015 Google announced that Google Earth PRO is now available for FREE! Not just a free trial. Google is allowing everyone to get a free key to Google Earth Pro!
On January 28, 2015 Google announced that Google Earth PRO is now available for FREE! Not just a free trial. Google is allowing everyone to get a free key to Google Earth Pro!
In the past the software fee was hundreds of dollars. But now you can get Google Earth Pro for free and gain the ability to do things like “measure 3D buildings, print high-resolution images for presentations or reports, and record HD movies” inside Google Earth.To get your free key to Google Earth Pro sign up here. After submitting the form, you will be emailed the free license key. Copy the license key from the email, then click the link provided to download Google Earth Pro app for PC and Mac.
Everything I’ve taught you about using Google Earth still applies, but now you have more tools than ever!
Since I announced this in the last Genealogy Gems Newsletter, I’ve received several questions. Here’s what you need to know about Google Earth Pro:
From Sheri: “I did get it to finally work…..instead of my phone number running together….I added the dashes between the numbers and then it went through. FYI….in case you hear an issue from others.”
 Thanks for the tip Sheri. Most likely the problem you were running into after the big announcement that Google Earth Pro went free was the sheer amount of traffic the site received. Googlers swarmed the site, and any people found it took several attempts to get a successful download. As time passes, it should get quicker and easier to download.
Thanks for the tip Sheri. Most likely the problem you were running into after the big announcement that Google Earth Pro went free was the sheer amount of traffic the site received. Googlers swarmed the site, and any people found it took several attempts to get a successful download. As time passes, it should get quicker and easier to download.
From Kathy: “I downloaded the Google Earth Pro BUT now I have regular and Pro on my computer and all the spots marked in regular seemed to have transferred to Pro—Question—should I now uninstall the regular version?”
Answer: That decision is really up to you. I’ve decided to keep both for a while, but only do work from this point forward in Pro. If in a few months everything is still running smoothly, then I will probably delete the old free version just to free up disk space on my computer. For now, it certainly doesn’t hurt to leave it there.
The good news is that both programs appear to pull from the same files on your computer. This means that when you create a file in Pro, you will also see it in your Places panel in the free version.
Question from Dea: “I downloaded Google Earth Pro on my main computer. I now want to use the same license key for my laptop and android, as I signed up for 2 to 5 users. I assumed that I could use the same license key. When I tried to sign up on my laptop it said I already was a user, but do not know how I can access it from my laptop. Help!”
Answer: Although the sign up page asks how many users will be using the program, my understanding is that each download key is for one device. I would guess that the user question is about how many people might be using the application on that device. (Unfortunately the website isn’t clear on this point.) I’m basing this on the fact that when it was a paid version, you had to purchase a license key for each device.
As with the original free version of Google Earth, each device you download Google Earth to has it’s own unique Places Panel. In other words, files you create on your desktop computer don’t show up on your laptop. This is because the files are stored on that particular device and not on the Cloud (for privacy reasons).
So the bottom line is that to get another license key for another device you will need to use a different email. If you only have one email address, you could create a second free email in Gmail just to have an email you can use.
Dea’s Reply: “Thank you for such a prompt reply. I am sure there must be more than one of you. I do not know how you get so much accomplished….saw you at Midwest Roots in Indianapolis and, again, at a webinar for our Genealogy Society in Terre Haute, IN. You are an excellent speaker, teacher as well as entertaining.”
Lisa: Now I’m blushing!!
Answers to more questions:
Do you really need Google Earth Pro? Probably not, because Pro was created originally for businesses. However there are some pretty cool extras that you get by going Pro:
- Movie-Maker: Export Windows Media and QuickTime HD movies, up to 1,920×1,080-pixel resolution. (Sweet!)
- High-resolution printing: Print images up to 4,800 x 3,200 pixel resolution. (The free version max: 1,000 pixels.)
- Spreadsheet import: Ingest up to 2,500 addresses at a time, assigning place marks and style templates in bulk. (My geeky side is getting giddy!)
- Exclusive pro data layers: Demographics, parcels, and traffic count.
- Advanced measurements: Measure parking lots and land developments with polygon area measure, or determine affected radius with circle measure.
Want to learn more about using Google Earth specifically for genealogy? Check out this free video class.
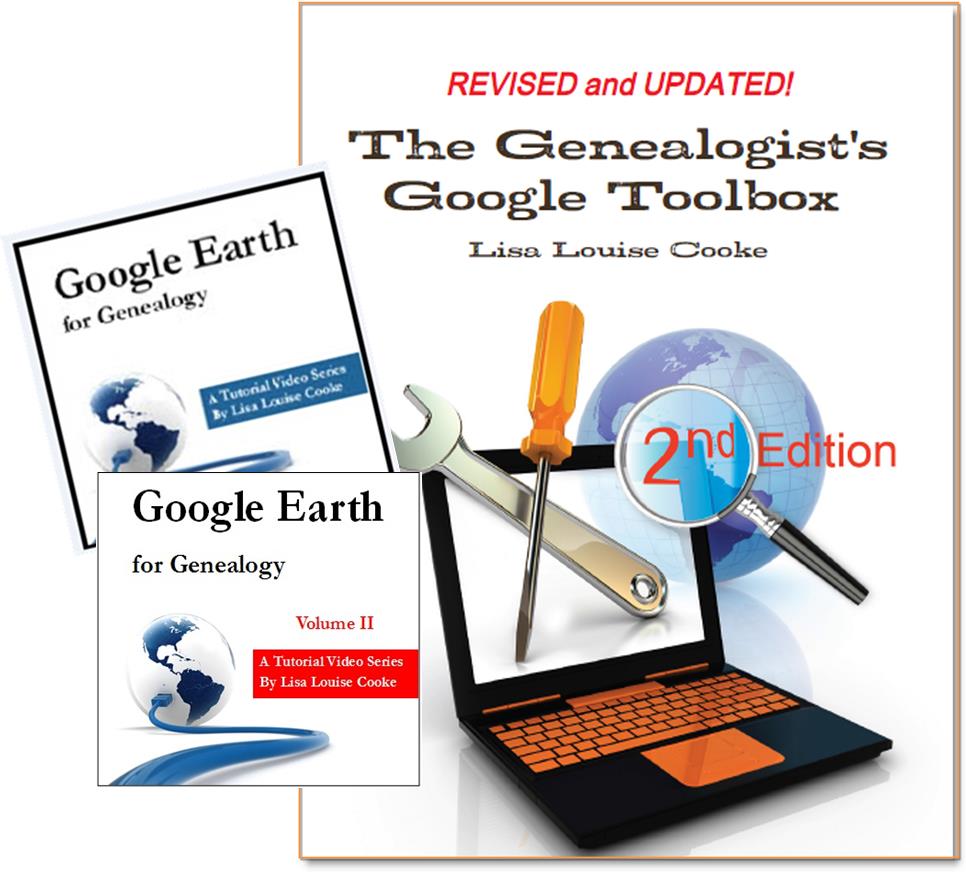 And there are several chapters on using Google Earth for genealogy in my brand new book The Genealogist’s Google Toolbox Second Edition (2015). You can pick up as a special bundle here with my 2 disc DVD set Google Earth for Genealogy.
And there are several chapters on using Google Earth for genealogy in my brand new book The Genealogist’s Google Toolbox Second Edition (2015). You can pick up as a special bundle here with my 2 disc DVD set Google Earth for Genealogy.
Genealogy Websites: #1 – 4 of our 25 Websites for Genealogy!
VIDEO & SHOW NOTES: In this video, my guest presenter Gena Philibert-Ortega covers 4 of the biggest genealogy websites that are must-have for family history research. This is a great chance for you to discover some new online tools as well as refresh your memory about terrific sites that may have fallen off your radar. This video is part of a 5 part series totaling 25 essential websites for genealogy.
Websites 1 through 4 of Gena’s 25 Websites for Genealogy
I’m Gina Philibert Ortega, and welcome to 25 Websites for Genealogy, What I’d like to do is talk to you about websites that are must-haves for your genealogical research.
Some of these websites will be new to you, and others are going to be very familiar to you. In talking about the familiar websites, I want to get you thinking about them differently, explain a little bit more about what you can do at these websites, and how to get the most out of them.
In this series of 25 Websites for Genealogy, we’re going to be looking at websites in different categories. Our first category is the big genealogy websites (#1 through 4). So let’s go ahead and get started!
Download the ad-free Show Notes cheat sheet for this video here. (Premium Membership required.)
Websites #1: FamilySearch
The number one website for me is always Family Search. Why is it number one? Well, first of all, Family Search is free. And it’s always nice to find free stuff, right? We want to exhaust what’s free, and what’s available, before we spend money or travel or do anything like that. So for me, the first place you should always go is Family Search.
Learn more: Deep Dive FamilySearch Wiki!
Website #2: Ancestry
as of the time of this video, Ancestry had 33,000 databases that can help you in your genealogy research! Remember to move beyond the search engine and dig into that Card Catalogue to find all the available gems.
Learn more about using Ancestry effectively with our videos:
Website #3: Findmypast
Even though Findmypast is based in England and is heavily focused on British research, you don’t have to have British ancestors to find it useful. It has records from the United States and other countries as well. If you haven’t been using Findmypast, I suggest you go on the website and sign up for a free account. This will allow you to see what they have. You can also go to a FamilySearch center near you and possibly use it for free as many of these genealogy websites have library editions.
You may remember that find Findmypast has PERSI, the periodical source index. Although no longer have PERSI, you can find it at the Allen County Public Library’s Genealogy Center website. Check out our videos below to learn more about using PERSI at the Genealogy Center, and a terrific photo collection at Findmypast.
Learn more about using Findmypast effectively with our videos:
#4: MyHeritage
Like Ancestry and Findmypast, MyHeritage also provides a platform for building your family tree, and has a card catalog called the Collection Catalog featuring over 7000 collections. You can even order a DNA test or upload results from other companies. Use the filters to filter collection, and then by location.
Learn more with our video about 10 of the best features at MyHeritage:
MyHeritage 10 “Don’t Miss” Features You Need
Resources:
Download the ad-free Show Notes cheat sheet for this video here. (Premium Membership required.)
Not a Premium Member yet? Discover the benefits and join today.
