“If My Ancestry Subscription Expires, What Happens to My Tree?”
Are you worried about access to your online tree if you let your Ancestry.com subscription lapse? The tree should still be there. But take these steps to be sure your Ancestry family tree remains accessible and secure–along with the records you’ve attached to it.
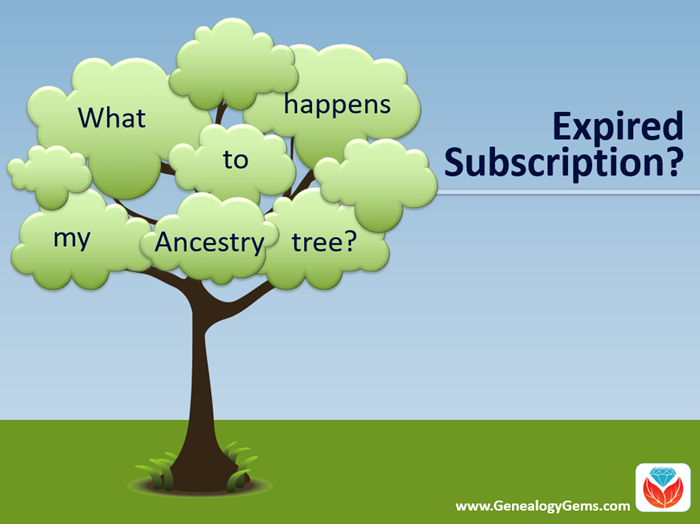
What Happens if Your Ancestry Subscription Expires
Many people start researching their genealogy with an Ancestry subscription. They build their family tree on the web site, adding details about their relatives.
Then they sift through Ancestry’s billions of historical records and add hundreds or even thousands of new names, dates, relationships and other facts to their family trees. Along the way, they attach records to each ancestor as evidence of what they’ve learned.
All of this adds up to a unique family tree that is precious to your family.
However, it is very common for the busyness of life to call them away from their genealogy research for a while. This is what happened to Genealogy Gems reader Beverly. She wrote to me, concerned about what will happen to all her hard work on that Ancestry tree:
“I have been a member of Ancestry.com for a long time and have worked on several trees. I love to work on my genealogy but lately have not had time. Can I drop my membership and still retain my trees? I plan to get my membership back at a later day. Right now I am wasting $20 a month.”
Beverly, I hear your pain!
We all go through busy seasons. It’s easy to cringe at the thought of paying for genealogy website subscriptions we aren’t currently using.
But the idea of losing all our progress on those web sites if we let our subscription lapse is worse. Your Ancestry subscription has not only included your online family tree, but also all of the records that you found and attached to that tree.
I did a little research along with Sunny Morton, Genealogy Gems Editor and our resident expert on the “Genealogy Giants” websites” (Ancestry, FamilySearch, Findmypast and MyHeritage). Here’s what we can tell Beverly and everyone else who is wondering what will happen to their family tree and all that research if their Ancestry account expires:
According to Ancestry, the answer is yes, you can still access your trees with your login credentials after your subscription lapses. The most important thing is that you don’t delete the tree or the account altogether.
Ancestry continues to host people’s trees because they want our tree data to share with others, and to give people a reason to come back!
But be aware that if you do not renew your Ancestry subscription, your account will revert to a free guest account. (Your user name and password will remain the same.) This means that you will not be able to access most of Ancestry’s historical records, including the ones you’ve already attached to your trees. And I say “trees” because many people have multiple family trees on Ancestry to be concerned about.
To see the historical genealogy records that you have attached to an ancestor in your online tree, click on a person in your family tree, and then click Profile:
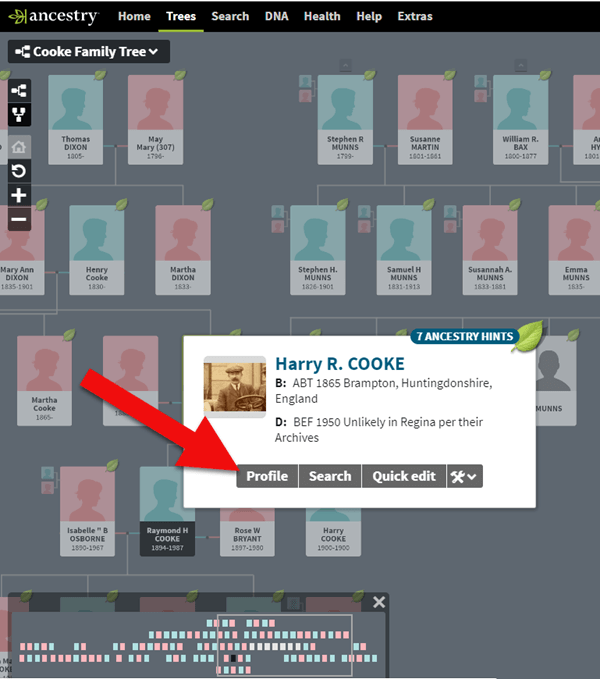
How to find genealogy records attached to a person in your Ancestry tree.
You will be taken to their profile page where you will see the genealogical sources you have attached.
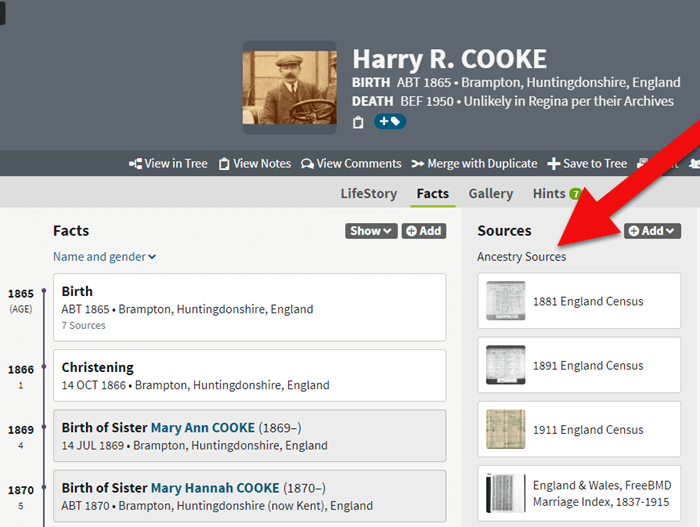
If your Ancestry account expires you can’t access records attached to your tree.
These are records that you will not be able to access when your subscription expires.
If Your Ancestry Subscription Expires: Tree Preservation Strategy
If you plan to let your Ancestry.com subscription lapse for a while, but you want to continue to work with your online trees, consider taking these steps:
1. Download a copy of every record.
The first thing to do is download a copy of every record that you’ve attached to your ancestors’ individual files on Ancestry.com.
You can do this by opening the image of the record, clicking on the Save/Saved button at the upper right, and clicking Save to your computer. I suggest doing this even if you don’t foresee letting your subscription go in the near future.
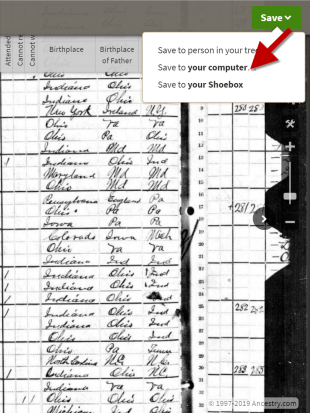
Saving a document to your computer from Ancestry before your subscription expires
2. Save each record in an organized way on your computer.
I recommend using a consistent system to organize these, which I explain in the free Family History: Genealogy Made Easy podcast, in episodes 32-33. (Genealogy Gems Premium website members have access to a 2-part video tutorial on organizing their hard drives.)
If you don’t have a consistent way to organize these document images, you’ll soon become overwhelmed with files that all sort of look the same and you won’t be sure what year they are or which ancestors they pertain to without opening each one!
You may be wondering “What about cloud storage options, such as Google Drive or Dropbox?” These type of cloud storage solutions are ok too. However, I recommend using these platforms more as temporary or backup storage or to share with relatives, rather than as your primary storage.
A better alternative would be to invest in cloud-based backup for your home computer. I use Backblaze personally and for my business.
3. Download copies of your Ancestry.com trees.
Click here for instructions; it’s really easy.
Yes, Ancestry does continue to maintain your trees, but what guarantees do you have?
Data loss does happen even on big websites, and sites change their practices and policies sometimes. If that happens, you could lose all the information you’ve carefully added to your tree.
4. Start using computer software for your “master family tree.”
Don’t just keep your family tree online where you don’t have complete control.
A “master family tree” is your most complete, up-to-date version of your tree (or trees, if you build separate ones for separate family lines).
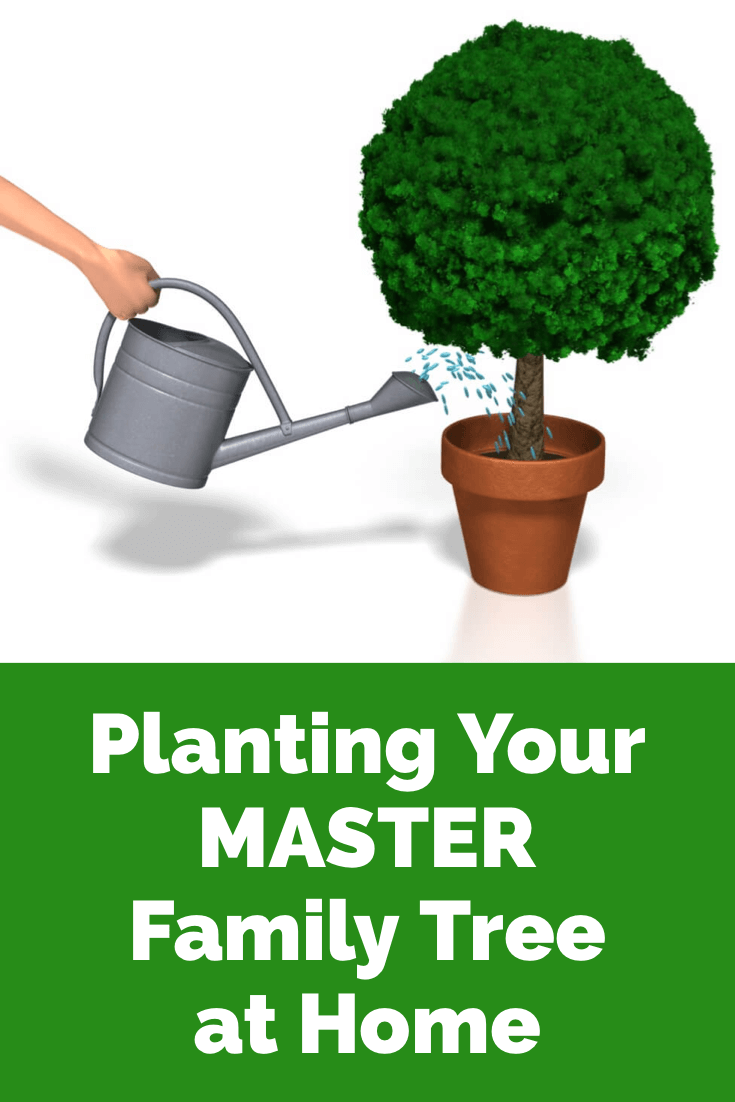
Keeping your master tree on your own computer keeps all your tree data at your fingertips without any subscription required. Having one master file matters even more once you start sharing your tree on other websites or with relatives.
I use RootsMagic, and that is why I happily agreed to them sponsoring my Genealogy Gems Podcast. It works for Mac and the PC.
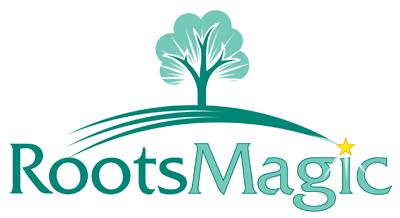
I like its affordability: there’s a free version you can try for as long as you like, and the full software will cost you the same as about 90 days of access to Ancestry.com.
RootsMagic also has solid relationships with the major genealogy sites: it now syncs with your trees on Ancestry.com and FamilySearch.org, and you can research records on MyHeritage.com and Findmypast.com.
RootsMagic has tons of advanced features to help you create family history charts, books, and reports, and a great user support community online.
Learn More about Ancestry and the Other Genealogy Giants
Keep up with news and changes on the “genealogy giants” websites with our ongoing coverage of Ancestry.com, FamilySearch.org, Findmypast.com, and MyHeritage.com here.
Disclosure: this post recommends carefully-chosen products and services for which we receive compensation. Click here to read my full disclosure statement, and thank you for supporting the free content we provide at Genealogy Gems.



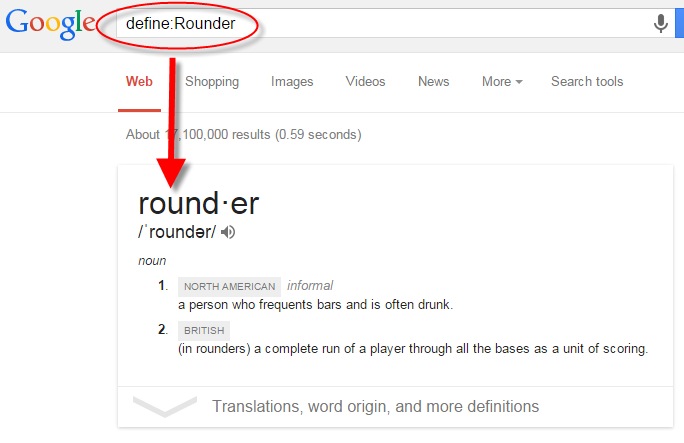
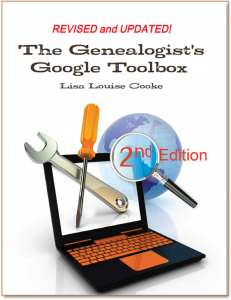

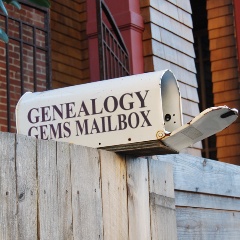 Thank you, Barbara–and a special shout-out to your son for finding that resource to help genealogists use Google Earth for Canada research! Here’s my two-cent’s worth: I just peeked at PrairieLocator.com and I see the site also has an app for the iPhone:
Thank you, Barbara–and a special shout-out to your son for finding that resource to help genealogists use Google Earth for Canada research! Here’s my two-cent’s worth: I just peeked at PrairieLocator.com and I see the site also has an app for the iPhone: