Don’t Miss this Genealogy Record Collection at Ancestry!
Show Notes: A compiled history is kind of like standing on the shoulders of the giants of genealogy that came before you. OK, so maybe they weren’t giants, but they did document what they found and they published it so that you can benefit from it. This means that rather than having to start from scratch, you can look at the research that’s already been done. This provides you with clues and information that you can track down and verify for yourself to add to your family tree. In this week’s video, I’m going to show you one of my favorite collections of compiled family histories at Ancestry, and the search strategies you’ll need for success.
Watch the Video
Show Notes
Downloadable ad-free Show Notes handout for Premium Members.
A compiled history is kind of like standing on the shoulders of the giants of genealogy that came before you. OK, so maybe they weren’t giants, but they did document what they found, and they published it so that you can benefit from it. This means that rather than having to start from scratch, you have the opportunity to take a look at the research and the work that’s already been done by somebody else before you. This provides you with clues and information that you can track down and verify for yourself to add to your family tree.
Just like online family trees, not every compiled family history is well documented or well sourced. However, they can still be a great help.
Compiled Family Histories at Ancestry
So, where do we find compiled histories? One of my favorite places to find them is at Ancestry.com. They have a particularly terrific record collection called North America Family Histories 1500 to 2000. It’s not going to pop up in your regular search results. You’ll find it through Ancestry’s Card Catalog. It contains nearly a thousand privately published family history books containing over 4 million records. They focus particularly on the 18th and 19th century families, especially with Revolutionary War and Colonial ties. But you’ll also find some European family histories included, and particularly those with some nobility connections, which can take families are way back in time.
Today I’d like to introduce you to this exciting collection. Whether you need a little rejuvenation of your own family history, or you’re just getting started, either way compiled histories are a tried-and-true record collection that all genealogists should use.
How to Find the Collection
On the Ancestry.com homepage on desktop, in the menu click SEARCH > Card Catalog. It’s important to understand that a small percentage of the total records at Ancestry are delivered to you through hints. Therefore, it’s important not to just rely on hints, and take advantage of the entire card catalog. It’s really the best place to go when you know the title of a collection, like this one. You can type in the entire title or just a few keywords, pull up the collection and then search only within that collection.
Record collections have different searchability. Some may have an index, some may not, and some are just browsable. When searching, keep in mind that any deviation from the actual words in the title can cause it not to appear in the results. If you don’t see what you expected to find, double check your keywords. Even something like whether a word is singular or plural and affect the results. If you don’t have a specific title in mind, but you just want to browse, try a variety of synonyms, or reduce the number of words.
On the results page, you can hover over the title to get a little overview description. Click the title and you’ll find two ways to search the collection: the Browse this Collection column and the Search form.
Browse this Collection Column
Have fun and explore the collection using the Browse this Collection column. Select the first letter of a family surname, and then under Subject you’ll see an alphabetical listing of books with surnames. Click the title of a book to view the entire digitized compiled family history.
This brings up an important point. the Browse feature is just for the titles themselves. So, when you look for a surname, don’t be discouraged. If you don’t see it listed. It’s very possible that a branch of your family by that surname could be included in a book that is focused on a different surname.
The Search Form
The search form allows you to get really specific in your search with a variety of search parameters. It can also find names within a book regardless of whether the name appears in the title or description. Try it out for yourself. Get a feel for home many people appear in the collection with a particular surname, or with a first and last name. From there you can narrow down further.
Each result includes a View Record and a View Image icon. View Record provides you with some details about that person to help you determine if it’s your relative. You’ll find a variety of details depending on the amount of information available in the book. Take a moment to learn a little more about the book by clicking the Source tab. Investing a few moments up front to get familiar with the source that you’re looking at can be extremely helpful. It’s going to give you some context about who wrote this book, what it covers and possibly where a physical copy can be found. Click Learn More and scroll down the page. There you’ll find more specific information about what you might be able to find within the pages of the compiled family history. In addition to names, compiled histories may include birth date and place, baptism date and place, marriage date and place, death date and place, burial date and place and name of parents and spouses.
It’s also very handy on the search form that Ancestry will auto-populate people from your family tree based on the surname you enter so that you can fill in their information and search with one click.
Navigating within a Compiled Family History at Ancestry.com
Click the View Image icon on any search result to gain access to the digitized book. The scanned page will be zoomed in to the place on the page where the person you searched for is located. Adjust your view with the Zoom in and out tool on the right side of the screen.
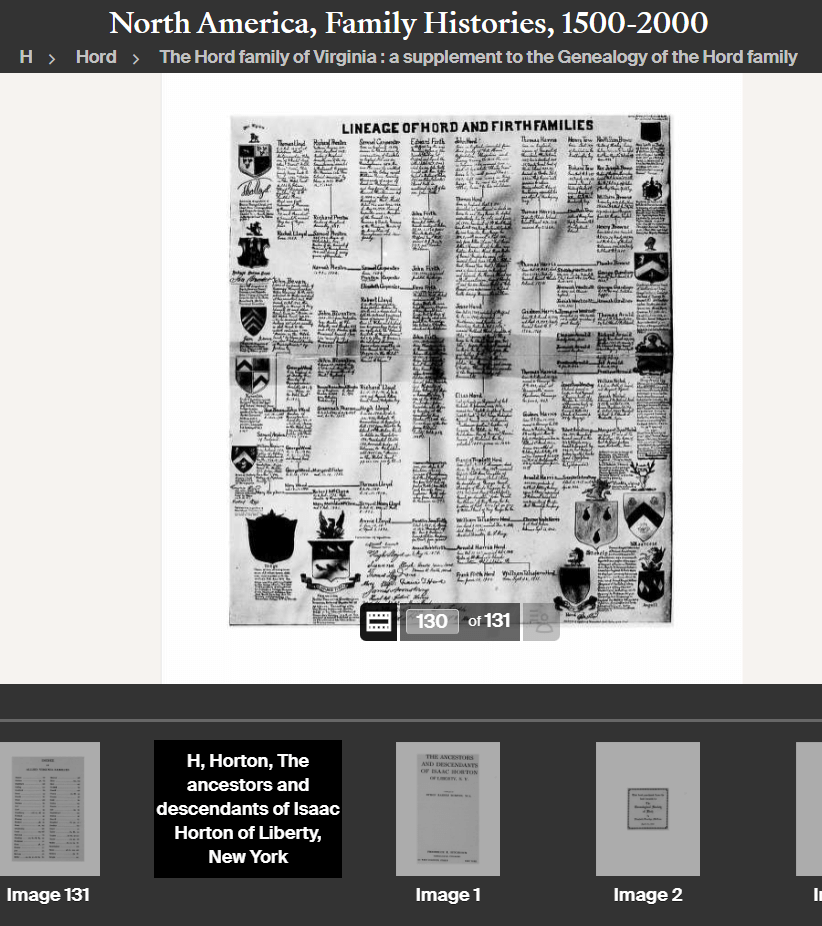
Example of a page from a compiled family history at Ancestry.
At the bottom of the screen, you’ll find the filmstrip. This displays all of the individual pages of the book in order. If you want to dedicate the entire screen to the book page, click the filmstrip X to close it. If you want to return to the filmstrip, click the filmstrip icon.
The current image number (not necessarily the same as the page number) will be displayed. Learn more about the book by going to the title page. The easiest way to do that is to type “1” in the image number box and click Go. The title page and the pages immediately following it can provide you with important source information. You may also find introductory pages including the background of the author, how the book is organized and instructions on how to interpret the content within the book.
Oftentimes, at the end of the book, you will find an index. Again, the easiest way to get there is to look at the total number of pages of the book listed in the film strip bar, and then enter that number into the image field and click Go. This will jump you to the end. Use the left and right arrow keys to navigate as needed.
Improving Ancestry Images
Depending on the condition of the book and the quality of the original scanning, some books may have pages that are a little unclear or muddy-looking. You can improve the look of these pages. Click the Tool Menu icon on the right side of the screen. Here you’ll find several options. For improving the way the image looks.
If a page has a horizontal image or photo turned vertically, use the Rotate Left and Rotate Right tools.
To make the page easier to ready, try Invert Colors. Black type on a white page then becomes white type on a black page which often makes it much easier to read.
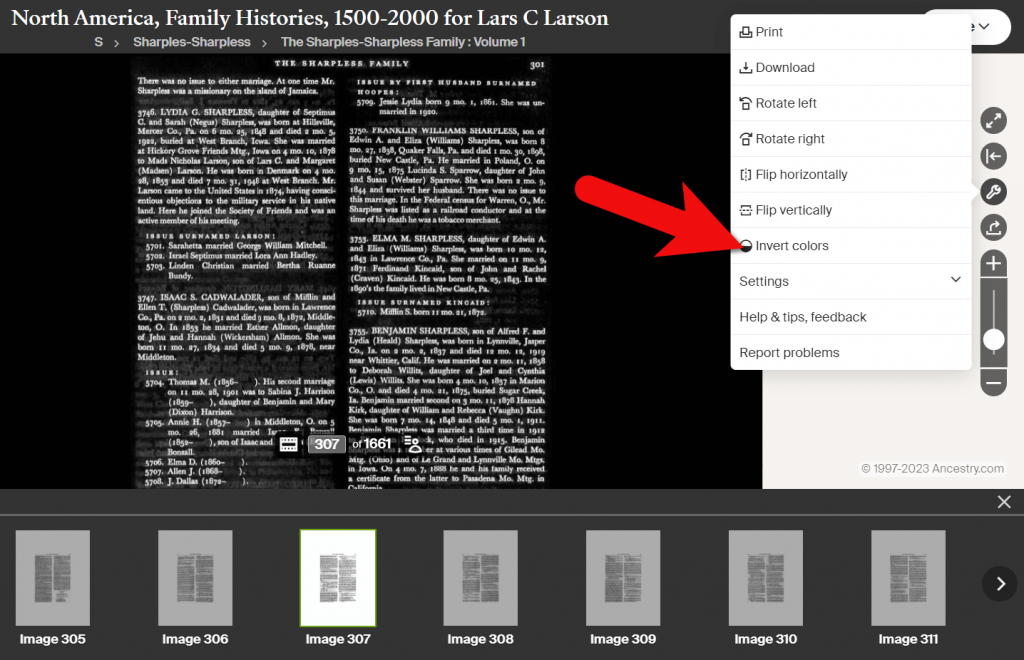
Tools Menu > Invert Colors
Downloading a Compiled Family History at Ancestry
You can print or download pages from the compiled family histories at Ancestry. Having a digital version means you can read it offline and even if you no longer have an Ancestry subscription. In the Tools menu, click Download to click the current page you are viewing as a JPEG.
To print the page on paper or save it as a PDF, select Print in the Tools menu. A big advantage of the Print option is that you can opt to Also print index and source data. This will give you the page, the information specific to the person you searched for that was indexed by Ancestry, and the source information.
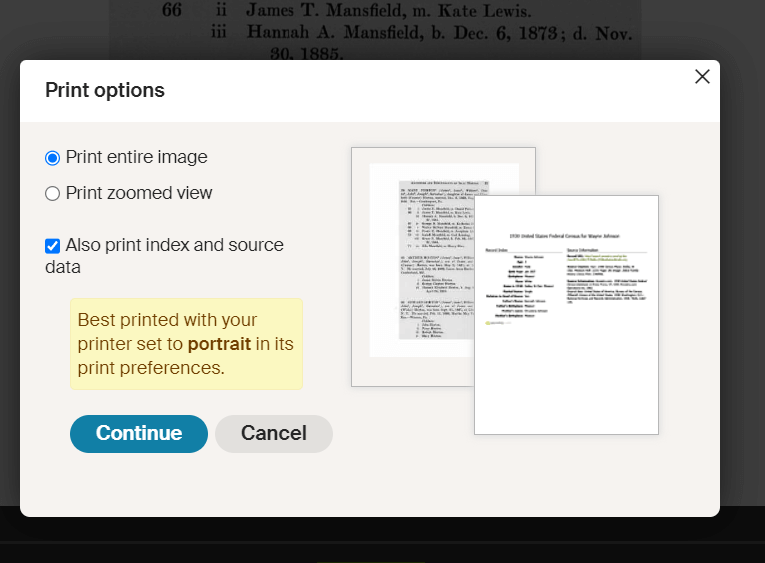
Use the Print to PDF function so that you can include the indexed information and source details.
Explore More Compiled Family Histories
The North American Family Histories Collection 1500-2000 at Ancestry is such a wonderful goldmine of information. If you dig into this collection, it’s going to whet your appetite to track down more compiled family histories on other websites, in your library, and at the archives.
Resources
Downloadable ad-free Show Notes handout for Premium Members.
“If My Ancestry Subscription Expires, What Happens to My Tree?”
Are you worried about access to your online tree if you let your Ancestry.com subscription lapse? The tree should still be there. But take these steps to be sure your Ancestry family tree remains accessible and secure–along with the records you’ve attached to it.
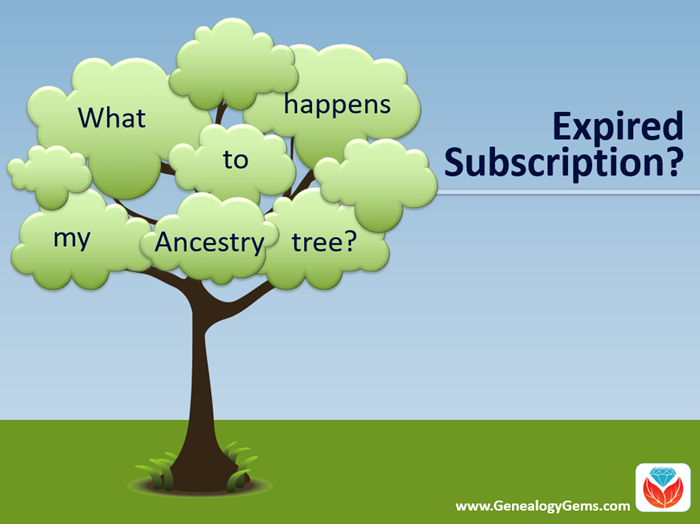
What Happens if Your Ancestry Subscription Expires
Many people start researching their genealogy with an Ancestry subscription. They build their family tree on the web site, adding details about their relatives.
Then they sift through Ancestry’s billions of historical records and add hundreds or even thousands of new names, dates, relationships and other facts to their family trees. Along the way, they attach records to each ancestor as evidence of what they’ve learned.
All of this adds up to a unique family tree that is precious to your family.
However, it is very common for the busyness of life to call them away from their genealogy research for a while. This is what happened to Genealogy Gems reader Beverly. She wrote to me, concerned about what will happen to all her hard work on that Ancestry tree:
“I have been a member of Ancestry.com for a long time and have worked on several trees. I love to work on my genealogy but lately have not had time. Can I drop my membership and still retain my trees? I plan to get my membership back at a later day. Right now I am wasting $20 a month.”
Beverly, I hear your pain!
We all go through busy seasons. It’s easy to cringe at the thought of paying for genealogy website subscriptions we aren’t currently using.
But the idea of losing all our progress on those web sites if we let our subscription lapse is worse. Your Ancestry subscription has not only included your online family tree, but also all of the records that you found and attached to that tree.
I did a little research along with Sunny Morton, Genealogy Gems Editor and our resident expert on the “Genealogy Giants” websites” (Ancestry, FamilySearch, Findmypast and MyHeritage). Here’s what we can tell Beverly and everyone else who is wondering what will happen to their family tree and all that research if their Ancestry account expires:
According to Ancestry, the answer is yes, you can still access your trees with your login credentials after your subscription lapses. The most important thing is that you don’t delete the tree or the account altogether.
Ancestry continues to host people’s trees because they want our tree data to share with others, and to give people a reason to come back!
But be aware that if you do not renew your Ancestry subscription, your account will revert to a free guest account. (Your user name and password will remain the same.) This means that you will not be able to access most of Ancestry’s historical records, including the ones you’ve already attached to your trees. And I say “trees” because many people have multiple family trees on Ancestry to be concerned about.
To see the historical genealogy records that you have attached to an ancestor in your online tree, click on a person in your family tree, and then click Profile:
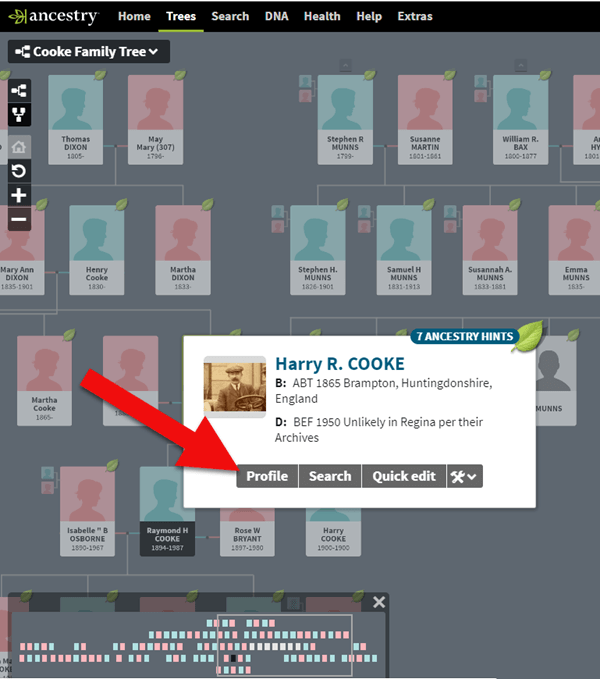
How to find genealogy records attached to a person in your Ancestry tree.
You will be taken to their profile page where you will see the genealogical sources you have attached.
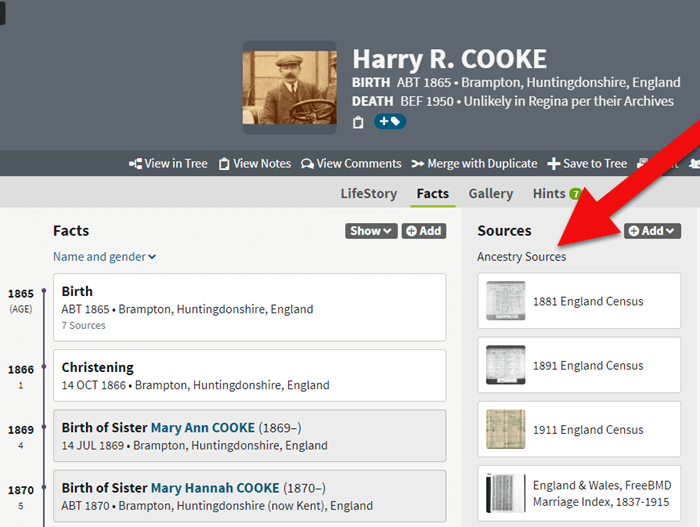
If your Ancestry account expires you can’t access records attached to your tree.
These are records that you will not be able to access when your subscription expires.
If Your Ancestry Subscription Expires: Tree Preservation Strategy
If you plan to let your Ancestry.com subscription lapse for a while, but you want to continue to work with your online trees, consider taking these steps:
1. Download a copy of every record.
The first thing to do is download a copy of every record that you’ve attached to your ancestors’ individual files on Ancestry.com.
You can do this by opening the image of the record, clicking on the Save/Saved button at the upper right, and clicking Save to your computer. I suggest doing this even if you don’t foresee letting your subscription go in the near future.
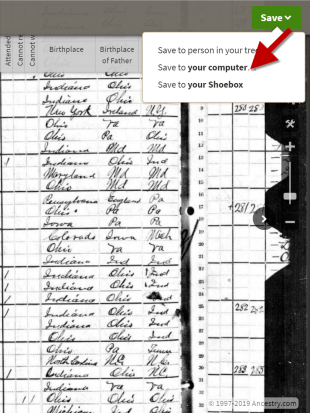
Saving a document to your computer from Ancestry before your subscription expires
2. Save each record in an organized way on your computer.
I recommend using a consistent system to organize these, which I explain in the free Family History: Genealogy Made Easy podcast, in episodes 32-33. (Genealogy Gems Premium website members have access to a 2-part video tutorial on organizing their hard drives.)
If you don’t have a consistent way to organize these document images, you’ll soon become overwhelmed with files that all sort of look the same and you won’t be sure what year they are or which ancestors they pertain to without opening each one!
You may be wondering “What about cloud storage options, such as Google Drive or Dropbox?” These type of cloud storage solutions are ok too. However, I recommend using these platforms more as temporary or backup storage or to share with relatives, rather than as your primary storage.
A better alternative would be to invest in cloud-based backup for your home computer. I use Backblaze personally and for my business.
3. Download copies of your Ancestry.com trees.
Click here for instructions; it’s really easy.
Yes, Ancestry does continue to maintain your trees, but what guarantees do you have?
Data loss does happen even on big websites, and sites change their practices and policies sometimes. If that happens, you could lose all the information you’ve carefully added to your tree.
4. Start using computer software for your “master family tree.”
Don’t just keep your family tree online where you don’t have complete control.
A “master family tree” is your most complete, up-to-date version of your tree (or trees, if you build separate ones for separate family lines).
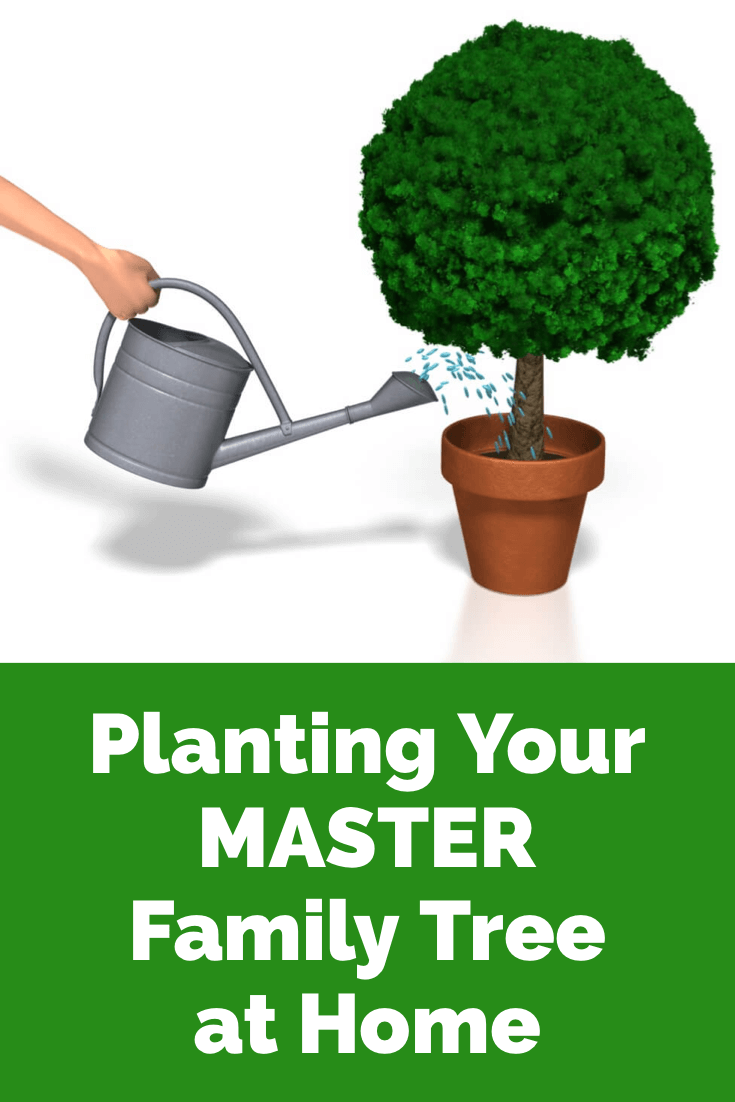
Keeping your master tree on your own computer keeps all your tree data at your fingertips without any subscription required. Having one master file matters even more once you start sharing your tree on other websites or with relatives.
I use RootsMagic, and that is why I happily agreed to them sponsoring my Genealogy Gems Podcast. It works for Mac and the PC.
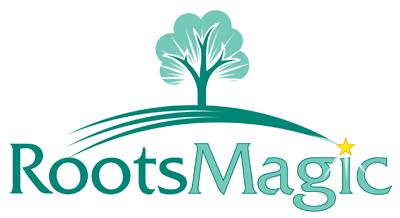
I like its affordability: there’s a free version you can try for as long as you like, and the full software will cost you the same as about 90 days of access to Ancestry.com.
RootsMagic also has solid relationships with the major genealogy sites: it now syncs with your trees on Ancestry.com and FamilySearch.org, and you can research records on MyHeritage.com and Findmypast.com.
RootsMagic has tons of advanced features to help you create family history charts, books, and reports, and a great user support community online.
Learn More about Ancestry and the Other Genealogy Giants
Keep up with news and changes on the “genealogy giants” websites with our ongoing coverage of Ancestry.com, FamilySearch.org, Findmypast.com, and MyHeritage.com here.
Disclosure: this post recommends carefully-chosen products and services for which we receive compensation. Click here to read my full disclosure statement, and thank you for supporting the free content we provide at Genealogy Gems.
FamilySearch Search Strategy Essentials
Discover the essential search strategies that every genealogist should be using when searching for records at FamilySearch.org, the popular free genealogy website. In Elevenses with Lisa episode 64 Lisa Louise Cooke discusses:
- Wild cards you can use when searching FamilySearch
- Search strategies to help you get more results
- Advanced Search strategies
Episode 64 Show Notes
FamilySearch.org is a free genealogy records and family tree website. You will need to be logged into your free account in order to search for genealogy records.
In this video and show notes I will outline strategies for searching for people by name in genealogy records. You can then apply these techniques to your genealogy research plan. Knowing what you’re specifically looking for will give you a better chance at success.
Learn more about preparing for genealogy research success by watching and reading 10 Questions to Rate Your Readiness for Genealogy Research Success.
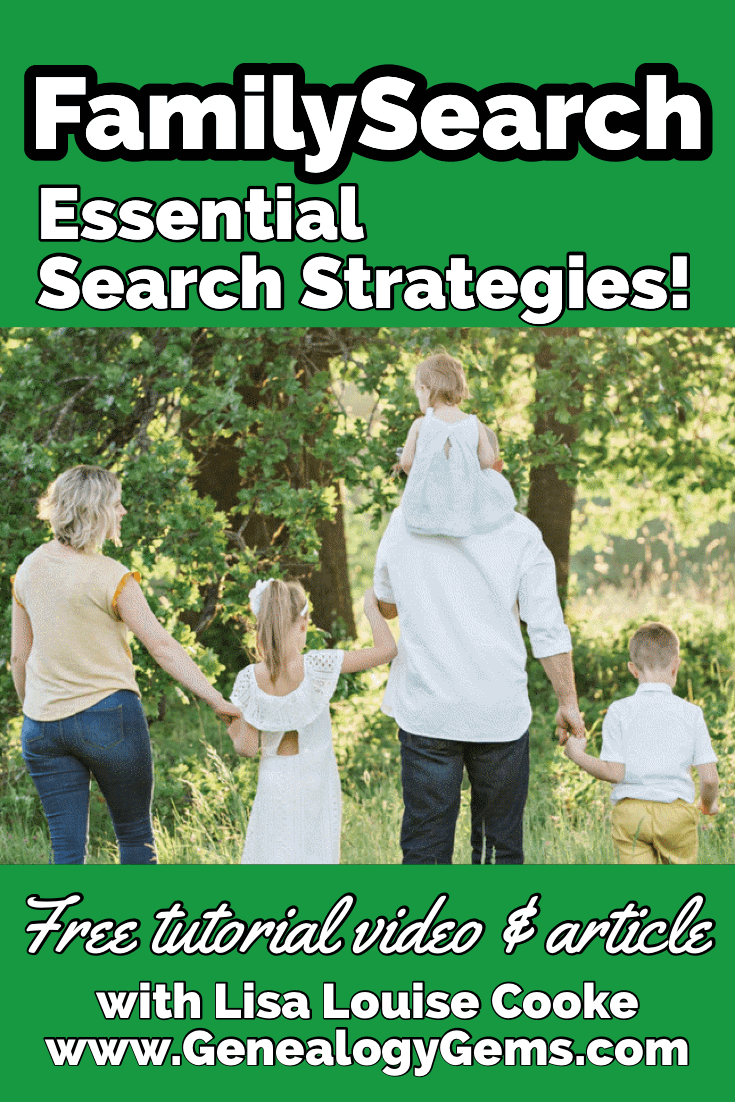
Elevenses with Lisa episode 64 – Share on Pinterest
Starting Your Search at FamilySearch
- In the menu go to Search > Records (then use the form).
- Start with a broad search.
- Search results ignore the order of first names but will preserve name order if there are two last names.
- Click the Exact Match box to start narrowing in on specific names and spellings.
- Even if you are confident that you know exact names and places try variations. For example, add or remove a name and turn on and turn off Exact Match.
Strategies for Searching Names FamilySearch:
- Add or remove middle names.
- Try searching for nicknames.
- Try spelling variations. Use the Alternate Name You can search up to four alternate names at a time. Try clicking the Exact Match box for each alternate name.
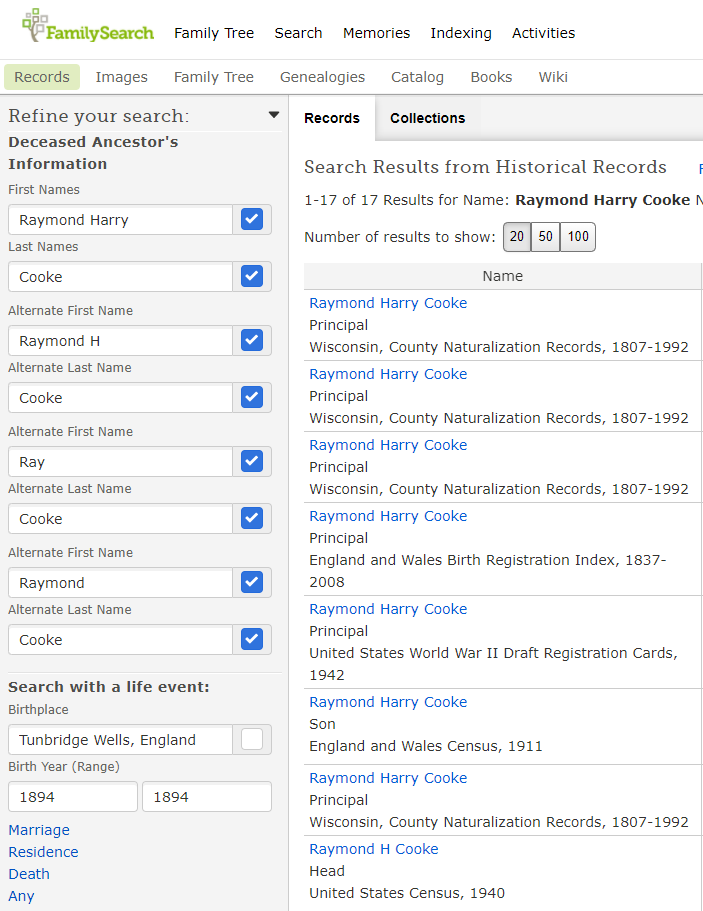
example of Alternate Name search at FamilySearch
- Try spelling the name as it would have been spelled in the old country. (Example: Sporan / Sporowski / Sporovsky / Sporowski)
- Use wildcards to help with search variations.
Asterisk (*) replaces zero or more characters.
Question mark (?) replaces a single character. - Use cluster research techniques by searching on relationships.
A few words about searching on relationships: Try searching only with your ancestor’s first name and a known relationship such as a spouse, parent or other relative. In addition to specific people, try searching for a surname associated with the family.
- Over time the spelling of a last name can change in a family. It’s important, even if you receive initial successful results, to try all variations, including language variations.
- In the case of women, records will be under the last name they were using at the time the record was created. Therefore, try searching for them using their maiden name and then their married name (or names if they were married multiple times.)
- Try leaving the last name field blank. This can be particularly effective when searching for female ancestors. This strategy works well in conjunction with entering additional information, such as the names of the spouse or parents.
- Try just surnames, unique first names, and Other Person
Pro Tip: Use Snagit to easily create a search log
Learn more about Snagit: How to Use Snagit for Genealogy (episode 61)
Save 15% on Snagit with our exclusive discount coupon code: GENEALOGY15
Have you been using Snagit? Leave a comment
Here’s an example of a search log I created using Snagit. You can add custom text, symbols, highlighting and much more to create exactly the log that works for you.
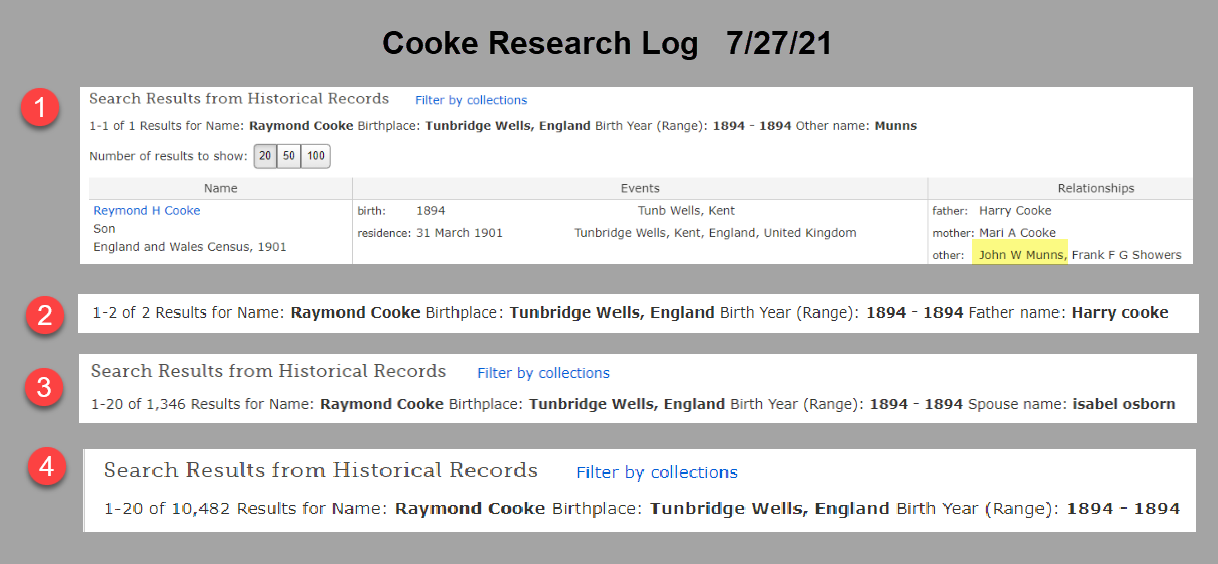
Search log created with Snagit
Here’s how to quickly capture and keep a research log of your FamilySearch searches:
- Run your search as usual.
- Use Snagit to clip the number of results and the terms searched at the top of the results page. (Set Snagit to “Region” to precisely clip that portion of the screen.)
- Continue searching and clipping. When done, go back to the Snagit Editor.
- Click Control (Win) or Command (Mac) and click to select each clipping you made in order. You can also select all of your clippings by clicking to select the first clipping and then hold down the shift key on your keyboard and click the last clipping.
- Right-click on the selected clipping to access the menu. Click Combine in Template.
- In the pop-up Combine in Template box, select a template. I like to use Custom Steps for a research log.
- Click the Next
- Give your combined image a Title. (You can edit this again later.)
- Select the font and canvas color as desired.
- The Number Images box will probably be selected. This will place a “step” number in front of each clipping showing the order in which you clipped. You can deselect this box if you don’t want to number your clippings.
- Click the Combine
- Edit the combined image as desired. You can click to select items to move and resize them. You may need to ensure you’re not in Text mode – click the Arrow at the top of the screen and then you’ll be able to click on items like the numbered steps and move them around. Grab the edges and drag them to crop if needed.
- Save your image: File > Save As.
Search Strategy: Events
Try searching on known life events such as:
- Birth
- Marriage
- Residence
- Death
- Any
Click the type of life event you want to include in your search. Enter the place and year range.
Life Events Search Tips:
- Try your search with different events.
- Try your search with no events.
- Use the Residence option to find records identifying where a person was living. Some records contain an address or last place of residence. Birthplaces, marriage places, and death places are not the same as residence places.
- Use the Any Event if you know a date and place for an event other than birth, marriage, death, or residence. For example, a search with an Any event can find dates of military enlistment or immigration.
Search Strategies: Places
- In the place field try searching at a more or less specific place level. If you searched for a town, try the county, state, district or country.
- Try using wildcards in place-names. (Enter * to replace zero or more characters. Enter ? to replace one character.)
Search Strategies: Years
- In the year fields try adding a year before and a year after.
- In the year fields, try searching with no years first, and then filter the results to narrow your search by year.
Advanced Search Strategies
- Include multiple events in your search when you are looking for a record that likely contains all the events.
- Death records – try searching with both birth and death events.
- Birth record, include only a birth event, since birth records usually do not contain death information.
- To search for a child’s birth records, enter the child’s name, then click Parents. Enter the parents’ names. If needed, try variations such as these:
- Both of the parents’ full names.
- The father’s full name only.
- The mother’s full married name only; then her full married name only.
- The father’s full name with the mother’s first name.
- The mother’s full maiden name with the father’s first name.
- To find all of the children in a family, leave the first and last name fields blank.
Then click Parents and conduct your search using only parents’ names. Try all the variations.
Searching for Marriage Records
To search for a marriage enter the name of one person in the first and last name fields. Click Spouses, and enter the name of the spouse. Try variations: the spouse’s first name and the wife’s maiden name. To limit your search results to marriage records only, click Type, and click the Marriage checkbox.
Search Best Practices
- Have a specific search goal.
- Start with a broad search. You do not have to enter information in all search fields. You often can get better results when you leave most blank, and then filter down.
- FamilySearch doesn’t support Boolean Operators like Google does.
- Expect records and indexes to contain errors, spelling variations, and estimations.
- Try your search several times with variations.
- Even if your ancestors had easy-to-spell names, expect spelling discrepancies. Anderson could be Andersen in some records. Try Anders?n in the Last Names search box.
- Always look at the image, if possible. It often has more information than the index alone.
Resources
These show notes feature everything we cover in this episode. Premium Members: download this exclusive ad-free show notes cheat sheet PDF. Not a member yet? Learn more and join the Genealogy Gems and Elevenses with Lisa family here.


