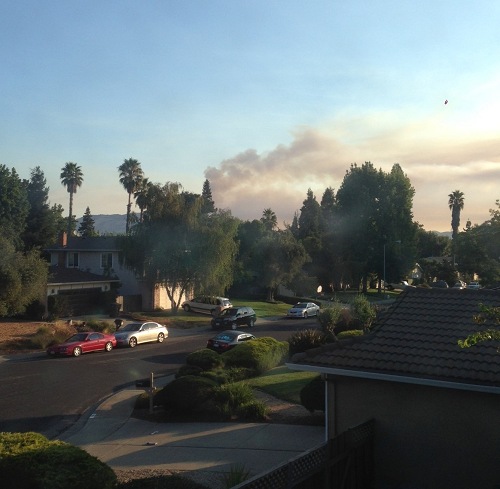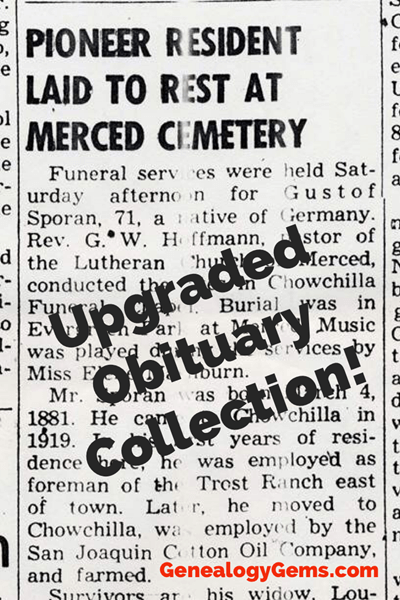Boston Catholic Records Now at Ancestry.com, and Other New Collections
New at Ancestry.com are Boston Catholic records, thanks to a partnership with the New England Historical Genealogical Society. Also new this week are big updates for the Big Apple with lots of new and updated collections for New York. Additional new collections for the United States, Australia, and New Zealand are highlighted this week.
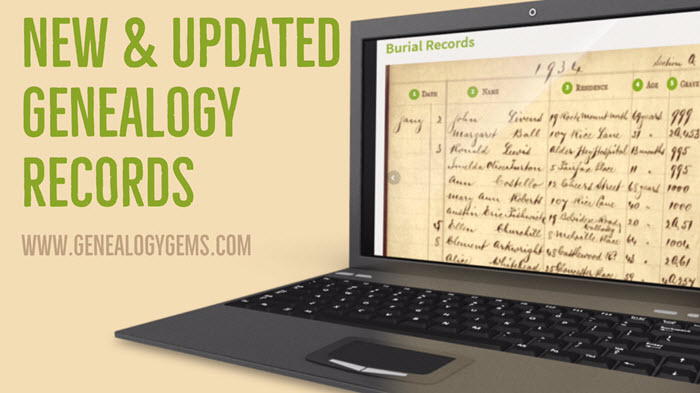
Boston Catholic Records Now at Ancestry.com
Ancestry and New England Historic Genealogical Society (NEHGS) have collaborated to make Roman Catholic Archdiocese of Boston Records now available on Ancestry.com. This unique collection includes approximately 10 million names from Massachusetts Catholic records from the late 1700s to the early 1900s.
“The detailed documents in this collection are a critical resource for researchers, historians, and genealogists, especially when secular records are spotty or lost,” said Brenton Simons, President and CEO of the New England Historic Genealogical Society. The records within the bound volumes contain several sacraments of the Catholic Church, including baptism, confirmation, holy communion, marriage, holy orders, and the anointing of the sick.
Big Updates for New York
You can search a free index of New York City marriages, 1908-1929, at Internet Archive, thanks to a “Reclaim the Records” initiative. This is an index to an important set of records originally kept by the New York City Clerk’s Office: “the 1908-1929 application, affidavit, and license for a marriage, a…three-page document that is generally dated a few weeks before the actual marriage took place.” MyHeritage has also just added the New York City Marriage License Index 1908-1929.

You’re likely to spot some famous folks like Humphrey Bogart in this NYC Marriage License Index at MyHeritage!
New York City Marriage Announcements, 1833-1836 are available at Findmypast, with notices from two newspapers: The Sun and the New York Transcript.
Also new at Findmypast is an Image Browse collection of New York State Religious Records 1716-1914. The New York Genealogical and Biographical Society transcribed and published religious records of baptisms, marriages, and deaths from dozens of New York State churches of various denominations.
Back over at MyHeritage is a collection of New York Newspapers, 1806-2007 with nearly 2 million pages from various cities and towns throughout the state.
Lastly, the Troy Irish Genealogy Society has published Transcriptions from the St. Agnes Cemetery Tombstones in Menands, NY. From the description: “The inscriptions are overwhelmingly of Irish immigrants to the Capital District Region. While some inscriptions merely say “Ireland” a large number are more specific and identify the County in Ireland along with the name of the town and the name of the Parish.”
Additional United States Collections
Illinois. The State of Illinois has repaired and digitized 57 maps that the Illinois National Guard used during World War I. According to the description, “the maps feature the guard’s 33rd division, which was the only distinctly Illinois division that saw active service during the war in France.”
North Carolina. The State Archives of North Carolina has announced the launch of the Brimley Collection Online. Named for Herbert Hutchinson Brimley, the first leader of The North Carolina State Museum of Natural History, this collection of photographs from the late 19th and mid-20th century include people both common and renowned, scenes of cities and towns, rural landscapes and farms, agricultural activities and products, industrial concerns, and more.
Arkansas. More than 200 issues of the Commonwealth College Fortnightly are now searchable online. This newspaper ran from 1926 to 1938 and this digital collection provides a complete record of activity at Arkansas’ historic radical labor school.
Australia & New Zealand Databases
You have to love records that include photographs! Ancestry.com has a new collection for Queensland, Australia, World War I Soldier Portraits, 1914-1918. This unique collection comes from portraits taken at the soldier’s camp at Enoggera, Queensland and published in The Queenslander newspaper until the end of the war in 1918.
A newly digitized archive for New South Wales is now available online. Prisoners in Pictures details the stories of nearly 50,000 prisoners incarcerated in New South Wales between 1870 and 1930. The prisoner stories are told through photography, text, an online catalog, and short films with interviews from archivists such as the one below:
https://youtu.be/QJmBRdEmXS0
In New Zealand, the Victoria University of Wellington has released a database of 12,000 imperial soldiers who fought in the New Zealand Land Wars of the 1860s. From the description: “The database provides searchable public access to the names, regiments, and dates of service of soldiers who fought in New Zealand. It is the first installment of what will grow into a larger publicly accessible resource.”
Disaster Preparedness for Genealogists: Assess Your Assets Part 1
This morning I looked out my window and could see a huge plume of smoke. Across the valley a wild fire is raging that began yesterday afternoon. The hot and very dry conditions have fueled the flames, and homes are starting to be evacuated. It’s a grim reminder that disasters do happen and no one is immune.
It is National Preparedness Month in the United States, and for genealogists, that means disaster planning for our home archives and family history files. We don’t like to think about the unthinkable: losing our original photos, documents and years’ worth of research in a fire, flood, hurricane or other disaster. But it’s happened in places as high-and-mighty as federal archives here in the USA: it can certainly happen in our homes. Even a leaky roof, downed tree, bug infestation, basement mildew issue, theft or other “minor” disaster can mean total annihilation of our family archives if it’s in the wrong place at the wrong time.
As I watch the fire and monitor it’s progress on Twitter, I’m thankful that I can rest easy that my precious family history is protected in a number of ways. This month, I’ll share four steps to help you secure the future of your family past, one step for each of the next four weeks. This gives you time to follow through on each piece of advice before you get to the next step. This week’s step:
ASSESS YOUR GENEALOGY ASSETS. What needs protection?
Your top priority, as a genealogist, will likely be original photos, documents, artwork and one-of-a-kind family artifacts like a family Bible. In other words, things that can’t be replaced.
Next, think about things you’d rather not have to replace: records you’ve ordered from repositories; several years’ worth of genealogy notes and files; computerized family trees. Make yourself a list, so in the weeks to follow you can carry out an emergency plan for each item (starting with high-priority items) as your time and budget permit. Next week’s topic: DUPLICATE THE PAST.
Disaster Planning for Genealogists Part 4: Share and Update Files
 This post wraps up our four-week series on disaster planning for genealogists in honor of National Preparedness Month in the United States. In previous weeks, I talked about assessing our collections of family history artifacts and research materials; creating duplicates of one-of-a kind items; and protecting our most valuable items properly.
This post wraps up our four-week series on disaster planning for genealogists in honor of National Preparedness Month in the United States. In previous weeks, I talked about assessing our collections of family history artifacts and research materials; creating duplicates of one-of-a kind items; and protecting our most valuable items properly.
Last but certainly not least in our preparedness process, we want to share what we have with others and keep our digital files fresh. I’ll cover both of these steps in this post.
SHARE! First, after you’ve copied, scanned or photographed your family archive, spread your digital archive around by sharing it with others. If you leave all your files on the computer in the same building as your originals (your home), one house fire or theft could easily take out both your original and your carefully-made backups. Instead, disseminate your copies to at least two additional physical locations.
For electronic data, I recommend cloud storage like Dropbox, or iCloud. That immediately gets a copy away from your physical home base, but keeps it accessible to you (and others, if you like) from any location, computer or mobile device. Also consider distributing copies to fellow relatives or your genealogy buddies, the first because they should have family information anyway and the second because your genealogy buddies will likely take good care of your files. Just make sure those who receive your files don’t all live in the same general area, or again, the same typhoon may destroy all your copies. And check your CDs and cloud storage periodically to make sure the files are still in good shape.
UPDATE. Finally, every once in a while you’ll need to update your copies. It may sound unthinkable that someday your PDFs or JPGs won’t be readable, or that your computer won’t have a CD drive. But file formats do eventually become obsolete and storage media do decay and corrupt over time. Keep listening to the Genealogy Gems podcast so you’ll be aware when major transitions in technology happen. I’ll tell you how and when to update specific file formats and storage types that are starting to phase out.
I almost forgot–the last and best step in all emergency planning. When you’ve done everything you can to protect your family legacy from disaster, breathe a deep sigh of relief. The peace of mind alone is worth all this effort!
A Wide Range of New and Updated Genealogy Records
The newest genealogy records to hit the Internet are exciting because of the wide range subjects they cover. Peruse these carefully because there just may be a genealogy gem waiting just for you!
New and Updated Free Records from FamilySearch
The newest additions to the FamilySearch collections are global in their reach, and best of all they are free. Here’s the latest:
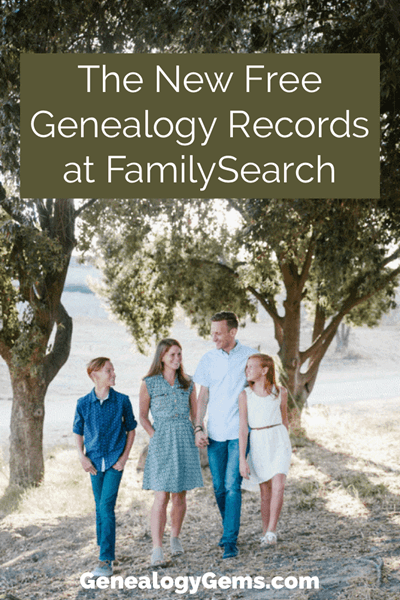
American Samoa
American Samoa, Vital Records, 1850-1972
2,874 Added indexed records to an existing collection
Argentina
Argentina, Salta, Catholic Church Records, 1634-1972
98,907 Added indexed records to an existing collection
Brazil
Brazil, Santa Catarina, Civil Registration, 1850-1999
4,072 Added indexed records to an existing collection
Canada
Manitoba Church Records, 1800-1959
58 Added indexed records to an existing collection
Chile
Chile, Catholic Church Records, 1710-1928
2,670 Added indexed records to an existing collection
Colombia
Colombia, Bogotá, Burial Permits, 1960-1991
18,221 Added indexed records to an existing collection
England
England, Oxfordshire Parish Registers 1538-1904
826 New indexed records collection
England, Yorkshire Marriage Bonds and Allegations, 1613-1887
960 New indexed records collection
England, Bedfordshire Parish Registers, 1538-1983
376,993 New indexed records collection
England, Devon Bishop’s Transcripts, 1558-1887
33,158 Added indexed records to an existing collection
England, Warwickshire, Parish Registers, 1535-1963
20,994 Added images to an existing collection
Finland
Finland, Tax Lists, 1809-1915
73,007 Added indexed records to an existing collection
France
France, Vienne, Census, 1876
20,638 Added indexed records to an existing collection
Peru
Peru, Cemetery Records, 1912-2013
565 Added indexed records to an existing collection
Peru, Huánuco, Civil Registration, 1889-1997
6,480 Added indexed records to an existing collection
Peru, Junín, Civil Registration, 1881-2005
365 Added indexed records to an existing collection
Peru, Prelature of Yauyos-Cañete-Huarochirí, Catholic Church Records, 1665-2018
680 New indexed records collection
United States
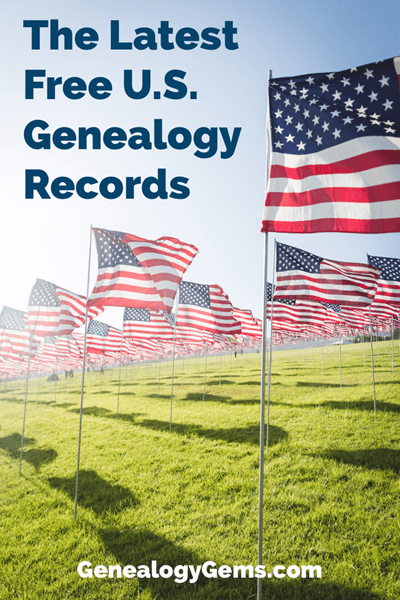 Alabama Deaths, 1908-1974
Alabama Deaths, 1908-1974
697 Added indexed records to an existing collection
Alabama, County Birth Registers, 1881-1930
6,638 Added indexed records to an existing collection
Alabama, Friends of Magnolia Cemetery, Funeral Books, 1911-1965
6,606 Added indexed records to an existing collection
California, Lassen County, State Board of Health, Burial Permits, 1931-1988
800 Added indexed records to an existing collection
Georgia, County Delayed Birth and Death Records, 1870-1960
7687 Added indexed records to an existing collection
Hawaii, Board of Health, Marriage Record Indexes, 1909-1989
10,729 Added indexed records to an existing collection
Illinois, Stark County Circuit Court, Stark County Naturalization Records
560 New indexed records collection
Louisiana, New Orleans, Interment Registers, 1836-1972
12,755 Added indexed records to an existing collection
Louisiana, Orleans Parish, Birth Records, 1819-1906
30,826 Added indexed records to an existing collection
Mississippi, Adams County, Natchez Death Index, 1835-1905
168 Added indexed records to an existing collection
Missouri, County Marriage, Naturalization, and Court Records, 1800-1991
5,678 Added indexed records to an existing collection
Nebraska, Grand Army of the Republic, Burial Records, 1861-1948
364 Added indexed records to an existing collection
North Carolina, Wake County, Death Records, 1900-1909
2,537 Added indexed records to an existing collection
South Carolina, Charleston County, Charleston, Birth Registers, 1901-1926
601 Added indexed records to an existing collection
Tennessee, Board of Health, Shelby County, Memphis Death Records, 1848-1913
1,061 New indexed records collection
Texas, Harrison County Delayed Birth Records, 1860-1933
196 Added indexed records to an existing collection
United States, GenealogyBank Historical Newspaper Obituaries, 1815-2011
98,269 Added indexed records to an existing collection
United States, Iowa Naturalization Records, 1859-1990
55,114 New indexed records collection
United States, Louisiana, Passenger Departures from New Orleans, 1867-1871
5,123 New indexed records collection
United States Census (Slave Schedule), 1860
4,429,408 Added indexed records to an existing collection
Virginia, Slave Birth Index, 1853-1866
13,135 Added indexed records to an existing collection
Wisconsin, Milwaukee, Pilgrim’s Rest Cemetery, Interment Records, 1880-1979
300 Added indexed records to an existing collection
Wales, Anglesey, Parish Registers, 1538-1912
281,418 Added indexed records and images to an existing collection
The Latest from Ancestry.com
Obituaries are a staple of genealogical research. Here’s the latest from the folks at Ancestry:
“Ancestry® updated its collection of US obituaries by combing through millions of digital obituaries to key names, relationships and other facts so members can now easily search these records with just one click.
This initiative first announced at RootsTech uses new sophisticated artificial intelligence technology.
The new Newspapers.com Obituary Collection and the upgraded Ancestry U.S. Obituary Collection will expand Ancestry’s unparalleled historical record collections that enable people around the world to uncover their family history, spark their own journey of discovery and inspire meaningful conversations.
- Obituary collections include over 262 million worldwide obituaries and death announcements with almost 1 billionsearchable family members
- US Obituary Collection, 1930-Current search is the world’s largest, searchable digital archive, now includes 4x more searchable family members
- Newspapers.com Obituary Index includes facts from nearly 200 millionNewspapers.com obituaries
- Newspapers.com is the largest online newspaper archive, with over 525+ million pages of historical newspapers, including obituaries, from thousands of printed newspapers across the United States and beyond.
Members with an Ancestry All Access or Newspapers.com Basic subscription have a 1-click option to view the full obituary on Newspapers.com. Some images may require a Publisher Extra subscription as certain newspapers require additional licenses to view their content.”
Other Unique Collections Updated
From the State Archives of North Carolina blog comes a very interesting addition ton an existing Civil War digital collection:
A selection of 12 volumes from the Soldiers’ Home Association have been added to the Civil War digital collection. These volumes document the history of medical care for veterans and the elderly around the turn of the 19th century.”
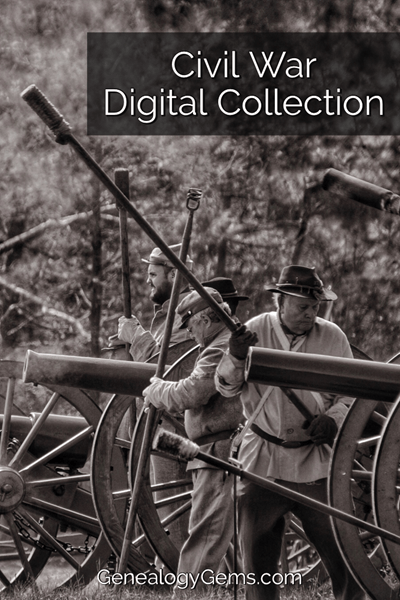
“These volumes provide recorded information on veterans’ military service, illnesses or injuries that might not have been recorded elsewhere. Some volumes include patients’ requests for their burial and funeral wishes. The volumes included are listed below:
Record of Clothing Issued, 1926-1934
Hospital Night Orders, 1918-1919
Hospital Night Orders, 1928-1929″
New British Genealogy Records
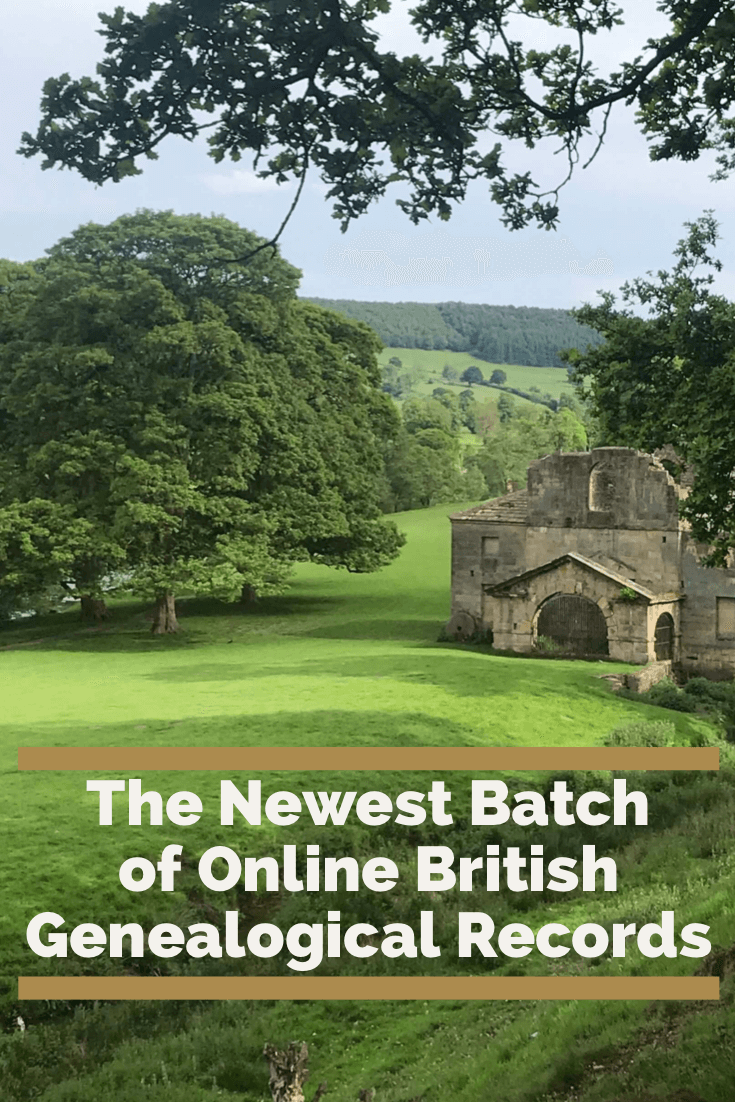
1801 Census
Discover your Scouse ancestor’s address, occupation and who they were living with in 1801. Findmypast now offers over 13,000 new and exclusive early census records. Don’t miss the images because they provide additional information about your ancestor’s abode.
The 1801 census was the first official census to be carried out in Britain. It estimated the population of England and Wales to be 8.9 million, and that of Scotland to be 1.6 million.
The 1801 census comprised two parts:
- the first was related to the number of people, their occupations, and numbers of families and houses.
- The second was a collection of the numbers of baptisms, marriages and burials, thus providing an indication of the rate at which the population was increasing or decreasing.
Click the following link to search the collection: 1801 Lancashire, Liverpool Census
Cornwall Burials
Over 75,000 new records covering 52 parishes across the Cornish peninsula are now available to search at Findmypast.
These transcripts reveal 5 key pieces of information:
- when your ancestor was buried
- where your ancestor was buried
- their age at death,
- residence
- and relatives’ names.
Click here to search the Cornwall Burials collection.
Kent Burials
And finally, Findmypast has added 12,000 new records to their collection last week. The majority of these new additions cover Swanscombe municipal cemetery and will reveal where and when your ancestor was buried as well as the names of their spouse and father. Click here to search the Kent Burial records.
New Records Coming Soon
Recently announced on the University of Georgia website:
“Through a new partnership with Google, about 120,000 of the Libraries’ 4.5 million volumes will be digitized, allowing further access to literary, historic, scientific and reference books and journals through UGA’s library catalog as well as one of the largest digital book collections in the world.”
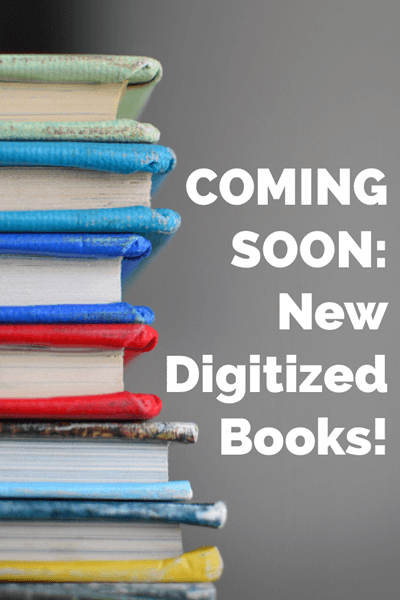
“In addition to more modern materials that will be available for preview online, other examples of volumes available in full text include shipping registers from as far back as 1764 and Atlanta city directories dating back to 1870.
The project also advances a longstanding effort to provide digital access to state and federal government publications, and free digital access will be available to works by Balzac, Sir Francis Bacon, Robert Louis Stevenson, Thomas Hardy and other historically significant authors, thanks to UGA Libraries.”
What Did You Discover this Week?
Did one of these new and updated digital genealogy collections deliver what you’ve been waiting for? Please share your discovering in the Comments below. And click here to subscribe to the free Genealogy Gems newsletter to receive all the latest in new and updated genealogy records for your family history.