New York Genealogy Records and More
Work on your New York genealogy research with these new naturalization and marriage license records. Also: WWII draft registrations; family history records for AL, ID, KS, KY, LA, OH, VA; and records from Australia, Canada (including a mapped-out photo archive of...Episode 193
 The Genealogy Gems Podcast
The Genealogy Gems Podcast
Episode # 193
by Lisa Louise Cooke
Episode highlights:
- Genealogy milestones, anniversaries, new records, upcoming conferences and new free video tutorials;
- Email response to The Genealogy Gems Podcast Episode #192: another tip on the U.S. Public Records Index, a family adoption story and his own research on the changing coastline of Sussex;
- More response to the “Where I’m From” poetry initiative;
- Announcement: the NEW Genealogy Gems Book Club title;
- A key principle in genetic genealogy from Your DNA Guide Diahan Southard.
NEWS: FOIA Turns 50
What is the FOIA? The Freedom of Information Act opens federal records to the public. The FOIA applies to certain kinds of information about the federal government and certain information created by the federal government. It DOESN’T apply to documents that relate to national security, privacy and trade secrets, or to documents created by state or local governments.
FOIA for genealogy research: Use the FOIA to request:
- SS5- applications (Social Security) and Railroad Board Retirement
- Post-WWII Selective Service records: draft registrations and SS-102 forms (with more draft/military information on them), through the end of 1959;
- Naturalization certificate files from 1906 to 1956;
- Alien registration forms from 1940 to 1944;
- Visa files from 1924 to1944;
- Registry files for 1929 to 1944 (these document the arrival of an immigrant whose passenger or other arrival record could not be found for whatever reason);
- A-files, alien case files for 1944 to 1951;
- Certain FBI files and certain CIA records (here’s a link to the slides from a National Archives presentation on using FBI files for family history.
Click here to read an article on the 50th anniversary of the FOIA and more on FOIA for genealogy
NEWS: NEW RECORD COLLECTIONS ONLINE
Niagara Falls, Ontario, Canada, Honeymoon and Visitor Registers, 1949-2011
The Genealogy Gems Premium Podcast #133: Peggy Lauritzen on “Gretna Greens,” quickie wedding destinations (Premium eLearning membership required to access)
Announcement of Freedmen’s Bureau Project completion; In September 2016 you can access the full Freedmen’s Bureau Project at www.DiscoverFreedmen.org.
New videos to help find your family history in Freedmen’s Bureau Records
Where to find Freedmen’s Bureau Records online, and the Freedmen’s Bureau indexing project
NEWS: AncestryDNA Hits 2 Million Samples
Ancestry.com blog post: AncestryDNA Reaches 2 Million Samples
Your DNA Guide Diahan Southard talks about these AncestryDNA features in:
- AncestryDNA improves genetic matching technology
- Confused by your AncestryDNA matches? Read this article
- DNA Circles: When they DON’T mean genetic connections on AncestryDNA
- AncestryDNA Common Matches tool
- AncestryDNA Works Toward Genetics + Genealogy Integration
NEWS: UPCOMING CONFERENCES
- Midwest Roots, July 15-16, 2016
- The Genealogy Gems Podcast episode #178 CeCe Moore talks genetic genealogy on genealogy TV shows
- Northwest Missouri Genealogical Society 3rd Annual Conference, July 30, 2016
- 3rd Annual Northwest Genealogy Conference, Arlington,
3rd Annual Northwest Genealogy Conference
- Hosted by the Stillaguamish Valley Genealogical Society, north of Seattle in Arlington, WA on August 17-20, 2016
- Theme: “Family Secrets Uncovered — Lost History Found”
- Keynote speakers include Blaine Bettinger, Claudia Breland and Lisa Louise Cooke
- Free Day Wednesday afternoon: Beth Foulk will address beginner’s issues — which is also a good refresher for the more seasoned genealogists
- Other features: Meet a distant cousin with the “Cousin Wall;” participate in the genealogy-related scavenger hunt on Free Day Wednesday, and enjoy the free taco bar at the evening reception. Wear a costume from your ancestors’ homeland on the Friday dress-up day.
GEMS NEWS: NEW VIDEOS ONLINE
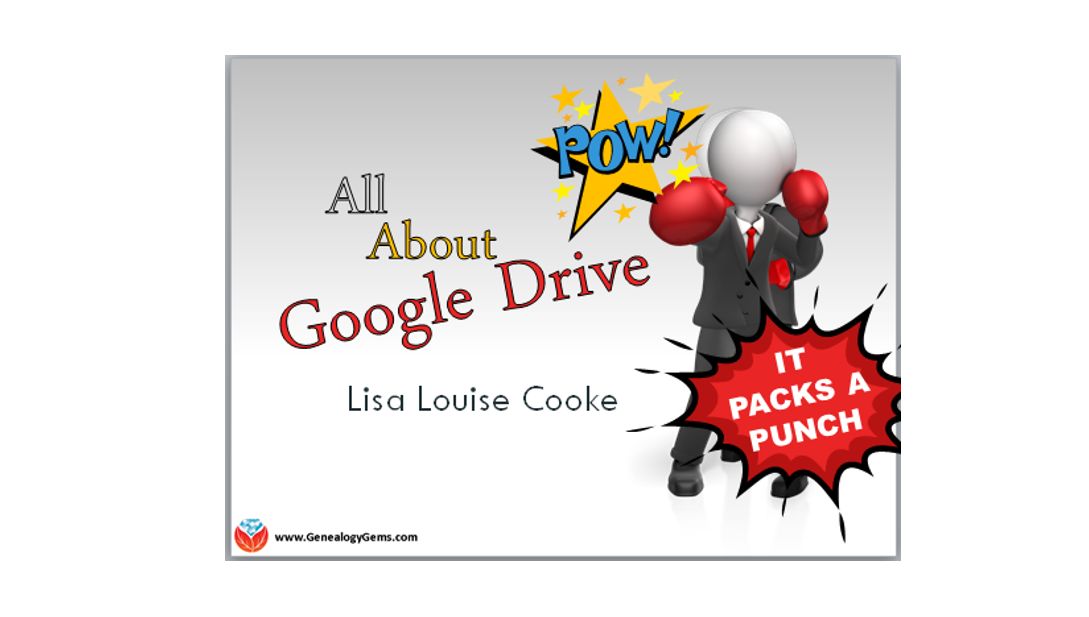
- How to create captivating family history videos: Animoto video tutorial series
- Tech Tip Tuesday tutorial videos
- NEW Genealogy Gems Premium Video: All About Google Drive (Genealogy Gems Premium website membership required to access)
- Evernote blog post about changed pricing
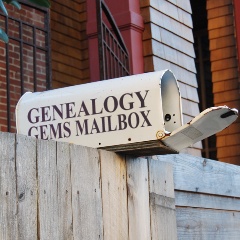 MAILBOX: CHRIS WITH US PUBLIC RECORDS INDEX TIP AND MORE
MAILBOX: CHRIS WITH US PUBLIC RECORDS INDEX TIP AND MORE
Follow-up email regarding The Genealogy Gems Podcast episode #192 from Chris, who blogs at Leaf, Twig and Stem
Chris’ post about a compelling story of an adopted child in his family
Chris’ post about the changing coastline in Sussex
MAILBOX: “WHERE I’M FROM”
The Genealogy Gems Podcast episode #185: Interview with George Ella Lyon
“Where I’m From” video and contest results
Tips for writing your own “Where I’m From” poem
Santa Clara County Historical and Genealogical Society “Where I’m From” contest: “Anyone near and far may join our Contest. Each entry receives a gift from the. We will have a drawing from all entries of cash or a nice prize. Deadline for entries is Aug. 31, 2016. More information on scchgs.org.”
NEW GENEALOGY GEMS BOOK CLUB SELECTION
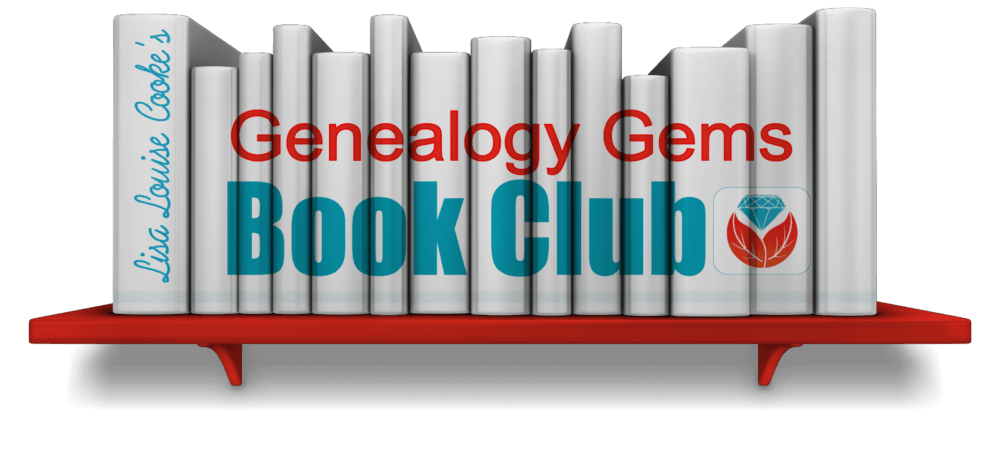
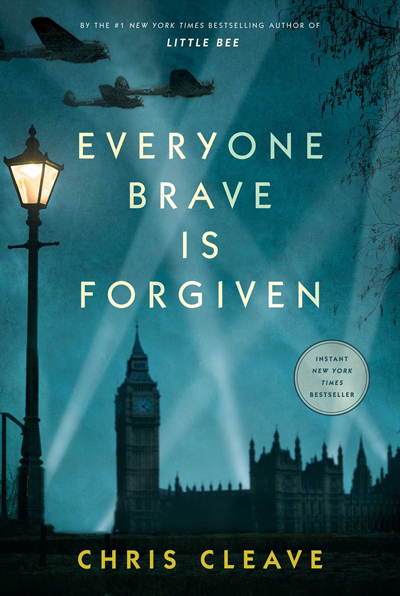 Everyone Brave is Forgiven by Chris Cleave
Everyone Brave is Forgiven by Chris Cleave
It’s a story inspired by love letters exchanged between his grandparents during World War II, when they were each in dangerous places: he on the island of Malta and she in London, both of which suffered some of the worst sustained bombing campaigns of the war.
Everyone Brave is Forgiven is a fast-paced book. It begins in London in 1939 with Mary North, a wealthy young lady from a privileged family who, on finding out that war has been declared, immediately leaves her finishing school and signs on for the war effort without telling her parents. She fulfills an assignment as a school teacher long enough to make a meaningful connection with a school official and one of her students. Then her students (along with the rest of London’s children) are evacuated to the countryside, leaving her to figure out what to do next.
The plot gets a lot more involved from here. There’s a love triangle, a long-distance romance, a series of scenes that take place on the heavily-bombarded island of Malta, harrowing descriptions of the London Blitz, homeless children who return from the evacuation only to find themselves parentless, homeless and in constant danger. It’s intense and eye-opening, but it’s compassionate and it’s still very readable for those who have less of a stomach for blood and guts but still want to understand some of the human experience of living and loving in a war zone, and then picking up the pieces afterward and figuring out how to keep living.
Video: Chris Cleave on the U.S troops coming to Europe in World War II
Click here for more Genealogy Gems Book Club titles
 DNA GEM: GENETIC PEDIGREE V GENEALOGICAL PEDIGREE
DNA GEM: GENETIC PEDIGREE V GENEALOGICAL PEDIGREE
A key concept in genetic genealogy is that your genetic pedigree is different than your genealogical pedigree. Let me explain.
Your genealogical pedigree, if you are diligent or lucky (or both!) can contain hundreds, even thousands of names and can go back countless generations. You can include as many collateral lines as you want. You can add several sources to your findings, and these days you can even add media, including pictures and copies of the actual documents. Every time someone gets married or welcomes a new baby, you can add that to your chart. In short, there is no end to the amount of information that can make up your pedigree chart.
Not so for your genetic pedigree.
Your genetic pedigree contains only those ancestors for whom you have received some of their DNA. You do not have DNA from all of your ancestors. Using some fancy math we can calculate that the average generation in which you start to see that you have inherited zero blocks of DNA from an ancestor is about seven. But of course, most of us aren’t trying to figure out how much of our DNA we received from great great great grandma Sarah. Most of us just have a list of DNA matches and we are trying to figure out if we are all related to 3X great grandma Sarah. So how does that work?
Well, the first thing we need to recognize is that living descendants of Sarah’s would be our fourth cousins (though not always, but that is a topic for another post!). Again, bring in the fancy math and we can learn that living, documented fourth cousins who have this autosomal DNA test completed will only share DNA with each other 50% of the time.
Yes, only half.
Only half of the time your DNA will tell you what your paper trail might have already figured out: That you and cousin Jim are fourth cousins, related through sweet 3X great grandma Sarah. But here’s where the numbers are in our favor. You have, on average, 940 fourth cousins. So if you are only sharing DNA with 470 of them, that’s not quite so bad, is it? And it only takes one or two of them to be tested and show up on your match list. Their presence there, and their documentation back to sweet Sarah, helps to verify the genealogy you have completed and allows you to gather others who might share this connection so you can learn even more about Sarah and her family. Plus, if you find Jim, then Jim will have 470 4th cousins as well, some of which will not be on your list, giving you access to even more of the 940.
This genetic family tree not matching up exactly with your traditional family tree also manifests itself in your ethnicity results, though there are other reasons for discrepancies there as well.
In short, this DNA stuff is not perfect, or even complete, but if you combine it with your traditional resources, it can be a very powerful tool for verifying and extending your family history.
Additional readings:
- 23andMe blog post: “How Many Relatives Do You Have?”
- “How Much of Your Genome Do You Inherit from a Particular Ancestor?”
PROFILE AMERICA: First hamburgers at a 4th of July picnic
Disclosure: This article contains affiliate links and Genealogy Gems will be compensated if you make a purchase after clicking on these links (at no additional cost to you). Thank you for supporting Genealogy Gems!
NEW Genealogy Book Club: Here’s a Gem Inspired by You!
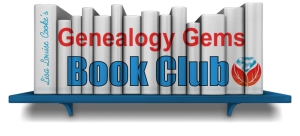 We’ve heard from you, our readers and listeners that you LOVE to read! Well, we’ve just launched a great new FREE program for you: the Genealogy Gems Book Club!
We’ve heard from you, our readers and listeners that you LOVE to read! Well, we’ve just launched a great new FREE program for you: the Genealogy Gems Book Club!
This is an idea we have been percolating on for quite a while with your encouragement. You regularly send me the names of books you love. I also hear from publishers and the authors themselves. Now we can all come together as a genealogy book club community!
The Genealogy Gems Book Club is a virtual, no-commitment option that features a book every three months that I consider a genealogy gem. We will focus on mainstream nonfiction and fiction titles that explore themes you care about, like family ties, heritage and history. These are books you will want to read for pleasure and recommend to anyone, not just other genealogy lovers.
My favorite part of the Genealogy Gems Book Club is the exclusive author interviews that will appear on the Genealogy Gems free and Premium podcasts in the third month of the featured book (after people have had time to read it). After all, podcasts are all about conversation! I’ve learned in the past that you love interviews with authors, whether you have read the book or not.
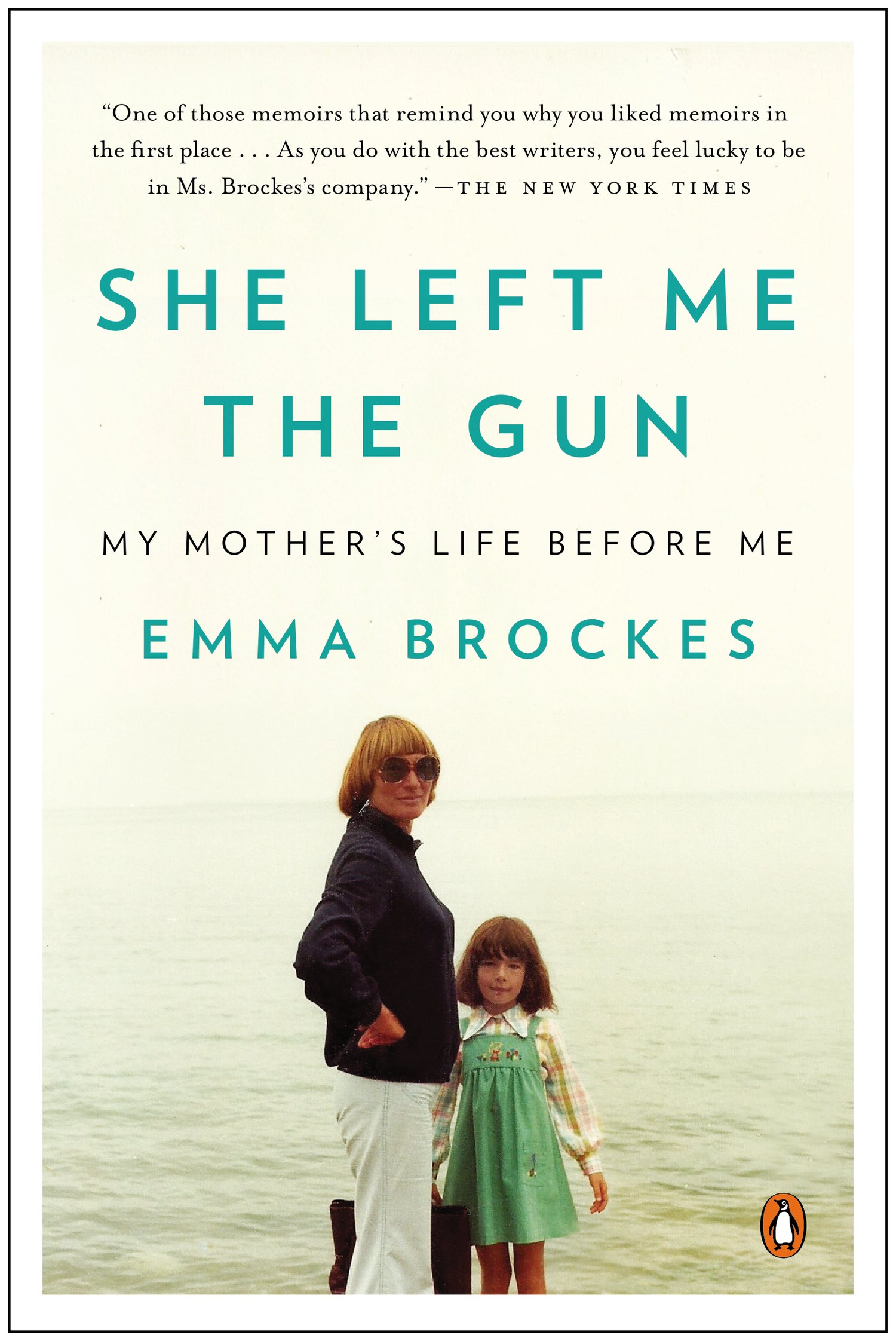
She Left Me the Gun: My Mother’s Life Before Me by award-winning U.K. journalist Emma Brockes. It recounts the author’s discovery of her mother’s traumatic childhood in South Africa. Genealogy Gems Contributing Editor and Book Club Guru Sunny Morton loves this book: “This is a genealogical journey, complete with trips to archives, poring over old court cases and dramatic reveals. It’s also about learning the past from living relatives. This is the ultimate how-to book for exploring and sharing sensitive family stories because she shows you how it’s done.”
Here’s how the three-month cycle works for this new genealogy book club:
- In the first month, Sunny Morton, our Genealogy Book Club Guru will introduce us to a new title on the Genealogy Gems free podcast, the Premium Podcast and on the Genealogy Gems blog. She will share a quick run-down on the book and why she recommends it.
- In the second month, Sunny and I will discuss a gem from the book, and recommend additional titles in case you are looking for something more to read.
- In the third month, our featured author will join the Genealogy Gems podcast for an exclusive interview. Excerpts from the interview will run on the free podcast and the entire interview will air on the Genealogy Gems Premium Podcast.
To follow the Genealogy Gems Book Club, go to our home page and sign up to receive our FREE monthly newsletter (you’ll receive my Google Search ebook too as a welcome gift!) Then check in periodically at the Genealogy Gems Book Club webpage, which summarizes all books covered to date and includes additional recommendations. And of course, subscribe to the Genealogy Gems Podcast in iTunes.
Ready to become a Premium member so you’ll catch the full author interviews as well as all the other in-depth coverage on the Genealogy Gems Premium  podcast? Click here to learn more.
podcast? Click here to learn more.
Listen to Genealogy Gems Podcast episode 172 for more details.
See you at the Genealogy Gems Book Club!
Photo Editing Apps and Software for Family History
Every where we go, we are snapping pictures. Whether you are interested in capturing your current family history or want to preserve the past through pictures, photo editing apps and software are a must! Read more to learn what software and apps are out there for the active genealogist who loves to take pictures.
A Gems reader recently asked if we have any suggestions on photo editing software and apps for family history. Our Genealogy Gems team members are each active in their personal family history and are quite savvy when it comes to some of the best photo editing apps and software out there.
Lisa Louise Cooke’s Favorite Photo Editing Software and Apps
Adobe Photoshop Elements is an ideal editor for entry-level photographers, image editors and hobbyists. You’ll find most of the features of the more expensive professional version, but with fewer and simpler options. It allows you to create, edit, organize, and share your images to social media sites. Use the built-in Guides to quickly accomplish your goals.
Adobe’s Photoshop Express app can be downloaded to your mobile device for free from Google Play (for Android) or the Apple Store (for iPhones.)
In her book Mobile Genealogy: How to Use Your Tablet and Smartphone for Family History Research, Lisa explains how the Blemish tool can be used to restore old family photos.
Using the Photo Express Photo Editing App for Photo Restoration
If you want to restore old family photos, this app is now also capable of doing a lovely job with the new Blemish Removal tool. The app allows you to access your photos straight from Dropbox, as well as Adobe Creative Cloud, and Facebook. You can copy the old photos you want to edit to a dedicated folder in Dropbox. Remember, always leave your master digital photos where they are on your computer, and make sure your computer is backed up. (The Genealogy Gems Podcast uses and recommends Backblaze.)
How to add photos to Adobe Photoshop Express:
- On the computer where your photos are stored, go into Dropbox (either your Dropbox desktop application, or sign in to your account at www.dropbox.com)
- Create a folder called “Photos for Editing”
- Save copies of the photos you want to edit into the folder you created, leaving the originals where they are on your hard drive
- On your tablet, tap the Adobe Photoshop Express app
- Tap Dropbox. (See the chapter on File Sharing and Storage for more information on Dropbox)
- Tap the “Photos for Editing” folder
- Tap the photo you want to edit
- The photo is now on your screen and ready to edit and embellish
- When editing is complete, tap Close, then Save
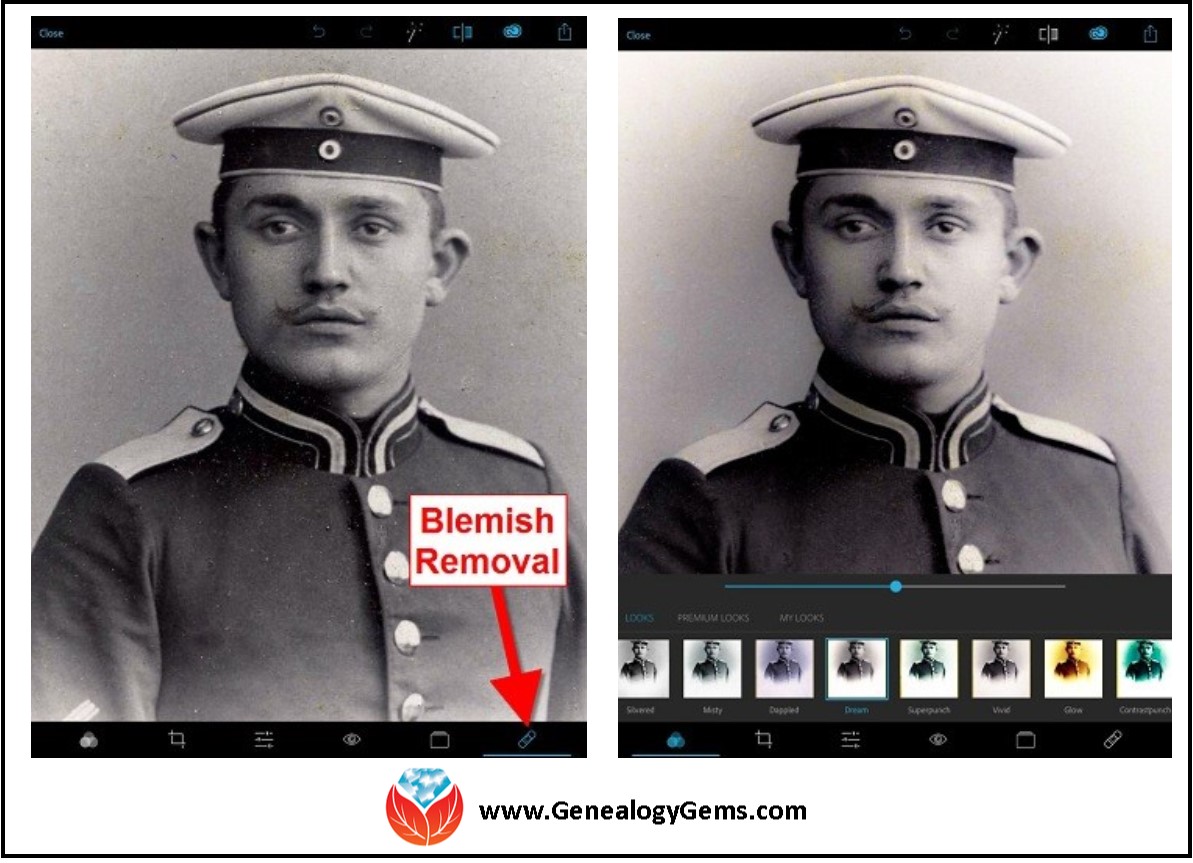
Above is a photo of Lisa’s great-grandfather. On the left is the original scan, and on the right is restoration with the Blemish Removal tool (the icon looks like a band-aid.) After the touch up, Lisa applied the Dream filter which provided a bit more clarity and softened the rough spots in the background. Dream is one of the many free “Looks” available in the app, in addition to “Premium Looks” filters that you can purchase. She loves the fact that if she finds a certain combination of filters is working well, she can save it under “My Looks.” This saves time in the future because with one tap, you can apply your own special mix.
Amie’s Favorite Photo Editing Software and Apps
Amie says:
“One of my favorite photo editing tools is Pixlr Express. It is easy to use without having to read through the ‘instructions.’ It is a web-based tool or a mobile app. It makes correcting and enhancing my old photos a breeze.”
Using Pixlr Express
Pixlr Express is a web-based tool and a mobile app. Resize, rotate, filter, correct, and even add borders and text. Pixlr Express is free to use, which is always a plus. On your laptop, simply go to www.pixlr.com/express. Click on Browse.
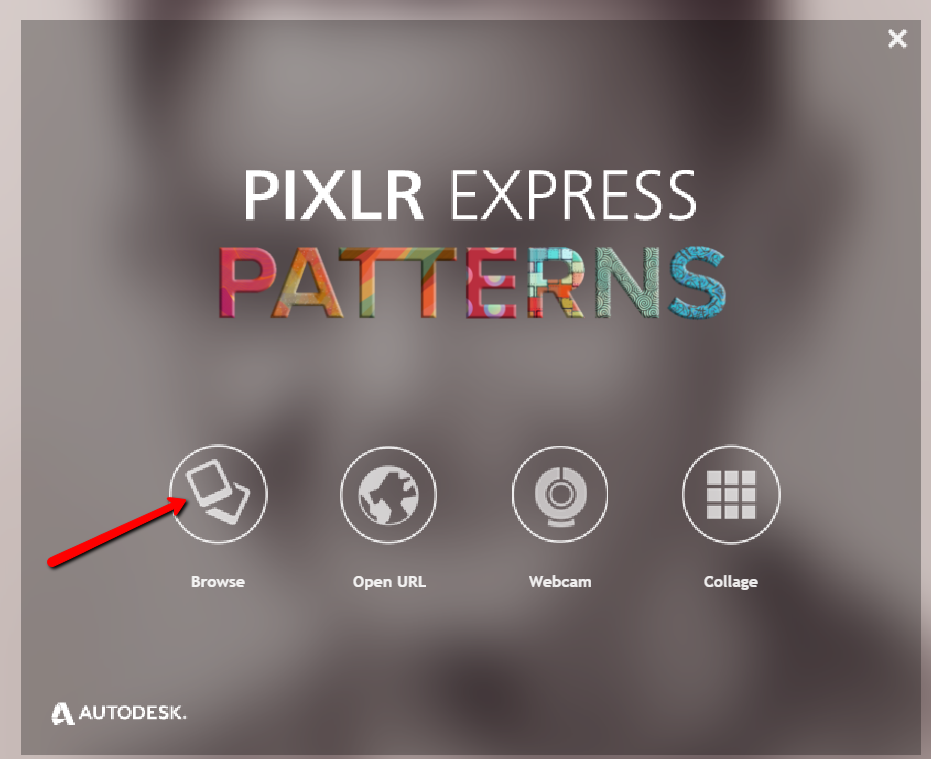
Choose the photo you wish to edit. The example below is a cute little picture of Amie’s dad in the fourth grade.
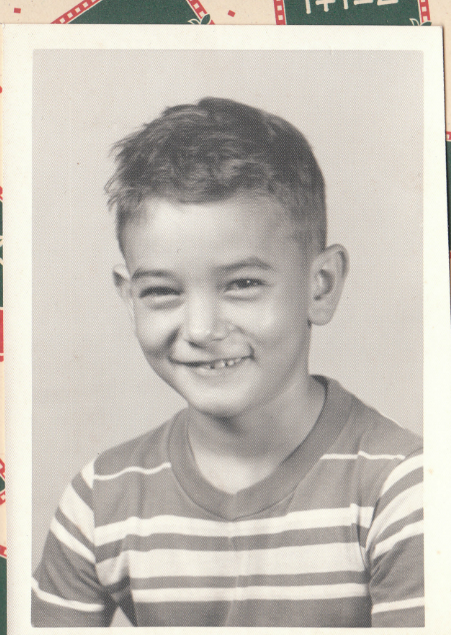
It could use some more color definition, maybe a new border to clean up the edges, and a caption on the front so that when shared, others will know who it is. To begin doing these edits, first click Adjustment.
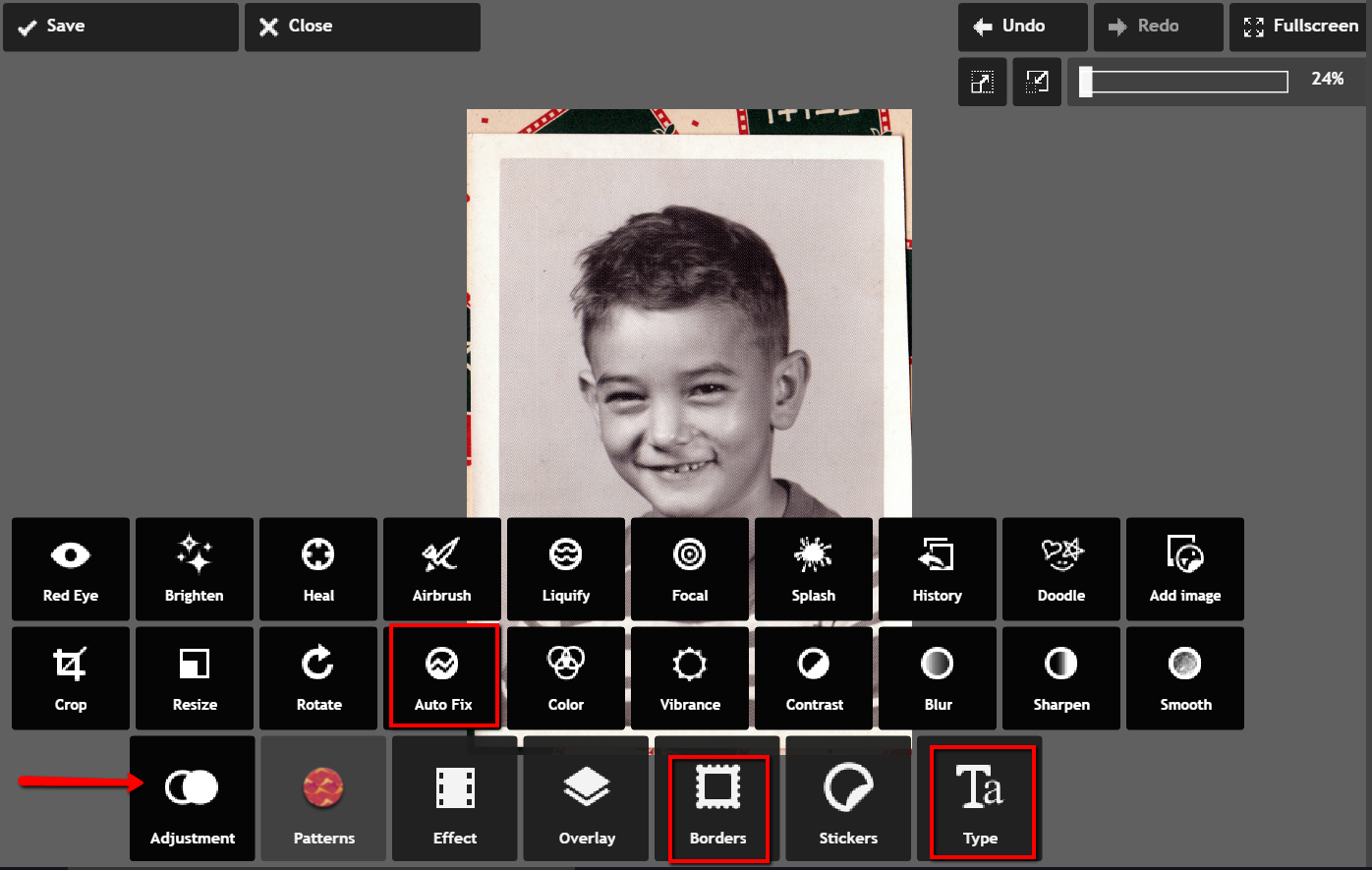
From the icons that pop-up, choose Auto Fix. It really looks great with just the click of one button! Add a fun border if you wish and click Type to add the text you want. Here’s the finished product in less than 3 minutes:
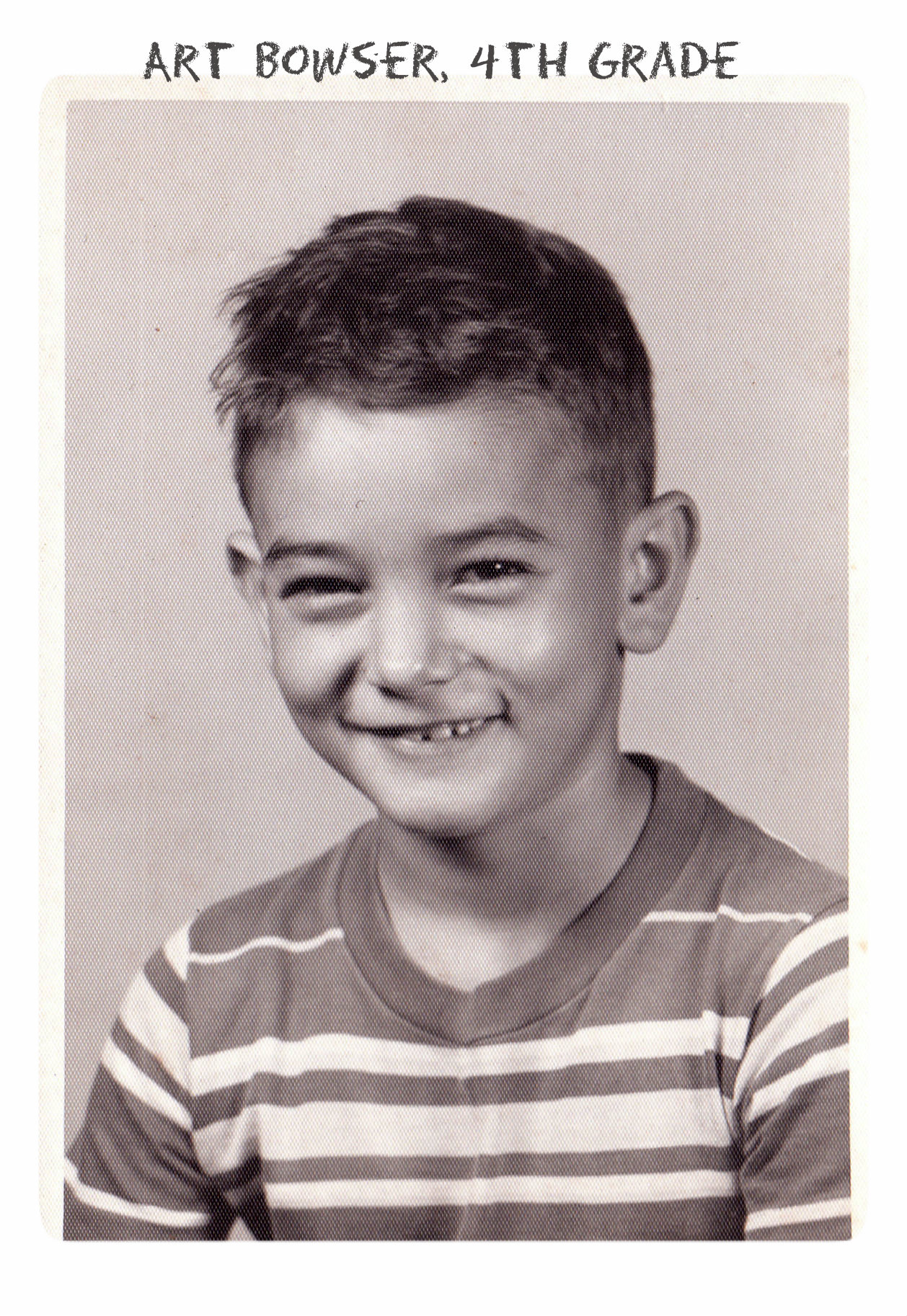 Don’t you just love it!
Don’t you just love it!
Enlisting the Help of Others
In some cases, our old photos are in seriously bad shape. We could pay to have a professional doctor it up, but I enlist the help of others at one of my favorite Facebook groups. Photo Restoration Free Service group on Facebook is dedicated to fixing images for free. Many of the people offering their talents are truly amazing. One man in particular caught my attention and gave me permission to use a before and after shot of his work. Thank you to Balazs and others who gave their permission for the before and after screenshot you see here.
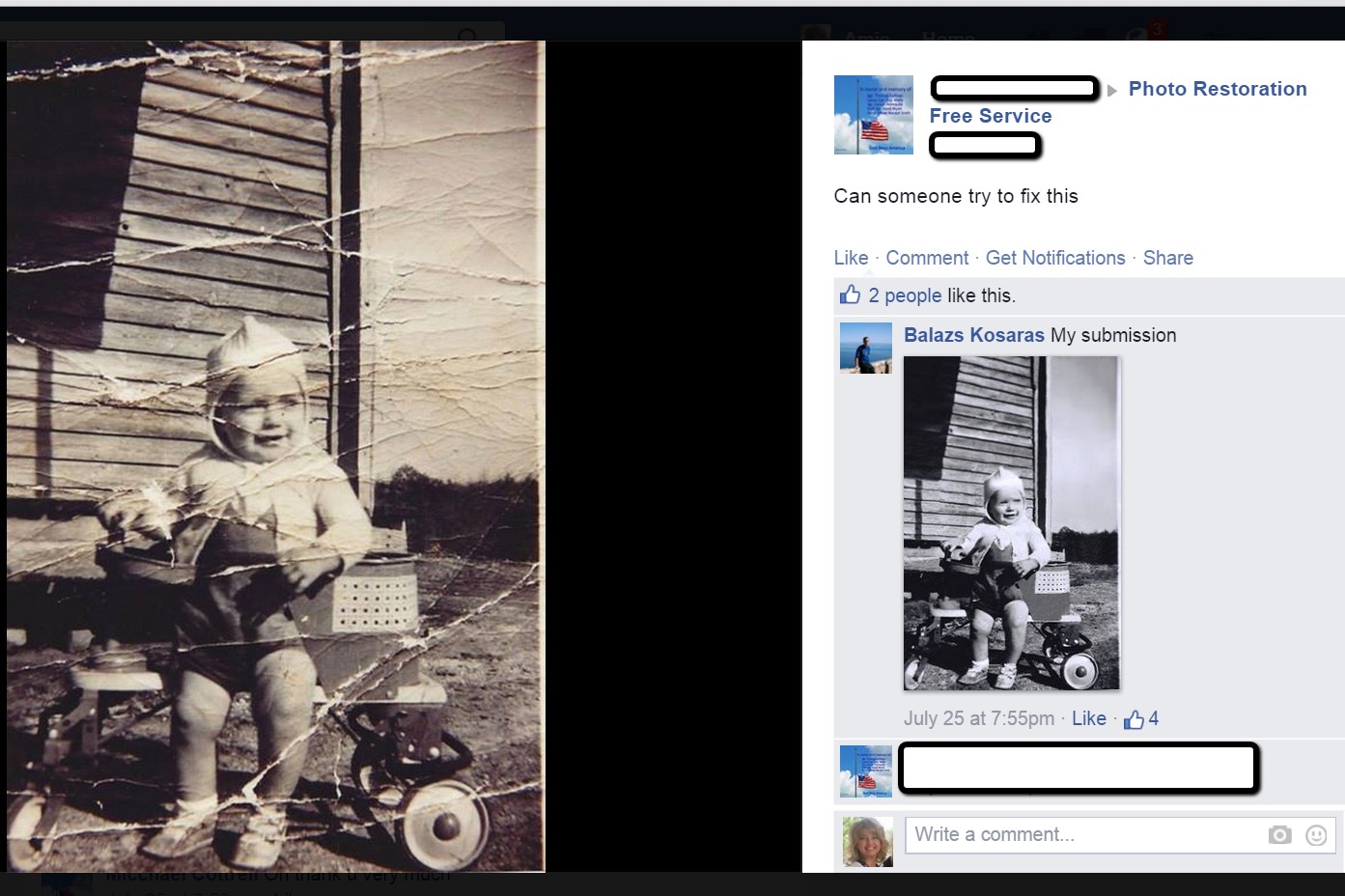
What are your favorite photo editing apps? Do you use a different app for your mobile device? We’d love to hear from you and what you are doing to make the most of your treasured family photos. Please leave a comment in the comment section below.
Sunny’s Tips for Restoration of Digital Documents
It’s not only the pictures of ancestors we sometimes need to restore, but it can also be those hard-to-read images of documents. When dealing with this problem, Sunny says:
“I do most editing on my laptop. This is where the nearest free software is and the default photo editor for Microsoft 2010. Most of the time, I just want to tweak the lighting: brighten up a scanned image or heighten the contrast in the image. To do this quickly, I open the image, then click Edit Pictures > Brightness and Contrast. In the Before/After images shown here, I just adjusted the midtones (+22) to make the gray areas lighter, then upped the contrast (+43).”
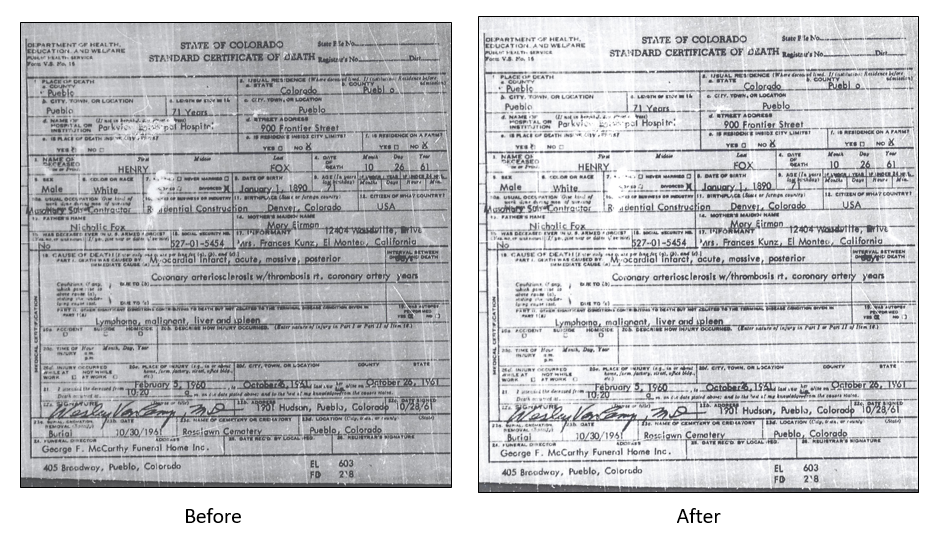
With so many photo editing apps available, it is hard to know what is going to work best for your needs. We hope that our experiences might help you to decide! We would love to see some of your before and after photos of a remarkable restoration. Will you share with us on our Facebook page? We’d love to hear from you!
More Gems on Photo Restoration and Preserving
“I Lost My Photos on My Phone!!” Here’s What You Need to Do
Tips for Digitizing Old Home Movies and Photographs
How to Use Google Image Search to Identify Old Photos on Smartphones and Tablets – Free Video


