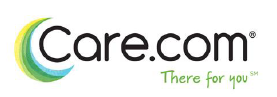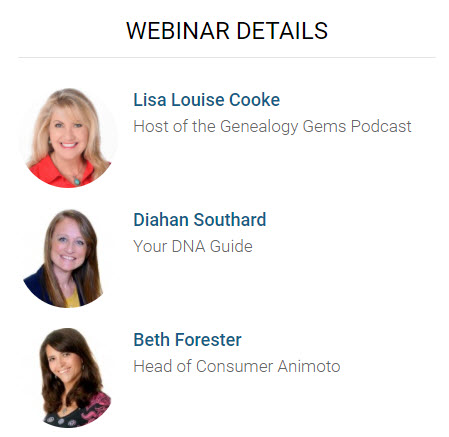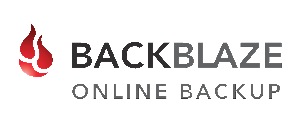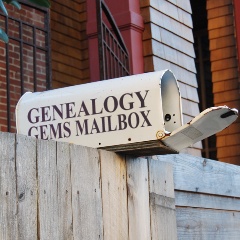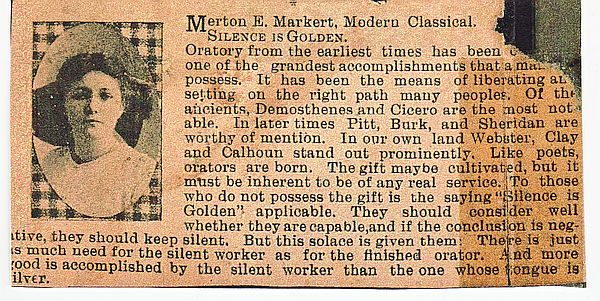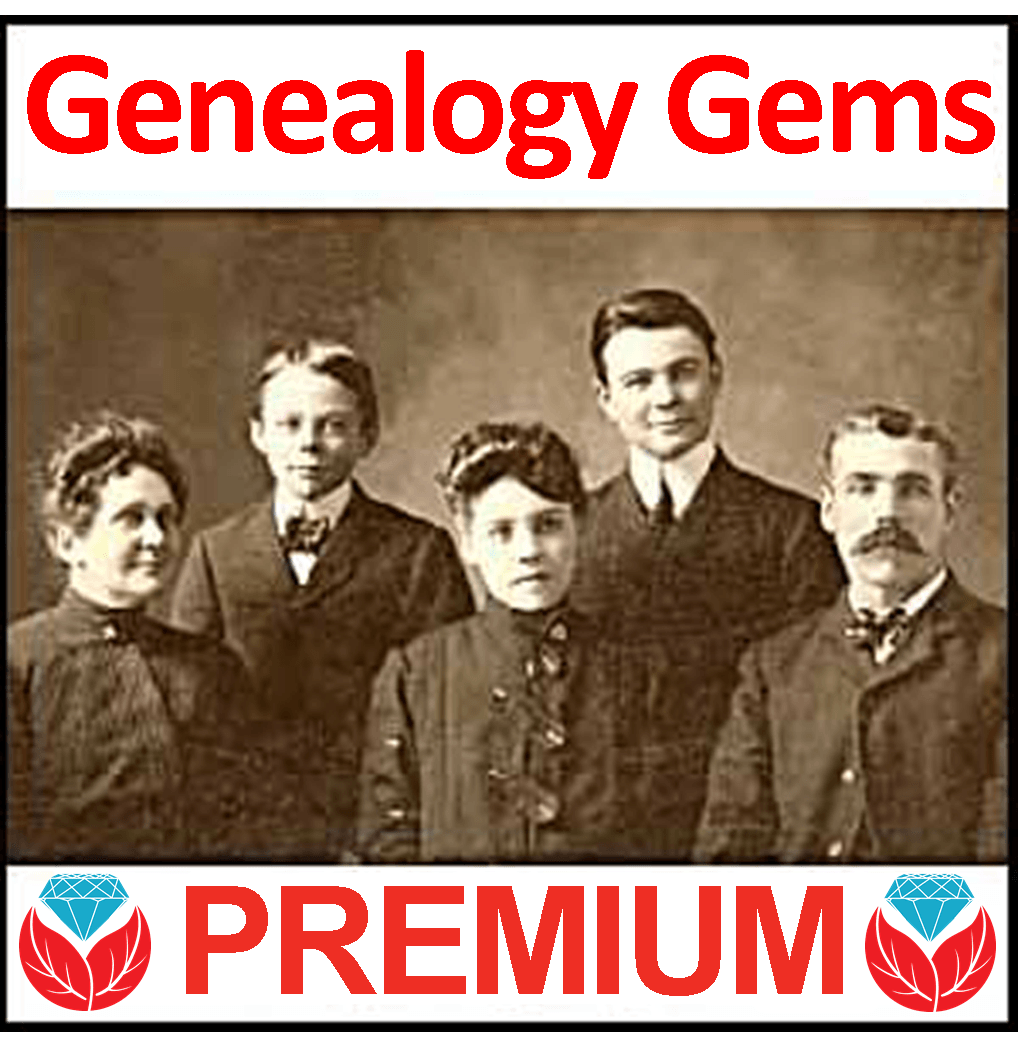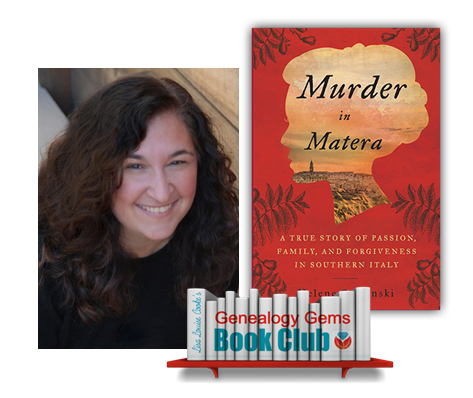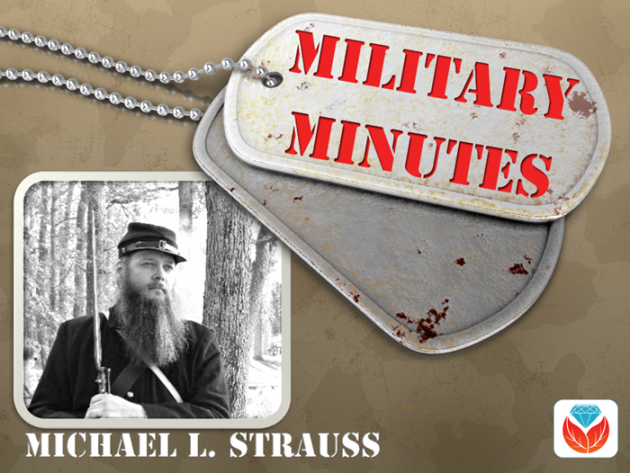How to Use Snagit for Genealogy
Episode 61 Show Notes
Use Our Exclusive Code to Save 15%!
Here’s our link for purchasing your copy of Snagit (screen clipping tool) Thank you for using our link. Use coupon code GENE15 to get 15% off. (We will be compensated at no additional cost to you, which makes the free Elevenses with Lisa show and notes possible.)
You’re going to learn:
- What Snagit does and the problems it can solve for you as a genealogist!
- How to screen capture using Snagit
- Amazing advanced new features you didn’t know Snagit had and how to use them.
- How to do scrolling and panoramic screen clipping (perfect for family trees, historic maps, long web pages and so much more.)
- How I specifically use it for my genealogy research.
These show notes feature everything we cover in this episode. Premium Members can download the exclusive ad-free cheat sheet PDF in the Resources section at the bottom of the page. Not a member yet? Learn more and join the Genealogy Gems and Elevenses with Lisa family here.
Please share this episode with your friends:
Add my YouTube channel to your “Favorites” list on YouTube:
Click here to add my channel to your YouTube favorites. Clicking the red “Subscribe” button at the Genealogy Gems YouTube channel will add my channel to your YouTube library which makes it super easy to return to my channel and Elevenses with Lisa any time you’re on YouTube.
How to Use Snagit
One of the things that we all work really hard to do is solve family history mysteries. And as we do that, we are finding all kinds of goodies. But the trick is that we have to capture them. Right? If we don’t, then we may end up losing the trail.
Last week, we talked about citing the sources that we find. This week, we’re going to be capturing our findings in a very visual way, and actually incorporating those source citations. And we’re going to be doing it with the tool that I really absolutely use every single day. And that’s Snagit.
And lots of people ask me about how I do my videos, my screen capturing and imagery and all that kind of stuff. It’s with Snagit©. It’s a fabulous product by a company called TechSmith. I also use their video product, Camtasia. Today we’re going to talk about Snagit because I really see this as being such an incredible tool for genealogy. I use it literally every day with my genealogy as well as in everything I do to put together this show for you each and every week.
The Image-Capturing Challenges that Genealogists Face
To understand the value of a tool we need to make identify the problems we face and see how it solves them. Here are some of the challenges genealogists face when it comes to capturing images:
- We don’t need or want to save the whole page. (Why waste all that ink printing it or storage space saving it?) We may not want to download or copy an image from an unknown website. (No one wants to accidentally put a virus on their computer!)
- The page in its entirety is blurred when printed. (This often happens with newspaper pages.)
- We need to capture a very long or wide page that can’t be displayed in its entirety on the screen.
- We want to annotate or add a citation to the source image.
- It takes extra time to save to items to your computer and then add them to other documents in other programs.
Do you identify with some of these challenges? I sure do.
Let’s say that you find an article, a document, or something else, and you want to add an annotation. Maybe you want to add the source citation, a watermark, or just notes to yourself directly onto the image.
It would be time-consuming to clip the image with perhaps the free snipping tool that comes on your computer and save it to your hard drive, and then pull it into another program to annotate it. I don’t know about you, but there’s never enough time for family history so anything that we can do to save time, means we’re going to be able to spend more time with ancestors.
The solution is using Snagit.
Snagit Functionality
Here are just some of the things that Snagit can do:
- “Capture” items that appear on your screen
- Create videos with audio (Create > Video from Images)
- Edit images (You can edit clipped and imported images and photos. You can also send screen shots automatically when using your computer’s snipping tool.)
- Convert text on an image to typed text (Grab Text)
- Create documents using templates (Create > Image from Template)
- “Share” items to other programs with one click.
I have found that snag is so robust, and it has so many different options, I still can’t exhaust all the things that it offers me. But it’s also simple. It’s simple in the way that you use it. It certainly solves simple, everyday problems. And most importantly, it is a program that I can use not just for genealogy, but also for my business and personal use. I like to have tech tools that serve me across the board, if possible, because it takes time to get up to speed on any program. If you’re just getting programs that are only for genealogy, then you end up needing a second program to be able to do similar things in other parts of your life. Why not find tech tools that can serve you across the board. That’s what certainly Snagit does. So, while I’m focusing on showing you genealogical applications for using Snagit, just know that if you’re new to family history, or you stumbled across us this article, and you don’t do genealogy, you’re going to be able to use Snagit for just about everything.
How to Get Started with Snagit
- Purchase the software
- Download and install
- Open it and let it run in the background so you have easy access from your task bar
Yes, there may be a snipping tool built into your computer, and you can use Print Screen. Snagit can blow them away.
How to Capture a Screen Image with Snagit
- Display the desired page on your screen
- Click the orange Snagit icon in your task bar (Snagit should be running in the background on your computer.) This is the Capture If you don’t see it, click the blue Snagit icon to open the editor and then click the red circle Capture button at the top of the program. After your first capture, the orange Capture icon will then be open and available in your task bar.
- Select the Image tab
- Set the Selection to Region
- Click the large red Capture button
- Use your mouse to draw a box around the desired area. You may see flashing arrows. If you click one you will be ablet to scroll that direction to capture more of the page.
- When you release your mouse the image will appear in the Snagit editor.
Sometimes we find an item that is larger than is visible on the screen. The page may scroll side to side or up and down. Use Scrolling capture to capture everything in one piece.
How to Scrolling Capture with Snagit
- Display the desired page on your screen
- Click the orange Snagit icon in your task bar
- Select the Image tab
- Set Selection to Scrolling Window
- Click the large red Capture button
- You will see flashing arrows. Click the arrow pointing in the direction that you want to scroll in Snagit will automatically scroll down and capture. Click Stop at any time if you don’t want to capture the entire page.
- When you release your mouse the image will appear in the Snagit editor. You can then trim all sides by simply grabbing the handles and dragging.
In some situations you will need more flexibility in your scrolling. Panoramic capture allows you to select the region and then scroll manually, capturing exactly what you want to capture. Think of it as image capture and scrolling capture merged together. Panoramic capture allows you move both up and down and side to side.
How to Panoramic Capture with Snagit
- Display the desired page on your screen
- Click the orange Snagit icon in your task bar
- Select the Image tab
- Set Selection to Panoramic
- Use your mouse to draw a box around the desired area
- When you release your mouse a panoramic capture bar will appear. Click the Start button to being your panoramic capture.
- Click in the captured image area and drag the image as needed. The more precise you are in your movement the better the final image will be. You can move in any direction.
- When you release your mouse the image will appear in the Snagit editor. You can then trim all sides by simply grabbing the handles and dragging.
Panoramic captures work great for large items like maps, online family trees and newspaper articles just to name a few things. If you zoom out in order to capture these types of items in their entirety you will end up with a blurry item when you zoom in for a closer look. Panoramic solves this problem.
Let’s discuss a few more options for capturing hard to clip items like newspapers. Sometimes, the article you need is continued on a different page or column. With Snagit you can capture the individual pieces and then combine them.
How to Combine Captured Images with Snagit
- Capture each section of the article individual using Image Capture (Region)
- In the Snagit editor press Control / Command on your keyboard and click each item you want to be included in the combined image.
- Press Control + Alt + C on your keyboard or at the top of the screen click Create > Image from Template.
- Select the desired page layout. Custom Steps or Steps Portrait works well for articles.
- Click on any items (such as numbered steps) and press delete on your keyboard to remove them.
- The combined image can then be saved to your computer or shared to another program.
Editing and Highlighting Images
There are many ways to annotate and edit images (both captured and imported) in Snagit including adding:
- arrows
- text (perfect for adding source citations directly onto the image
- call outs
- shapes
- stamps (Images on images)
- lines
- squiggles and drawing
- step by step numbering
- You can also modify images by cutting out portions, blurring and erasing areas, and even magnifying an area on the image!
Snagit Advanced Features and Strategies
Once you’ve mastered the basics there are many more ways to use this tool to power-up your genealogy research. Here are a few more ideas we covered in the video.
How to Grab Text from an Image with Snagit
Option 1 – Grab text from existing image:
- Select the image in the editor so that it is displayed in the editing area
- In the menu Edit > Grab Text. This will grab all of the text that appears in the image. If you only want a portion of it, click the Selection tool at the top of the screen and draw a box around the area you want to grab the text from.
- The converted text will appear in a pop-up window
- Copy the text to your computer’s clipboard by clicking Copy All.
- Paste wherever you want the text to appear (another document, etc.)
Option 2 – Grab Text While Clipping:
- Display the desired page / item on your screen
- Click the orange Snagit icon in your task bar
- Select the Image tab
- Set the Selection to Grab Text
- Click the large red Capture button
- Use your mouse to draw a box around the desired area. You may see flashing arrows. If you click one you will be ablet to scroll that direction to capture more of the page.
- When you release your mouse the image will appear in the Snagit editor. The converted text will appear in a pop-up window
- Copy the text to your computer’s clipboard by clicking Copy All.
- Paste wherever you want the text to appear (another document, etc.)
Grab Text from Windows Not Easily Copied
We’ll use the example of copying the titles of computer folders into an Excel spreadsheet. Open your file explorer and navigate to the desired folders. Since a mouse can’t be used to copy all the names in one swoop, we will use Option 2 – Grab Text While Clipping instructions above.
Create Videos with Snagit
You can compile separate images into a video and add voice narration.
- In the editor select Create > Video from Images
- Click to select the first image in the tray
- Click the microphone button in the video recording bar if you want to record narration.
- Click the Webcam button if you want to appear on screen
- Click the red Record button to begin recording.
- Click each image in the order desired for the amount of time you want it to appear on the screen.
- Press the Stop button when done.
How to Create a Timeline with Snagit Templates
- In the editor add images either by importing (File > Import) or capturing
- Select the images to be include by holding down the Control / Command key and clicking on them
- Create > Image from Template
- Select the timeline template
- Add a title and captions as desired
- Click the Combine button
Productivity with Snagit
One of my favorite features of Snagit is how easy it is to share items to other programs directly instead of having to save them first to my computer. It’s easy to do. Simply select and display the image to be shared and in the menu go to Share > and select the program.
Resources
These show notes feature everything we cover in this episode. Premium Members: download this exclusive ad-free show notes cheat sheet PDF.
Not a member yet? Learn more and join the Genealogy Gems and Elevenses with Lisa family here.
Leave a Comment
Do you have a favorite way to use Snagit for genealogy? Leave a comment below!