Google Alerts for Genealogy: “Not What They Used to Be?”
Do you ever feel like Google Alerts aren’t what they used to be? Or have you never used them? It’s time to revisit your strategy for using Google Alerts for genealogy!
Google Alerts are customized, automated Google keyword searches. You can set them up to constantly search the Internet for new mentions of your ancestors, their hometowns or anything else.
The key to Google Alerts is that they tell us about NEW material. After an initial barrage of results, you may not see anything for awhile, especially for very specific topics. Don’t get discouraged! Google Alerts are long-term strategies for finding family history. And Alerts will at least let you know as soon as someone puts something new online–which won’t happen if you just do your own searches every so often.
If you haven’t gotten results for a while, consider modifying your keyword search terms. Set up multiple searches, if you feel like that might help!
All editing of alerts is done in the Google Alerts dashboard. Here’s how to edit a Google Alert:
1. Go to Google Alerts and sign in to your account.
 2. Locate the alert you want to edit in the alphabetical list and click the Edit icon that looks like a pencil (shown here).
2. Locate the alert you want to edit in the alphabetical list and click the Edit icon that looks like a pencil (shown here).
3. Make the desired changes in the edit window.
4. When you’re done, click the Update Alert
Google Alerts offer genealogists a rare opportunity to get more done in less time. That’s why in the newest edition of my book The Genealogist’s Google Toolbox. I devoted an entire chapter on how to use Google Alerts effectively for genealogy. In that chapter, I suggest several different types of alerts you may want to create. For example, with what businesses, churches, schools and other organizations were your ancestors affiliated? Create alerts with their surnames and the names of these organizations. You’ll find several more suggestions in that chapter that will help you get the MOST out of Google Alerts!
Additional Resources
How to Set Up Google Alerts for Genealogy
A Fabulous Use for Google Alerts (Finding Homes My Great-Grandfather Built) in the FREE Genealogy Gems Podcast Episode 146 (listen and/or read the show notes)
 Who else do you know who should be using Google Alerts? (Like, just about everyone?) Will you please share this post with them? Just copy and paste the URL into an email address or share with your favorite social media platform, like Facebook or Pinterest. Thank you!
Who else do you know who should be using Google Alerts? (Like, just about everyone?) Will you please share this post with them? Just copy and paste the URL into an email address or share with your favorite social media platform, like Facebook or Pinterest. Thank you!
Family History Episode 37 – Your Genealogy Questions Answered, Part 2
Family History: Genealogy Made Easy Podcast
with Lisa Louise Cooke
Republished June 24, 2014

Listen to the Family History: Genealogy Made Easy podcast by Lisa Louise Cooke. It’s a great series for learning the research ropes and well as refreshing your skills.
https://lisalouisecooke.com/familyhistorypodcast/audio/fh37.mp3
Download the Show Notes for this Episode
Welcome to this step-by-step series for beginning genealogists—and more experienced ones who want to brush up or learn something new. I first ran this series in 2008-09. So many people have asked about it, I’m bringing it back in weekly segments.
Episode 37: Your Genealogy Questions Answered, Part 2
Today’s show is all about YOU! Just like Episode 36, this episode is made up completely of your emailed questions, comments and stories. Joining me on today’s episode to read your emails again is my daughter, Lacey Cooke.
Question: Is there a way to get iTunes to download all of the podcasts instead of just the most recent ones? I thought I saw it on the website somewhere but now I can’t find it. –Melanie Armstrong
Answer: (updated since the podcast originally aired): In your iTunes LIBRARY, on the line where the Genealogy Gems Podcast is listed click the GET ALL button. This will download all the past episodes to iTunes on your computer, to be listened to at your convenience. Downloading will take several minutes. You will see a little spinning orange circle to the left of the podcast name as it downloads. Once the episode is downloaded the text will turn from gray to black. Double click the episode and it will start to play after a moment or two.
Question: I use the free forms at Family Tree Magazine’s website. Do you keep your old Family Group Sheets on file so you can double check them later? – R. Butler
Answer: I love all those free forms at Family Tree Magazine! I’ll tell you the truth, I decided to throw mine away. I transcribed everything into my database and threw away the paper. Everything is properly sourced there, which is key. I avoid duplicating efforts, which has happened to me when looking back at old paper forms. If I need to double-check things, I do it from the actual sources—the birth or death certificate or interview—not from the family group sheet. The only exception is if the group sheet is part of a brick wall case file that I haven’t solved yet. I keep them until the case is solved, and then the cited answers go into the database.
Question: How do you know when records/indices are complete? I have been looking for immigration records for my family and cannot find them.
They came in large family groups, so you would think it would be easy to find. Even though the name (Mauge) is often misspelled (Mange, Mauga) I cannot find them at Ellis Island, Steve Morse’s website, The National Archives or through my Ancestry.com subscription. The years span 1880 through 1885. Are these immigration records complete or am I looking in the wrong place? -Anne-Marie Eischen
Answer: There are many factors involved here, and many avenues to pursue. Based on other information you told me about your family’s arrival, here are some ideas:
- The Family History Library has microfilm of the Baltimore Passenger lists between 1920 and 1897 – and it lists the main author as the U.S. Dept of the Treasury, Bureau of Customs. Passengers are indexed by soundex and the soundex code for Mauge would be M200. But considering the variations you have found of the name you’ll want to arm yourself with the soundex codes for all those variations. The M200 names are on Film # 417302 which I found in the Family History Library catalog and familysearch.org and you can just go to your closes Family History Center and order the film for under $10 and they will send it to you to view at the center.
- Check the at the Immigrant’s Ships Transcribers Guild website.
- Click here for a great summary of Baltimore passenger lists by Joe Beine online.
- You will also find an index for Baltimore passenger lists between 1820 and 1897 at the Allen County Public Library in Fort Wayne, IN.
- Look closely at your source for the port information, and see if you can locate any other verification of that. Maybe she actually arrived through another port.
- Usually I would tell you to check departure lists, but in this case, departure lists for Bremen for that time period are not available.
- Here’s a great book recommendation for you: Finding Your Chicago Ancestors by Grace DeMelle.
Question: I wanted to share the results of my Google Alerts. My father had red hair and was called “Red” most of his life. So when I ask for “Red” Browning in my alerts, I have received information on the red Browning sweater (the Browning clothing line), a red Browning rifle case (they make guns) and recently the Cincinnati Reds Tom Browning went to jail (the Red’s Browning…). Alas, nothing yet on my Dad! Another family name is Gorry – you can imagine what I got last Halloween! I do love the alerts though – and have added eBay alerts too, thanks to you. Keep encouraging us and thanks for the great tips! -Joan Ketterman
Answer: I’m not sure how much I can help with that one – keep playing with the “plus” and “minus” signs in your searches to refine what you’re looking for. And I’m glad you’re using those eBay alerts. Learn more about eBay alerts in Genealogy Gems Podcast Episode 140. Note: Genealogy Gems Premium Members can learn more about Google Alerts in Premium Podcast Episode 28.
Comment: On the podcast you recommended using Google Books. I have a “gem” for you….I have a link where the LDS church has archived loads of family history books: http://www.familyhistoryarchive.byu.edu. Follow the link and type in the surname of your choice. I have found some wonderful stories there about my ancestors. – Susan in West Palm Beach Florida
Note: The BYU Family History Archive she references has migrated into the Family History (Digital) Books collection at FamilySearch along with the digital book collections of other repositories/ They are now searchable at FamilySearch.org.
Question: This is just something that bugs me. WHICH is the correct pronunciation of Genealogy??? GEEN-e-alogy (with a long “e” at the beginning) or Gen-e-ology (with a short “e” at the beginning)?
Answer: I’ve heard it both ways and I’ve pronounced it both ways. But when I went to Dictionary.com, they actually have an audio pronunciation and they say, GEEN-e-alogy, with a long “e” at the beginning. However you pronounce it, it’s a barrel of fun!
Question: How can I learn more about the Freedom of Information Act?
Answer: Listen to Genealogy Gems Podcast Episode 20 and Episode 21. It’s also covered in my book Genealogy Gems Ultimate Research Strategies.
Question: Hello, I just finished listening to the June Family Tree Magazine Podcast. I have been wanting to write to you for months now to ask you this question: Who is the musician playing the guitar music during the podcast? My husband is a big Chet Atkins fan and I thought it could be Chet but my husband says no just from listening to it. Can you please provide me with the musicians name? -Melissa Roberge
Listen to this episode to find out the answer!
Photo Editing Apps and Software for Family History
Every where we go, we are snapping pictures. Whether you are interested in capturing your current family history or want to preserve the past through pictures, photo editing apps and software are a must! Read more to learn what software and apps are out there for the active genealogist who loves to take pictures.
A Gems reader recently asked if we have any suggestions on photo editing software and apps for family history. Our Genealogy Gems team members are each active in their personal family history and are quite savvy when it comes to some of the best photo editing apps and software out there.
Lisa Louise Cooke’s Favorite Photo Editing Software and Apps
Adobe Photoshop Elements is an ideal editor for entry-level photographers, image editors and hobbyists. You’ll find most of the features of the more expensive professional version, but with fewer and simpler options. It allows you to create, edit, organize, and share your images to social media sites. Use the built-in Guides to quickly accomplish your goals.
Adobe’s Photoshop Express app can be downloaded to your mobile device for free from Google Play (for Android) or the Apple Store (for iPhones.)
In her book Mobile Genealogy: How to Use Your Tablet and Smartphone for Family History Research, Lisa explains how the Blemish tool can be used to restore old family photos.
Using the Photo Express Photo Editing App for Photo Restoration
If you want to restore old family photos, this app is now also capable of doing a lovely job with the new Blemish Removal tool. The app allows you to access your photos straight from Dropbox, as well as Adobe Creative Cloud, and Facebook. You can copy the old photos you want to edit to a dedicated folder in Dropbox. Remember, always leave your master digital photos where they are on your computer, and make sure your computer is backed up. (The Genealogy Gems Podcast uses and recommends Backblaze.)
How to add photos to Adobe Photoshop Express:
- On the computer where your photos are stored, go into Dropbox (either your Dropbox desktop application, or sign in to your account at www.dropbox.com)
- Create a folder called “Photos for Editing”
- Save copies of the photos you want to edit into the folder you created, leaving the originals where they are on your hard drive
- On your tablet, tap the Adobe Photoshop Express app
- Tap Dropbox. (See the chapter on File Sharing and Storage for more information on Dropbox)
- Tap the “Photos for Editing” folder
- Tap the photo you want to edit
- The photo is now on your screen and ready to edit and embellish
- When editing is complete, tap Close, then Save
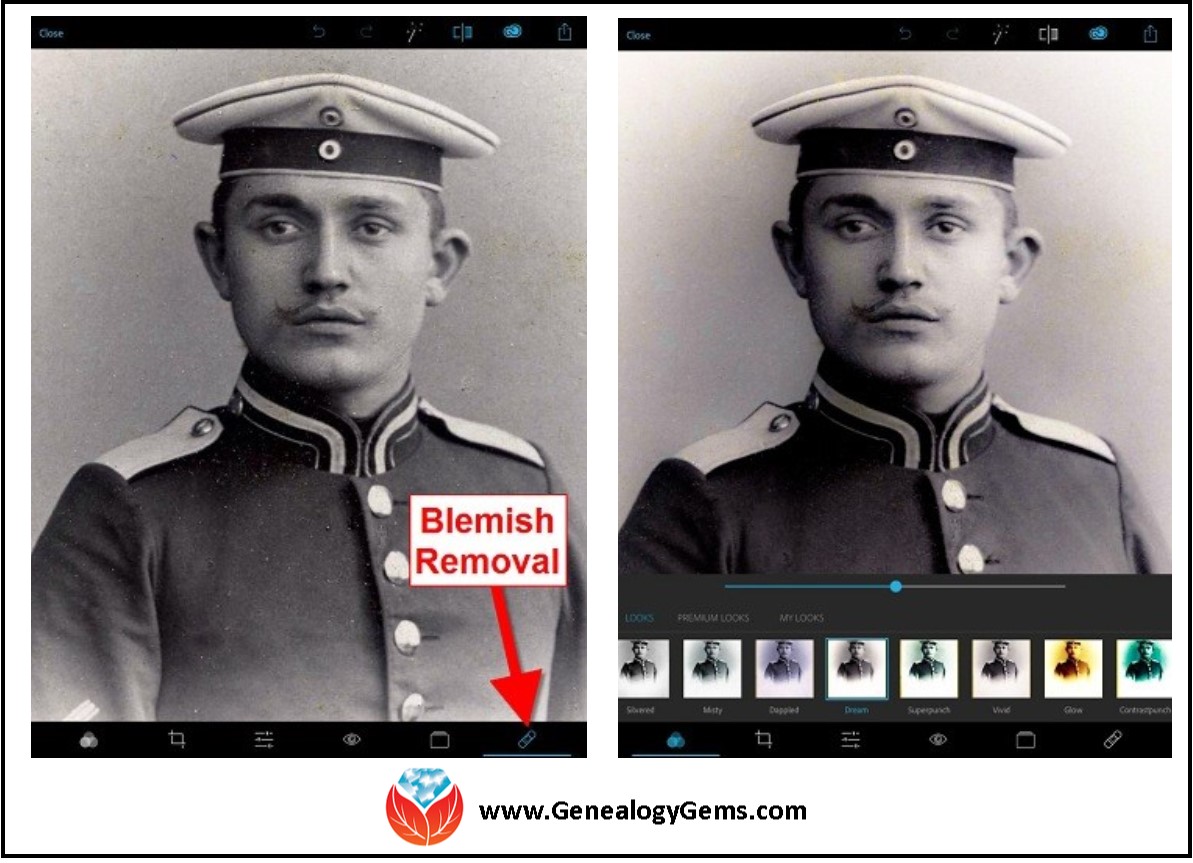
Above is a photo of Lisa’s great-grandfather. On the left is the original scan, and on the right is restoration with the Blemish Removal tool (the icon looks like a band-aid.) After the touch up, Lisa applied the Dream filter which provided a bit more clarity and softened the rough spots in the background. Dream is one of the many free “Looks” available in the app, in addition to “Premium Looks” filters that you can purchase. She loves the fact that if she finds a certain combination of filters is working well, she can save it under “My Looks.” This saves time in the future because with one tap, you can apply your own special mix.
Amie’s Favorite Photo Editing Software and Apps
Amie says:
“One of my favorite photo editing tools is Pixlr Express. It is easy to use without having to read through the ‘instructions.’ It is a web-based tool or a mobile app. It makes correcting and enhancing my old photos a breeze.”
Using Pixlr Express
Pixlr Express is a web-based tool and a mobile app. Resize, rotate, filter, correct, and even add borders and text. Pixlr Express is free to use, which is always a plus. On your laptop, simply go to www.pixlr.com/express. Click on Browse.
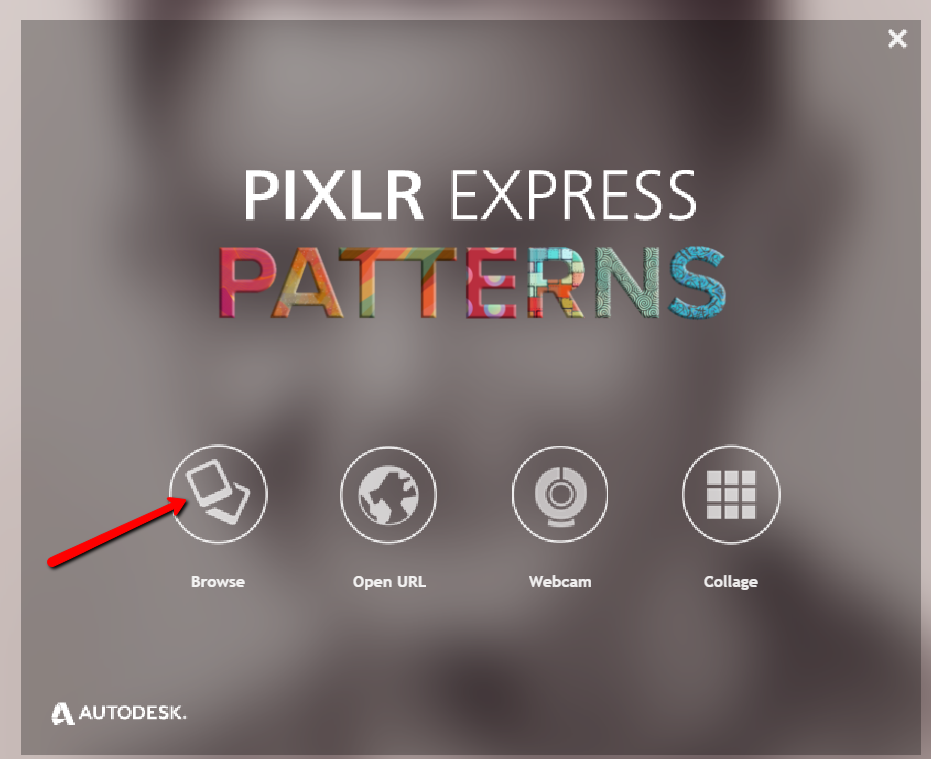
Choose the photo you wish to edit. The example below is a cute little picture of Amie’s dad in the fourth grade.
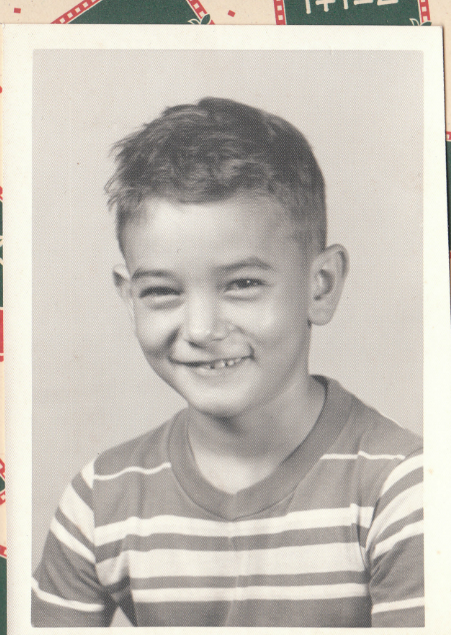
It could use some more color definition, maybe a new border to clean up the edges, and a caption on the front so that when shared, others will know who it is. To begin doing these edits, first click Adjustment.
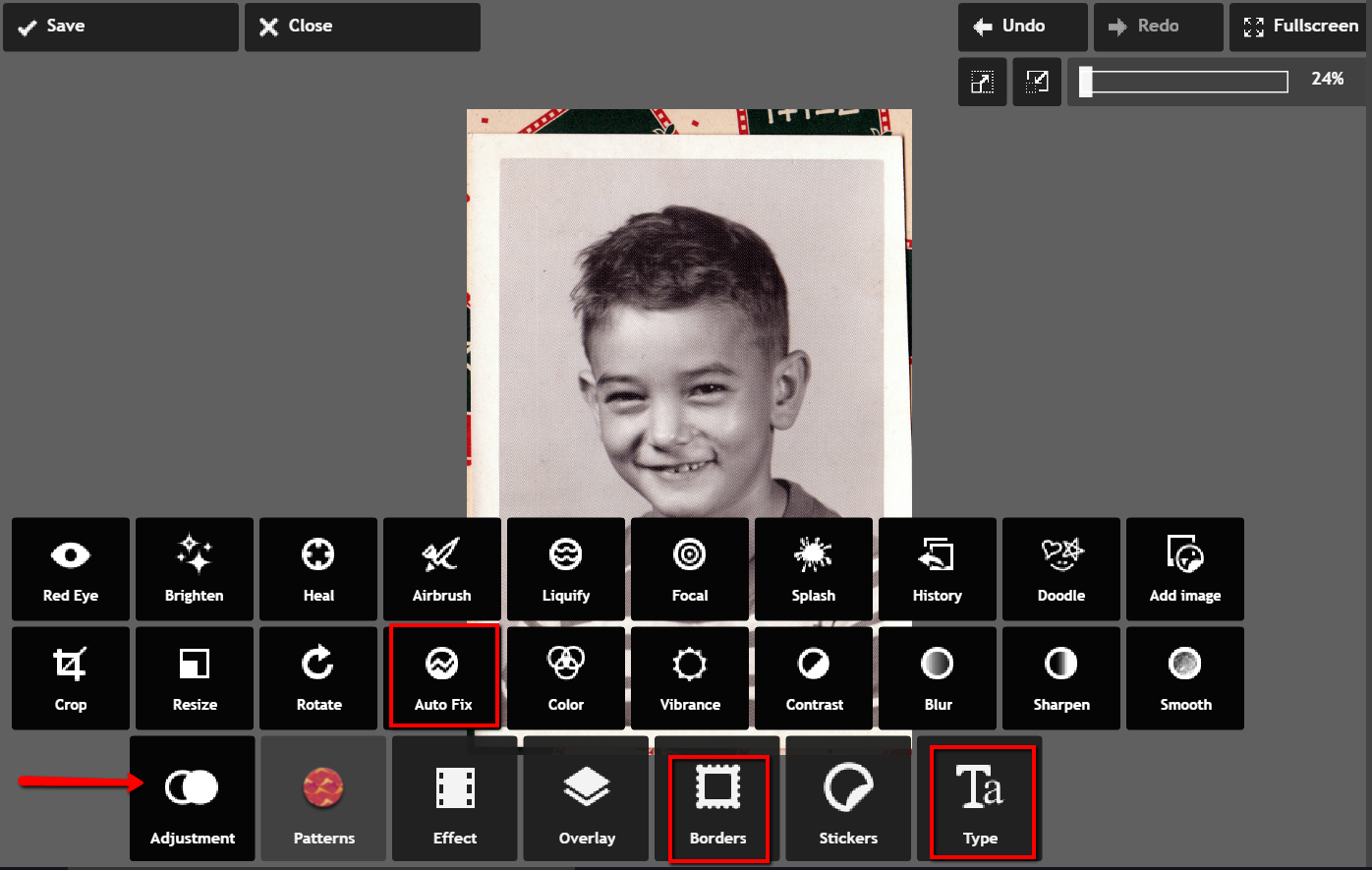
From the icons that pop-up, choose Auto Fix. It really looks great with just the click of one button! Add a fun border if you wish and click Type to add the text you want. Here’s the finished product in less than 3 minutes:
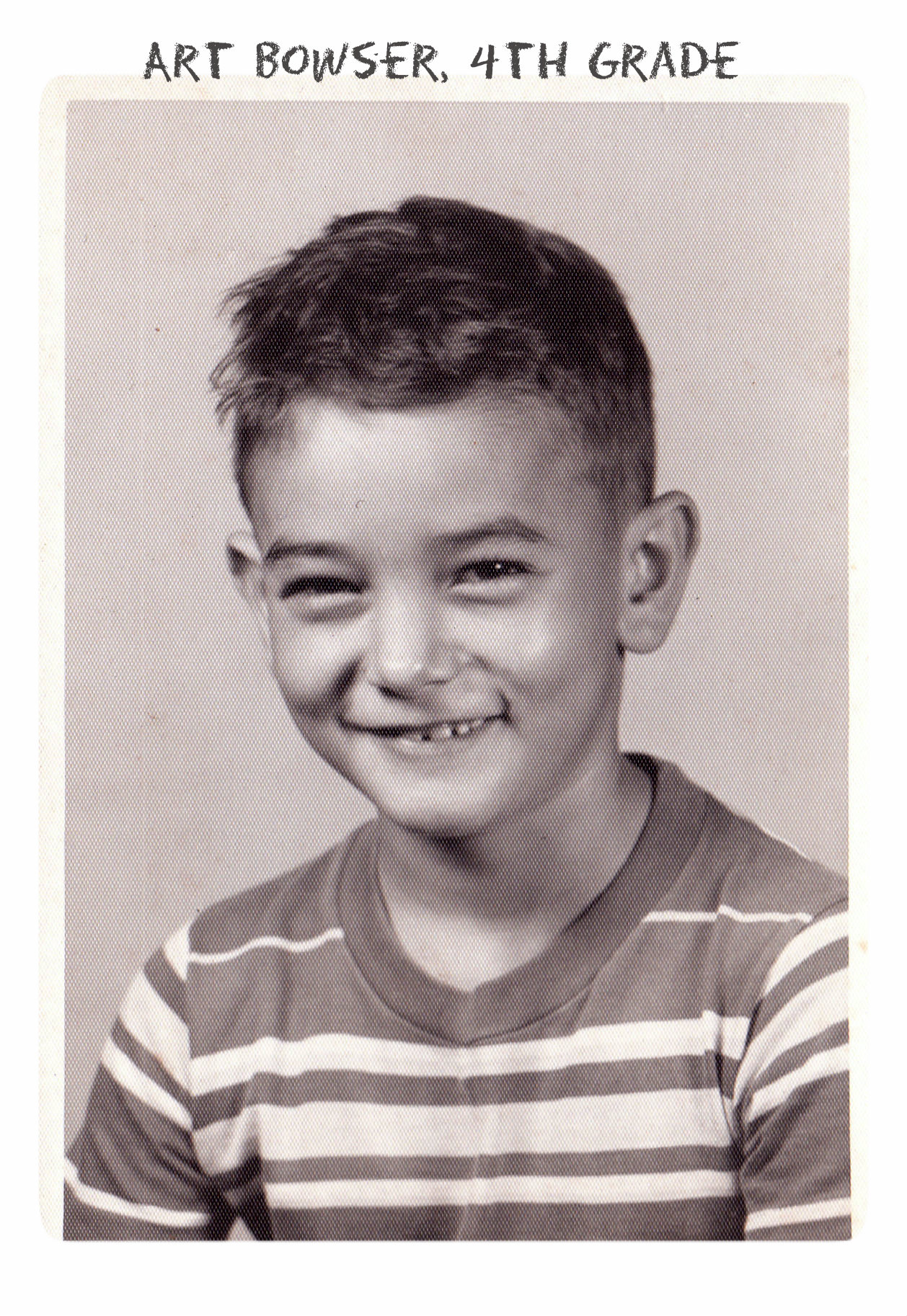 Don’t you just love it!
Don’t you just love it!
Enlisting the Help of Others
In some cases, our old photos are in seriously bad shape. We could pay to have a professional doctor it up, but I enlist the help of others at one of my favorite Facebook groups. Photo Restoration Free Service group on Facebook is dedicated to fixing images for free. Many of the people offering their talents are truly amazing. One man in particular caught my attention and gave me permission to use a before and after shot of his work. Thank you to Balazs and others who gave their permission for the before and after screenshot you see here.
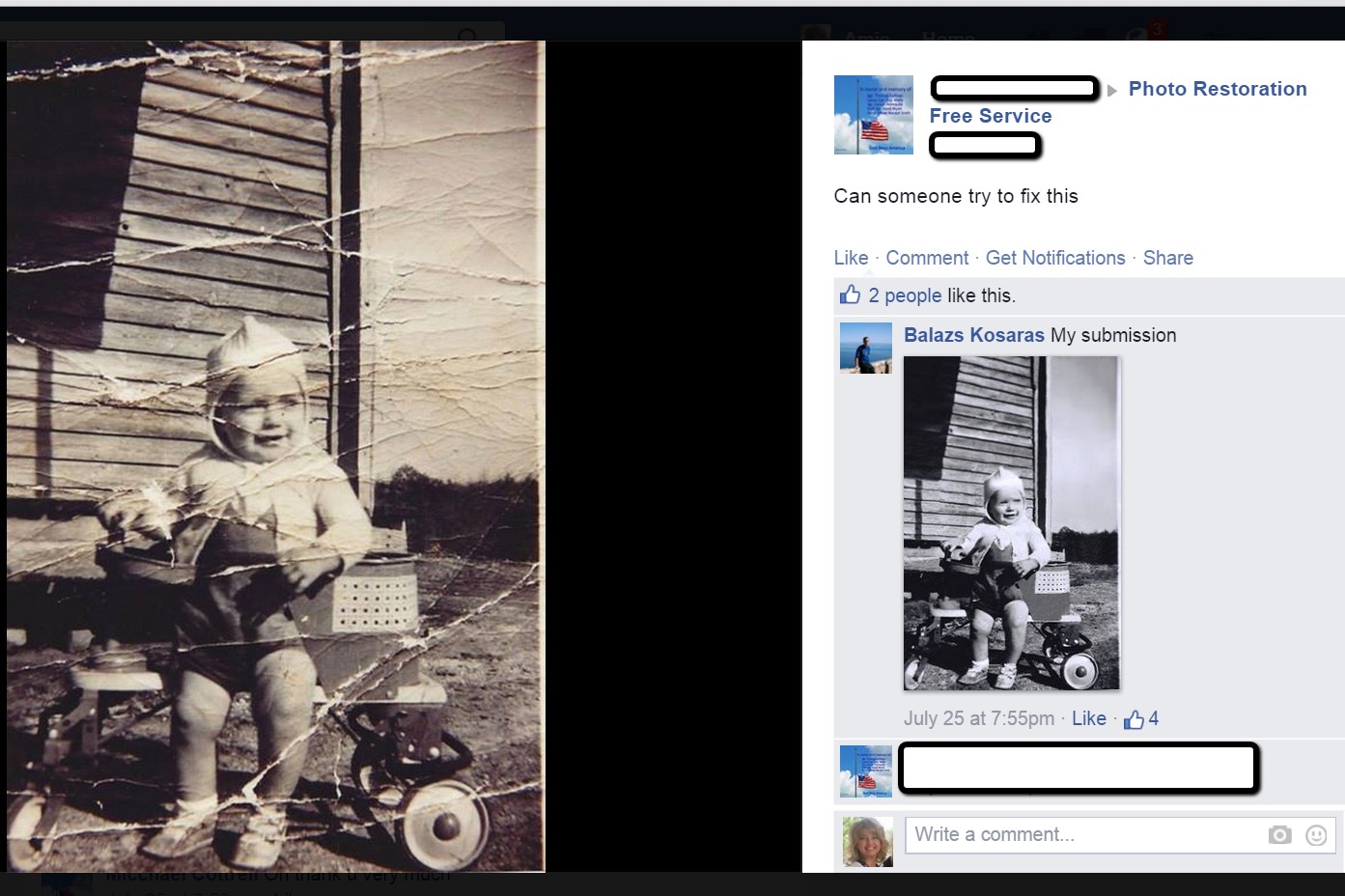
What are your favorite photo editing apps? Do you use a different app for your mobile device? We’d love to hear from you and what you are doing to make the most of your treasured family photos. Please leave a comment in the comment section below.
Sunny’s Tips for Restoration of Digital Documents
It’s not only the pictures of ancestors we sometimes need to restore, but it can also be those hard-to-read images of documents. When dealing with this problem, Sunny says:
“I do most editing on my laptop. This is where the nearest free software is and the default photo editor for Microsoft 2010. Most of the time, I just want to tweak the lighting: brighten up a scanned image or heighten the contrast in the image. To do this quickly, I open the image, then click Edit Pictures > Brightness and Contrast. In the Before/After images shown here, I just adjusted the midtones (+22) to make the gray areas lighter, then upped the contrast (+43).”
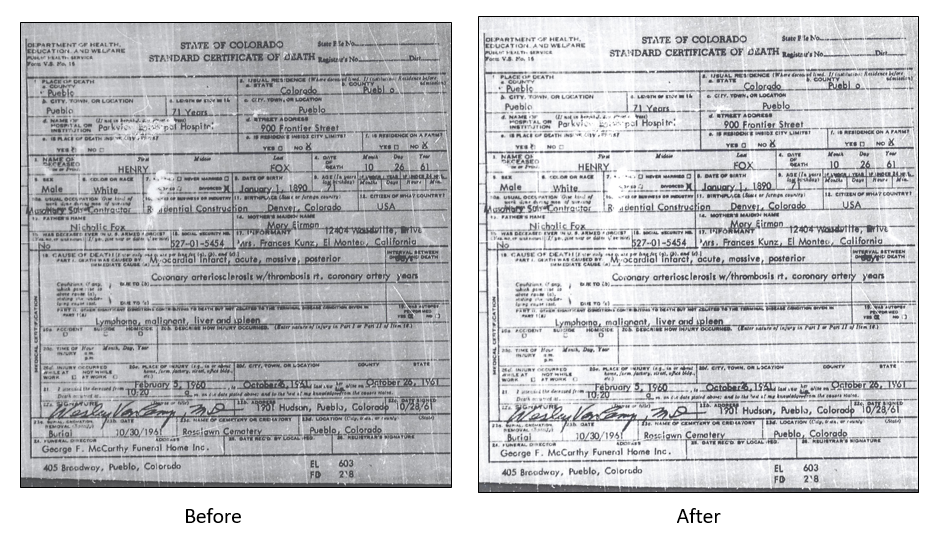
With so many photo editing apps available, it is hard to know what is going to work best for your needs. We hope that our experiences might help you to decide! We would love to see some of your before and after photos of a remarkable restoration. Will you share with us on our Facebook page? We’d love to hear from you!
More Gems on Photo Restoration and Preserving
“I Lost My Photos on My Phone!!” Here’s What You Need to Do
Tips for Digitizing Old Home Movies and Photographs
How to Use Google Image Search to Identify Old Photos on Smartphones and Tablets – Free Video
Discover the FamilySearch Wiki WOW Factor! (Beginner Tutorial)
Show Notes: The FamilySearch Wiki is like a free encyclopedia of genealogy! In this FamilySearch Wiki tutorial, discover the wealth of information the Wiki has to offer, and learn the secrets to navigating it with ease. We’ll also cover the number #1 reason people get frustrated when searching the Wiki and how to overcome it.
Watch the Video
RootsTech has set the class video to “private”. You can watch it on their website by going to the video page in their on-demand library. You may need to sign in to your free FamilySearch account in order to watch it.
Enjoy this special free tutorial video which was originally presented at the RootsTech conference. Download the ad-free Show Notes cheat sheet for this video class. (Premium Membership required.)
What is a Wiki?
A wiki is a website that
- Allows collaborative editing platform for users
- doesn’t require HTML editing
- has links to both internal and external resource pages
- The FamilySearch Wiki is a lot like Wikipedia. It’s basically an encyclopedia of information. But the exciting part is that it’s specific to genealogy. This means you don’t usually have to worry about including the word genealogy in your searches.
What Does the FamilySearch Wiki Do?
The FamilySearch Wiki is focused on providing information for genealogy research such as:
- how to find data
- where to find data
- how to analyze and use the data
What are the sources of Wiki content?
- Original material was added from the old Family History Library research outlines.
- User added material in their areas of genealogical expertise. The Wiki is constantly being updated by LDS missionaries and other volunteers as new material is discovered or released.
Don’t worry about Contributor info.
You’re going to see many things about wiki creation and management. Not everything is relevant to you when just wanting to find information. In fact, the majority of the Help section is geared to people creating, editing and maintaining pages. Don’t worry about being a contributor. Enjoy being a user.
2 Ways to Access the FamilySearch Wiki
- Going directly to https://www.familysearch.org/wiki. Although you can sign into your free FamilySearch account on this page (in the upper right corner) it isn’t necessary in order to use it.
- Logging in at the FamilySearch website. In the menu under Search click Research Wiki. By logging in and you’ll have access to additional features like participating in discussions, posting and creating watchlists.
The FamilySearch Wiki focuses on records, not ancestors.
Keep in mind that the purpose of the Wiki is to explain where genealogical materials are located and how to get access to them. The Wiki does not have individual ancestor information. If you want to find records, start by deciding specifically what kind of records you want. Identify when and where the ancestor lived at the time the record was created. Then head to the Wiki to figure out what records are available and where they can be found.
The Wiki links to:
- Materials that available at FamilySearch.org or any other online genealogy website.
- Materials that are not available at FamilySearch.org or any other online genealogy site.
- Materials that were previously unknown or newly made available online.
- Strategies and techniques for finding and researching genealogical records.
Types of Searches
Topic Search: When searching for information on a specific topic such as probate records, type the topic into the Search box. As you type, a list of pages with the topic word or words in the title appears below the Search box. If one of the listed pages is the desired topic, highlight and press enter. If you don’t pick from the drop-down list you will get a results list of every page that includes the topic.
Vital records Search: FamilySearch recommends using the Guided Search for info on vital records.
Location Search in the search box: When only the name of any country, state in the U.S., province in Canada, or county in England is typed in the Search box you will be taken directly to that Wiki page. For example: If Texas is searched the result is the Texas, United States Genealogy page.
Page Title: If you happen to know the exact title of the Wiki article you want, type it in the Search Box.
How to Overcome the #1 Search Problem
Many people will search for something like marriage records, Randolph, County, Indiana, and they will get a list of results. The results don’t look as clear-cut as Google results, and they may not all be on topic. This is where we can get lost. I think probably the number one reason why people give up on the wiki is they get these kinds of search results. They realize, wait a second, this isn’t even Indiana, it’s talking about Kentucky! Why am I getting all these? It can be frustrating.
This happens because we tried to do it ourselves, with our own keywords. Remember, like most search engines, they’ve indexed their content to make it searchable, so that means they’ve already decided how they want to talk about a particular topic. Rather than just addressing marriage record first, the wiki focuses on the location. Where is this marriage record? So, focus first on the place unless you are just looking for general information on a general genealogy topic such as genealogy software.
Pre-filled suggestions will appear as you type because the wiki is going to suggest what it has in the format it has it. Again, you may want to first go to the country, state or county-level page and then look for the record type.
If you’re looking for marriage records but you don’t see them listed it might be that the word marriage isn’t the keyword the wiki uses. Or it might be that the type of record you’re looking for is a state or federal record.
Don’t be discouraged if you don’t see what you want listed in the table of contents. It may just be a keyword issue. Let the work that they’ve already done in organizing their materials guide you. You’ll be more successful and also avoid frustration. The FamilySearch Wiki is just too good of a resource to miss.
The FamilySearch Wiki Search box
You can run three main types of searches:
- Single key words,
- phrases,
- and search strings.
Resource: Wiki Search Help Page
Search Operators
- Quotes: Odd Fellows – 49 results versus “Odd Fellows” – 32 results
- Minus sign
- OR
- Word stemming applies: car will also find cars
- Intitle:Dunkards
- subpageof:”Requests for comment”
- Numrange doesn’t work on the wiki
- Use Google site search to search using Google’s engine and search operators!
Map Search
Generally speaking, the map is the best way to search for records and information that is rooted in a location. Start by clicking the button for the continent, such as North America. From there, select the county from the menu, such as United States, then drill down by state. This will take you to the Wiki entry for that state.
Location-based FamilySearch Wiki Pages
If you’re really new to research in a particular location, start with the guided research link on the location’s wiki page. You may also see links to research strategies, record finder, and record types.
Getting Started section – links to step-by-step research strategies and the most popular records.
The county pages are where the real magic happens because many records such as birth, marriage, death, and court records are typically available at the county level. There you’ll find out how to contact or visit the current county courthouse. Look for Boundary Changes on the page. Use your computer’s Find on Page feature by pressing Control + F (PC) or Command + F (mac) on your keyboard to more quickly find words like Boundary on the page.
Exploring Record Collection Pages
Many record collections have their own page on the Wiki. As you type, these pages will populate in the drop-down list. Example: German Census Records. Take a moment to read through the page and you’ll discover some important information that will save you time and headaches, such as:
- When censuses were taken
- National versus local censuses and their various levels
- Censuses in areas where boundaries have changed over time
- Various types of census forms we may encounter
- The purpose behind the creation of census records in Germany
- The kind of information we can expect to find in the German census
- Other types of records containing similar information
- Resource articles (including a handout from a past RootsTech)
- Wiki articles describing online collections
There are a couple of actions we may want to take before going on to search for records. Here are a few:
Click on the Category to see what else is attached to this category – in this case we see some example images that are helpful in interpreting German census forms.
Click the Cite this page link in the left column if we plan to reference the page elsewhere.
Click Printable Version in the left column if we want a printable or PDF version of the page.
Explore related pages by clicking the What links here link in the column on the left. Notice it also shows if there are any other users watching the page.
Learn more about using Family Search
Videos at Lisa Louise Cooke’s Genealogy Gems YouTube channel:
- FamilySearch Search Essentials
- All About GEDCOM (with FamilySearch)
- Get my free weekly email newsletter.


