Episode 205
The Genealogy Gems Podcast
Episode #205
with Lisa Louise Cooke

This episode breaks two huge pieces of genealogy news and shares two great conversations:
FamilySearch ends microfilm lending: how you can get the records you need;
RootsMagic adds Ancestry.com compatibility: sync your Ancestry.com tree to your master RootsMagic file and search Ancestry.com from within the software;
Melissa Barker, the Archive Lady, talks about visiting archives to explore original manuscript record treasures;
Nicole Dyer shares a fun family history activity idea to do with kids?do you have a family gathering coming up that could use this inspiration?
A SURPRISE IN MY MAILBOX!


NEWS
Navigating the end of FamilySearch Microfilm Lending
RootsMagic Adds Ancestry.com Sync and Search
NEW PREMIUM VIDEO!
Lisa Louise Cooke shows you how to use the free Google Earth Pro software to create your own historic map collection customized for your genealogy and family history research. By the end of this class you’ll have a permanent collection of hundreds of gorgeous historic and vintage maps from around the world, organized and ready to use for family history.
Click here to watch a free preview of this full-length video class. Genealogy Gems Premium website members can watch the whole thing: click here to learn more.
The 4th Annual Northwest Genealogy Conference
This episode today is brought to you by the 4rd Annual Northwest Genealogy Conference, hosted by the Stillaguamish Valley Genealogical Society, north of Seattle in Arlington, WA. Centering on the theme, “Where Does Your Story Begin?” it’s four days PACKED full of genealogy.
There will be well-known and respected keynote speakers, including our friend and genetic genealogist Diahan Southard, speaking on DNA; Kenyatta Berry of Genealogy Roadshow fame, speaking on Caribbean research and using slave schedules in research; and Daniel Earl speaking on Putting History in Your Family History.
Starting off with the Free Day Wednesday afternoon, Speaker Peggy Lauritzen will address beginner’s issues in her Genealogy 101 presentation, which is also a good refresher for the more seasoned genealogists. There will be such great genealogical information for all levels, AND it’ll be lot of fun!
Between classes take a chance to meet a distant cousin with the “Cousin Wall”. Participate in the genealogy-related scavenger hunt, the Wednesday evening meet and greet and the Friday dress-as-your-ancestor day, and much, much more!
Go to www.NwGC.org for details and to register. Check it out now — registrations are limited, so it’s good to get in early. It’s August 16-19, 2017. It’ll be a great show: don’t miss it!
INTERVIEW: MELISSA BARKER, THE ARCHIVE LADY
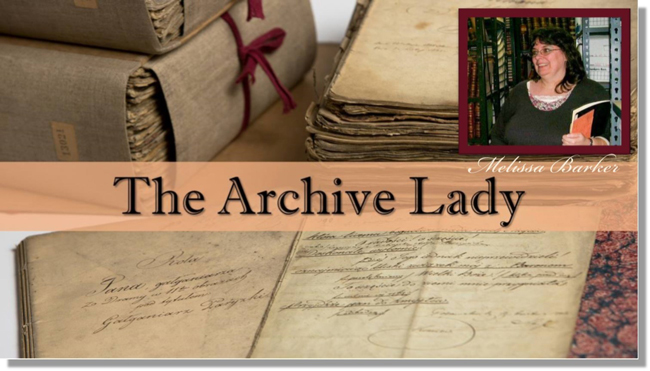
Melissa Barker is a Certified Archives Records Manager, the Houston http://www.honeytraveler.com/buy-antibiotics/ County, Tennessee Archivist and author of the popular blog A Genealogist in the Archives and bi-weekly advice column The Archive Lady. She has been researching her own family history for the past 27 years.
Preserve your own family archive
Items in danger include original items in attics, basements, etc.
What to preserve first? The most precious and original items you have!
Restoration tips:
- Clean documents and photos with archival sponges. Lay the item perfectly flat. Gently place a finger or hand to hold it steady. Work with the sponge from the center outward, in small sections.
- Keep two-dimensional items as flat as possible.
- Encase fragile items in Mylar sleeves (buy from archival supply companies).

Image courtesy of Melissa Barker and Houston County, TN Archives.
Visiting an archive:
- Call ahead! Don’t trust the operational hours from the website. Ask about parking ? it’s often very limited. Ask ahead about access to archival items of interest.
- Archive etiquette: Follow the rules. Be courteous when working with staff.
- Museums, societies, archives, and libraries may all have collections in back rooms you can’t see?but you can ask for them.
- Vertical Files – in folders in cabinets
- Manuscript Collections – underused in genealogy! Ask for finding aid.
- Loose Records – the working papers of a court case, for example
- Unprocessed Records – not yet incorporated into the official collection
Tips for using your mobile devices in archives:
- Ask for procedures for taking photos with your own device. There may be rules against this or a use fee.
- Capture the source information by photographs: cover page, page number, folder, box number, manuscript collection name, etc.
BONUS CONTENT for Genealogy Gems App Users
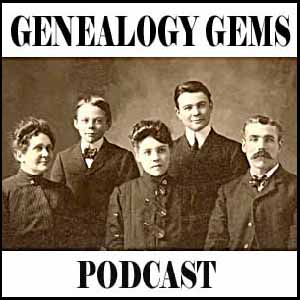
If you’re listening through the Genealogy Gems app, your bonus audio content for this episode comes from Melissa Barker, the Archive Lady, with more about finding and using original manuscript records in your genealogy research. The Genealogy Gems app is FREE in Google Play and is only $2.99 for Windows, iPhone and iPad users.

Lisa Louise Cooke uses and recommends RootsMagic family history software. From within RootsMagic, you can search historical records on FamilySearch.org, Findmypast.com and MyHeritage.com. RootsMagic is now fully integrated with Ancestry.com, too: you can sync your RootsMagic trees with your Ancestry.com trees and search records on the site.
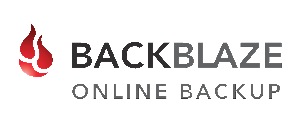
Keep your family history research, photos, tree software files, videos and all other computer files safely backed up with Backblaze, the official cloud-based computer backup system for Lisa Louise Cooke’s Genealogy Gems. Learn more at http://www.backblaze.com/lisa.
INTERVIEW: NICOLE DYER

Nicole has been researching her ancestors and delighting in their stories for the past 15 years. Nicole volunteers at the Tucson Family History Center teaching a family history story time group for young children.
Lisa suggested the free program Jing for video screen capturing: https://www.techsmith.com/jing.html
(Full disclosure: this podcast blog contains affiliate links. We will be compensated if you make a purchase through our link. Isn’t that an awesome way to help keep the free podcast free?!)

Visit Animoto here and start a free trial
Start creating fabulous, irresistible videos about your family history with Animoto.com. You don’t need special video-editing skills: just drag and drop your photos and videos, pick a layout and music, add a little text and voila! You’ve got an awesome video! Try this out for yourself at Animoto.com.

GENEALOGY GEMS BOOK CLUB: A FAMILY HISTORY MURDER MYSTERY!
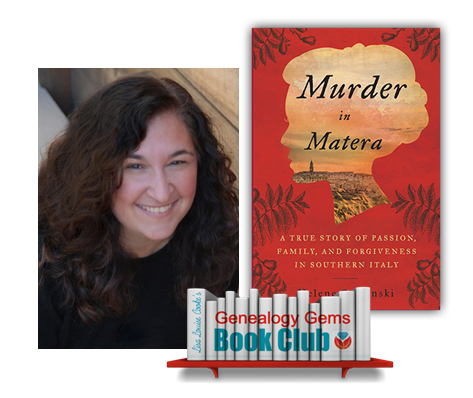
Journalist Helene Stapinski’s new family history memoir:
Murder in Matera: A True Story of Passion, Family, and Forgiveness in Southern Italy
A story of poverty and power, love, tragic decisions, and a courageous and desperate woman’s leap for a new life across the ocean
Murder in Matera continues to unravel a past Helene explored in her fantastic first family history memoir, Five-Finger Discount: A Crooked Family History.
Find a whole list of fabulous family history-inspired reading at the Genealogy Gems Book Club!
PRODUCTION CREDITS
Lisa Louise Cooke, Host and Producer
Sunny Morton, Editor
Vienna Thomas, Associate Producer
Lacey Cooke, Service “Happiness” Manager
Episode 71 – Genealogy Organization and Work Flow that WORKS!
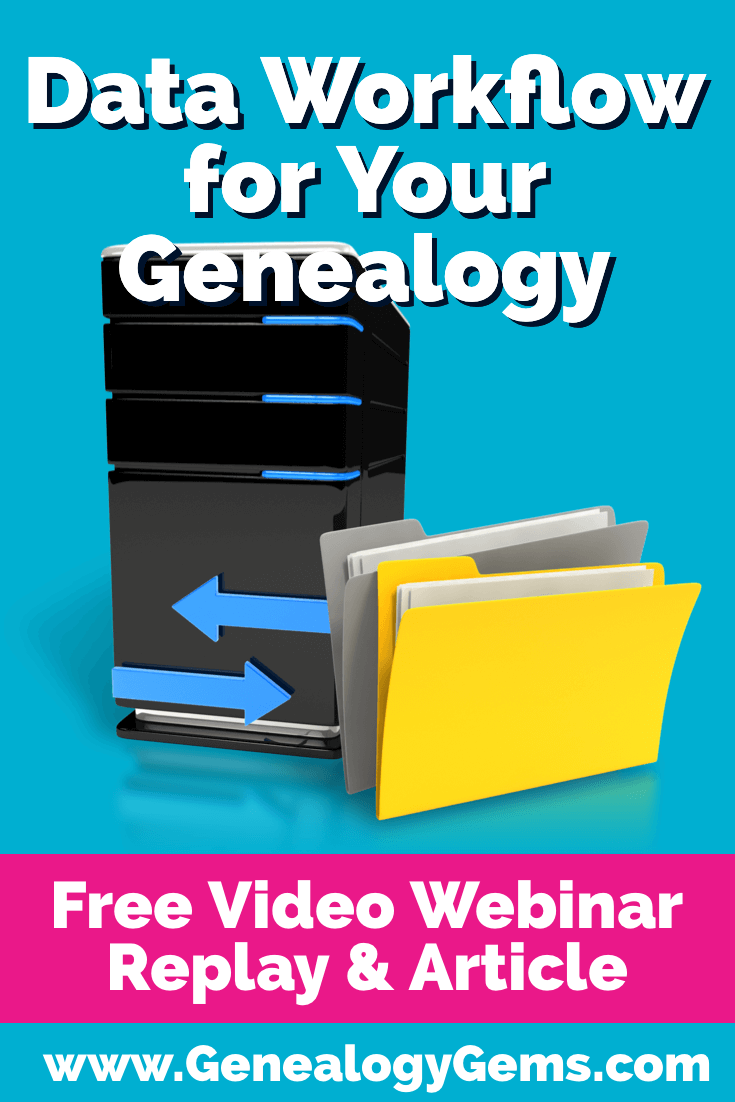
Watch episode 71
Watch Live: Thursday, September 16, 2021 at 11:00 am CT
(calculate your time zone)
Three ways to watch:
1. Video Player (Live) – Watch live at the appointed time in the video player above.
2. On YouTube (Live) – Click the Watch on YouTube button to watch live at the appointed time at the Genealogy Gems YouTube channel. Log into YouTube with your free Google account to participate in the live chat.
3. Video Player above (Replay) – Available immediately after the live premiere and chat.
Episode 71 Show Notes
Barbara left a comment saying she found our recent videos that we called How Alice the Genealogist Avoids the Rabbit Hole helpful (episode 68 and episode 69), but she did had a question about Evernote. She asks, “Once you have processed (the genealogy record) and extracted the information you need, do you remove them from Evernote and place them in your digital genealogy filing system? I get a bit confused in thinking about what the other purposes of Evernote might be. Wouldn’t I just save my documents, newspaper clippings, etc. to my digital files on the hard drive and also to my Google Drive folders? Is there any need to also have them in Evernote?”
This is a great question, and I think the best way to answer it is to talk about my entire genealogy workflow in which programs like Evernote play a part.
It really helps to have a consistent way to capture and find what you’re actively working on. My workflow works great for me, but its just one way. Follow along with me and see if this might be a flow that will work for you.
The Genealogy Data Flow
Let’s start off with an overview of my workflow. And there are really 5 major workstations, if you will, that your data flows through. Some of these we’ve discussed previously here and also in several Premium Member videos:
- Active Genealogy Work
This is the stuff we are working on currently. I several different tools to capture and work on these items: Evernote, genealogy website subscriptions, “pending” folders on my computer, pending tabs in my 3 ring notebooks and physical pending box on my desk. We discussed this in Elevenses with Lisa episode 7. - Conclusions added to Master Genealogy Database (Software on your computer)
- Archival Digital Storage (your computer.) See episode 8 (Digital Archiving) You can certainly keep archival items in Evernote as well.
- Archival Paper Storage (your binders.) See episode 6 (Paper Archiving)
- Cloud backup. I use Backblaze at https://www.backblaze.com/lisa (affiliate link – thank you for your support of our free content)
Incoming Genealogy Sources
Not everything I find while researching is ready to be archived the moment I find it. Some items are actively being found and worked with such as:
- Items I’m exploring for the potential application to my current research project
- Items pending analysis
- Unproven items
- Items playing a role in a bigger research question that I want all together for now.
- Bright Shiny Objects (BSOs) – stuff I found along the way that doesn’t relate to my current research goals
Not everything is captured on my computer. Many items (photos, audio and video records, typed notes) are captured on my phone and my iPad. So, I need an easy way to funnel everything back to one active workspace. A cloud-based notetaking service allows me to do this because it’s available as software on my computer and an app on my mobile devices. All synchronize through my account on the cloud. I use Evernote (affiliate link – thank you for your support of our free content) so I’ll refer to that, but there are others out there like OneNote, and Google Keep. (Learn more about how to user Evernote in episode 70.)
Evernote allows me to:
- Capture and hold items
- search and retrieve more effectively than on my computer thanks to OCR (subscription)
- work my genealogy research plan
- easily collaborate with another researcher by sharing a single link
- Store and share media such as audio and video recordings
OK, so does everything go straight into Evernote? The answer is no. So let’s take a look at what happens to a digital item when I get it. I’m going to call it data, but it could be a downloaded genealogy record, a web clipping from a website, a photo of a gravesite I took with my phone, or anything else that includes information I want to use.
Working Your Genealogy Research Plan
When we work our genealogy research plan, we will inevitably locate documents. Typically, these are digital, but sometimes we find a physical document and make a digital copy of it.
Before a digital item is deemed relevant and ready to archive, we have a lot of work to do. We need to evaluate and analyze the document to determine its value and its possible application to our family history. If deemed reliable and applicable, we then need to extract the data and enter it into our family tree software. We may also decide to add some or all of the information to other places such as our online tree if we have one.
Many times, all of this work can’t happen in one sitting. We may need to be able to review and work with the item several times before we’re finished with it. I call this “processing” the document.
Even after its processed, we may still need the item nearby for reference as we work our research plan in the hopes of reaching our goal. At this stage, I consider this item to be “Active.” The opposite of that would be items I consider to be “Archived.” An archived item has been fully utilized and is no longer playing an active role in my research plan. That’s not to say I may not need to reference it again in the future, which is why it must be archived where I can retrieve it. The point is that the item is not relevant to my current active research. For example, perhaps it pertains to my mother’s side of the family and right now I’m working on my father’s side of the family.
My active digital items are typically added to Evernote, which I consider to be my Active workspace. It is not my archival space. However, this is not to say that you can’t store everything in Evernote forever if that’s what you want to do. You certainly could. I’ve given this a lot of thought and there are a few reasons why I don’t store everything in Evernote.
The main reason I don’t store everything in Evernote is that I’m a firm believer in retaining control of my data. If we store everything on a website or in a cloud service (which Evernote is), they (or their hosting provider) could pull the plug tomorrow and it would all be gone. I certainly don’t think that would happen overnight, although there are real cases of that happening. But I don’t want to take the risk, and I don’t want to have to scramble in a panic to move a mountain of data because I’ve been given a 30 day notice that a service is ending or has been sold to another company. (And let’s not even think about the possibility that the email notification of that happening went to my Spam folder!)
In order to retain control of my family history data, my long-term data storage needs to be within my control: my computer, external hard drives (both backed up with Backblaze) and paper print outs. That being said, when it comes to my active research project, I’m willing to trade the risk for the speed and convenience of using an online tool or service such as Evernote. My active research is a small fraction of my total research, most of which has been archived on my computer.
So, when I first find an item, I have a decision to make: where am I going to put it? Will I save it to my computer or to Evernote? It depends on what it is.
Items I save to Evernote:
- Items needing OCR to be most useful. Examples: Newspaper articles, web clippings
- Items created with my phone or tablet. Examples: Photos of gravesites and documents, interview audio recordings, videos of research trips
- Items needing analysis before confirmed as pertaining to my family. Examples: Record downloaded from a genealogy website. I want these in Evernote because everything is together in one place. Tags and the search feature allow me to instantly retrieve any combination of records I need at any given time for cross reference. And if I need to share any or all of the items with another researcher it’s easy to do with just one share link. A cloud notetaking service make working your research plan much easier. (Premium Members watch my video class Collaborative Genealogy with Evernote.
- Example: Items pertains to my family but not part of my current research project.
- Downloaded genealogy records I don’t have time to process right now.
All items are tagged with relevant information to make them quick and easy to find in addition to keyword searching.
Items I save to my computer hard drive:
- Items to I want to keep that have been processed.
- Digital scans of visual items. Examples: Family Photos, old postcards
- Large files created on my computer (audio, video).
I have a solid system for organizing my folders and file on my computer so it’s quick and easy to find them. If you’re a Premium Member you can watch my step-by-step classes on how to set that up for yourself on my website GenealogyGems.com.
The bottom line is that whenever I need to find something for my active research project I’m going to search my notetaking service first, and then my computer hard drive.
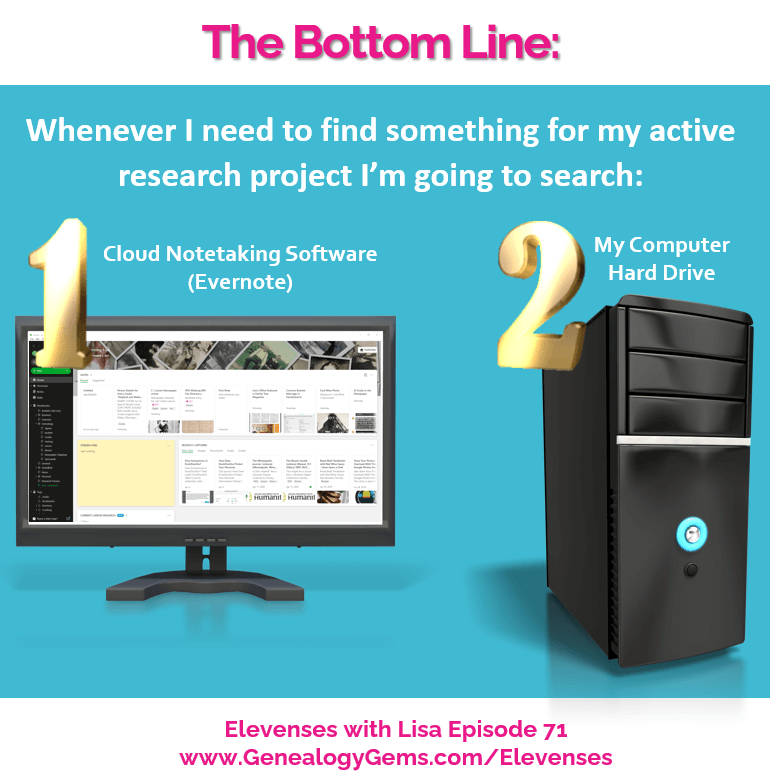
Archiving Processed Items
Once I reach my research goal and I’m done actively using those sources, I’m ready to archive them. I could just leave everything in Evernote, but I want to make sure that all genealogical documents that I referenced as a source in my master database, are archived on my computer for long-term storage that I control, and that is being automatically backed up.
An important thing to understand about Evernote is that you can’t just download everything with one click in its original file format. However, you can save individual digitized items in your note, such as genealogical records, to your hard drive. Since there is no lifetime storage limit, I leave the note intact in Evernote, and I save the image to my computer hard drive. Save the image by right-clicking on it (in Windows, & I think it is Command click on a Mac) select Save As and save it to the appropriate archival folder. I do this at the end of the research project. Now you may feel like your “research project” never ends! But I’m referring to a genealogy research plan.
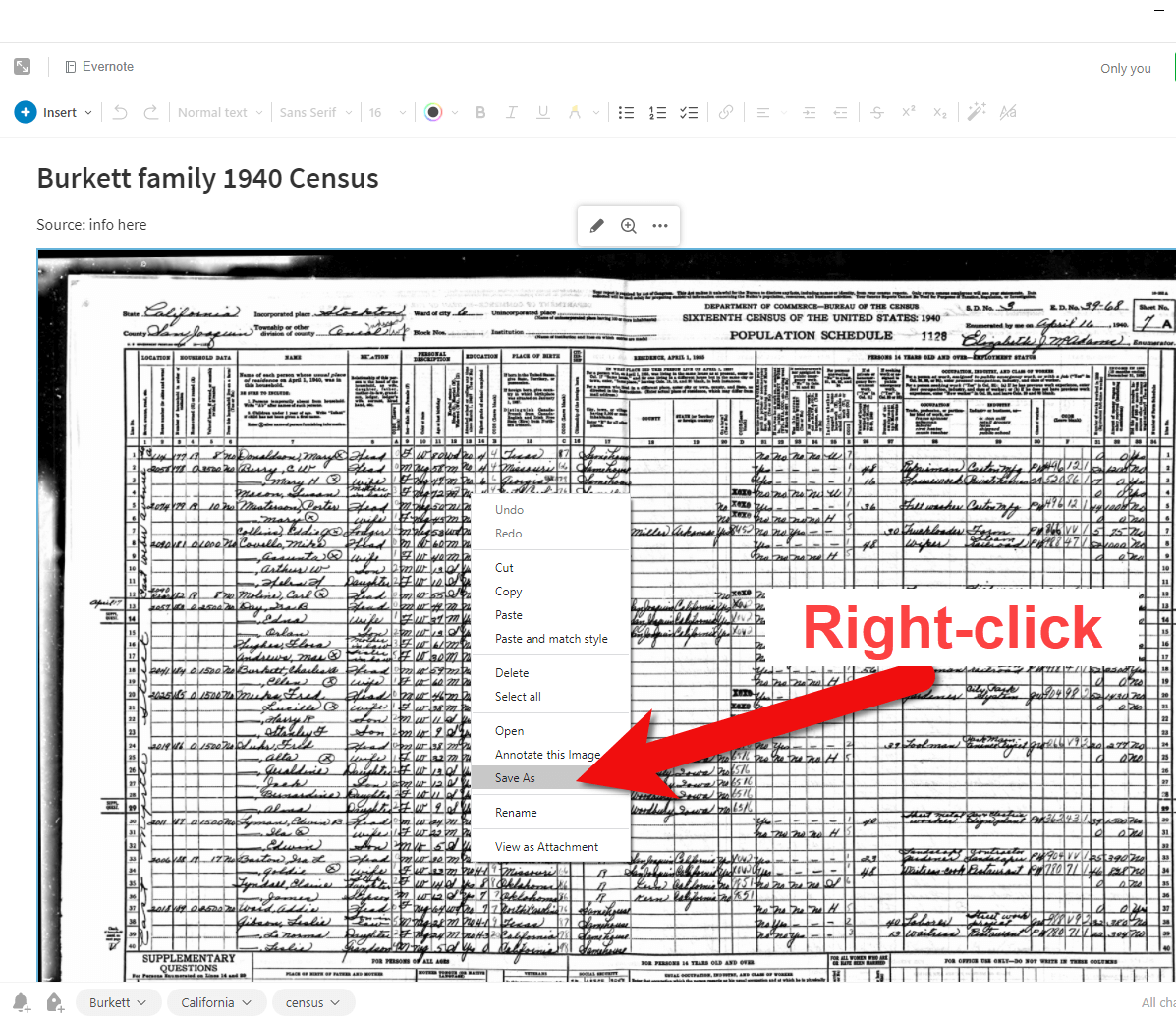
How to save a document image to your hard drive from Evernote.
You can learn how to create one in Evernote by watching my Premium video class Using Evernote to Create a Research Plan. (Premium membership required.) Of course, after I’ve answered my research question I quickly develop the next one and build a plan around it. So, you’re right, it never actually ends – thank goodness!
How Do I Find It Later?
My software database is the brain of my genealogy operations. I may have family tree information on various genealogy websites, on my computer, in Evernote and maybe even on my own family history website. But my database is the final word on what I have found and believe to be accurate. As I draw conclusions and add data to my family tree in my database, I cite my source. Therefore, everything I need to know about my tree is in one location I control on my own computer. If someone asks me a question about someone in my family tree, I can quickly look up the information and also see where I got it (the source).
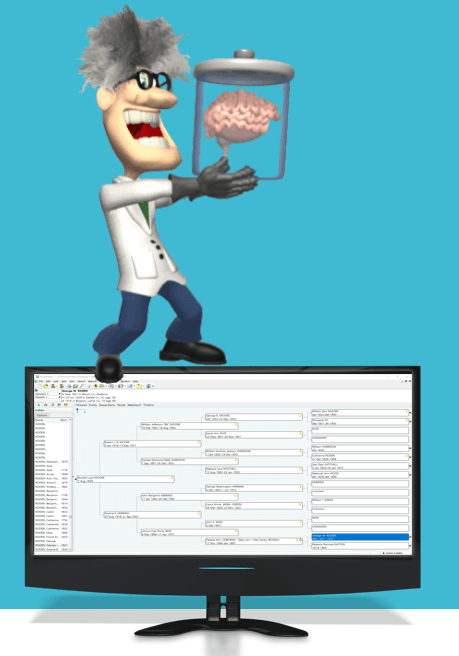
“Your genealogy database software is the brain of the organization.” Lisa Louise Cooke
When I want to refer back to one of those sources I would look in one of three places:
- My computer archival digital files (especially if it’s not part of my active research plan). This is easy to do because I know my folder system well, and it guides me. I’ve never lost anything yet!
- Evernote (particularly if the source is part of my current research plan.)
- The surname binder (if my citation tells me or I suspect it would be an archived piece of paper.)
Because I stick to my system, I usually instinctively know where to look. And because of they way each is set up, I can find things FAST!
Final Thoughts
Of course there are always exceptions to any rule, and there may be an item or situation that doesn’t fall perfectly neatly into a category or activity. Use your own best judgement on how to handle those. OCR search capability and great systems for digital and paper items will make it possible to find what you need when you need it. And most importantly, you’ll retain control over your family history legacy.
Be sure to share your Evernote credentials in a secure place and share them with a trusted relative so that the account can be passed on in the future. Learn more about protecting your legacy by watching my video class Saving Your Research from Destruction. (Premium membership required.)
Resources
Premium Members: download this exclusive ad-free show notes cheat sheet PDF.
Not a member yet? Learn more and join the Genealogy Gems and Elevenses with Lisa family here.
Genealogy Gems Premium Videos including:
- Organize Your Research with Evernote
- Making Evernote Effortless
- Using Evernote to Create a Research Plan
- Evernote: 10 Projects You Can Do
- Collaborative Genealogy with Evernote

Learn more with Lisa’s Premium Video Classes
Elevenses with Lisa Archive
You can find the Elevenses with Lisa Video Archive here or through the menu: Premium > Premium Videos > Elevenses with Lisa.
Free Newsletter and Bonus Gift
Please click here to sign up now if you haven’t already. You’ll receive a BONUS free eBook with your first email.
Best Genealogy Websites for 2016 Includes Genealogy Gems
Wow! We can’t thank you enough for your overwhelming support of The Genealogy Gems Podcast, website, blog, and our YouTube Channel. Family Tree Magazine listed Genealogy Gems among their 101 best genealogy websites for 2016!
Genealogy Gems Named One of the Best for 2016
Family Tree magazine writer David A. Fryxell wrote the post last week listing the 101 Best Websites for 2016. He said they were searching for “new frontiers in online genealogy [and] sites not afraid to innovate at warp speed.” As you know, we really enjoy sharing new and innovative ways to use technology around here and we are delighted they noticed!
To organize the list of 101 best genealogy websites, Family Tree Magazine broke it down into several categories. Some of the categories included, Best Websites for Exploring Your Ancestors’ Lives, Best Genetic Genealogy Websites, and Best Sites for Sharing Your Genealogy. Genealogy Gems fell into the Best Genealogy News and Help Websites of 2016 and it is because of you, our readers and listeners. Thank you!
Another Milestone: 2 Million Downloads!
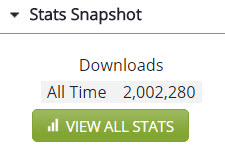
Above: Podcast Stats Screenshot
As if we weren’t elated enough, The Genealogy Gems Podcast hit 2 million downloads earlier this month! We could never have accomplished this goal without your enthusiasm and support. Thank you for listening, for sharing, and for keeping us engaged in bringing you the best in genealogy and family history research tools.
 Did you know there are two versions of The Genealogy Gems Podcast? Anyone can listen to our free podcasts (nearly 200 to date) and Premium Members can currently listen to an additional 137 exclusive Premium Episodes.
Did you know there are two versions of The Genealogy Gems Podcast? Anyone can listen to our free podcasts (nearly 200 to date) and Premium Members can currently listen to an additional 137 exclusive Premium Episodes.
If you enjoy our free podcast, you’re going to love the Premium Episodes. Click here to peruse our vast archive, rich with family history innovation and inspiration. Premium episodes go more in depth and are commercial free!
Also included in Premium Membership is over thirty of Lisa’s most popular genealogy classes on video, complete with downloadable handouts.
What’s New for Genealogy Gems
No time to sit on our laurels because we have loads of gems in the works for the coming year. Would you like to feel more focused and organized? You’ll be hearing detailed strategies for streamlining your family history efforts and reducing overload and disorganization.
Have you seen Lisa’s Tech Tips video series? She launched it this summer to rave reviews and she’s got more incredible strategies on the way to help you save time and get better research results.
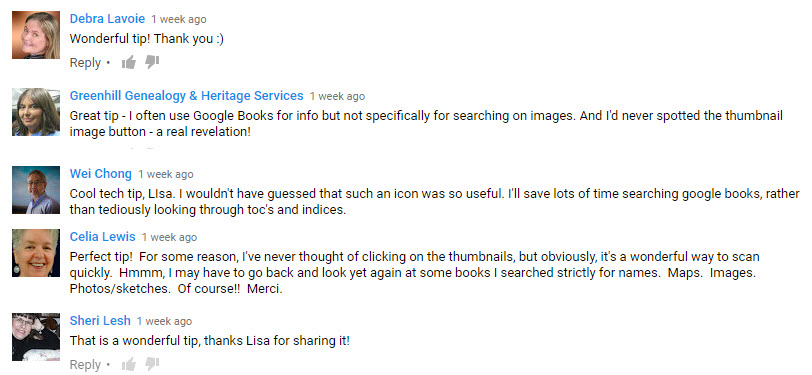
Start watching and learning today here at our Genealogy Gems YouTube channel. And to keep in the loop, click the Subscribe button while you’re there!
How to Navigate the FamilySearch Wiki (and find what you need!)
Show Notes: The FamilySearch Wiki is like an encyclopedia of genealogy! It’s an invaluable free tool that every genealogist needs. However, many folks get frustrated when they try to search the Wiki. In this week’s video premiere I’m going to help you navigate with ease.

Video and Show Notes below
You’ll learn:
- what the Wiki has to offer,
- how to access the FamilySearch Wiki
- how to navigate the FamilySearch Wiki effectively
- and how to overcome the number #1 reason people get frustrated when searching the Wiki!
Watch the Video
Resources
Downloadable ad-free Show Notes handout (Premium Membership required)
How to Access the FamilySearch Wiki
(00:42) There are two ways to access the FamilySearch Wiki. The first is to visit the website direction at https://www.familysearch.org/wiki. This will take you to the home page of the Wiki. Although you can sign into your free FamilySearch account on this page (in the upper right corner) it isn’t necessary in order to use it.
The second way to access the Wiki is to go to the FamilySearch website. You will need to log into your FamilySearch account or sign up for a free account if you don’t already have one. Once you’re signed in, then in the menu under Search click Research Wiki. This will take you to the same FamilySearch Wiki home page. However, you will see that you are signed in and able to use some of the additional features like participating in discussions, posting and creating watchlists.
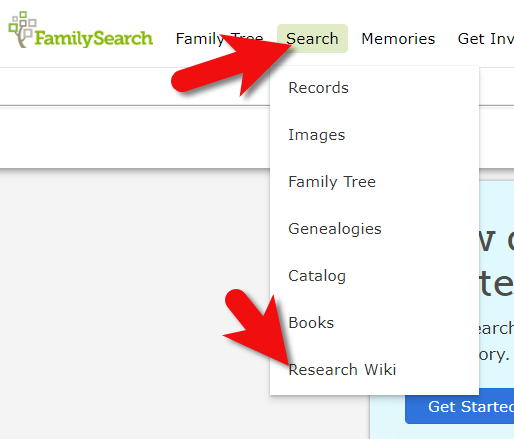
On the FamilySearch website: Search > Research Wiki
Searching the Wiki by Location
(01:21) On the home page, what you see a map of the world. This is a great way to search the Wiki because in genealogy, it’s really all about location. We need to know where geographically we want to search for ancestors, and from there we can narrow down the timeframe. Typically, you’ll have a sense of at least in which country you need to be researching. So, the map is typically the best way to start.
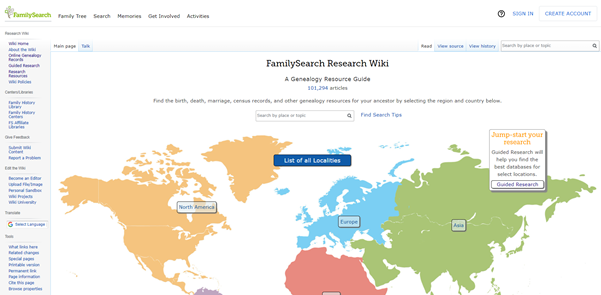
The FamilySearch Wiki Home Page
You’ll notice also on the home page, there is a search by place or topic search field. You could bypass using the map, and just start by typing in a place. If you do, you’ll notice that it starts to prompt you on the kinds of things that are commonly searched for. This could be kind of nice if you are really focused on a particular thing such as Italian census records. You can just start typing Italy and see if census is one of the prompts. If it is, simply click it and it will take you right there.
However, generally speaking, the map is the best way to search for records and information that is rooted in a location. Start by clicking the button for the continent, such as North America. Notice that if you go to click on the map itself, it isn’t an interactive map. You’ll need to actually click the button.
From there, select the county from the menu, such as United States, then drill down by state. This will take you to the Wiki entry for that state.
You’ll notice that the FamilySearch Wiki is a lot like Wikipedia. It’s like an encyclopedia of information. But the exciting part is that it’s genealogy specifically! This means you don’t usually have to worry about including the word genealogy in your searches.
Location-based FamilySearch Wiki Pages
Oftentimes, our research ends up taking us to a new location where the next set of great grandparents came from. If we’re not familiar with that location, let alone familiar with what’s available from a genealogical standpoint, that can pose a real challenge. You might be asking questions like when did they start recording birth records? Or did that state conduct a state census? Every state, every country, and every county has different types of records available.
Start your orientation over on the right-hand side of the wiki page. There you’ll typically find an overview box.
(04:15) This is a great place to quickly see what’s available here, and what you could dig into further. If you’re really new to research in this particular area, you might want to start with the guided research link. You may also see links to research strategies, and a record finder.
In the next section of the box you’ll find record types. This is going to be different depending on the area that you’re researching. For example, if they don’t happen to have any military records available you might not see that listed under record types. You should expect to see the most commonly used records included in the list. Click the link to the page for more information on that type of record. It will provide more details on record availability, and where you access the records.
Further down the box you’ll find links to background information on the area. It’s really easy to skim over this in excitement over records. But if you don’t want to get stuck at a brick wall, getting to know the place that you’re researching can make all the difference. Learning the background of an area can help you prepare the right questions to ask. It can help prevent you from looking for something that doesn’t exist or that wasn’t applicable to that area. You may find links to more reading, gazetteers and maps, migration patterns, periodicals, and the law. Understanding the law is going to help you understand why records were created, and who they affected. For example, if your ancestor was under 18 there might be certain records that don’t apply to them. Understanding the parameters of who was affected by the law will help guide you through the records themselves.
Next you’ll see cultural groups that you might expect to find in this area, and links to more specific information about researching them.
Under Resources you’ll find links to archives, libraries, societies, and the family history centers that are available in this particular area.
At the top of the main part of the page you’ll find the Getting Started section. Here you’ll find links to beginning step-by-step research strategies and some of the most popular records for that location such as vital records.
(08:35) You might be wondering who is putting this information together. Well, it starts with experts at the Family History Library in Salt Lake City. These are people who have worked the reference desks and found answers to thousands of patron questions.
Locating and Using the County Wiki Page
(09:22) Back on the state landing page scroll down further to the map of counties. Navigating by location is still important, even when we’ve narrowed it down to the state. Unlike the map on the homepage, you can hover your mouse over each county and click.
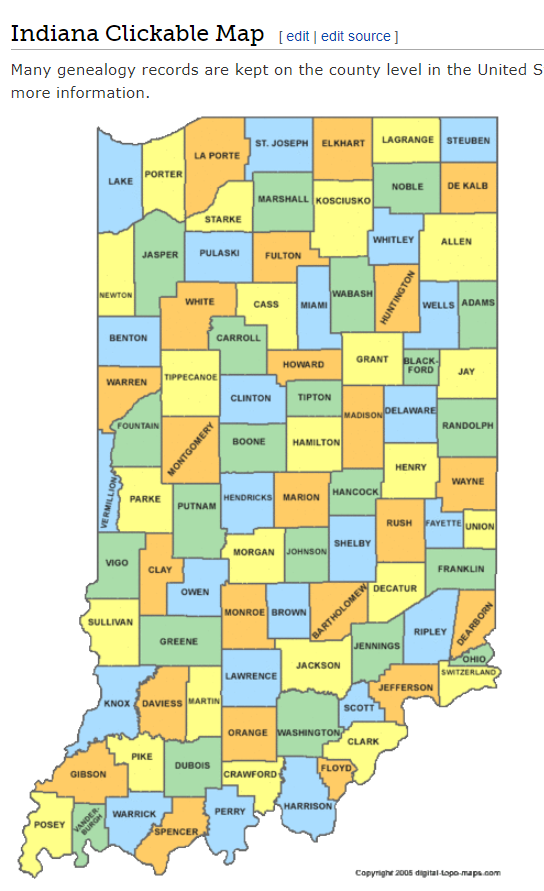
County map on the state wiki page
The county pages are where the real magic happens because many records such as birth, marriage, death, and court records are typically available at the county level. Here you’ll find out how to contact or visit the current county courthouse.
One of the most common questions new genealogists ask is “should I be looking at the county where the town is located today, or the county that it was when my ancestors lived there?” Counties certainly do change over time. The answer to the question is that we go to the county at the time that are ancestors lived in the area. In fact, the Wiki page provides the history, or genealogy, of the county. Look for Boundary Changes on the page.
Because these pages are often quite long and dense, use your computer’s Find on Page feature by pressing Control + F (PC) or Command + F (mac) on your keyboard. This gives you a nice little search box at the top of the page. Type in a keyword like Boundary and it will highlight all the locations on the page where the term appears. This is a great way to make quick use of the Wiki. This is also a good trick to use when you don’t see the record type or keyword that you’re looking for in the page’s table of contents. It may be called something else there, but if you search the page for your keyword, it should find it for you. An example of this is that you may not see Birth Records in the TOC because they list Vital Records. However, in the Vital Records section further down the page they definitely mention birth records.
Finding the Dates that Records Began
(14:45) Here’s another reason the wiki is so helpful, and it makes things go so quickly. Remember, we talked about that location is key, but also timeframe. Well, if we are looking for genealogical records, we don’t want to look for a record in this county before they actually started creating those records. The wiki typically provides a nice little chart on each county page showing then some of the most important civil records such as birth, marriage and death were first created.

County record dates at FamilySearch Wiki
Often times civil records began much later than church records. Sometimes you will see an asterisk indicating when statewide registration for these civil records began and then another date indicating when general compliance was enforced. All of this is guiding us to success in finding genealogy records, and it’s saving the headache of investing time looking for records that did not yet exist.
(17:42) Further down the page you’ll find links to places. These may link to town pages on the Wiki, but more likely they will take you to Wikipedia where this information already exists. There will be a small icon indicating that the link will open in a new tab and take you to another website.
Next you’ll likely see a Timeline section which gives you a sense of when the first people settled in the county and who those people were. Again, it provides you more context to better understand the records.
In addition to all these individual records, many of them linked over to FamilySearch, Ancestry or MyHeritage, we see Research Facilities. Why is that so important? Because not all records are going to be online. When we’ve exhausted online records and resources we need to go offline, and there are lots of resources here on the wiki to work with: county archives, family history centers in the local area, libraries, museums, and genealogical societies. The wiki provides contact information and links to their website where you may be able to see a listing of what they have onsite so you can plan your visit.
Other website links may take you sites like USGenWeb which is a fantastic free genealogy website. It’s organized by location much like the FamilySearch wiki website. Drill down to the state and then the county. You may also see links to the State Archive, or the state’s Memory project, and, of course, the FamilySearch catalog.
How to Overcome the #1 Search Problem
(22:01) The wiki really should be one of your first stops when you’re going to be starting research in a new area. Let’s wrap up with a quick conversation about the wiki’s search box. You could go ahead and put a topic in there. Many people will come in here and they’ll type in marriage records, Randolph, County, Indiana, and they will get a list of results. They don’t look as clear cut as Google results, and they may not all be on topic. This is where we can get lost. I think probably the number one reason why people give up on the wiki is they get these kinds of search results. They realize, wait a second, this isn’t even Indiana, it’s talking about Kentucky! Why am I getting all these? It can be frustrating.
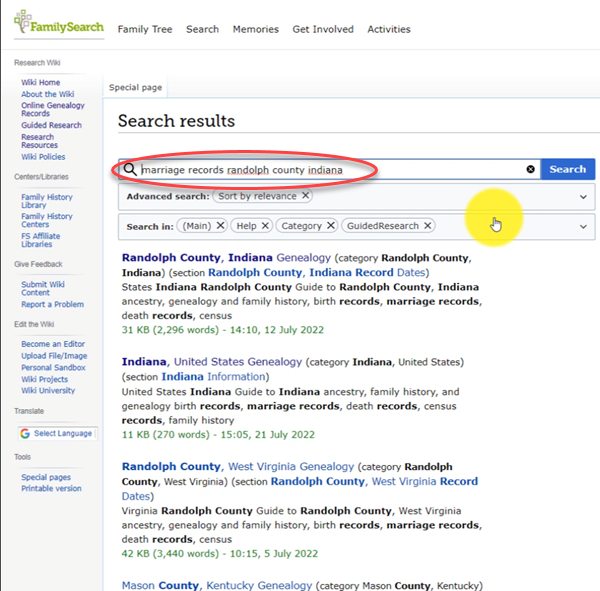
The wrong way to search at the FamilySearch Wiki
This happens because we tried to do it ourselves, with our own keywords. Remember, like most search engines, they’ve indexed their content to make it searchable, so that means they’ve already decided how they want to talk about a particular topic. Rather than just addressing marriage record first, the wiki focuses on the location. Where is this marriage record? So, focus first on the place unless you are just looking for general information on a general genealogy topic such as genealogy software.
Pay attention to the pre-filled suggestions as you type because the wiki is going to suggest what it has in the format it has it. Again, you may want to first go to the country, state or county level page and then look for the record type.
What if you’re looking for marriage records but you don’t see them listed? Well, it might be that the word marriage isn’t the keyword the wiki uses. Or it might be that the type of record you’re looking for is a state or federal record. That’s another reason why the find on page feature (Ctrl + F) is so helpful. Don’t be discouraged if you don’t see what you want listed in the table of contents. It may just be a keyword issue. Let the work that they’ve already done in organizing their materials guide you. You’ll be more successful and also avoid frustration. The FamilySearch Wiki is just too good of a resource to miss.
Learn more about using Family Search at Genealogy Gems
Videos at the Genealogy Gems YouTube channel:
- FamilySearch Search Essentials
- 1950 US Census Indexing with FamilySearch
- All About GEDCOM (with FamilySearch)
- Free Genealogy Site: FamilySearch at Rootstech
- Get ready to discover your family history at the FamilySearch Discovery Center!
Visit the Genealogy Gems website. There you’ll find videos, articles and podcast episodes and you can sign up for my free weekly email newsletter.
Resources
Downloadable ad-free Show Notes handout for Premium Members.

