How to Export Google MyMaps to KMZ for Google Earth
Show Notes: If you’ve created a MyMap in Google Maps, there’s a lot more that you can do with it if you import it into Google Earth. However, exporting it out of MyMaps as a KMZ that can be used in Google Earth isn’t really obvious. The good news is that it’s not hard to do. I’ll explain how and I’ll also show you how to import the KMZ file into Google Earth.
Watch the Video
Show Notes
Downloadable ad-free Show Notes handout for Premium Members.
How to Export a MyMaps Project File
If you have several items in your MyMaps project, make sure that each item that you want to be included in the file that you’re exporting has a checkmark next to it. Whatever is checked is activated on the map display and will be included in your exported file.
Next, in the upper left corner of Google MyMaps, you’ll see three vertically stacked dots. When we click that, you’ll get a menu that includes Download KML. KML and KMZ are file extensions that are supported by Google Earth.
You’ll also see View Map in Google Earth in this menu. If you click that the MyMaps project will open in a new web browser tab in the web version of Google Earth. You don’t want that because the web version does not have all the features that are available in the free downloadable software version of Google Earth.
Click to select Download KML. KML stands for Keyhole Markup Language. This is a geographic file. The difference between KML and KMZ is that KML is typically a single item while a KMZ is a zipped file potentially containing several items. Each placemark and data item added to your project is a single item. When you have several like in our example project, you will want to export it as a KMZ. So even though the menu says Download KML, go ahead and click it.
When you click it you’ll get a pop-up menu with two options:
- Keep data up to date with network link KML (only usable online).
This will include all your data. If any of that data is coming from another source on the cloud and that source updates, your data will update in Google Earth. - Export as KML instead of KMZ. Does not support all icons.
This can zip your project as a .KMZ but it might not transfer all your icons, particularly those that might be coming from another source on the cloud.
In many cases, either of these would be fine. But when in doubt, I select Keep data up to date with network link KML so that all my project data will remain current.
After you make your selection, your file will be exported to your hard drive. You can select the destination where you want it saved. It will be a KMZ file because there are multiple items that have been zipped into one package.
How to Open an Exported MyMaps KMZ File
On a PC you will see the downloaded KMZ file in the bar at the bottom of your screen. If you click the up arrow you can open the location on your hard drive where the file was saved. You can also click Open. That opens the KMZ in a program that can read it like Google Earth if it’s already installed on your computer. The easiest way to open the file is to simply double-click it. Your computer will automatically detect that you are opening a KMZ file and it will automatically launch your Google Earth software, and open and display the file in it. It may take a few extra moments to load and run because it’s trying to do two things at once, and Google Earth is a pretty robust program.
There are three panels in Google Earth:
- Search (where you enter names, addresses and more to fly to locations in Google Earth),
- Places (your Google Earth files and folders These are private and are not published by Google.)
- and Layers (data that can be streamed from cloud sources.)
Your project file will be in the Temporary Folder of the Places Panel. Google places opened files in the Temporary folder because it doesn’t know whether you just want to look at it one time, or you want to keep it. When you want to keep a file, you will need to drag and drop it onto MyPlaces at the top of the Places panel, or into a folder you have created.
Also, Google Earth doesn’t autosave. So it’s important to save your work before you close the program. Otherwise, your file will be lost. To save your file, in the menu at the top of the screen select File > Save > Save MyPlaces.
How to Display a MyMaps File in Google Earth
There is a small arrow next to your project file in the Places panel that indicates it is a nested project folder. Click the arrow to display the contents of this zipped container. Inside is the actual MyMaps project folder or the project. Continue to click arrows to reveal the nested content. Now that you can see the individual items, you can now work with them.
To display the entire project on the screen, double-click the main project file (not one of the nested items). Click only to highlight it. Don’t click the linked title because that will only display the descriptive text you included in your original MyMaps project.
Everything that you saw in MyMaps is now in Google Earth. You can check and uncheck items within the project in the Places panel depending on what you want to be displayed on the screen.
How to Add Content to a MyMaps File in Google Earth
You can easily add additional content to your project. Click to select the project, then add content such as a Placemark. If you selected the Keep data up to date with network link KML option when you exported your file, you won’t be able to add items to the existing folders that came over from MyMaps. However, you can add individual items or new folders by selecting the top-level project.
The beauty of working with the project file in Google Earth is that you can now add content from the Layers panel, some of which was not available to you in MyMaps. You can also add additional items from the Toolbar at the top of the Google Earth screen.
Learn More about Google Earth for Genealogy
Get the book:
The Genealogist’s Google Toolbox, 3rd edition by Lisa Louise Cooke. This book includes 7 full chapters on Google Earth for genealogy.
More Videos and Show Notes Articles on Using Google Earth for Genealogy:
Visit the Maps & Geography category on the Video & Show Notes page on the Genealogy Gems website.
Resources
Downloadable ad-free Show Notes handout for Premium Members.
15 Freebies for Genealogy
A ton of genealogy and family history research can be done for free. In this episode I’ll share 15 fabulous free websites and what I love about them. These are essential for everyone serious about saving money while climbing their family tree.
(Get your ad-free Show Notes Cheat Sheet at the bottom of this page in the Resources section.)
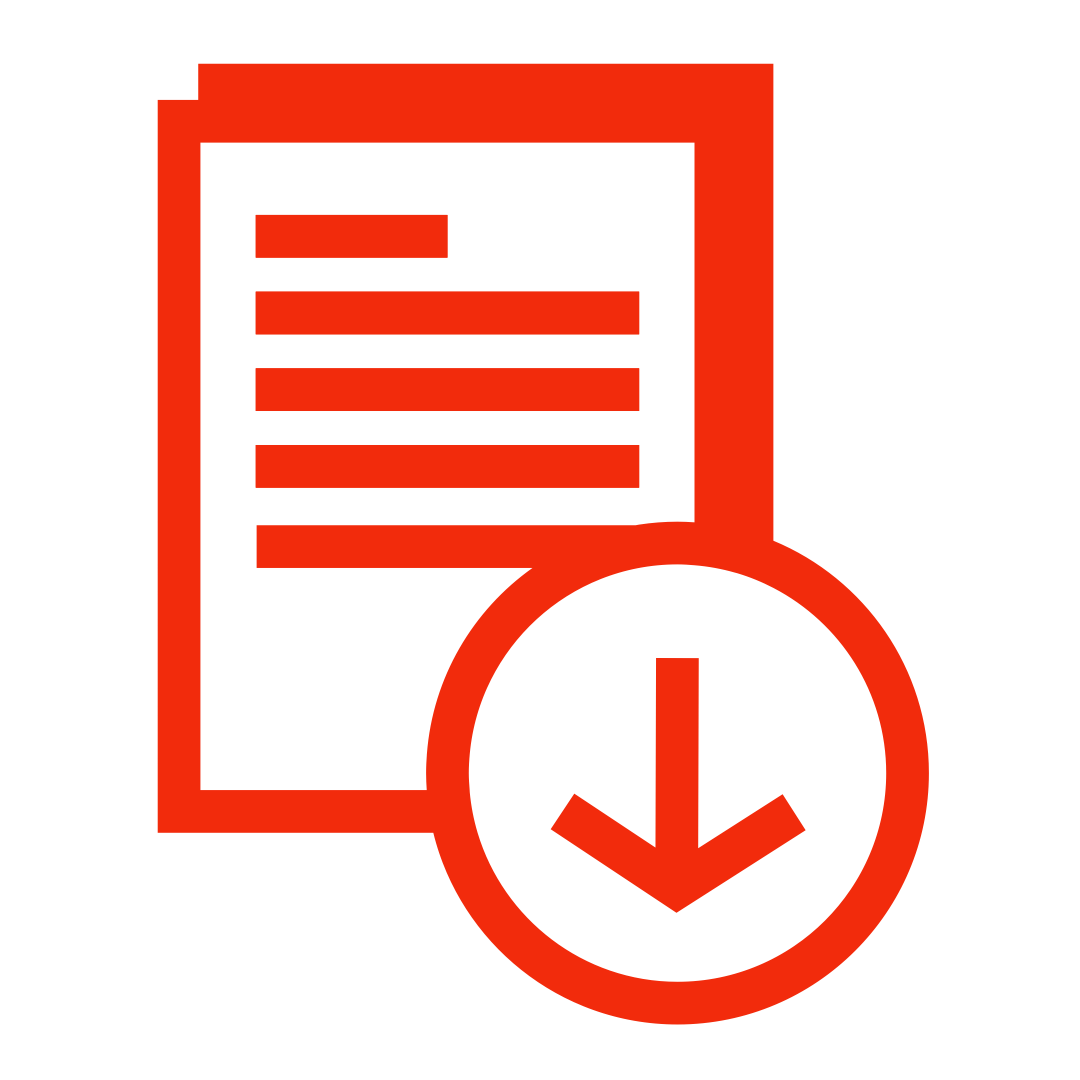
LISA’S SHOW NOTES: Get your ad-free downloadable handout in the Resources section at the bottom of this page.
Episode 77 Show Notes
1. Genealogy records – Familysearch
Website: https://www.familysearch.org/en/
Features:
- Free account
- Download and print
- Historical records
- Digitized Books
- Browse Images
- Trees
2. Books, Magazines & Newspapers – Google Books
Website: https://books.google.com
Features:
- 10 million free digitized book
- Google’s newspaper collection
- Magazines
- Catalogs
- Almanacs
- City directories
- County histories
- Court records
- Government reports…
Tip: Use the Tools button on the results page to reveal the filter menu. Filter your results down to just full digitized and searchable books by selecting Full View.
Learn more: Elevenses with Lisa episode 30.
3. Records – Find free records at Ancestry
Website: tinyurl.com/lisaancestryfree (affiliate link)
Features:
- Use the link to zero in on only free records
- All types of genealogical records!
- Use fields to search just the free records and free indexes.
- Free Trial available
Learn more: Elevenses with Lisa episode 17.
4. Burial Records – Find a Grave
Website: https://www.findagrave.com
Features:
- over 170 million burial records.
- birth, death, and burial information
- many submissions include additional biographical details (possibly an obituary) and information about spouses, children and parents.
Search Tips:
- Name fields:
? replaces one letter. - * represents zero to many letters. g. Lars?n or Wil*
- Search for an exact birth/death year or select a range, before or after.
Select “More search options” to:
- Search for a memorial or contributor by ID.
- Include the name of a spouse, parent, child or sibling in your search.
- Use partial name search or similar name spellings to catch alternate spellings or broaden your search.
- Narrow your results to famous, Non-Cemetery Burials, memorials with or without grave photos and more.
5. Free downloadable worksheets – Family Tree Magazine
Website: https://www.familytreemagazine.com/FREEFORMS/
Features:
- 5 Generation Ancestor Chart
- Family Group Sheets
- Ancestor Research Worksheet
- Records Checklists
- Family Relationship Chart
- Online Search Tracker
- Ancestor Surname Variant Chart
- Oral History Interview Worksheet
- S. Census Checklist
- Genealogy Source Documentation Guide
6. Resources & Information – US Gen Web
Website: https://usgenweb.org/
Features:
- Free, volunteer organization for 25 years
- Organized by State then Organized by County
- Free guidance from experienced researchers in that area
- Links to free records
7. Resources & Information – FamilySearch Wiki
Website: https://www.familysearch.org/wiki
Features:
- Organized by country, state, county…
- Provides an overview
- Directs you to where known records are located
- Alerts you to pitfalls and tips from experts at the FHL
Learn more: Elevenses with Lisa episode 64.
8. Passenger Lists – Ellis island Website
Website: https://heritage.statueofliberty.org/passenger
Features:
- Passenger lists images & transcriptions
- Photos of Ships
Search by:
- name
- the Wizard
- One page form
Snagit Clipping Tool: Here’s our link for purchasing your copy of Snagit (screen clipping tool) Thank you for using our link. Use coupon code GENEALOGY15 to get 15% off. (We will be compensated at no additional cost to you, which makes the free Elevenses with Lisa show and notes possible.)
Learn more: Elevenses with Lisa episode 34.
9. Books, Images, Videos – Internet Archive
Website: https://archive.org
Features:
- Old webpages
- Books
- Images
- Records
- Audio Recordings
- Storage
- Videos
Learn more: Elevenses with Lisa episode 43.
10. Photo Identification – Dead Fred photos
Website: https://deadfred.com
Features:
- A place to post photos for potential identification
- Reunite orphaned photos with families
- Find old family photos
11. Military Records – Soldiers and Sailors
Website: https://www.nps.gov/civilwar/soldiers-and-sailors-database.htm
“Cooperative effort between the National Park Service and several public and private partners whose goal is to increase Americans’ understanding of this decisive era in American history by making information about it widely accessible.
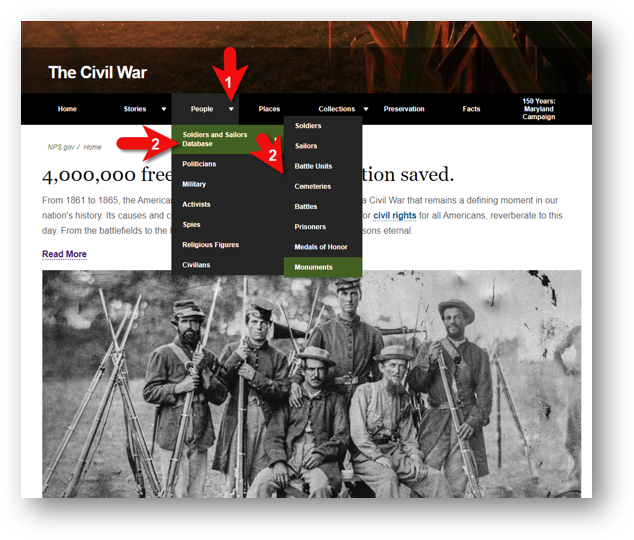
11. Soldiers and Sailors Database
Features:
- Men who served in the Union and Confederate armies during the Civil War.
- Histories of Union and Confederate regiments.
- Links to descriptions of significant battles.
- Selected lists of prisoner-of-war records and cemetery records.
Learn more: Genealogy Gems Podcast episode 149.
12. Postcards & Newspapers – Old Fulton Postcards
Website: https://fultonhistory.com/
Features:
- Started as New York post cards
- Expanded into newspapers
- Now boasts “Search over 41,433,000 Historical
Newspaper Pages from the USA & Canada”
Tips:
- Take the time to visit the Help & FAQ section
- Visit the Old Fulton New York Post Cards page at the FamilySearch Wiki.
13. Newspapers – Chronicling America
Website: https://chroniclingamerica.loc.gov
Features:
- Newspaper Directory (1690-present)
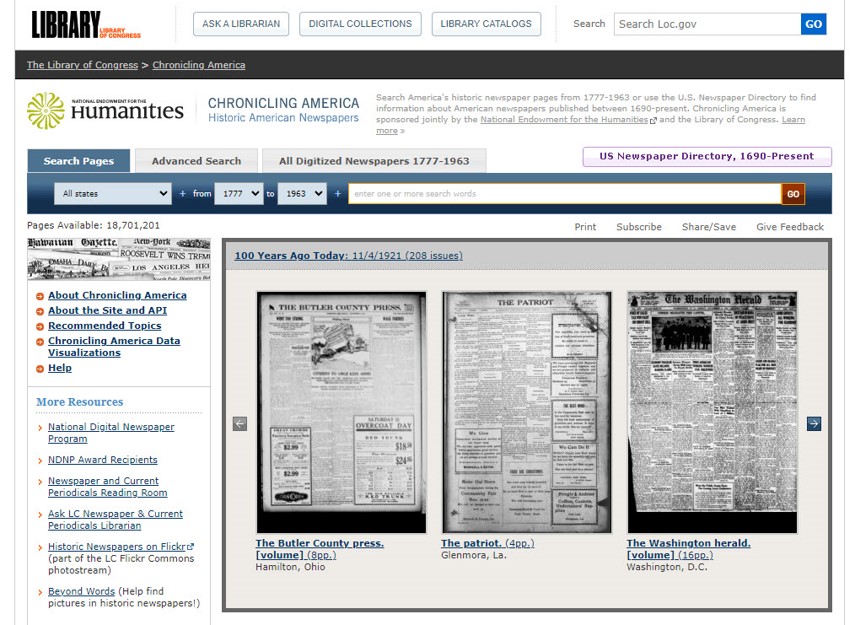
13. Chronicling America: the Newspaper Directory
- Digitized Newspapers (1777-1963)
- Image search with Newspaper Navigator
Learn more: Elevenses with Lisa episode 26.
14. Land Records – BLM GLO
Website: https://glorecords.blm.gov
Features:
- Land Patents
- Land Surveys
- Legal Land Descriptions
Learn more: Elevenses with Lisa episode 67
15. Video – YouTube
Website: https://www.youtube.com
Features:
- Home Movies
(search by surname,
“old home movie”, locations) - Old Newsreels
- Local TV station coverage
- Documentaries
Learn more: Elevenses with Lisa episode 58.
Resources
- Download the ad-free show notes (Premium Member log in required. Not a Premium Member? Become a Genealogy Gems Premium Member.)
- Subscribe for free to our Genealogy Gems YouTube channel so you’ll never miss another episode.
- Subscribe to my free email newsletter to get notifications of new videos and articles.
Questions and Comments
Please leave your questions and comments below.
Episode 145 – Blast From the Past Episodes 5 and 6
[iframe src=”http://html5-player.libsyn.com/embed/episode/id/2136782/height/100/width/480/thumbnail/yes” height=”100″ width=”480″ scrolling=”no”]In this episode I’ve got another blast from the past for you. We have reached deep into the podcast archive and retrieved episodes 5 and 6.
In Episode 5 we touch on using the video website YouTube for genealogy, and then I walk you through how to Bring Sites Back From the Dead with Google. Then we wrap things up with a cool little way to Spice Up Your Genealogy Database.
In episode 6 I have a gem for you called Cast a Shadow on Your Ancestors, and we cover the free genealogy website US GenWeb
Episode: # 05
Original Publish Date: March 25, 2007
MAILBOX
Email this week from Mike O’Laughlin of the Irish Roots Cafe: “Congratulations on your podcast! I am sure it will help many folks out there. I was glad to see the fine Irish families of Scully and Lynch on your latest show notes!”
GEM: You Tube Follow Up
Note: The Genealogy Tech Podcast is no longer published or available.
- YouTube in the news – the concern was raised by Viacom this month about YouTube benefiting from their programming without compensating them, which could mean copyright infringement. While the course of YouTube could change depending on the outcome of this suit, the attraction for family historians remains strong because of the nature of the content.
- Software mentioned:
Pinnacle. Final Cut for MAC. Limits with Movie Maker - I posted 2 videos – A Nurse In Training Part 1 & 2
Genealogy Gems YouTube Channel Click the Subscribe button to receive notification of new videos
GEM: Bring Sites Back From the Dead with Google
When you get a “File Not Found” error when clicking on a link, it doesn’t mean the information is always gone forever. You may be able to find it in the Cache version.
Google takes a snapshot of each page it examines and caches (stores) that version as a back-up. It’s what Google uses to judge if a page is a good match for your query. In the case of a website that no longer exists, the cache copy us a snapshot of the website when it was still active hidden away or cached.
Practically every search result includes a Cached link. Clicking on that link takes you to the Google cached version of that web page, instead of the current version of the page. This is useful if the original page is unavailable because of:
1. Internet congestion
2. A down, overloaded, or just slow website – Since Google’s servers are typically faster than many web servers, you can often access a page’s cached version faster than the page itself.
3. The owner’s recently removing the page from the Web
Sometimes you can even access the cached version from a site that otherwise require registration or a subscription.
If Google returns a link to a page that appears to have little to do with your query, or if you can’t find the information you’re seeking on the current version of the page, take a look at the cached version.
Hit the Back button and look for a link to a “cached” copy at the end of the URL at the end of the search result. Clicking on the “cached” link should bring up a copy of the page as it appeared at the time that Google indexed that page, with your search terms highlighted in yellow.
If you don’t see a cached link, it may have been omitted because the owners of the site have requested that Google remove the cached version or not cache their content. Also, any sites Google hasn’t indexed won’t have a cache version.
Limit: If the original page contains more than 101 kilobytes of text, the cached version of the page will consist of the first 101 Kbytes (120 Kbytes for pdf files).
Really looking for an oldie but a goody? Try the Wayback Machine
It allows you to browse through 85 billion web pages archived from 1996 to a few months ago.
To start surfing the Wayback, type in the web address of a site or page where you would like to start, and press enter. Then select from the archived dates available. The resulting pages point to other archived pages at as close a date as possible. Keyword searching is not currently supported.
GEM: Spice up your database
- Search Google Images, then Right click and save to your hard drive.
- Use Silhouettes
- Find something that represents what you do know about that person. It really does help you see them more as a person and less as an entry in your database – their occupation, a reader, a sport, etc.
Episode: # 06
Original Publish Date: April 1, 2007
You can learn more about Jewish roots at the 350 Years of American Jewish History website JewishGen, The Home of Jewish Genealogy
GEM: Cast a Shadow on Your Ancestors
In the episode #5 I shared a little gem that would spice up your genealogical database – adding silhouettes and artistic images to the file of an ancestor when you don’t have a photograph.
Probably the most famous silhouette these days are the silhouettes used by Apple for advertising the iPod digital music and audio player. It may surprise your teenager or grandchild to learn that the first silhouettes were done hundreds of years ago.
Back then silhouettes (or shades as they were called), they paintings or drawings of a person’s shadow. They were popular amongst English royalty and the art form quickly spread to Europe. A silhouette can also be cut from black paper, and was a simple alternative for people who could not afford other forms of portraiture, which, in the eighteenth century, was still an expensive proposition.
The word took its name from Étienne de Silhouette, but it’s uncertain as to whether his name was attributed because he enjoyed this art form, or as the story goes because the victims of his taxes complained that they were reduced to mere shadows.
Either way, the popularity of Silhouettes hit new heights in the United States where they were seen in magazines, brochures and other printed material. But they faded from popularity as Photographs took over in the 1900s.
As a follow up, I want to share with you a simple technique for creating your own silhouettes. You can use ordinary snapshots to create a visual family record.
- Take a photo of a person in profile against a neutral background.
- Blanket the photo background with white acrylic or tempera paint
- Fill in the image with a heavy black permanent marker, curing the shoulders down for a classical pose.
- Add fun details like cowlicks, eyelashes, hats, and jewelry that express the person’s personality with a fine felt-tip pen.
- Photocopy the doctored photos onto quality art paper. Since glossy papers work print best, you could also use your computer scanner to scan the image into your hard drive. From there you can add it to your database, or print it out onto glossy photo paper for mounting.
To represent folks in your family tree, create a silhouette of your father to represent his Great Great Grandfather, and add a farmer’s hat and rake to represent his profession of farming. Chances are dad has inherited some of his profile anyway. Have fun with it and be creative. But of course be very sure to label to silhouette appropriately as a creative interpretation rather than a literal rendering.
You can also do silhouettes of your family including extended family and arrange the portraits together on a wall. Use black painted frames in a variety of shapes and sizes and hang in a way that represents the family tree / relationships.
Check out the Art Café Network website for a Short History of Silhouettes by Katherine Courtney.
For More detailed how-to information, they have additional pages on cutting visit http://artcafenetwork.net/meet/kat/silhouette/cutting.html
2 Silhouette books to turn to:
Silhouettes%20:%20Rediscovering%20the%20Lost%20Art<img%20src=”http:/www.assoc-amazon.com/e/ir?t=genegemspodc-20&l=as2&o=1&a=0970115105″%20width=”1″%20height=”1″%20border=”0″%20alt=””%20style=”border:none%20!important;%20margin:0px%20!important;”%20/>%20″ >Silhouettes: Rediscovering the Lost Art
by Kathryn K. Flocken
Old-Fashioned Silhouettes (Dover Electronic Clip Art) (CD-ROM and Book)
GEM: GenWeb Pages
Last year the website celebrated its 10th Anniversary. The USGenWeb Project consists of a group of volunteers working together to provide Internet websites for genealogical research in every county and every state of the United States. The Project is non-commercial and fully committed to free access for everyone. Organization within the website is by state and county.
You can go to the homepage of the website and click on the state of your choice from the left hand column. From the state page you can select the county you wish to search in. However, when I know they name of the county I want to search in, I’ve found it’s often quicker just to search at google.com and do a search like “genweb sibley county mn” The choice is yours.
Remember to use the Google search gem that I gave you in episode one (see episode #134 http://www.genealogygemspodcast.com/webpage/episode-145-a-blast-from-the-past ) to quickly search within the county website. Many don’t have search engines of their own, and so that’s when I first really started using that search technique. These county sites are often very rich though, and after a focused search, it’s rewarding just to wander the site. It will help you become more familiar with the county!
You’ll likely find databases of Births, Deaths, Marriages, townships histories, plat maps, surnames, and a host of other topics. Because each county has its own volunteer coordinator, the information you will find varies from county to county. And as always, info is being added regularly, so you need to book mark them and return on a regular basis to see what’s new.
Be sure and share your resources as well. That’s the power behind the GenWeb project – volunteers. Volunteering your county resources will enrich other’s experience and will likely lead to connections that will continue to further your own research.
Book Mentioned in this episode:
The Complete Idiot’s Guide to Online Genealogy, Second Edition
by Rhonda McClure



