Family History Episode 36 – Your Genealogy Questions Answered, Part 1
Family History: Genealogy Made Easy Podcast
with Lisa Louise Cooke
Republished June 18, 2014

Listen to the Family History: Genealogy Made Easy podcast by Lisa Louise Cooke. It’s a great series for learning the research ropes and well as refreshing your skills.
Download the Show Notes for this Episode
Welcome to this step-by-step series for beginning genealogists—and more experienced ones who want to brush up or learn something new. I first ran this series in 2008-09. So many people have asked about it, I’m bringing it back in weekly segments.
Episode 36: Your Genealogy Questions Answered, Part 1
Today’s show is all about YOU! This episode is made up completely of your emailed questions, comments and stories. I couldn’t do this podcast without you, and I definitely want it to be a two way conversation. Joining me on today’s episode to read your emails is my daughter, Lacey Cooke.
Question: When do I use the GPS (genealogical proof standard) method? How do I know whether what I’ve found meets the genealogy research standard? Do I need a research report for every ancestor? When do I use the research worksheet? – Jenna in Kansas City
Answer: First, put priority on your direct ancestors. I write up research reports on each direct ancestor, but only after I’ve done the bulk of the research on them. Use the research worksheet when you have conflicting or unclear information that needs to be worked over a little more thoroughly. Learn more about navigating your research with the genealogical proof standard in the Family History Made Easy Podcast, Episode 20 and Episode 23.
Question: I need help finding a newspaper article on the killing of my great-great grandfather Thomas Leonard Frazier that originally appeared in The Deseret News in Salt Lake City, Utah. I didn’t cite the source when I first found it! – Kent Frazier
Answer: I found the article you’re looking for at GenealogyBank.com. Online newspapers are scattered all over the internet. I started at GenealogyBank because they have a lot and I have a subscription. If you have trouble finding newspaper article, review the episodes below. You may also want to try regional and state archives, public libraries, genealogical and historical societies and large genealogy or university libraries.
Comment: I just listened to Family History Podcast Episode 33 about hard buy medicine online gurgaon drive file organization, including organizing photos files, and I just listened to Genealogy Gems Podcast Episode 18 (not currently available online) on how to identify old photos by the cars that appear in them. My sister recently sent me a batch of old family photos, including one with the van in which I learned to drive. I decided to organize them according to your suggestions and it’s worked really well. I have one more suggestion: add a caption to each photo’s metadata. It’s like writing about the photo on the back of it.
To add a caption in Windows, right-click on the file, then click Properties. On a Mac, click on the File icon and then in the Finder menu, click on Get Info. I’m using Windows Vista, so this comes up with a window that has three tabs on it: General, Security and Details. Go to the Details tab and click to the right of the fields that are listed there to enable editing. On my computer, there are fields for Title, Subject, Tags and Comments as well as Authors, Date Taken and Date Acquired. There are a number of other fields that can be edited on this screen that have to do with the photographic equipment that was used, so scanned photos from your grandparents’ Kodak Brownie cameras can be updated too. The fields that I fill in are Subject, Tags and where known, the Authors and Date Taken. The Tags field can be very useful for the computer’s search function. If these fields are not available from the operating system itself, most modern photo editing software has functionality that will let you edit these same fields from within the photo software [for example, in Adobe Photoshop, this is under File -> File Info]. –Sean Lamb
In Genealogy Gems Premium Podcast Episode 25, I interviewed Ken Watson who talked about tagging photos with actual GPS (global positioning) coordinates in meta-tags.
Comment: You have inspired me to start a blog! Thanks for Genealogy Gems Podcast Episode 33. –Russ Worthington
Russ provides this link to his blog post about applying my hard drive organization strategies and incorporating Family Tree Maker software. For hard drive organization, see Family History Podcast Episode 32 and Episode 33.
Question: I’ve been doing genealogy for a couple of years on and off. I found your two podcasts and I’m almost caught up on Family History Made Easy. (Next will be the “Genealogy Gems” podcast!) Is there a “best practice” for which name should be used for a woman’s record? Maiden or married? Also, will you recap what a primary source is? –Bob Callahan
Answer: When I started the podcast, I wondered whether having two podcasts was overkill. I’m getting great feedback telling me that’s not the case! A primary source contains genealogical data collected at the time of the event reported by someone of authority and/or who was at the event and has first-hand knowledge. You may have several primary sources for each fact, like a family Bible and a government or church record for a birth or death. (A secondary source for that might be a birth announcement in a newspaper. The reporter obviously wasn’t there and doesn’t have firsthand knowledge of the event. If that’s all you have, dig a little deeper.)
As for your question about women’s names, a woman is listed in on a family tree with the name she was born with: her maiden name. She will be connected to any spouses later in life, and you can get her married name from there. They may appear in records with any of their surnames. A death record on Ancestry.com may have her listed by her married name, but in your family tree you should have her by her maiden name.
Comment: Let me first say that I am a new listener and have been on a Genealogy Gems and Family History Made Easy Podcast marathon! For the past month, I have listened to almost all of your podcasts and have gleaned quite a bit of information…to the point that it has almost overloaded my brain. But that is a good thing because I have a lot of new ideas for expanding the tree that my grandmother started forty plus years ago…
I just listened /watched the Premium Members Video for organizing your hard drive (available only to Premium Members). I have one more suggestion. It’s on how to copy multiple folders with the same name into your surname folders.
When setting up the surname folders and the sub-folders that go inside each, you set up one set of folders inside of one of the surname folders that are brand new with no documents inside of them. Then highlight each of them by first clicking on the first folder inside the surname folder, press and hold the shift key and click on the last folder and then right click on one of the highlighted folders and click copy from the drop down list. Then click and open the next surname folder, right click inside the folder and then click on paste from the drop down folder. –Eric Gomes
This is a GREAT suggestion! I constantly move multiple files at a time, but completely forgot that this can be done with file folders.
Question: Do you have any suggestions on what to look at when checking out and deciding on a society to join? –Eric Gomes
Answer: It depends on what your goals are. If your goals are camaraderie, education, involvement and community service, involve yourself with a local society. Go visit! See how welcoming they are, what kinds of programs they offer and whether they meet your needs. Don’t be shy about meeting the president and asking for a recent copy of their newsletter. Test drive it to see what’s a good fit for you.
If you’re trying to learn about where your ancestor lived, look for a society closest to that area. Look for societies near and far at the Federation of Genealogical Societies website on the Find a Society page. Or Google the name of the city and/or county/province and the keywords “genealogy society” to find what you’re looking for. Coming up dry? Contact a reference or local history/genealogy librarian at a local library or someone at a local historical society to ask for a recommendation.
How to Name Sources in RootsMagic 7
How to name sources in RootsMagic 7 is a matter of personal preference. My preference? Simply and consistently!
Helen recently transitioned from Mac Family Tree 7 to RootsMagic 7. She sent me this question about how to name sources in RootsMagic:
“I stripped out all sources from my old file before exporting the GEDCOM because I wanted to start fresh with a consistent system in RootsMagic 7. I have watched their webinars for sourcing and understand the basic how-to. I’d love to hear your strategy for naming your sources… say census records. If the names are too general, then you have a lot of data entry for each incident. But if the name is too specific, your source list gets very long very quickly. Do you add ID numbers to your sources?
Thanks to Helen for the question! Naming your sources in RootsMagic is really a personal preference, so the first rule of thumb is not so much about what you call them, but rather that you do so consistently. If you have a naming convention that you follow that works, having a very long list won’t be as intimidating.
I used to number my sources long ago in my old database software. Actually that software did it automatically which I really liked, mainly because I put that number in the name of the digital file for the corresponding record image. RootsMagic 7 allows us to attach our images, so that is no longer an issue.
Here’s an example of my simple approach to naming sources:
Record type > Year > Surname > First name (head of household)
Example: Census 1940 Moore Jay Bee
This way, all census records are grouped together in the source list. The date gives me a time frame of reference (i.e. it is Jay Bee Moore my grandfather rather than his grandfather), Surname, then head of households first name.
If the source is about Jay Bee himself, it works. The source may also mention his wife Pauline, and his son Ronald, but I don’t need to take up space including all of those name in the file name. I know that if I need a source for where Pauline was in 1940, I would find her under her husband Jay Bee. This mirrors my hard drive organization methodology, which I teach in my Genealogy Gems Premium videos.
What if there’s another related family on the same page of that census? This is where personal preference comes in. I save that same census page to the other family’s surname folder on my computer as well. Yes, it is a duplication (and I rarely duplicate effort), but in this case it works for me and I’m consistent. I find it fits better with my hard drive organization, and saves me time down the road when I’m working with a particular family. I could have named the source “Census 1940 Kings Co CA ED16-20 p6,” which is indeed one single unique page of that census but that just isn’t as helpful to me later for retrieval.
Remember, these are your sources, and you can do with them as you please. You are the only one who will be working with them. Again, I’m sharing a process that works well for me. And I always keep my eyes open for new and better ways to do things like this, but even when I find them, I weigh them against the question, “Do I really want to invest the time in changing this that I would have invested in research?” Usually the answer is “No!” unless my way has a proven flaw that will cause me more grief in the end.
There are lots of other ways to do it out there. You know me, I often turn to Google for answers. If you have a question, chances are someone out there has had it too. Google can help you quickly tap into answers. A Google search of how to name sources in Rootsmagic leads to a web page called Organizing Source Names in RM5. It’s a discussion forum where someone posted a similar question. There are a couple of very viable options offered and great discussion about how to decide what works for you. This is one reason I like and recommend RootsMagic, which is a sponsor of the free Genealogy Gems podcast–because they provide so many helpful tutorials with their software. Another great resource is a blog series by Randy Seaver (click the label “RootsMagic”) on how to enter a new source and create a citation.
More Gems on Family History Software
Keeping Up with Online and Master Family Trees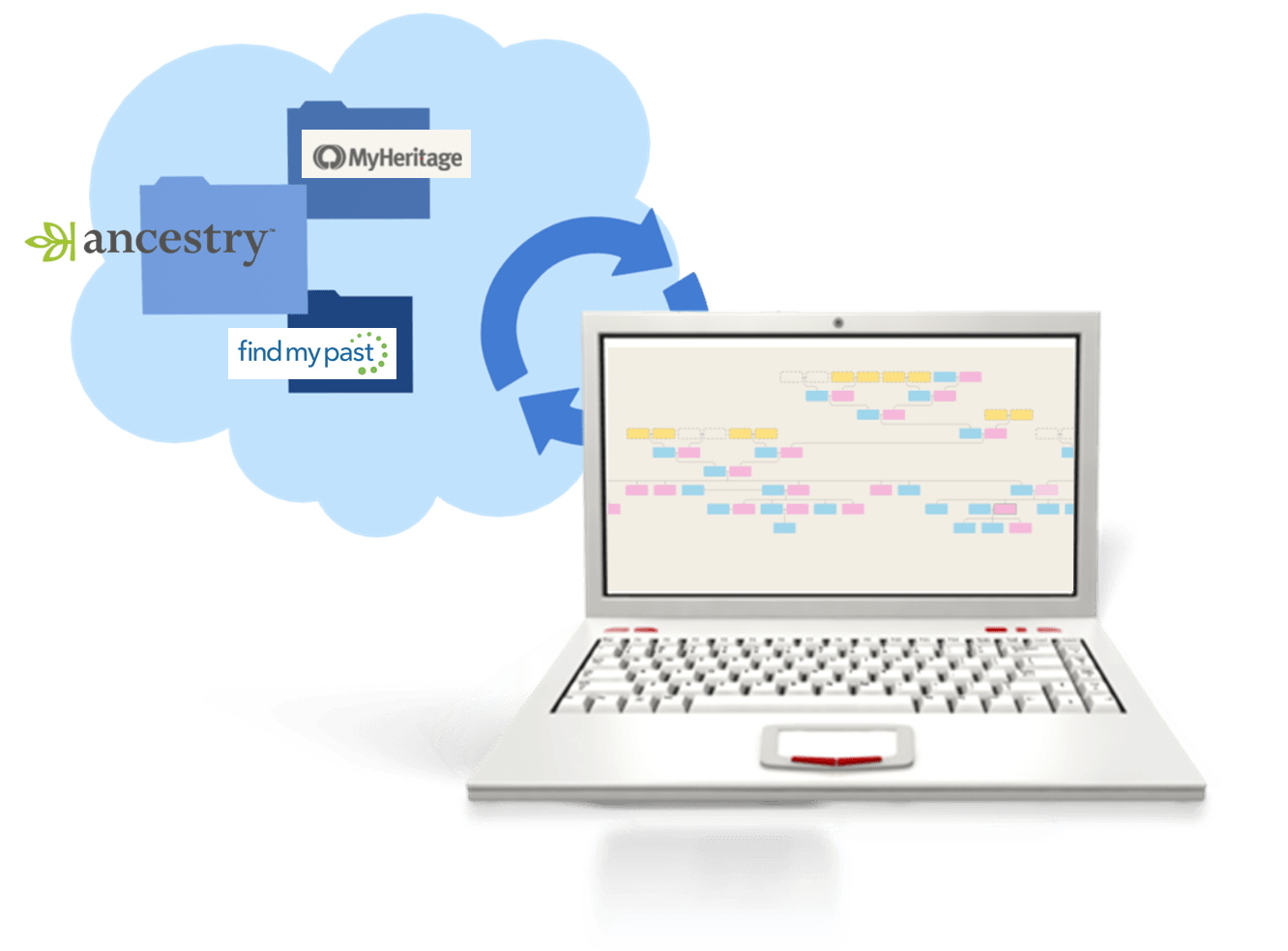
“Is That Software Expired?” Why I Wouldn’t Use Obsolete Family Tree Maker Software
How to Download and Backup Your Ancestry Data: Why To Keep Your Master Tree at Home
Browse-Only Databases at FamilySearch are Easy to Use
Browse-only databases at FamilySearch are easy to use and may hold the key to the genealogy brick wall you have been working on.
Don’t be scared off because the records haven’t been indexed. Guest blogger Amie Tennant Bowser show you how to take advantage of these great records!

New Genealogy Records Come Online Every Week
Each week, we report on the latest genealogy records to have come online.
Sometimes in our weekly record update articles we include databases from the free FamilySearch website that are not yet indexed. These collections are referred to as browse-only. Have you ever been disappointed when you realized the database you are most interested in is only able to be browsed?
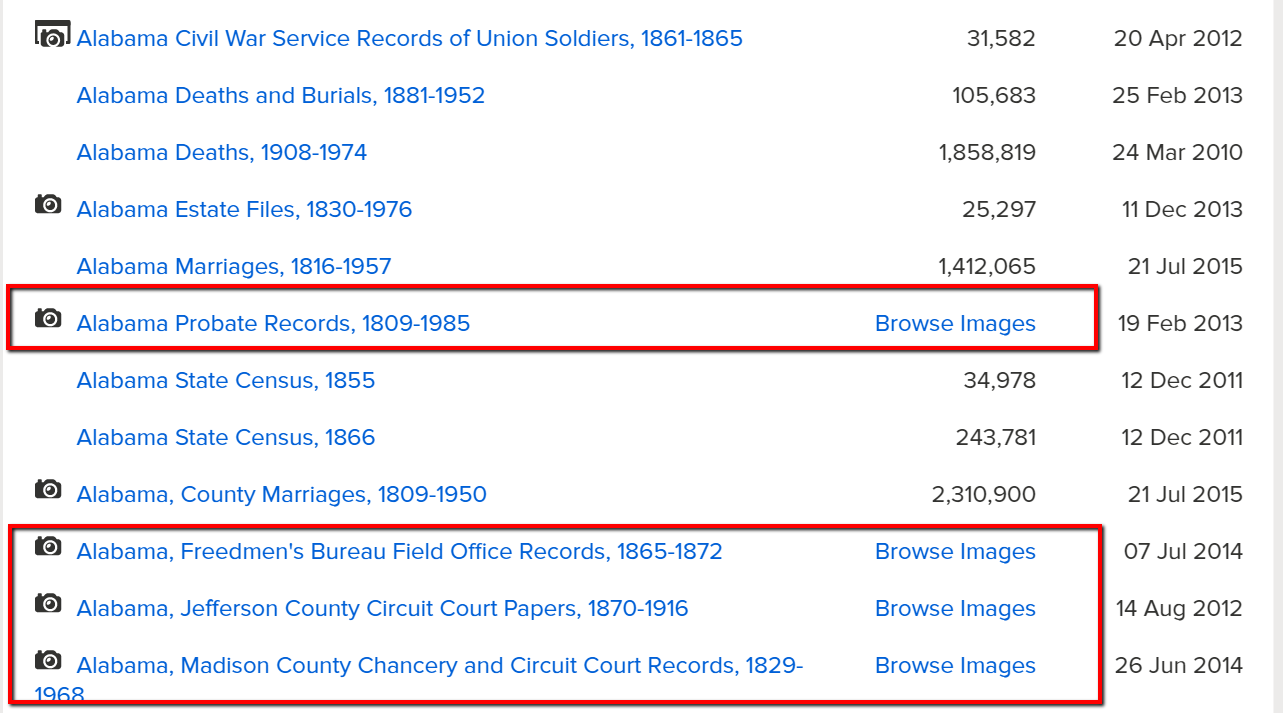
The highlighted genealogy records in these collections are browse-only
You may be thinking, “Good grief! I can’t possibly browse thousands of records!” and we don’t expect you to. In this article we are going to share strategies that you can use to zero in on the genealogy records you want to browse.
Browse Only Records Versus Indexed Records
Most folks search for genealogy records at FamilySearch by typing in some key information at the home page. It might be just the first and last name, and the place where that ancestor lived. Here’s an example:
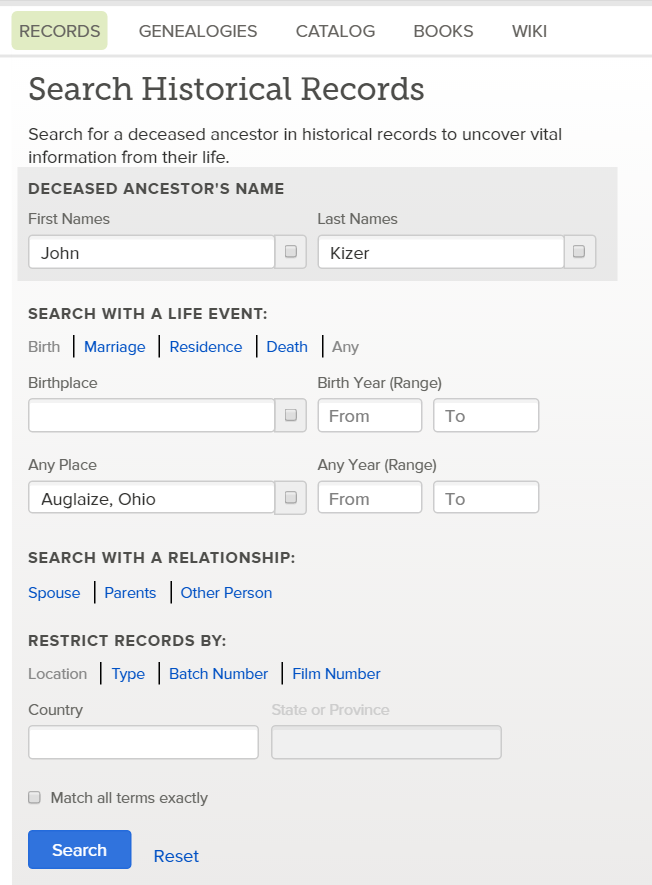
When you use this method, you are only searching for records that have been indexed.
Indexed records are great because they have already been reviewed by one of the thousands of FamilySearch volunteers. They use online software on the FamilySearch website to download images of historical documents. Then, they read the information on the image and transcribe the information.
A second, more experienced volunteer then reviews the transcribed information to ensure accuracy before it is submitted to the website where they can be searched. It’s a huge effort to help genealogists more easily search the online records.
So, it’s important to understand that not all digitized record images that are on the FamilySearch website have been indexed. This means there may be countless records that will not be retrieved by a name search.
Unindexed records can only be browsed until they are indexed. So as you can see, there is a very good chance that there are records on the site that apply to your family, but you won’t find them through the search engine.
Instead, you need to go in the virtual “back door” to locate these records. Follow along with me and I’ll show you how.
How to Find Browse-Only Records at FamilySearch
Let’s imagine you want to search probate records in Auglaize County, Ohio.
You would click the little map in the vicinity of the United States and choose “Ohio” from the pop-up box.
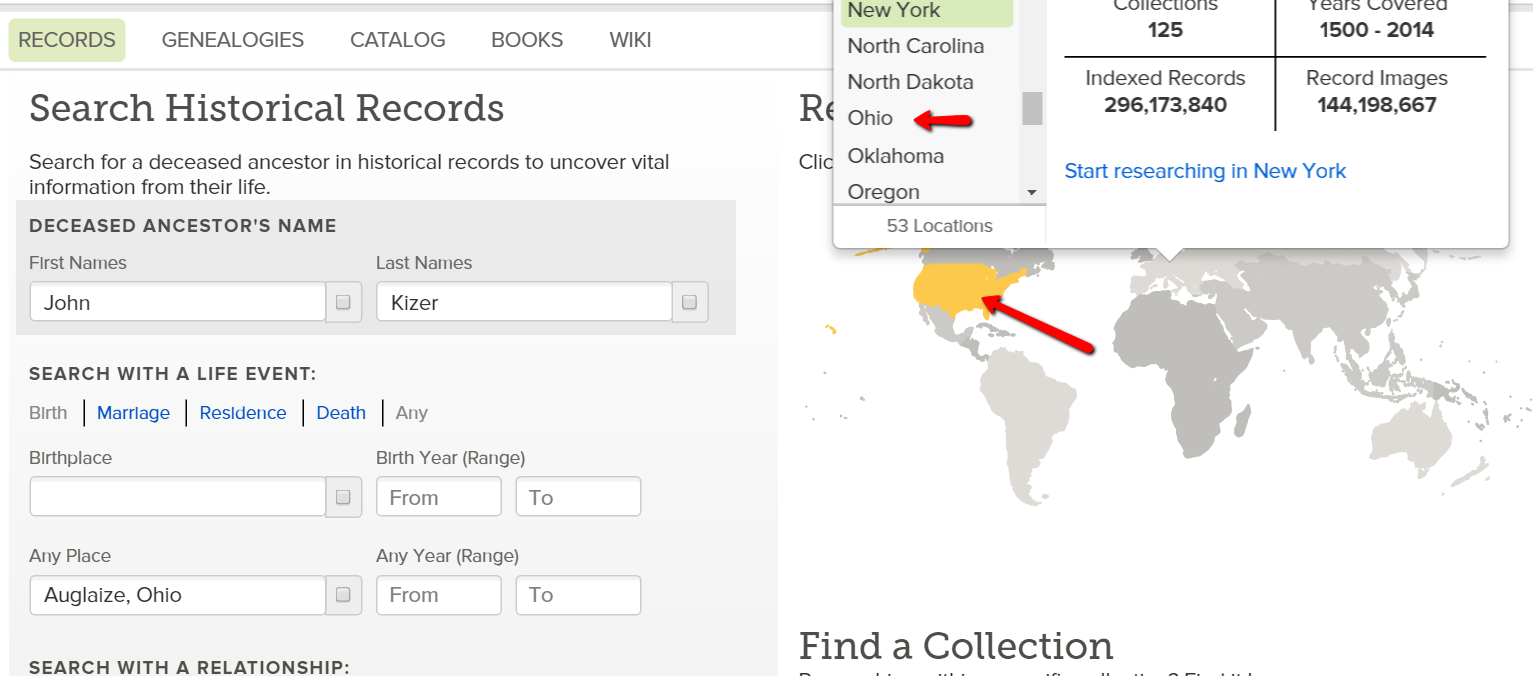
At the Ohio research page, you could do a general search of the Ohio collections. Again, this is only searching records that have been indexed.
Instead of using this method, scroll down until you see “Ohio Image Only Historical Records.” Look at all these databases you might have missed!
For our example, continue to scroll down until you see the database titled “Ohio Probate Records, 1789-1996” near the bottom. Click on it.
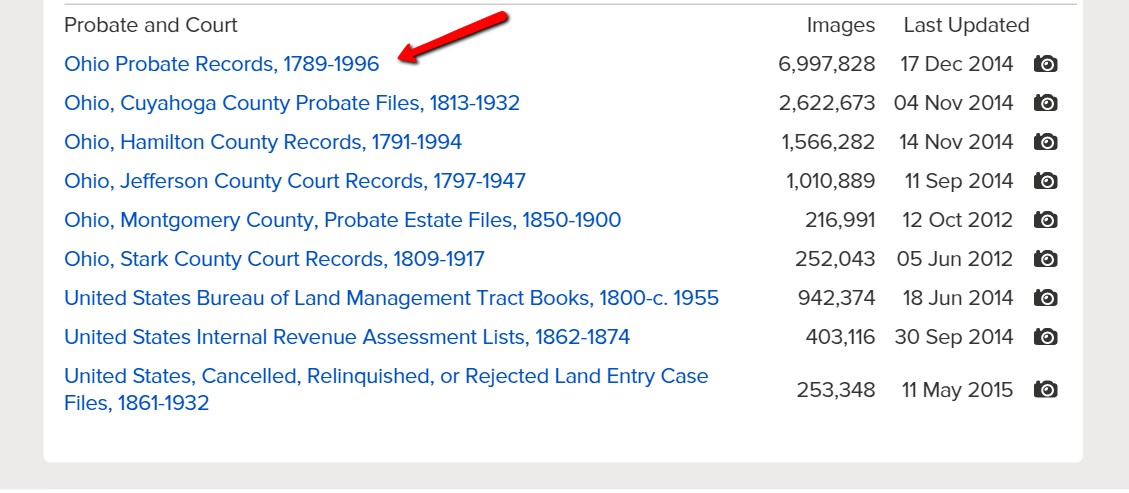
You will notice right away that there is no way to “search” this database.
Many people give up at this point, after all, who has time to search nearly 7,000,000 records. Click on it anyway!
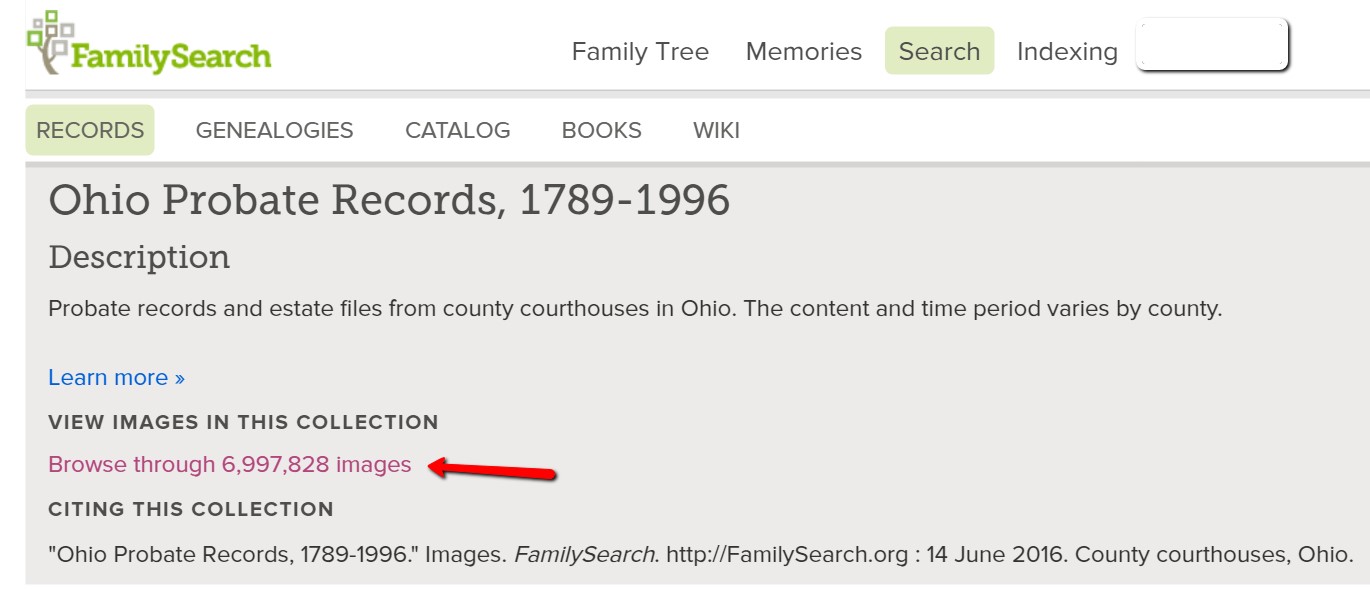
The next screen has been broken down by county name. Choose the desired county name. In this case, I’m selecting “Auglaize.”
You are then directed to a page listing the volumes of records for Auglaize county that have been digitized.
In this example, we are seeing bonds, settlements, wills, estates, and so much more:
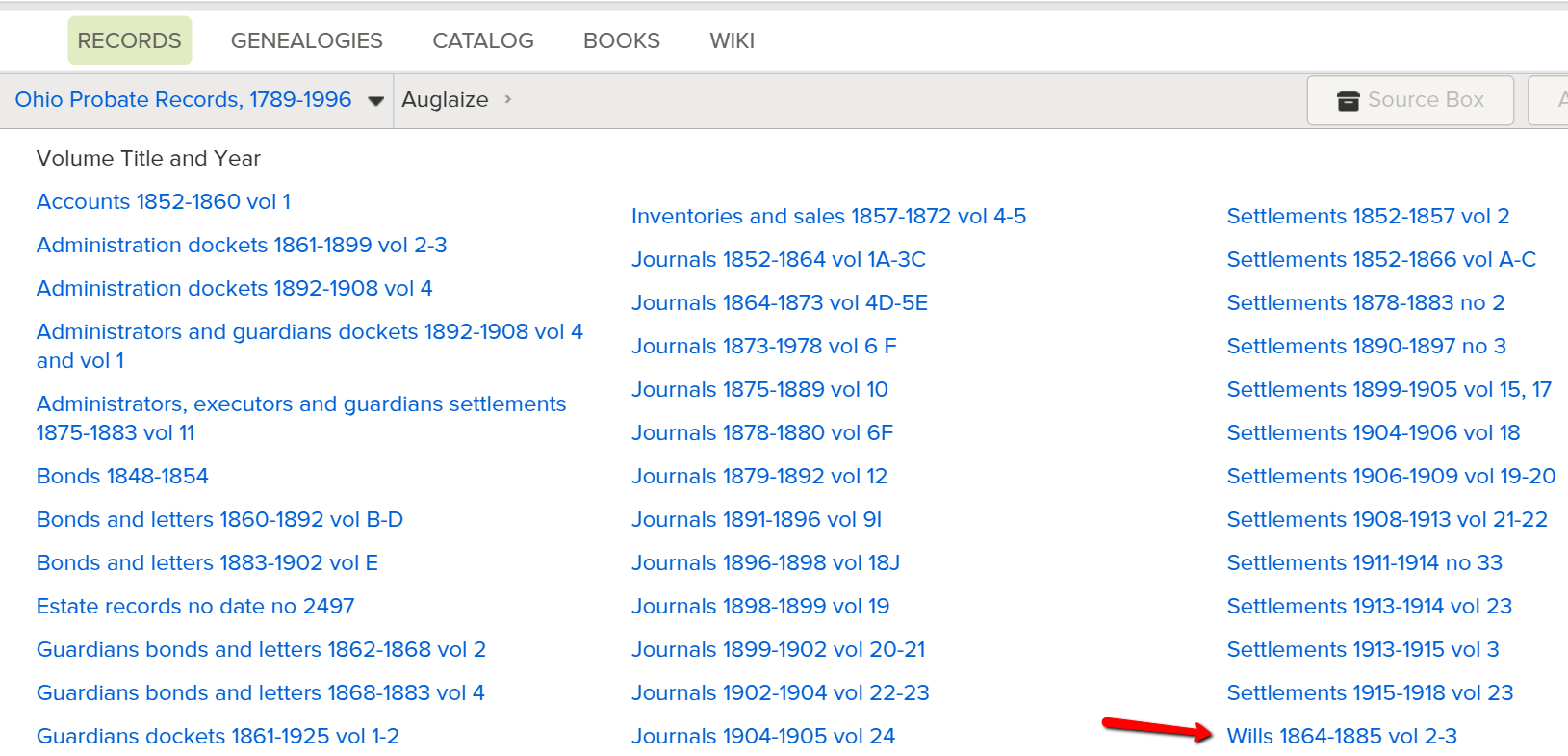
It is as if you are standing in the courthouse probate office surrounded by volumes and volumes of the records you need.
Select the volume you want to search by clicking the title.
“Open” the pages of the book and search like you would as if you were flipping the pages of a book or scrolling through a roll of microfilm.
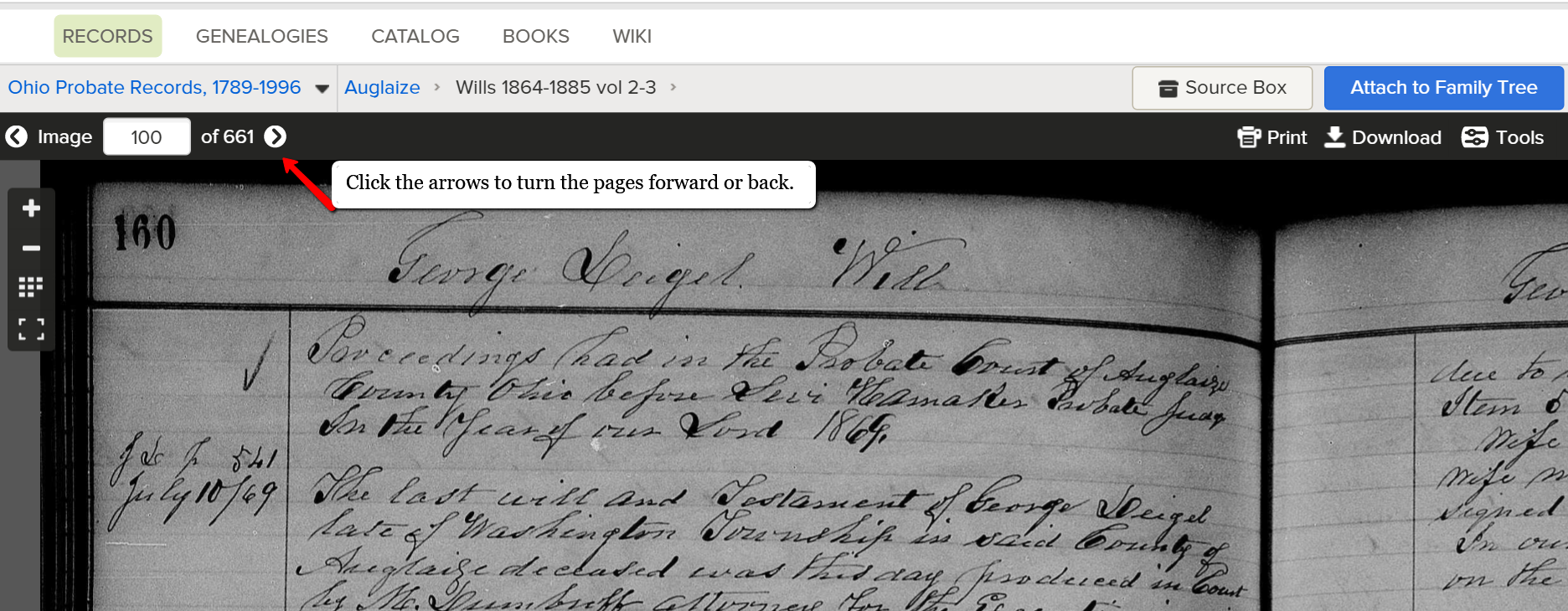
Click the arrow at the top of the screen to scroll through the pages.
Friends, we want you to get excited about all the new records that are coming online, even if they are browse only databases. If you like this tutorial, share this tip with your genie friends so they can do it too.
More Genealogy Gems on Records and Databases at FamilySearch
For more tips and tricks to help you in your genealogy journey, sign-up for our newsletter by entering your email address on this page.
If you’re looking for more genealogy records to mine, here are some of our articles. These will help you not only find new records, but also use other valuable genealogy indexes:

