How To Pronounce Names: Google Translate and Name Pronunciation Tools
Check out these 3 free online tools that help with how to pronounce names.
Recently, I heard from a Genealogy Gems listener in The Netherlands, who shared research tips for those starting to trace Dutch ancestors. I wanted to mention his email on my free Genealogy Gems podcast, but I didn’t know how to pronounce his name, Niek.
There have been other times I wished I knew how to pronounce names of ancestors or distant cousins, or other foreign words.
I received more than one email regarding the way I mispronounced Regina, Saskatchewan on my Genealogy Gems podcast. I pronounced it with a long “e” sound (like Rageena) when in reality it is pronounced with a long “i” sound (as in Reg-eye-na). I appreciated the correction. But wouldn’t it be nice if you could check how to say something before you say it?
Here are 3 free online tools that can help. They’re each a little different. I’m giving you all three so you can run the name through more than one site to be even more confident you’re getting the right pronunciation.
1. Google Translate
Google Translate is a powerful, free tool I use for quick translation look-ups. Google Translate now has an audio tool for some languages that will pronounce the words you enter. Look for the speaker icon in the bottom left corner of the translate box and click it:
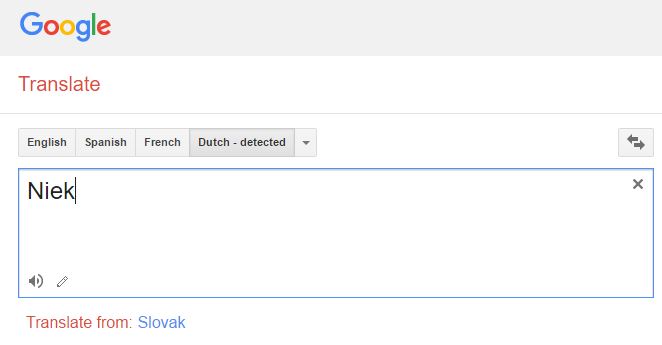
Google Translate is an awesome free tool for other reasons, too.
As we research our family history it often leads us to records and reference books in foreign languages. The Google Translate app on your phone comes in very handy in such times.
You can translate short bit of text in real time. Here’s an example of a page from a German reference book:
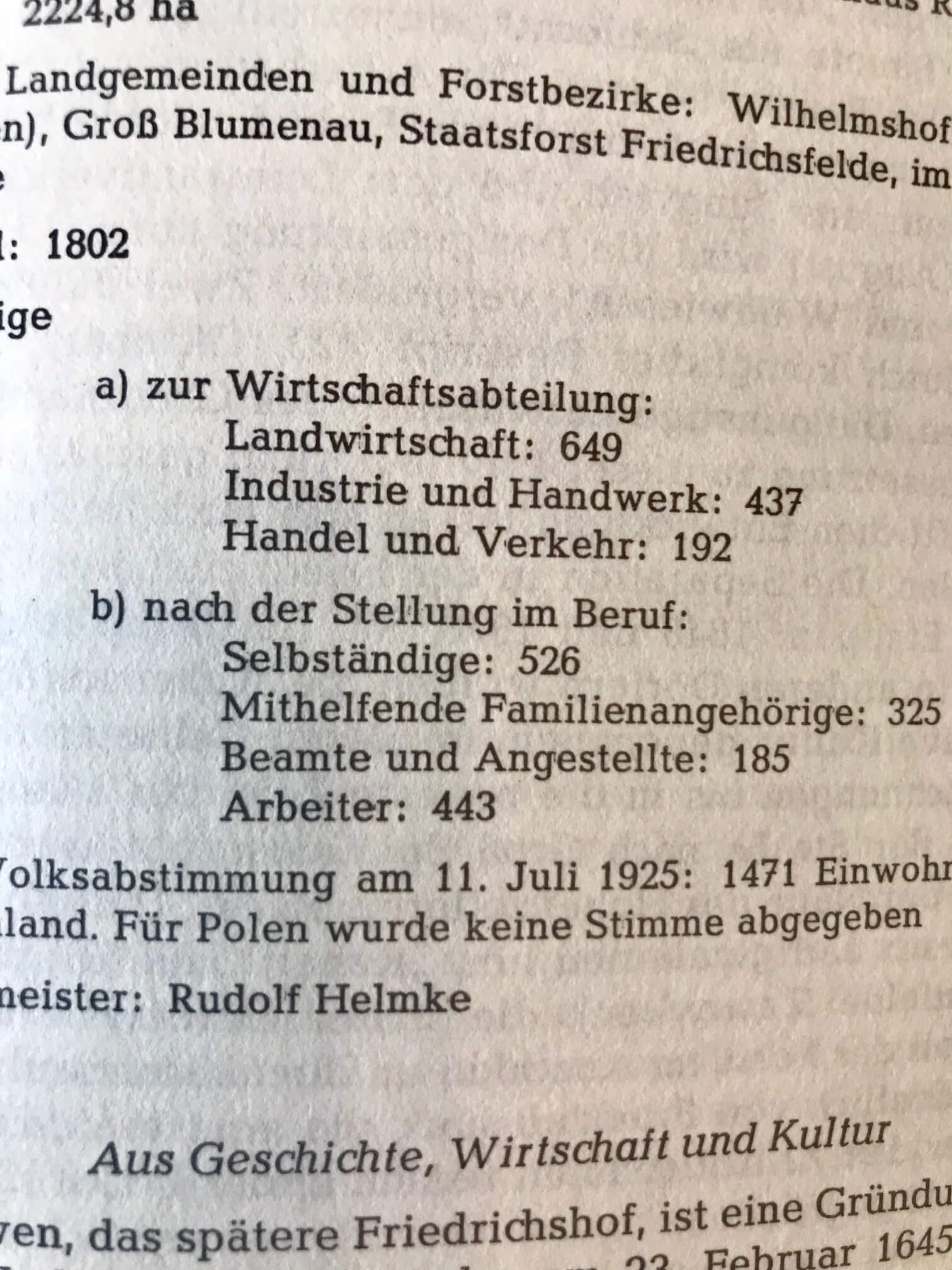
In order to translate this page, I tapped the Camera icon in the app and then held my camera over the page. The image is sent via an internet connection to Google. Text recognition occurs and the text is translated. Here’s what the real-time translation looks like in the Google Translate app:
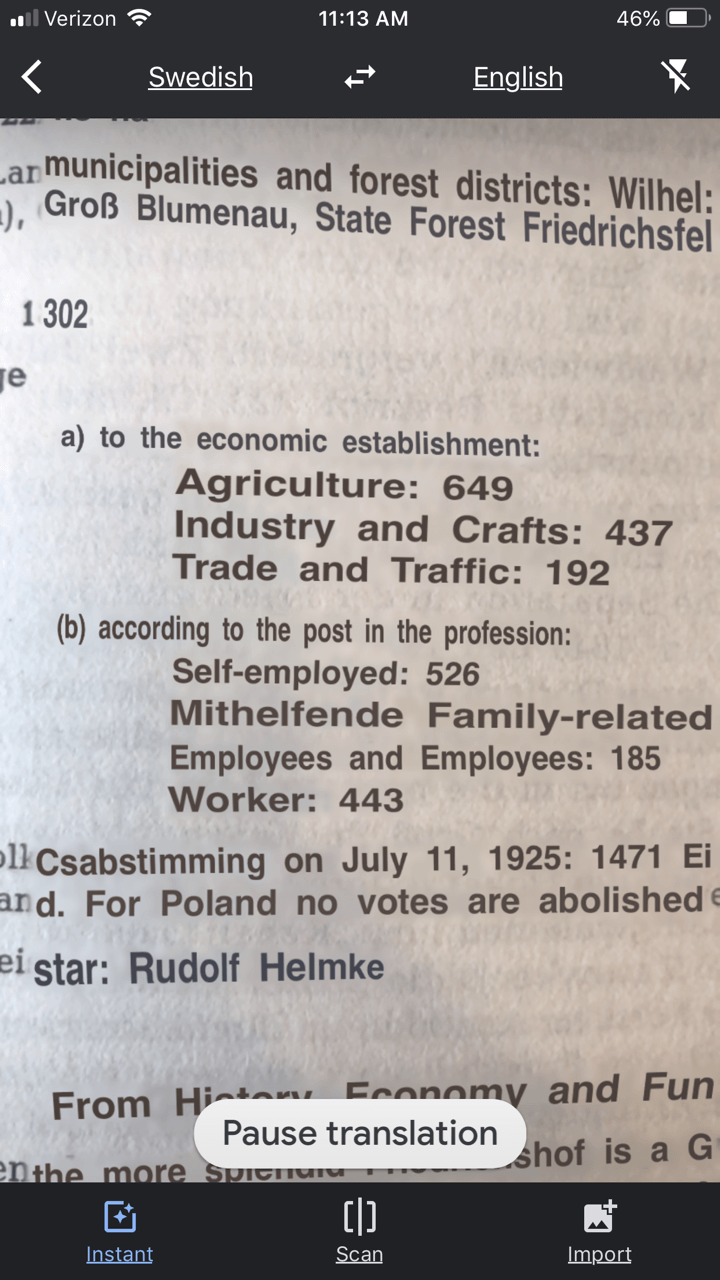
The translation may not be perfect, but it is much better than not being able to read the page at all.
You can also use the Scan feature to take a photograph of a page or document. This can often give you a better translation because the image is more stable. To do this, tap Scan in the bottom menu. Hold your phone over the page, and then tap the circle button. This is what the initial scan looks like:
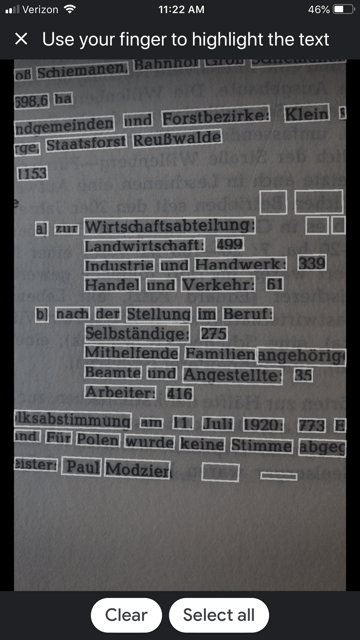
Tap the Select All button if you want all the text to be translated. The other option is that you can swipe your finger over just the words that you want translated. As you can see in the image, each word has been individually found by Google providing you with precise selection control You can also tap the Clear button if you want to start over and take the image again. In the image below I have selected a portion of the text on the screen:
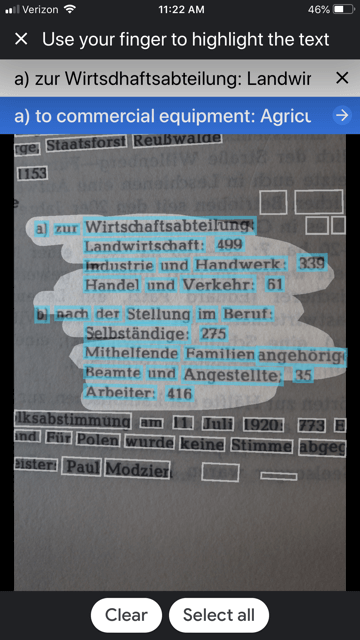
The translation is almost instantaneous, and it appears in the blue line at the top. Tap the right arrow on the blue line to see the full translation:
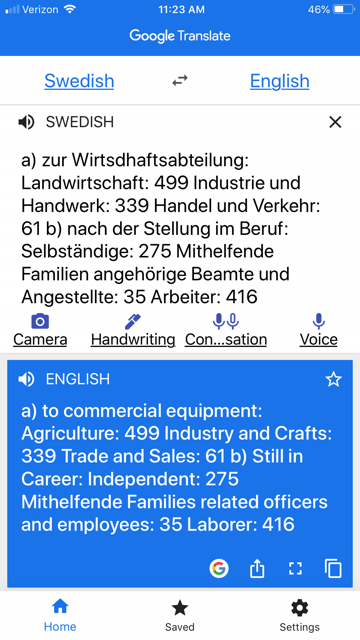
The Google Translate app is continually being improved, and is worth a try if you haven’t used it recently. The most recent updates included better translation quality and support for more languages.
If you would like to learn more about how to use Google Translate, check out chapter 13 in my book The Genealogist’s Google Toolbox.
Click here to read about one of its qualities that actually got a gasp out of the audience when I mentioned it in a lecture.
2. Forvo
Forvo describes itself as “the largest pronunciation guide in the world, the place where you´ll find millions of words pronounced in their original languages.” It’s like a pronunciation wiki.
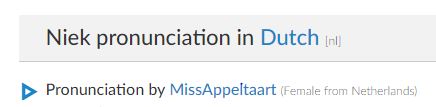
A quick search for “Niek” gave me the result shown here. I clicked on “Pronunciation by MissAppeltaart” to hear how that contributor (who is from The Netherlands) said that name.
By the way, you can contribute your own pronunciations by clicking on “Pronounce” to see a list of words that are waiting to be recorded.
3. Pronounce Names
Pronounce Names is a website that gives you visual cues for pronouncing a name. This can be helpful for those who aren’t sure they heard an audio pronunciation correctly. This is what it looks like when you ask for a name pronunciation for Niek: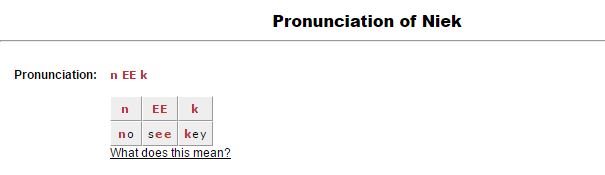
Being a visual learner myself, I particularly appreciate this site! I think I would have remembered the correct pronunciation of Regina had I seen it in a format like this.
Now if I could just get the telephone solicitors to use the tools. Maybe then they will stop calling and asking “is Mrs. Cookie there?”
More Free Online Tools–These are Gems!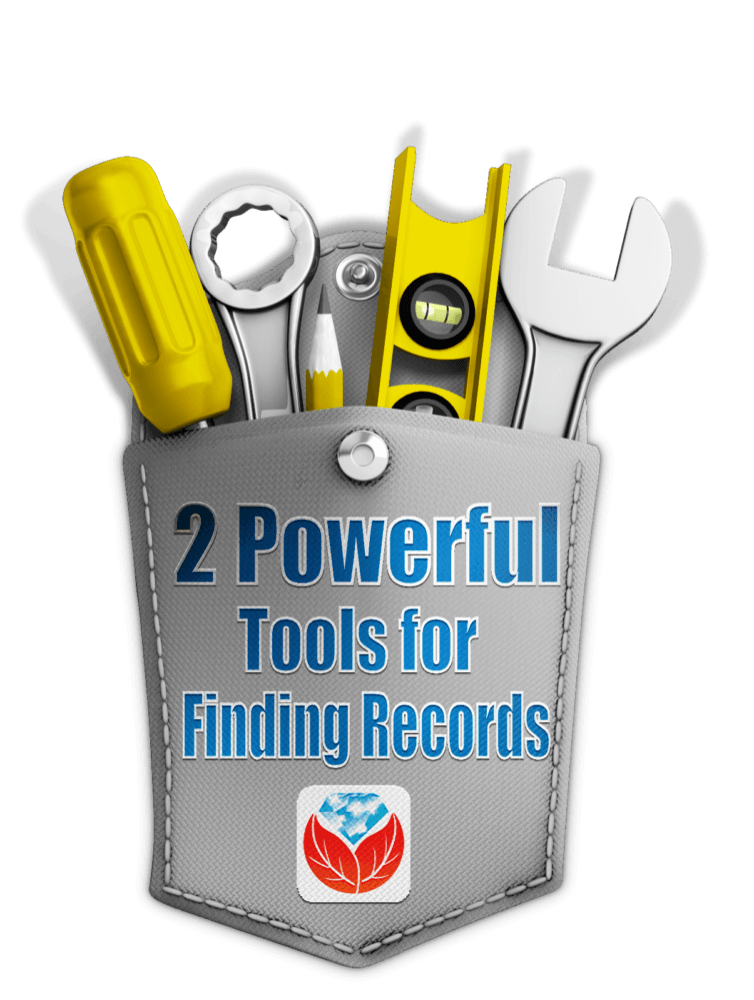
I’m always on the look up for free online tools that solve problems. Whether you are trying to find genealogy records, solve geographical questions, or you want to identify a face in a photographs, there are tools out there that just may do the trick. Here are three more articles that provides answers to challenges like these.
- Try These 2 Powerful Online Tools for Finding Genealogy Records
- New Online Property Map Tools for U.S. Genealogy Research
- Compare Look-Alikes in Your Family with This Facial Recognition Web App
How to See Your Favorite People First on Facebook
 Now you can choose whose Facebook activity shows up at the top of your news feed. We hope the Genealogy Gems Facebook page is on your See First list!
Now you can choose whose Facebook activity shows up at the top of your news feed. We hope the Genealogy Gems Facebook page is on your See First list!
Facebook now has a new feature to allow you to select which friends and pages you want to see at the top of your news feed. Along with your close friends and relatives, we hope you’ll include the Genealogy Gems Facebook page on your See First list.
Here’s how to do it:
 1. Go to the Facebook friend or fan page you want to add to your See First list.
1. Go to the Facebook friend or fan page you want to add to your See First list.
2. Look for the “Following” (for friends) or “Liked” (for fan pages) button on that profile picture.
3. Click it, then select “See First.”
It’s that easy! You can choose up to 30 people to see first in your feed.
Why bother? In the past, even if you “Like” a fan page like our Genealogy Gems page, it didn’t necessarily show up in your feed. And it could be easy to miss posts from the people you care most about (especially if they don’t post very often). Now you won’t have to chance missing updates from your “besties,” kids or grandkids, or favorite online groups.
![]() Add the Genealogy Gems Facebook page to your Facebook See First list, and you won’t miss any of our gems. Like our recent scoop about the new Social Security Application index: we’ve heard from SO many of you (on and off Facebook) how helpful this new database is. It just takes a second. Will you try it now?
Add the Genealogy Gems Facebook page to your Facebook See First list, and you won’t miss any of our gems. Like our recent scoop about the new Social Security Application index: we’ve heard from SO many of you (on and off Facebook) how helpful this new database is. It just takes a second. Will you try it now?
What Has Replaced Random Acts of Genealogical Kindness?
 What Has Replaced Random Acts of Genealogical Kindness? It’s a question on many family historians minds, include Genealogy Gems Podcast listener Richard who wrote in with this question:
What Has Replaced Random Acts of Genealogical Kindness? It’s a question on many family historians minds, include Genealogy Gems Podcast listener Richard who wrote in with this question:
“Many years ago Bridgett Schneider hosted the Random Acts of Genealogical Kindness website (RAOGK). This was one of the best sites to get assistance from people willing to give back at a free or very nominal cost (reimbursement). I know someone has attempted to create the same type of page using Wikia (RAOGK wiki) and I have just started working with it, but there are not many volunteers for this site yet.
I was a volunteer for the original RAOGK and will attempt to do the same with the wiki page, but I was wondering if you could point me in the right direction for any other types of pages like this. I depend on others so much because my parents’ families are from all over the U.S. My father was career Navy, joining in Minnesota going to Colorado, where my parents met, then moving to Washington DC area, Florida and back to DC. My mom’s family are all from the Minnesota and Oregon areas, so traveling to find information is not always easy. Any pointers would be greatly appreciated.”
Here’s the scoop on RAOGK:
You’re right, no other website has really taken hold to replace RAOGK. And that’s because Facebook has filled the bill. Genealogists are joining in droves, and many create Facebook accounts strictly for their genealogy efforts. You certainly don’t have to have personal information posted in order to take advantage of the “genealogical crowd sourcing” ability of Facebook.
By “friending” other genealogists you start to build a group of ‘genealogy friends’ you can turn to with questions. But when it comes to specific areas, I go to the Facebook search box and search for Facebook groups on the topic I’m interested in.
For example, I am researching the Munns, Bax and Dixon families of Margate, Kent, England. A search or “Margate History” brought up a fantastic group devoted to the history of Margate. They have amassed an unbelievable amount of shared info, photos, postcards and documents. Not everyone is a genealogist, but everyone is interested in the history of Margate. It’s the first place I would go to post a question or request for help, and inevitably someone will have the answer or be in a location where they can help me.
Although the Margate group is “history” focused, you can also search adding the word Genealogy to your location search for a group.And if you don’t see a group that meets your needs, create one! From your Facebook account:
1. on the left side of the page under GROUPS click “Find New Groups”
2. Here you can join groups (Facebook will likely recommend some based on your profile interests)
3. In the upper right corner click the green + CREATE GROUP button
4. Give your group a name and select whether it is public or private
5. Start posting content to your group page
6. Start promoting the page on your profile page while also friending other genealogists and soon you will likely have a vibrant group that can assist each other based on a shared interest.
Bottom line: Facebook is the new RAOGK. And the upside is that Facebook expands the resources to folks who may be in a position to help through a shared interest while not necessarily being a genealogist.
I hope that helps. Let me know how it goes, and thanks for being a part of the Genealogy Gems community.
Episode 69 Alice the Genealogist Parts 3 & 4 Online Productivity
Video and Show Notes
How Alice the Genealogist Avoids the Rabbit Hole Continued…
Part 1 and part 2 of this short series can be found in episode 68. In part 1 we covered what makes us vulnerable to getting distracted, and how a research plan can help. In part 2 we talked about how to deal with BSOs (bright shiny objects!)
Part 3
In episode 68 we covered:
1. Use a Cloud-Notetaking Service
- Get a free Cloud note-taking tool and use it consistently. (Examples include Evernote, OneNote, and Google Keep.)
- Use the website, software, and/or app to capture unexpected finds while researching. Both Evernote and OneNote work on all platforms.
- Your notes in your account will synchronize between your devices (depending on the program and plan you choose.) You can add to your notes or work with them anytime, anywhere.
2. Schedule BSO Time
I use Google Calendar to stay organized and schedule my BSO time. Create a BSO calendar, and then schedule BSO time on your calendar. These will help you remember to follow up. Knowing you have set aside time in the future to explore the BSO helps you mentally let them go and stay on track with your research plan.
In this episode:
3. Mobile BSO Organization
Success comes from pairing your research plan and process with a great supportive research environment. We have a variety of “environments” we work within such as:
- On paper at our desk
- On our mobile devices
- On our computer
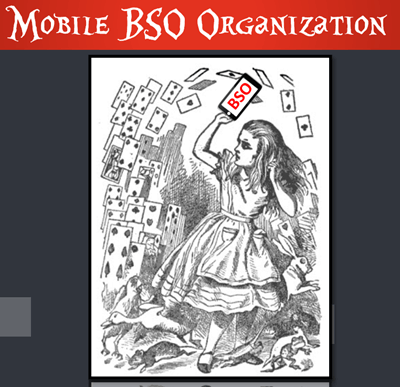
Mobile Genealogy Organization
Let’s look at how we can set up a workflow for BSOs while mobile computing. My two favorite methods for capturing BSOs on a smartphone or tablet are 1) Cloud Notetaking, and 2) Home Screen “Bookmark Apps”.
Option 1: Cloud Notetaking
I’ll be using Evernote on an iPhone as an example. (You may see slight variations in the instructions depending on the service you use and your device.)
Evernote is a great choice if you want to easily sync and use your notes on all devices including your desktop computer and / or laptop computer.
Before you begin, you’ll need a free Evernote account at evernote.com. You’ll also need to download the free Evernote app from your device’s app store, and log into your account.
When you come across a BSO while researching online in a web browser (such as the Chrome or Safari app), here’s how to capture it:
- Tap the Share icon on the web page.
- Select Evernote from the menu. If you don’t see it tap More for the complete menu of available apps. If you still don’t see it, make sure you have downloaded the app.
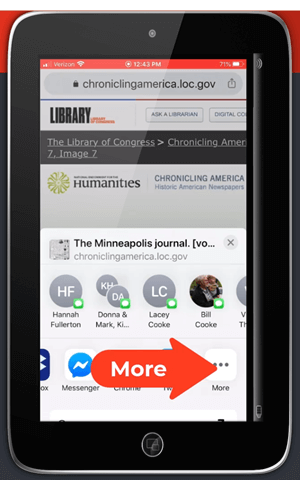
Tap More to find the Evernote app
- The app will open and should open a new note. Edit the note as desired.
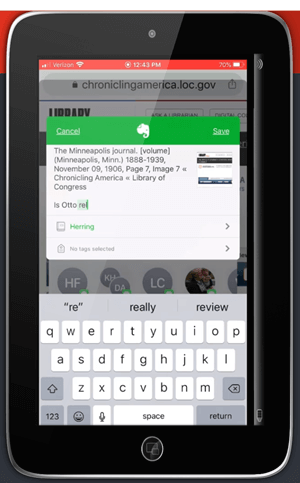
Edit the BSO note
- Tag the note with the “BSO” tag, as well as any other tags you find helpful.
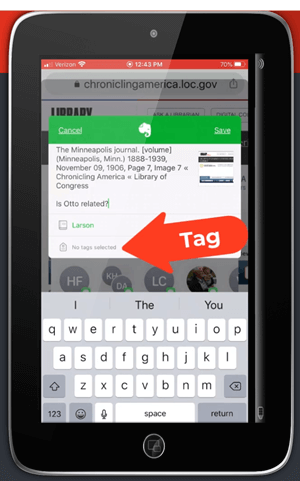
Tag with the BSO tag
- Tap Save.
- The note is now saved to Evernote. If you are on WiFi, Evernote will synchronize so that the note will be available from any device signed into your Evernote account.
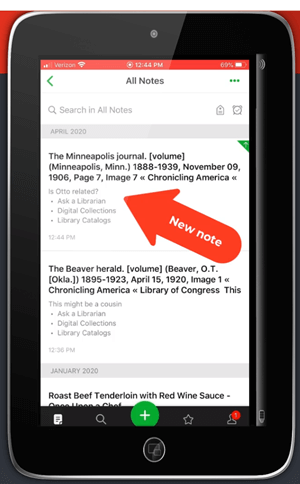
The BSO tagged note
Option 2: Home Screen “Bookmark Apps”
Keep in mind that these aren’t the same as “Bookmarks” found in your web browser apps. I call them “Bookmark Apps” because they do save a particular web page, and they look just like apps. In the menu this feature is called “add to home screen.” (see image)
Bookmark Apps are best for when you plan to do your BSO follow up on the same mobile device.
How to capture a BSO as a Bookmark App:
- In your browser app, when you come across a BSO web page, tap the share icon.
- Tap Add to Home Screen.
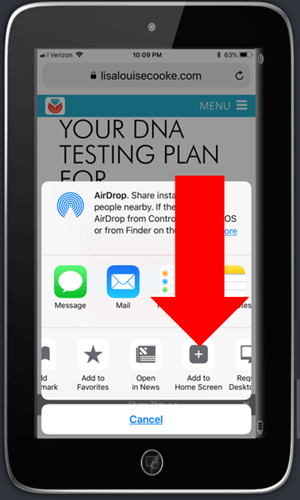
Tap Add to Home Screen
- Edit the title so it will be easy to remember why you wanted to follow up on it.
- Tap Add (iOS – this may be different on Android, or different browsers)
- The web page “bookmark app” is now on your home screen.
Once you have created at least two BSO bookmark apps, you can then create a folder.
How to create a folder:
- Move the bookmark app by pressing and holding it until it shakes.
- Keep your finger on it and drag it onto the other BSO bookmark. This will create a folder.
- Name the folder “BSO”.
- Press the home button to save.
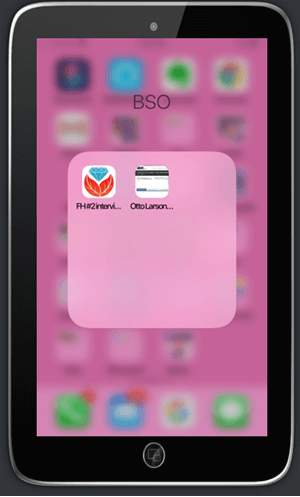
Bookmark apps in the BSO folder
Now whenever you have some spare time you can tap the BSO folder and get back to one of those items that previously caught your eye.
How Alice the Genealogist Avoids Falling Down the Rabbit Hole Part 4
Creating a Supportive Computing Environment
The following tools are available for your computer desktop or laptop.
Restore Tabs
In addition to using Ctrl+Shift+T (Win) or Cmd+Shift+T (Mac) to restore a closed browser tab, you can also right-click on the new tab plus sign and select Reopen closed tab from the pop-up menu. You can do this multiple times and web pages will continue to open in the reverse-order that they were closed.
Turn Multiple Tabs into One and Save Memory with OneTab
Online genealogy research can leave you with a lot of open web browser tabs. While using multiple tabs allows you to jump back and forth between web pages and records, they can take up valuable computer memory.
You can dramatically reduce your memory usage with the OneTab extension available for both the Chrome and Firefox browsers. With one click, OneTab will combine your open tabs into a clickable list in one browser tab. You can even export the list for future reference.
Get OneTab in the Chrome Web Store here.
Get OneTab in the Firefox Web Store here.
Reduce Email Distractions
- Gmail now has a Snooze feature which allows you to temporarily file an email until the date and time you select.
- Snoozed emails will reappear in your Inbox at the scheduled time.
- Retrieve snoozed emails at any time by clicking “Snoozed” in the menu on the left.
Get Back on Track with MyActivity
When you are signed into your Google account, MyActivity tracks the searches you conduct and the websites you visit. By visiting your MyActivity, you can search for and return to any previous activity. You can also turn it off. Go to MyActivity and click Activity Controls from the menu. Switch the slider to the off position. Visit MyActivity at https://myactivity.google.com/myactivity
Save Time by Previewing Your Google Search Results
Rather than clicking on each search result and loading the page (which also takes you away from the rest of your search results), use the Google Results Previewer web extension for Chrome. Once installed you can simply hover your mouse over a result link to reveal a preview of the page. Then you can decide whether to click through or preview additional results.
Click here to get the Google Results Previewer web extension for Chrome.
Resources for Further Learning
Premium Members: download this exclusive ad-free show notes cheat sheet PDF. Not a member yet? Learn more and join the Genealogy Gems and Elevenses with Lisa family here.
Genealogy Gems Premium Videos:
- Organize Your Online Life
- Using Evernote to Create a Research Plan
Evernote Quick Reference Guide, by Lisa Louise Cooke. Available at Genealogy Gems Store.

Click to learn more about Genealogy Gems Premium Member
