by Lisa Cooke | Aug 27, 2015 | 01 What's New, Digital Archives, Evernote, images, Mobile, Organization, Photographs, Technology
Snagit and Skitch can help you highlight screenshots and other digital images you capture for genealogy. Here’s how!

 Recently Diane from Alberta, CA sent in this question:
Recently Diane from Alberta, CA sent in this question:
“I am trying to find how to highlight a portion of a document such as a birth certificate. The document has three people listed for the county and prior to adding it to my tree on Ancestry, I would like to highlight my ancestor so he will stand out. Can you offer any suggestions. I tried Evernote without success, also my family tree program. What am I missing?”
I suggested Diane use Snagit 2019, compatible with Windows and Mac software to highlight her documents. In fact, I use it constantly for a variety of genealogical projects. The full-blown software has loads of cool features!
software to highlight her documents. In fact, I use it constantly for a variety of genealogical projects. The full-blown software has loads of cool features!
You can also download the free Snagit Chrome extension here. After you install Snagit, you’ll see it show up on your browser page. Here’s what it looks like on Google Chrome (the blue “s” button):
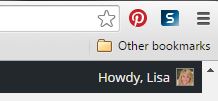
 When you see something on your screen you want to capture, just click on the blue “S” icon. You’ll be asked at the outset to give Snagit access to various cloud storage options so it can store the image for you. Once you allow it access, then you’ll be able to name your file and add your own shapes, arrows and text. Use these to call attention to part of a record; annotate what you learned from it or even mark your ancestor’s face in a group photo.
When you see something on your screen you want to capture, just click on the blue “S” icon. You’ll be asked at the outset to give Snagit access to various cloud storage options so it can store the image for you. Once you allow it access, then you’ll be able to name your file and add your own shapes, arrows and text. Use these to call attention to part of a record; annotate what you learned from it or even mark your ancestor’s face in a group photo.
As far as doing something similar in Evernote: Evernote only allows you to highlight typed text, not portions of an image. However, you can download Skitch and drag and drop the document from Evernote into Skitch. Then you can highlight an image to your hearts content. When you’re done you can Save to Evernote in the menu (SKITCH > SAVE TO EVERNOTE).
 Thanks to Diane for a great question! I hope you’ll all share this post: Snagit is free and makes it so easy to take notes on your digital images, for your own use or to share with others!
Thanks to Diane for a great question! I hope you’ll all share this post: Snagit is free and makes it so easy to take notes on your digital images, for your own use or to share with others!
Resources
How to Add Text to a Web Clipping in Evernote
Should Evernote Be My Digital Archive?
Annotating and Transcribing Documents in Evernote (What Evernote Can and Can’t Do for Family History)
by Lisa Cooke | Aug 19, 2015
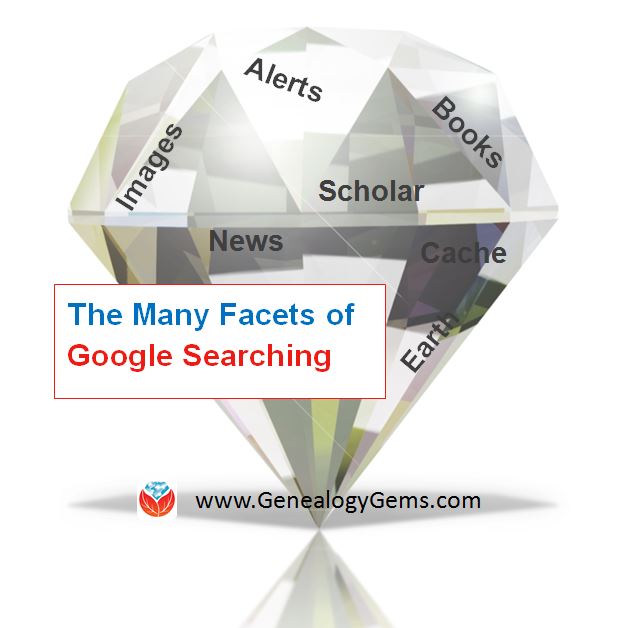 Google is a many-faceted gem when it comes to searching for ancestors online. Are you getting the most out of what Google offers?
Google is a many-faceted gem when it comes to searching for ancestors online. Are you getting the most out of what Google offers?
Google searching–entering your ancestors’ names and other keywords into the main Google search box–is where you start using Google for genealogy. But the search box isn’t the only Google feature that can help you find hidden genealogy treasures online. Here are 7 important Google resources you need:
Google Alerts
Google will sweep the internet for your favorite keyword searches on a regular basis! Just set up as many of these searches as you need with Google Alerts. It’s free and you can customize it to search when and what you want. Click here to learn to set up Google Alerts for genealogy.
Google Books
You may already know that Google Books will keyword search within billions of pages of text in published books from around the world. Some of these books are even available to read in full on the site. Searching Google Books can lead you to facts, stories, new sources for your research and even images. For example, click here to read a post about finding old maps in Google Books.
Google Cache
Web content changes all the time. Sometimes the text, pictures or other content we most want just disappears. A page is revised, or a webpage or an entire website is taken offline. Use Google Cache to look at webpages that no longer exist! Click here to learn more.
Google Earth
I teach people all over the world how to use Google Earth in their genealogy research! Google Earth is the ultimate online map of the world: free, interactive, three-dimensional, multi-layered and crowd-sourced with all kinds of extra content. You can use it to identify ancestral hometowns and even their properties; zoom in to see what it looks like today; find old buildings, cemeteries, schools or churches relating to their lives, and more. Click here to watch a free video on using Google Earth for your genealogy.
Google Images
When using Google for genealogy you can also visualize your results. Google has a dedicated area for finding the images you want, like certain people, places or historical events: Google Images. Google Images will even narrow your results to certain parameters: black and white images only; maps or pictures of people only; photographs but not illustrations and–my favorite–images without copyright restrictions that you may re-use in your family history write-ups.
Google News Archive
Though no longer actively digitizing and indexing newspapers, Google News Archive can help you locate online content for specific newspapers. Click here to access its alphabetical listing of newspapers. You can also enter keyword-searches in the search box on that webpage for all the newspapers listed here.
Google Scholar
When you want to dig into scholarly articles, theses, dissertations and other academic sources, turn to Google Scholar. This resource specializes in searching the “smart stuff,” as I think of it. Sometimes you can find very specialized content, like a biography of a little-known minister or a history of a little tiny town. Read this inspiring story about using Google Scholar for genealogy!
Resource:

Ready to learn more about how to use Google for genealogy and mining it for your own genealogical treasures? The Genealogist’s Google Toolbox, is your go-to resource! In its chapters–fully revised and updated –you’ll learn more about all these Google tools and more. Better yet, after you learn how to use these tools for family history research, you’ll find yourself using them to find all kinds of things, from recipes to trivia, to a manual for your old car.

It’s Nice to Share
I’ll bet you have friends who would benefit from this article on how to use Google for genealogy. Share it and they will be doing the genealogy happy dance, and so will I!
Here are some handy sharing buttons, or just copy and paste the URL for this article into a Facebook post or email. Thanks!
by Lisa Cooke | Aug 18, 2015 | 01 What's New, images, Listeners & Readers, Organization, Records & databases, Research Skills, RootsMagic, Trees
 When you post your family tree online at multiple websites, it’s easy to lose track of changes you make at each one. Maintaining a master family tree on your own computer can help solve that problem.
When you post your family tree online at multiple websites, it’s easy to lose track of changes you make at each one. Maintaining a master family tree on your own computer can help solve that problem.
Recently Gems podcast listener Louis wrote in with a question many of us face. He recently purchased RootsMagic 7 software to keep track of his family tree, but he’s still finding it difficult to corral all his data in one place. Here’s the problem, he says:
“I have my family tree splattered everywhere: FamilySearch, MyHeritage, and Ancestry. I’m afraid of losing control of my tree and would like some advice on keeping things straight. Each of the sites I go on seem to offer different information, so I started posting tree information on different sites. Can you offer any suggestions that I can use to centralize my data across different sites?”
I can fully appreciate Louis’ situation. Here’s a quick summary of how I keep my family tree organized all in one place.
Websites come and go, as we know, so I look at my RootsMagic database on my computer as my MASTER database and tree. This kind of approach lets you post your family tree online but not lose control of it!
When I post GEDCOM files of my family tree on other websites (what’s a GEDCOM?), I do so to try and connect with cousins and gain research leads. With that in mind, I upload only the portion of the tree for which I want to generate those connections and leads. In other words, I don’t put my entire GEDCOM on each site (MyHeritage, Ancestry, etc.) because I don’t want to get bogged down with requests and alerts for far flung branches that I’m not focused on researching right now. To do this I make a copy of my database, edit it to fit my research, and then upload it.
As I find documents and data on these websites, I may “attach” them to the tree on that site, but I always download a copy and retain that on my computer and make note of it in RootsMagic. That way I retain control of my tree and my sources.
 And of course the final step is to back up my computer so everything is safe and secure. I do that with Backblaze (the official backup of The Genealogy Gems Podcast) and you can click here to learn more about their service for my listeners.
And of course the final step is to back up my computer so everything is safe and secure. I do that with Backblaze (the official backup of The Genealogy Gems Podcast) and you can click here to learn more about their service for my listeners.
In the end, it is my family tree and history. I want to keep ownership of it on my own computer, even when I share parts of it online.
Resources
 Best Genealogy Software: Which You Should Choose and Why
Best Genealogy Software: Which You Should Choose and Why
RootsMagic Update for FamilySearch Compatibility
Free RootsMagic Guides
Family Tree Builder for Mac
Thank you for sharing this post with others who may have the same question! Email it, share it on Facebook, pin it, Tweet it–just use our handy social media icons on this page.
(Full Disclosure: Some of the websites mentioned and links provided in our articles are for sponsors of The Genealogy Gems Podcast. They are sponsors because we think they are terrific and use the products ourselves. We include affiliate links for your convenience and appreciate when you use them because they help keep The Genealogy Gems Podcast available for free. Thank you!)
by Lisa Cooke | Aug 14, 2015 | 01 What's New, FamilySearch, images, Immigration, Italian, Records & databases, School Records, United States
 Here’s our weekly list of new genealogy records online. Do any collections below relate to your family history? Please share with your genealogy buddies or with societies that might be interested!
Here’s our weekly list of new genealogy records online. Do any collections below relate to your family history? Please share with your genealogy buddies or with societies that might be interested!
ITALY CIVIL REGISTRATION. Over a million total indexed Italian civil registrations have been added to FamilySearch for Bario, Caltanissetta, Genova, Mantova, Pesaro e Urbino and Pescara. See and search (for free) all available records here.
MEXICO CHURCH RECORDS. FamilySearch also just updated their Mexican church records by the millions, from Aguascalientes to Zacatecas. The biggest updates are for the Distrito Federal (Mexico City) and Pueblas. Search these here for free.
SOUTH DAKOTA SCHOOL RECORDS. Nearly 3 million indexed names have been added to this free collection at FamilySearch. According to the database description, “School records, including teacher’s term reports, school census and attendance records located at the South Dakota State Historical Society in Pierre. Records are generally arranged by county, year and school district number.” It looks like this is a work-in-progress and more indexed records will be added.
US ALIEN CASE FILES. Nearly half a million In 1940, immigrants in the U.S. who had not naturalized had to register and be finger printed. Case files resulted! Nearly a half million indexed records from all over the U.S. are part of this new FamilySearch collection. (Residents of Guam; Honolulu, Hawaii; Reno, Nevada; and San Francisco, California are not part of this collection.)
US CENSUS RECORDS. Updates, corrections and additions to their U.S. federal census collections have been posted recently by both FamilySearch (1790 and 1800) and Ancestry (1880 and 1920 as well as the 1850-1885 mortality schedules). No additional detail was provided about specific changes to the collections. We blogged a few months ago about why FamilySearch was re-indexing part of the 1910 census; read it here.
 Sign up for our weekly newsletter, and this weekly round-up of major new record collections will be among the “gems” you find in it! With your sign-up, you’ll receive a free e-book on Google search strategies for genealogy. Simply enter your email address in the box in the upper right-hand corner of this page. Thank you for sharing this post with anyone else who will want to know about these records (and this weekly blog post.)
Sign up for our weekly newsletter, and this weekly round-up of major new record collections will be among the “gems” you find in it! With your sign-up, you’ll receive a free e-book on Google search strategies for genealogy. Simply enter your email address in the box in the upper right-hand corner of this page. Thank you for sharing this post with anyone else who will want to know about these records (and this weekly blog post.)
by Lisa Cooke | Aug 10, 2015 | 01 What's New, Evernote, images, Source Citation
Here’s a simple solution for making additions to an existing web clipping in Evernote.
![By CBS Television (eBay item photo front press release) [Public domain], via Wikimedia Commons](https://lisalouisecooke.com/wp-content/uploads/2015/08/evernote-source-citation.jpg)
Photo: [Public domain], via Wikimedia Commons
Carolyn wrote me recently when she ran into this problem of how to add text to a web clipping in Evernote: “I clipped a wedding document from FamilySearch to Evernote Notebook [and] added URL to dropdown menu. But where can I add the citation that is given on FS document page?
I tried copy/paste but…back at Evernote, nowhere to paste citation. I like to document everything I use in my family records, so this is important to me…I enjoy using Evernote and following your tutorials that came with my (Genealogy Gems Premium website) membership. I have been using Evernote for just two weeks.”
Carolyn, I’m thrilled to hear that source citation is important to you, because it is the backbone of solid genealogical research! Here’s a simple solution.
How to Add Text to a Web Clipping in Evernote:
1. In Evernote, click once on the web clipping in the existing note
2. Press the right arrow key on your keyboard (you will see that now there is a big flashing cursor to the right of the clipped image)
3. Press the Enter key on your keyboard (just like a Return on a typewriter, your cursor has now moved one line below your clipping.)
4. Type or paste copied source citation as desired.
5. Use the formatting options at the top of the note to change the font size, type, and color, etc.
6. Click the INFO icon to see and add more data as desired (such as the original URL of the webpage where you clipped the item.)


Click here to learn more about using Evernote for genealogy.
Did you find How to Add Text to a Web Clipping in Evernote helpful? It’s easy to share it by clicking any of the social media icons at on this post. And we feel all happy inside here at Genealogy Gems when you do – thanks for being a Gem!
 Recently Diane from Alberta, CA sent in this question:
Recently Diane from Alberta, CA sent in this question: software to highlight her documents. In fact, I use it constantly for a variety of genealogical projects. The full-blown software has loads of cool features!
![]()
 When you see something on your screen you want to capture, just click on the blue “S” icon. You’ll be asked at the outset to give Snagit access to various cloud storage options so it can store the image for you. Once you allow it access, then you’ll be able to name your file and add your own shapes, arrows and text. Use these to call attention to part of a record; annotate what you learned from it or even mark your ancestor’s face in a group photo.
When you see something on your screen you want to capture, just click on the blue “S” icon. You’ll be asked at the outset to give Snagit access to various cloud storage options so it can store the image for you. Once you allow it access, then you’ll be able to name your file and add your own shapes, arrows and text. Use these to call attention to part of a record; annotate what you learned from it or even mark your ancestor’s face in a group photo. Thanks to Diane for a great question! I hope you’ll all share this post: Snagit is free and makes it so easy to take notes on your digital images, for your own use or to share with others!
Thanks to Diane for a great question! I hope you’ll all share this post: Snagit is free and makes it so easy to take notes on your digital images, for your own use or to share with others!

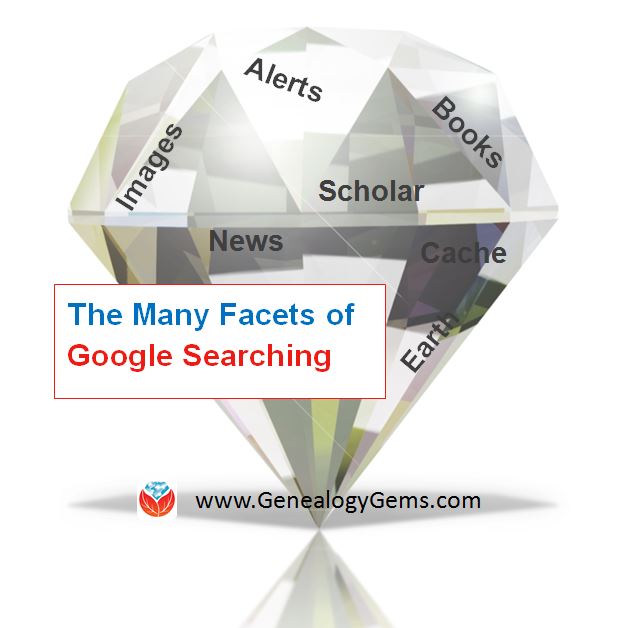 Google is a many-faceted gem when it comes to searching for ancestors online. Are you getting the most out of what Google offers?
Google is a many-faceted gem when it comes to searching for ancestors online. Are you getting the most out of what Google offers?






![By CBS Television (eBay item photo front press release) [Public domain], via Wikimedia Commons](https://lisalouisecooke.com/wp-content/uploads/2015/08/evernote-source-citation.jpg)

