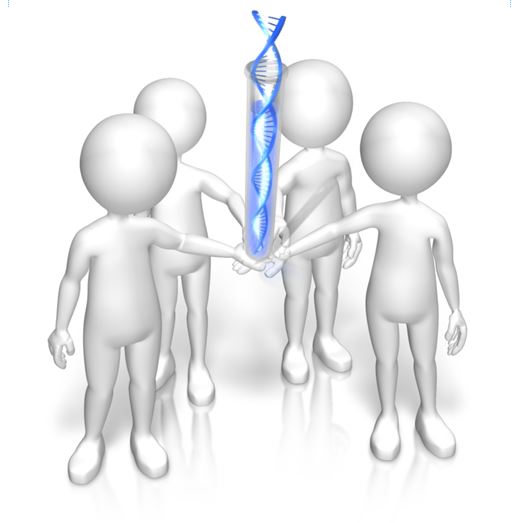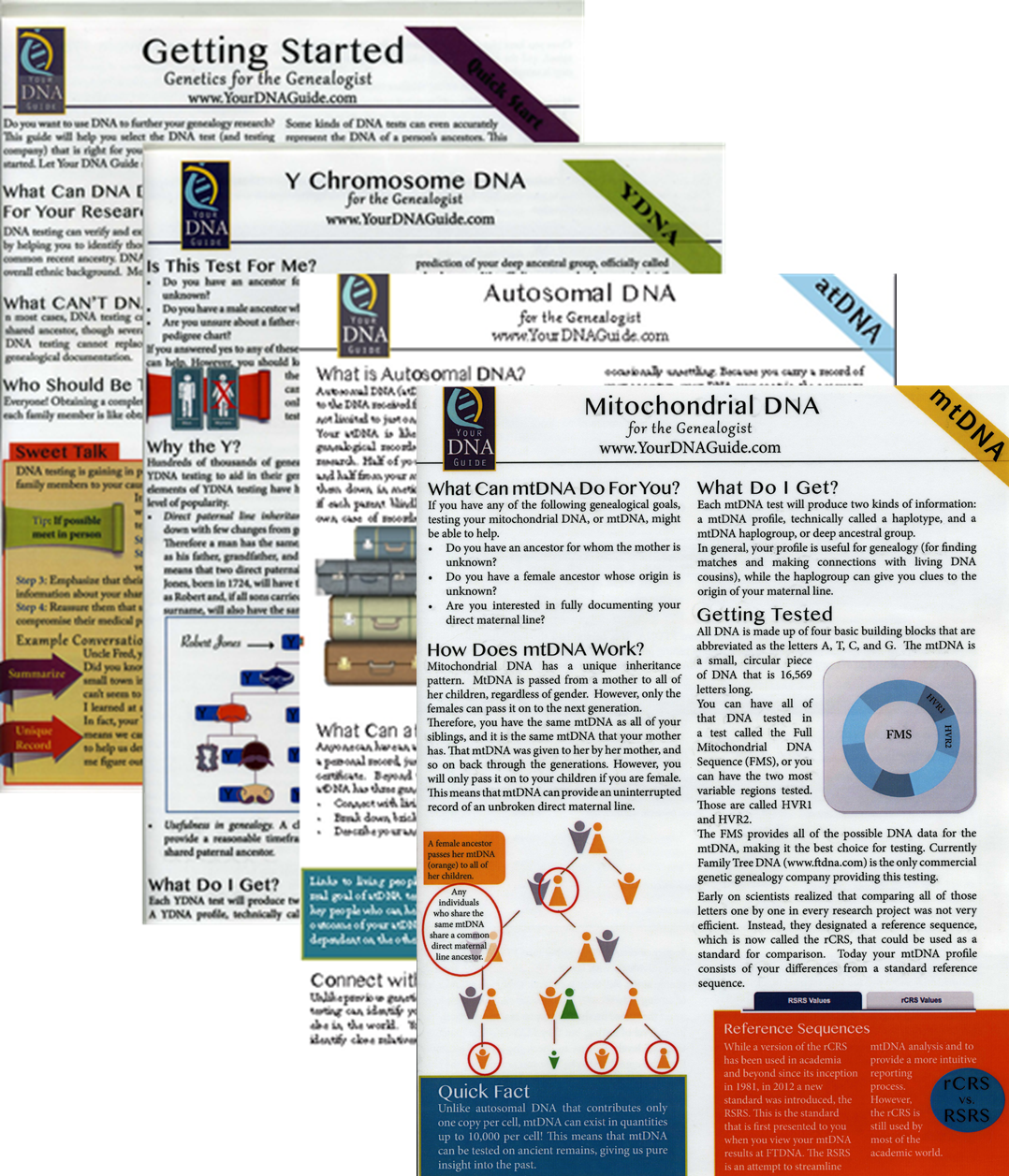by Lisa Cooke | Mar 4, 2015 | 01 What's New, Google, Listeners & Readers, Maps, Records & databases, Research Skills
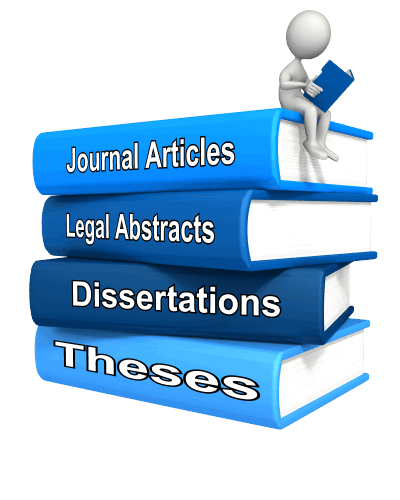 Recently I heard from Sue Neale, whose story offers a compelling reason to use Google Scholar for genealogy research! Read it below–then I’ll tell you a little more about Google Scholar.
Recently I heard from Sue Neale, whose story offers a compelling reason to use Google Scholar for genealogy research! Read it below–then I’ll tell you a little more about Google Scholar.
“I’ve been using computers for genealogy research (among other things) for about 30 years and am pretty good at finding most anything on the internet whether it pertains to genealogy or something else. It’s a continuous learning experience because computer, the internet and genealogy on the internet are always changing and updating.
[After hearing your seminars at RootsTech 2015], I tried out a couple of Google searches for my husband’s 3rd great-grandfather Silas Fletcher. Silas lived on Indian Key in the Florida Keys in the early 1820s.
My husband and I and our son visited Indian Key several years ago and the young lady who took us out in the boat had actually written her college thesis on Silas! Of course, we didn’t think to get her name or any other information. So I Googled “scholar paper Silas Fletcher’ and the first item on the search turned out to be her thesis!
I also found a second thesis on Indian Key and a research paper a third person had written–and they both contained information on Silas. In the footnotes I found references to deed books (book number and page number) that contained statements written by Silas, his wife Avis, their daughter Abigail and Mike’s 2nd great grandfather William H. Fletcher about their lives and movements in the Florida Keys.
With that information I went to Familysearch.org and found the deed books I needed for Monroe County. I was able to go find their statements very easily instead of having to ‘browse’ through the books on the off-chance I would find something (which I do if I don’t know the exact book where the record would be).
I can hardly wait to try out the rest of what I learned at your seminars to see what else I can find!”
Sue’s experience is a great example of using Google to dig for your family history. One little-known feature on Google is Google Scholar, which would help Sue and anyone else more easily find material like what she describes: doctoral dissertations, theses, academic papers and more. Your keyword searches in Google Scholar will target results from academic publishers, universities, professional societies and more.

Though scholarly literature gets a bad rap sometimes for being boring or highbrow, they do something genealogists love: THEY CITE SOURCES. Sue cleverly read the footnotes of the materials she found and they led her right to a key source she needed.
Here’s another resource she could find using the details found on Google Scholar in a Google Image search: a map of his community!

My newly-updated, revised book The 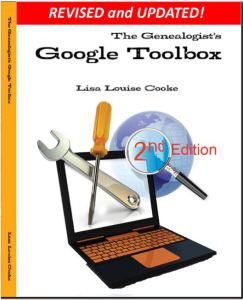 Genealogist’s Google Toolbox has an all-new chapter on using Google Scholar. Among other things, I show you advanced search strategies and how to use Google Alerts with Google Scholar for continuous updates on your favorite search results. Click here
Genealogist’s Google Toolbox has an all-new chapter on using Google Scholar. Among other things, I show you advanced search strategies and how to use Google Alerts with Google Scholar for continuous updates on your favorite search results. Click here
by Lisa Cooke | Feb 18, 2015 | 01 What's New, Google, Google Earth, images, Maps
 On January 28, 2015 Google announced that Google Earth PRO is now available for FREE! Not just a free trial. Google is allowing everyone to get a free key to Google Earth Pro!
On January 28, 2015 Google announced that Google Earth PRO is now available for FREE! Not just a free trial. Google is allowing everyone to get a free key to Google Earth Pro!
In the past the software fee was hundreds of dollars. But now you can get Google Earth Pro for free and gain the ability to do things like “measure 3D buildings, print high-resolution images for presentations or reports, and record HD movies” inside Google Earth.To get your free key to Google Earth Pro sign up here. After submitting the form, you will be emailed the free license key. Copy the license key from the email, then click the link provided to download Google Earth Pro app for PC and Mac.
Everything I’ve taught you about using Google Earth still applies, but now you have more tools than ever!
Since I announced this in the last Genealogy Gems Newsletter, I’ve received several questions. Here’s what you need to know about Google Earth Pro:
From Sheri: “I did get it to finally work…..instead of my phone number running together….I added the dashes between the numbers and then it went through. FYI….in case you hear an issue from others.”
 Thanks for the tip Sheri. Most likely the problem you were running into after the big announcement that Google Earth Pro went free was the sheer amount of traffic the site received. Googlers swarmed the site, and any people found it took several attempts to get a successful download. As time passes, it should get quicker and easier to download.
Thanks for the tip Sheri. Most likely the problem you were running into after the big announcement that Google Earth Pro went free was the sheer amount of traffic the site received. Googlers swarmed the site, and any people found it took several attempts to get a successful download. As time passes, it should get quicker and easier to download.
From Kathy: “I downloaded the Google Earth Pro BUT now I have regular and Pro on my computer and all the spots marked in regular seemed to have transferred to Pro—Question—should I now uninstall the regular version?”
Answer: That decision is really up to you. I’ve decided to keep both for a while, but only do work from this point forward in Pro. If in a few months everything is still running smoothly, then I will probably delete the old free version just to free up disk space on my computer. For now, it certainly doesn’t hurt to leave it there.
The good news is that both programs appear to pull from the same files on your computer. This means that when you create a file in Pro, you will also see it in your Places panel in the free version.
Question from Dea: “I downloaded Google Earth Pro on my main computer. I now want to use the same license key for my laptop and android, as I signed up for 2 to 5 users. I assumed that I could use the same license key. When I tried to sign up on my laptop it said I already was a user, but do not know how I can access it from my laptop. Help!”
Answer: Although the sign up page asks how many users will be using the program, my understanding is that each download key is for one device. I would guess that the user question is about how many people might be using the application on that device. (Unfortunately the website isn’t clear on this point.) I’m basing this on the fact that when it was a paid version, you had to purchase a license key for each device.
As with the original free version of Google Earth, each device you download Google Earth to has it’s own unique Places Panel. In other words, files you create on your desktop computer don’t show up on your laptop. This is because the files are stored on that particular device and not on the Cloud (for privacy reasons).
So the bottom line is that to get another license key for another device you will need to use a different email. If you only have one email address, you could create a second free email in Gmail just to have an email you can use.
Dea’s Reply: “Thank you for such a prompt reply. I am sure there must be more than one of you. I do not know how you get so much accomplished….saw you at Midwest Roots in Indianapolis and, again, at a webinar for our Genealogy Society in Terre Haute, IN. You are an excellent speaker, teacher as well as entertaining.”
Lisa: Now I’m blushing!!
Answers to more questions:
Do you really need Google Earth Pro? Probably not, because Pro was created originally for businesses. However there are some pretty cool extras that you get by going Pro:
- Movie-Maker: Export Windows Media and QuickTime HD movies, up to 1,920×1,080-pixel resolution. (Sweet!)
- High-resolution printing: Print images up to 4,800 x 3,200 pixel resolution. (The free version max: 1,000 pixels.)
- Spreadsheet import: Ingest up to 2,500 addresses at a time, assigning place marks and style templates in bulk. (My geeky side is getting giddy!)
- Exclusive pro data layers: Demographics, parcels, and traffic count.
- Advanced measurements: Measure parking lots and land developments with polygon area measure, or determine affected radius with circle measure.
Resources:
Want to learn more about using Google Earth specifically for genealogy? Check out this free video class.
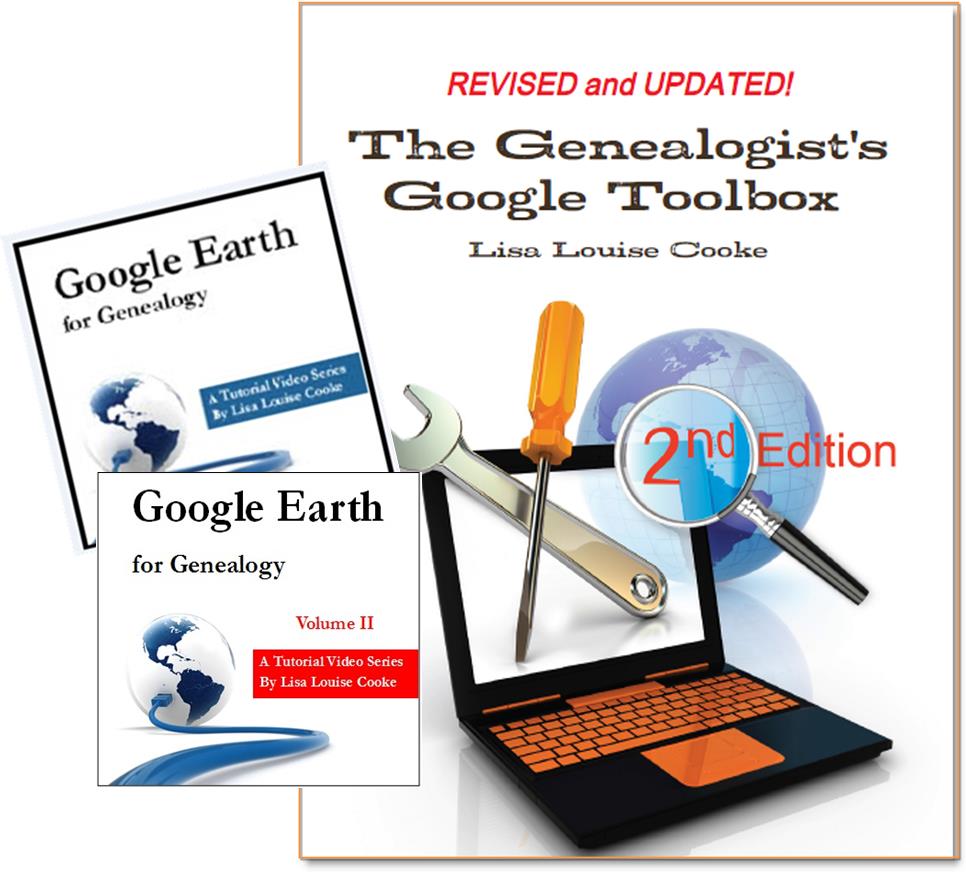 And there are several chapters on using Google Earth for genealogy in my brand new book The Genealogist’s Google Toolbox Second Edition (2015). You can pick up as a special bundle here with my 2 disc DVD set Google Earth for Genealogy.
And there are several chapters on using Google Earth for genealogy in my brand new book The Genealogist’s Google Toolbox Second Edition (2015). You can pick up as a special bundle here with my 2 disc DVD set Google Earth for Genealogy.
by Lisa Cooke | Dec 16, 2014 | 01 What's New, Cemeteries
A gravestone creator in a small town in Romania took his mission seriously to memorialize the dead. But he did in, er, “living color,” so to speak. With plenty of colorful images and even dirty little secrets and gossip carved onto tombstones of the local residents at the “Merry Cemetery.”

The “Merry Cemetery” Sapanta, Romania. Image credit: “Merry Cemetery – Sapanta – Romania 01”, by Adam Jones (Adam63). Wikimedia Commons image at- http://commons.wikimedia.org/wiki/File:Merry_Cemetery_-_Sapanta_-_Romania_01.jpg#mediaviewer/File:Merry_Cemetery_-_Sapanta_-_Romania_01.jpg.
As reported in the New York Daily News, the woodcarver responsible for over 1000 gravestones in the “Merry Cemetery” would wander through town, taking notes on people’s quirks and secrets. Some flaws–drinking and carousing among them–are memorialized colorfully on their tombstones. On other stones, you’ll find his sad laments for the untimely passing of a child or the death of an adult by a sad accident.
“There’s no point in hiding secrets in this small town in Maramures, so people’s lives are captured honestly in their epitaphs,” reports the article.
The woodcarver was Stan Ion Patras, who lived from 1908-1977. Conscious of the legacy he was leaving–and perhaps anxious to tell his own story rather than have someone else do it–Patras carved his own tombstone before he passed away. He trained his replacement, who continues to add to the brightly colored crosses.
Here’s another detail I thought was neat: Patras’ folk art was highly symbolic. According to a New York Times article on the cemetery, “The portrait of the deceased is central, surrounded by geometric designs in symbolic colors: yellow for fertility, red for passion, green for life, black for untimely death. The color scheme is keyed to the subject’s life — if, for example, the deceased had many children, yellow carries the design. Some crosses are crowned with white doves representing the soul; a black bird implies a tragic or suspicious end. The background is always blue, the color of hope and freedom.”
What’s the most fascinating cemetery you’ve ever visited? What’s the most memorable epitaph you’ve ever found? Share it on our Genealogy Gems Facebook page!
by Lisa Cooke | Jan 19, 2015 | 01 What's New, DNA, Social Media
Family history organizations and studies based on individual surnames have been around for years. They are now integrating YDNA research into their efforts. Use surname projects to enhance your paternal DNA research!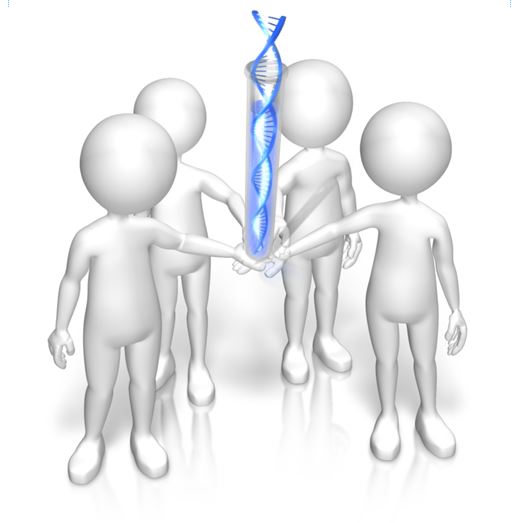
Surnames are the flagships of our genealogical research. We name our files after them and we tag our research with them. We wear our last names proudly on pins and necklaces and T-shirts.
But surnames can also be misleading. Illiteracy, language barriers, and just plain carelessness led to misspellings and alterations, not to mention those ancestors who blatantly changed their name to avoid detection.
The advent of YDNA testing has changed the way many genealogists view surnames and their role in their genealogy. Because a man’s YDNA is the same as the YDNA carried by each of the ancestors in his direct paternal line, the YDNA can act like a filter, clearly indicating which men with a particular surname, or variant, truly share a direct paternal line.
So how has YDNA testing affected family organizations that do surname research? I asked Debbie Kennett, a regular contributor to the International Society of Genetic Genealogy Wiki and Facebook page who is also involved with the Guild of One Name Studies. The Guild of One Name Studies was established in 1979 to promote public understanding of one-name studies and preserve the information obtained by those studies.
“Virtually every common surname is now the subject of a DNA project,” says Debbie, including “just over 500 Guild members who are running a DNA project. That number has jumped up considerably just in the last couple of years.”
The quality of those projects varies. Debbie tells us that a quality YDNA project includes three elements: “presenting the DNA data, recruiting people from different countries and also correlating all of the genealogy information.”
Jean Morrison, a member of the Morrison surname project, says that because of DNA testing, “identifying where in Scotland this family originated prior to coming to America ca 1728 has become a realistic goal. The Morrison Q Group has identified through Y line testing at 111 markers, 22 individuals with an MRCA (most recent common ancestor) within eight generations.” In plain English, this means that a definite YDNA pattern has been associated with her Morrison surname and with a common ancestor eight generations back.
Noel and Ron Taylor were two early adopters of YDNA testing for their Taylor family project. Their first samples were submitted to the Sorenson Molecular Genealogy Foundation in 2000. The former president and currently the head of the board of trustees for the Taylor Family Society, Noel says that using DNA “caught the attention of many people in our organization….It renewed great interest in the hearts of many people who had been doing research for many years [who may have] lost interest and were somewhat discouraged.” The Taylors have made significant breakthroughs with their DNA testing. They have connected several Taylor lines back to a common ancestor, verified their paper trails, and even found a line of Hodges that were actually Taylors!
It appears that YDNA is becoming part of the research plan for most family societies. But Debbie tells us that there is still much room for improvement in her organization. “Not all Guild members are running [DNA] projects. We have something like 2,700 Guild members so we are still not at the stage where the majority of Guild members are running projects.”
Besides The Guild, other organizations have been created to assist genealogists with their surname research, including a new organization just launched in November. The Surname Society’s goal is to “to build a collaborative environment where members are encouraged to develop their own approach to the investigation of their surname.”
Kirsty Grey, chairman of the Surname Society, says that DNA testing has taken a front seat role in the research of one of their founders as well as several early members. “DNA is one of the many strands of family history research (and to a greater extent, surname studies) which can connect individuals, often where genealogical research cannot.”
That really is the bottom line. DNA, especially YDNA, can tell you things about the surnames in your pedigree that you can’t learn in any other way. If you haven’t yet, it’s time to jump on the YDNA bandwagon and see what your DNA has to tell you.
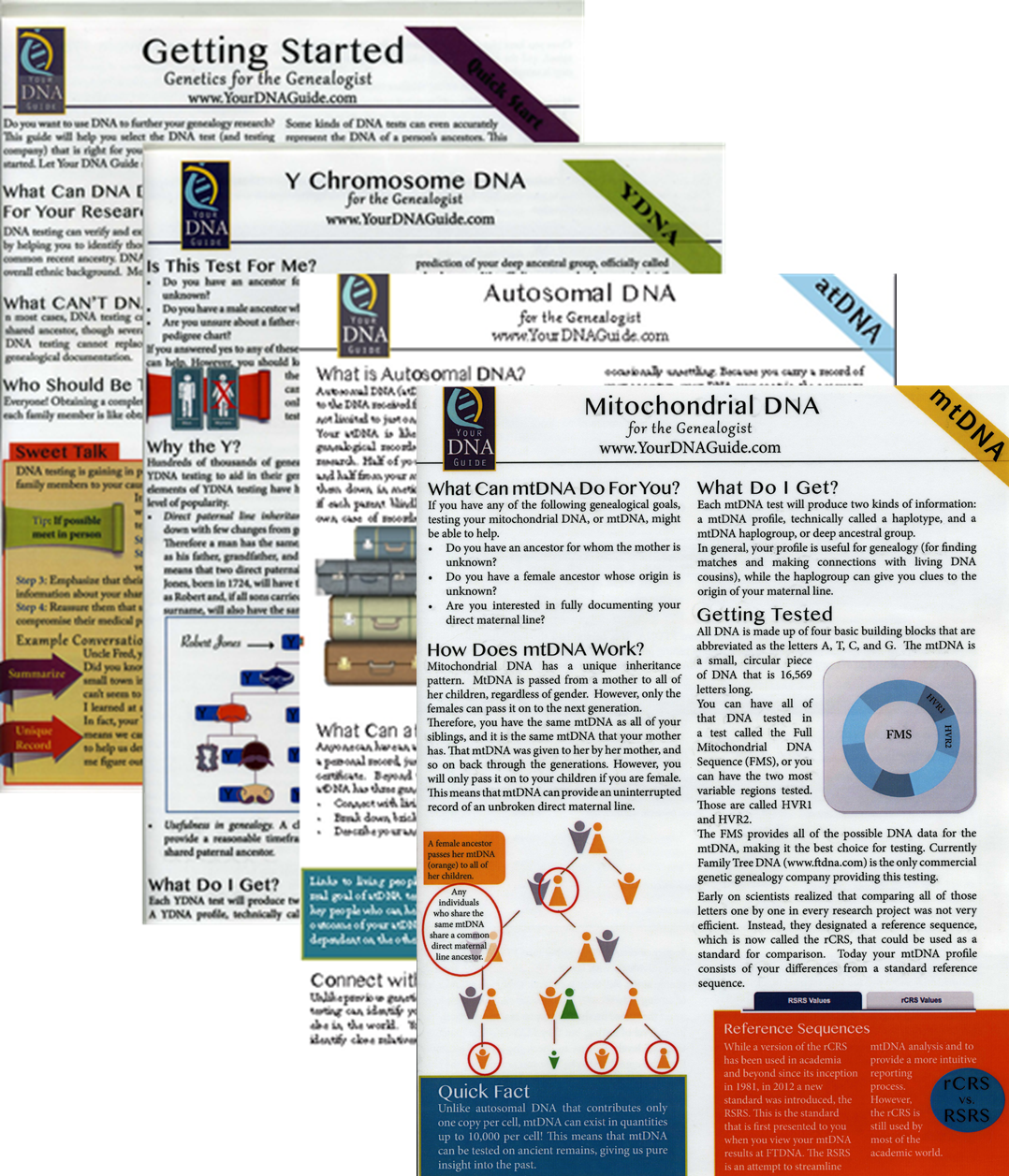 I can help you! Check out my series of quick guides (purchase all 4 laminated guides or the digital download bundle for the best deal):
I can help you! Check out my series of quick guides (purchase all 4 laminated guides or the digital download bundle for the best deal):
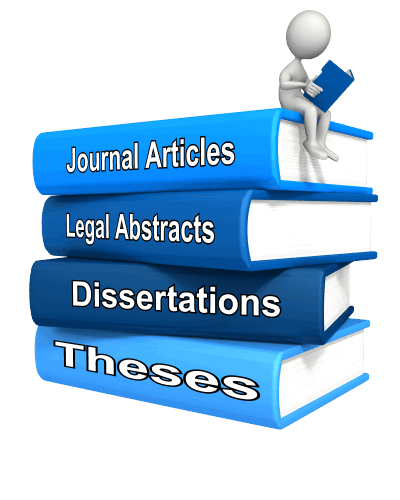 Recently I heard from Sue Neale, whose story offers a compelling reason to use Google Scholar for genealogy research! Read it below–then I’ll tell you a little more about Google Scholar.
Recently I heard from Sue Neale, whose story offers a compelling reason to use Google Scholar for genealogy research! Read it below–then I’ll tell you a little more about Google Scholar.
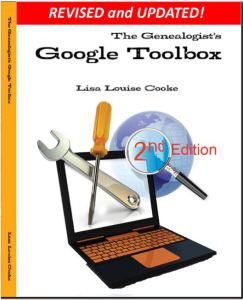 Genealogist’s Google Toolbox has an all-new chapter on using Google Scholar. Among other things, I show you advanced search strategies and how to use Google Alerts with Google Scholar for continuous updates on your favorite search results. Click here
Genealogist’s Google Toolbox has an all-new chapter on using Google Scholar. Among other things, I show you advanced search strategies and how to use Google Alerts with Google Scholar for continuous updates on your favorite search results. Click here

 On January 28, 2015 Google announced
On January 28, 2015 Google announced Thanks for the tip Sheri. Most likely the problem you were running into after the big announcement that Google Earth Pro went free was the sheer amount of traffic the site received. Googlers swarmed the site, and any people found it took several attempts to get a successful download. As time passes, it should get quicker and easier to download.
Thanks for the tip Sheri. Most likely the problem you were running into after the big announcement that Google Earth Pro went free was the sheer amount of traffic the site received. Googlers swarmed the site, and any people found it took several attempts to get a successful download. As time passes, it should get quicker and easier to download.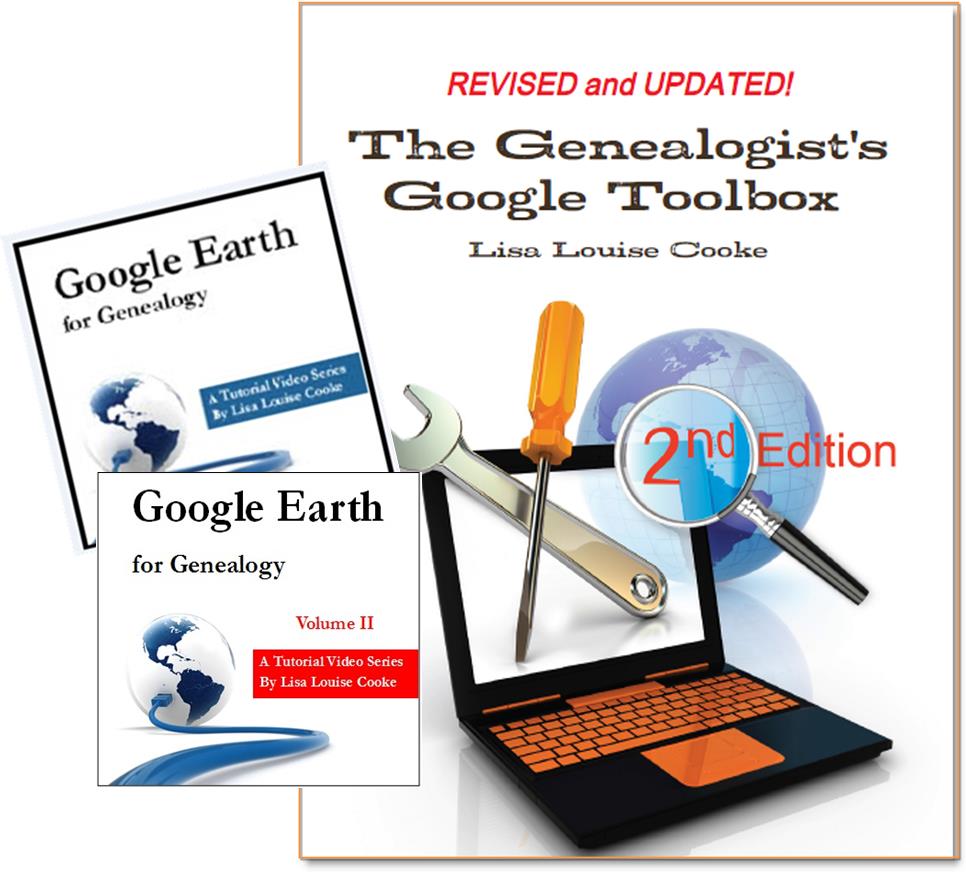 And there are several chapters on using Google Earth for genealogy in my brand new book The Genealogist’s Google Toolbox Second Edition (2015). You can pick up as a
And there are several chapters on using Google Earth for genealogy in my brand new book The Genealogist’s Google Toolbox Second Edition (2015). You can pick up as a