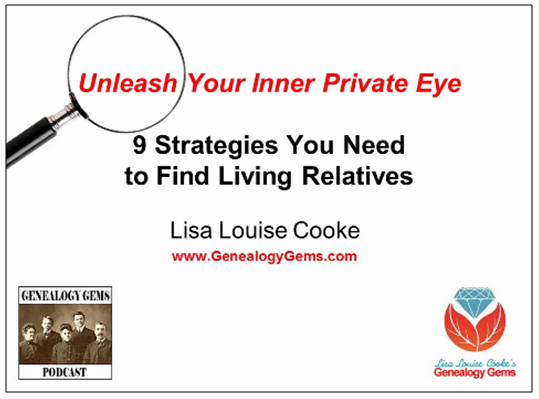Finding Ancestors’ Stories at Cemeteries
- How to prepare for a successful cemetery research trip
- The meaning behind symbols found on tombstones
- The most surprising things she has discovered at cemeteries
Watch the Video
Show Notes for Episode 59
(Please note: This transcription of the interview has been minimally altered for ease of reading.)
Lisa: If you want to find out about your family history, one of the best places to go is the resting place of your ancestors, the cemetery. Today I’ve invited an expert on the subject that can help you plan your visit, help you figure out the meaning behind the things that you’re going to be seen while you’re there. And she’s also going to share with us some of the strangest things that she’s run into, on her own travels to various cemeteries across the country. My guest is Joy Neighbors. She’s the author of the book, The Family Tree Cemetery Field Guide, and the blog A Grave Interest. (Editor’s note: thank you for using our affiliate link if you decide to purchase the book. We will be financially compensated which helps make this show and article possible.)
Preparing for a Research Trip to the Cemetery
Cemeteries play such a big role in genealogy. What should we pack in preparation for a research trip to the cemetery?
Joy: I actually have a cemetery bag. Schedule an appointment with the Sexton or superintendent of the cemetery. I always want to stress that before you head out. Because if you give them a little heads up that you’re coming, they’ll be able to pull that information for the ancestors that you’re searching for. They may come up with some cool little tidbits you didn’t know along the way.
When you’re putting the bag together, you want to be sure you have some very soft brushes, like very soft paint brushes, a soft toothbrush, that you can clean the debris off that stone and clean out the lettering.
Take a water bottle – you never know when something’s caked on, and you need to kind of move it along a little.
Also a very, very soft plastic paint scraper (type of tool) to get some of that grass and that ivy off. They love to kind of cover over those graves and sometimes it’s tough to make out what that grave says or even get the exact shape of it. Some of (the tombstones) fall in and get covered over.
So go ahead and do a little bit of respectful cleaning, if you can, to see what it says.
Also my number one thing is to take a camera and batteries. Yes lots of batteries! If you have gone to the cemetery, you may have noticed that your batteries kind of drain, they kind of fade away on you quickly. I’ve been given several reasons for that. If it’s winter, it’s cold, so that’s pulling some of the energy out. Less current is going through for whatever reason, maybe you need to clean up the connections. LCD monitors soak up a lot of that energy also. And of course, spiritually draining the energy so that they can manifest. And I think had every one of those situations happen. And so, I carry a bag of AA batteries, because you can use your phone, and that’s great, but I’m old fashioned. So, I take the old-fashioned digital camera and take shots so that I can come back and kind of play with it in my iPhoto, and have some fun with them and read some of those letters that you can’t make out when you’re there.
Lisa: Well, it is tempting to use your phone, isn’t it? But I have a digital camera and it takes much higher resolution pictures than my phone. That’s great if I need to do some corrections to be able to read the stone.
Joy: And you also have, if you’re like me, on the desktop you have family folders everywhere where you can stash the photos that go with that person. And then you don’t have to go back and kind of go through trying to find them again. Also, I find it easier if you’re submitting to Find-a-Grave or Billion Graves, you’ve got it right there. And you can put it right on the website and enter the information you want from that folder.
Lisa: You were talking about some of the tools that you bring in this bag. It sounds like less is more when it comes to approaching the stone and trying to get it cleaned up so that you can look at it. Talk a little bit more that because I know for a while there, it was very popular to take a big piece of chalk and scrape all over it and try to read them, which is not the right thing to do. We’ve learned an awful lot in the last few years about what could damage the stones.
Joy: I just finished an article for family tree, it’ll come out in October 2021, talking about how to enhance those stones so that you can read them easier.
The water bottle is your best friend. Because a lot of times you can wet that stone which makes it a little darker. You can read more what that text says. Carry a small mirror. And you can take your phone and you can turn that flashlight on and shine some light on it. And or you can take the mirror and kind of catch some sunlight. This allows you to read a little bit better when it’s sharper, kind of like as you get older, you need a little more light in the restaurant to read the menu. It’s that way at the cemetery. And it really does help bring some of that lettering out. It makes it more distinctive.
Lisa: I even use a ring light that clips on my phone. I guess it’s a “selfie” light. So, that gives you got a little extra light.
Making an Appointment to Visit the Cemetery
Now you really quickly mentioned about making the appointment. And I want to talk a little bit about that. Because this is probably the part that gets a little intimidating. Because we don’t want to show up and get turned away, or find out that it’s not open. Or they just go, “Oh, no, no, no, we don’t help people who want to do genealogy.” Who is the person at the cemetery to ask for? You mentioned the Sexton. When we make a phone call, and we want to verify if they are open or what kinds of records they have, who should we be asking for in this phone call?
Joy: When you get the person at the cemetery, usually if it’s a larger cemetery, you’re going to be getting a secretary or say someone who knows basically where things are stored. If you’re looking at something that’s going to be a little more in depth, you can ask for the cemetery superintendent. Many times that person will not be available, especially if it’s a larger cemetery and they have a lot of funerals going on. But the people behind those desks are wonderful. And if you tell them that you’re looking for a great, great grandfather, and give them the name and the dates, those people usually go out of their way to help you.
When I was doing my book. I got hold of the cemetery superintendent at Oak Grove Oak Hill Cemetery, and I told him I’d like to shoot some of the different forms to put in the book. So, I went over and met him one morning, and it was this big, gorgeous, art deco building and old home. He said, “Well, I hope you work really close, because we’re going to go up in the attic.” And no one had been up there in years, there was dust everywhere. We cleaned up places to sit. And he brought out files and folders, boxes that were just (full of) scraps of paper!
Each cemetery Sexton or Superintendent keeps the records differently. Some use the forms, some just made notes. One gentleman made notes about every funeral he oversaw at the cemetery. He wrote down what the weather was, he took a note of who was attending…it was a small town. So, he knew that the daughter was here, the sister was here, the grandchildren attended. And he kept a nice little running commentary going in each note, and just wrote it on scraps of paper and put it in the drawer. I thought that was quite sweet that he cared that much about every time he had a funeral that he made those notes. And if you were someone who had someone buried at that time, you would be able to see those notes and see what he had written about the graveside service. But you had to know to ask. They may not say, well, we have these scraps of paper. But if you ask, “is there anything else you might have on my ancestor? Are there any extra books or notations?”, that may ring a bell (and help them) realize, “Oh, yeah, I think we might. I’ll look and see.” So, when you show up, they’ll have that info there for you.
Lisa: Oh, my gosh, you must just have been like, “I get to go in the attic!!” That would be me, you know, “Oh, I get to touch things!”
I remember going to a cemetery in the San Joaquin Valley in California. My grandparents are buried there, and grandma’s parents are buried there. Calling ahead really helped. It was such a small cemetery, and they were only there part-time so you can’t just show up normal eight to five. When I got there, it was really encouraging. The gentleman said, “Oh, no, honey, this is the best part of my job. This is the happy part of my job. I get to make people happy.” I think that it is kind of the fun, joyful part of their job that they’re going to make family members so happy being able to provide information. In this case, he went to a big old file cabinet, and they had a folder on every person. And when he opened it, they had clipped obituaries from the newspaper, handwritten stuff, and official documents. It was amazing, because I don’t think they were obligated to keep all of that. But every single cemetery is different, isn’t it?
Joy: Yes, some are very by the book. And some are just like you said, they’ve kept all kind of little extras, things that were in the paper and little notations, Memorial cards for the graveside service – I found those tucked in there, too.
Lisa: I think to one of the tips I would probably tell people is to allow a lot of time. I don’t know what you have encountered, but I have found that I need to take a big deep breath and just chill because they may be on a different schedule. So you don’t show up with only 10 minutes.
Joy: They do have stories to tell. There was one cemetery where I saw a stone that just said unknown. I asked “what’s the stone marked unknown?” Well, that was a gentleman in the early 20th century, who had come to town. He’d gotten off the riverboat there in the town and he had wandered around a few days and gotten sick. He stayed at the local hotel. And when they knew he was sick, they called the doctor in and the doctor tried to do what he could. The man died and they didn’t know who he was. They didn’t know where he came from. He shared no personal information at all. So, the town chipped in together, and they had him buried in the cemetery. And all they could put on the stone was unknown. He was just a vagabond, who passed through town and happened to die. And I thought that was such a heartwarming story, the town cared, and so they wanted him remembered in some fashion. When they buried him, they put up a very nice stone that simply said, unknown. So if you see things and you ask questions, they’re more than happy to tell you the stories. And they do know the stories!
Finding Your Ancestors at the Cemetery
Lisa: Exactly. So, when you arrive, I know some cemeteries will have a map, or they’ll be able to tell you the row and the plot number, that kind of thing. Do you have some sort of plan of attack in terms of beginning your search at the cemetery? Particularly to make sure you’ve covered everything and made the best use of your time in terms of trying to locate people in the cemetery. Any tips on that!
Joy: The first thing I will do, even if it’s a large cemetery, is make a drive around. Now stopping and getting the maps is always helpful if it’s large. But if it’s a small cemetery, you can make that drive pretty quickly – just kind of get an idea where you’re heading.
If you have called ahead, they may have been able to give you coordinates or the section and plot number (for your relative’s grave.)
So, my first stop is always the office and do a drive through and then make that visit.
There’s so much emotion when you find that grave! I was looking for my great grandmother, and it was difficult. She died when I was 10 and I remember a very long drive. I thought the name was “beetle” like “bugs” cemetery. And after a lot of research, we found out the real name and that it was in another county. When I was driving up that hill, I suddenly I knew where I was. I got out and just stood at the foot of her grave. It was so emotional for me because this was my person, and I had found her! And I also found her husband, which was my great grandfather. He passed about 20 years before I was born. But she always told me, I reminded her of him.
On the other side (of her grave) was a child I had never heard of my great grandmother had had seven children. My grandma had talked about them, but she had never mentioned a brother named Jesse. It was not until I had a cousin contact me from Michigan because of our DNA, and she had the story on Jesse (that I learned that) Jesse had been a special needs child. He had never gone to school. He had never worked on the farm. And she had, when he died, a letter that someone close to the family had written about him talking about his sweet personality, and how he was always there to greet people when they came, and how joyful he was. And I thought, ‘you know, I didn’t even know about this child.’ And now because someone took the time to make that letter, I now have some information about him and can put that whole family together more completely. It’s amazing when you go you never know what you’ll find.
Cluster research is something that we all kind of go “Okay, take some other photos around.” But when I stood up, and I looked catty corner from their graves, there were my paternal great grandparents. Now how my maternal great grandparents and my paternal great grandparents ended up buried in the same cemetery that has nothing to do with our family, I don’t know. But that’s one of those odd genealogy mysteries that you get to dig into when it’s winter and cold, and you don’t have other things calling. I mean, it’s just stunning how much history is there, and how much you can find out about your family or their in-laws. You can find the neighbors, you can find the folks they went to church with, and start building their life out, and getting more of a sense of who they really were just from that cemetery visit.
Lisa: And if you’re looking for somebody, and you’re not finding them right away, particularly in those larger cemeteries, I like that idea of cluster research. You stand there with the one you know, and then you walk all the way around and you realize that people were connected. They may not be buried right next door, but there’s going to be some kind of connection and rhyme and reason to where they are buried. And just working your way out from the known tombstone to those around it, you may find more people that you didn’t even realize were also buried there.
Cemetery Story: Genealogical Serendipity
That reminds me of the time that I was speaking at the FGS conference when it was in Fort Wayne, Indiana, a couple years ago. We stopped because my mother’s side of the family was from Indiana and Ohio, Union City. I told my daughter and my husband when we had to go the cemetery, and they were like “hey, I thought we were just going to a conference!”
Well, of course, we went to cemetery. It wasn’t that big. It was out in the country in an agricultural area. I swear we looked at every stone. I have a video of my daughter looking at every stone and walking up and down. And it was starting to rain. We almost gave up. We got back to the car, and I remember just standing there. I’m just being very quiet, and I’m saying “I know you’re probably here and I know you’d like me to find you. Right?”
I then turned and I looked and right next to where we had parked on a little road that actually went into this very small cemetery, I see the tombstone of Henry Burkett. It was right there next to the wheel of my car!
We had looked everywhere else, because you know, your instinct is to run out of the car and go spread out. And there’s Henry, and then there’s Jane, and my gosh, I was just floored!
I’m pretty sure I’m not the only person who’s had those kinds of things where your ancestors were saying “Just quiet down, pay attention. I’ll tell you where I am.”
Joy: That is so true. It’s just like you said, if you will stand there and you’ll look around and you literally, for me, it’s like “okay, I can’t find you. Where are you?” And just follow the hunch, follow the instinct, the lead. And eventually you’re going to find somebody that you go, oh, oh, I know that name! Now it makes sense. And it’s a trail. And sometimes you get really lucky like you did and there they are.
Lisa: My ancestors continue to blow my socks off. That’s for sure. I love it!
Tombstone Symbols and Their Meaning
Let’s take a look at the tombstones because one of the things I know that you’ve written about quite a bit in your book, which I think is fascinating, are some of the symbols that we see on tombstones. We know we get names, we get information, but tell folks what will they perhaps be seeing. What are some of the most common symbols found on tombstones? What do they mean?
Joy: You will find a lot of religious symbols.
Of course there are all different kinds of crosses with different meanings:
- the Greek cross (which just looks like a plus sign.)
- the crucifix (which is the cross with Jesus which is Catholic.)
- the IHS cross (which is Latin and that’s an abbreviation for Jesus Savior of Mankind.)
- The Fleur de le iconic cross (which has the really beautiful fleur de le at the tips. It is usually put on the stone of a mother. So, you may find the matriarch of the family buried there.)
You also see angels which are said to intercede for mankind.
Archways are another one that are used to mark the graves of couples. Many are made of stone. I found one at Cave Hill Cemetery in Louisville, Kentucky. You could open the gate. It was just amazing. You could walk through the archway. Many people have put thought into some of these designs that really, really should be appreciated.
There are a lot of animals in the cemetery. Mausoleums usually have the two lions or they may have a Sphynx cats that are guarding eternal rest. Dogs are very popular. Many times there may be a statue of a dog laying right there at the stone, and that’s showing the animal that is vigilant and loyal through death.
Cemetery Story: Stiffy Green the Dog
There is a Highland Cemetery in Terre Haute, Indiana, and there is a mausoleum to john Heinl. His dog, called Stiffy Green, actually went there when he died. He went everywhere with John. And when John passed at the turn of the century, in the 1900s, Stiffy literally sat there and mourned himself to death. The family was so touched, they called a taxidermist, and then they took Stiffy and put him inside the mausoleum, so that he could be with John and guard him forever.
After a while, the cemetery personnel looked in and checked on things, and Stiffy had moved! So, the rumor started that Stiffy was moving around in the mausoleum. Then people were hearing barking and it grew and grew until the 1970s. There was a college close by. It was a dare to run up to the Heinl cemetery at night and look in. Someone took a shotgun and shot out Stiffy’s eye.
Then they said, “okay, we’ve got to stop this. Stiffy has to go.” So, the Vigo County Historical Society and the Lions Club got together, and they repaired Stiffy. They gave him a new eye, and they put him in the Vigo County Historical Museum. They built a replica of John’s mausoleum and put him in there. And so that is where you can go today and see Stiffy in the replica patched up.
They still say at the cemetery late at night in the autumn, you can smell John’s pipe smoke, and you can see Stiffy and him wandering along the hills just at twilight, and you can hear Stiffy bark. I always love that story. That is vigilant and that is loyal! And that’s what our dogs are.
The Story of the Dove
The number one symbol you’re going to see is a dove. Birds basically represent the flight of the soul. Last Mother’s Day we lost my mother-in-law. She went with me (on my cemetery travels), she was at Rootstech with me, she went with me on all kinds of genealogy speaking trips and adventures. When she passed, my husband and I were sitting at the dining table on Saturday evening, and I looked out and there was a dove on a branch. And we talked about 10 minutes, and I looked out, and the dove is still sitting there. About 20 minutes later I said, “you know that dove is still out there. And your mom knows the story. And I’m kind of thinking that might be her.” How touching, you know, that she would know what a dove would represent. And we have never had that happen before or since. It’s kind of cool you when you lose someone you kind of look for signs. I think that was a sign from her was the dove. So that’s kind of taken on a special meaning for me in the cemetery.
There are so many other symbols. Lambs, especially the older cemeteries where you have the stones from the 1800s. You’ll see one lamb or you may see two lambs. There is a cemetery in Southern Illinois that has one stone, and it’s a square with four lambs. I took down the information, I came back and did some research on that. And the family lost all four children in one summer. It was due to a cholera epidemic that swept through that county.
So, when you find the symbols and you do a little more research, it puts even more of their history and their story together. That’s why I love the symbols. And I love finding something that I haven’t seen before so I can come back and kind of do that exploration and research and you get more of a story of who that person was, that really no one other than family would ever know.
Lisa: You kind of restore that story back to the world, and that’s what makes you a good genealogist and a researcher. I think that’s what brings a lot of people to genealogy is that curiosity. It got many of us in trouble as kids, but as now, genealogists it’s helpful.
Joy: Not everything is as haphazard as it looks. There is a stone in Sullivan County, Indiana. I found it years and years ago, maybe 8 or 10 years ago, and it looked like a knight on horseback. Okay, now, this is Indiana, and as you know, we didn’t have those. The woman’s name was Jane Todd Crawford and when she died in 1842 they had put up this huge stone. There was a little bit of a story about how she had died and why it was being memorialized.
I started doing research on this. The story was an 1809. Jane thought she was pregnant. But the baby wasn’t coming. She had reached past term, so she thought she had a stone baby, which meant that it had died inside of her. This doctor came from Danville, Kentucky, 60 miles on horseback in winter, he examined her and told her she had an ovarian tumor. He judged it to be about 20 pounds, it would literally crush her to death inside.
She asked if he could do anything. And he said, “Yes, I believe you can spay a woman like you do a farm animal. No one has ever done this. People are terrified of the thought. But if you’re willing to let me experiment, I think I can save your life.” Jane agreed. And she went with a person who was helping her over by horseback to the doctor’s home in Danville. It took them several days. He operated on Christmas morning.
There were people who found out and they have a noose hanging on a tree outside and they are shouting, you know, “Death to the doctor!” It was it was just horrible. Jane saw this, and she still went and she laid down on that board in the bedroom and let him make a nine inch incision, and literally break that tumor apart and take it out. And she survived! She lived to be 73. This happened when she was in her early 40s.
I found out the story and I wrote about it. And I realized this wasn’t really a part of Kentucky history. Nobody knew this story. I took a playwriting class and I literally wrote a full act play about Jane and what happened and how she lived through it.
It’s just what you said. These people get hold of you and hold of your imagination and you want to tell that story. And I still want to get her some recognition because she’s the reason we have abdominal surgery. She was willing to be that guinea pig even though the odds were not in her favor. And just because the doctor when he took out the entrails kept them warm in warm water was the reason she survived. It’s amazing. There’s a statue to Ephraim McDowell, the doctor in the hall of statuary in Washington, DC, but there’s nothing for Jane. So still fighting to get Jane acknowledged for what all she did.
Lisa: You’ve written for me over on the Genealogy Gems, blog about some of the unusual things that you’ve run into. And you’ve been so gracious and sharing some of those stories. I think some of the ones that are really interesting to me are the unusual places we would find cemeteries. The further back you go in time, you find that they could be in the back corner of somebody’s property on private property. You have found some unusual ones so tell the folks about the tombstone in the middle of the road.
Read the story of the grave in the middle of the road in Joy’s blog post 3 Shocking Discoveries I’ve Made While Searching Cemeteries.
Lisa: What other kind of unusual cemeteries Have you run into in your research?
Cemetery Story: Ask and Ye Shall Find
Joy: We were out one afternoon, and we ended up way out in the country in Illinois. We drove up this long lane to a farmhouse and I said “this should be Adams cemetery.” And my husband went and knocked on the door. They’re having fried chicken and it’s in the summer and they wanted us to come in and we’re like, “no, we’re fine. We’re looking for the cemetery.” And the guy said, “Well, if you let me finish, I’ll take you to it.” So we waited, and he came out about half an hour. And he said, “hop on the four-wheeler” and his wife came out. And we got on the four-wheeler and the dogs went with us. And it was a ride! I mean, we crossed ditches, and we went up hills and we went into the woods.
There were about eight tombstones, and they had taken it upon themselves to keep this area cleared. So they were bringing up the lawnmower and they were mowing and they were trimming the weeds around these stones, they had no relation to the Adams who were buried there. They hadn’t had anyone come and look for the cemetery in years. They were so gracious and so much fun! Just to take us up there and let us explore and see what we had found.
Care-taking Cemeteries
If you go and there’s a house or barn something there and somebody is still taking care of that property, ask them if they know where the cemetery is, if you can go see it or find out who owns that land and see if they can get you to where that cemetery is because a lot of times people are still caretaking it. Now there are some states that now require if you purchase land and a cemetery is on it (and a cemetery can be one stone) if there is someone buried there, in some states, you have to take care of it. In other states, you don’t.
I went looking for a cemetery one time, could not find it. Turned out that my mother-in-law happened to know where it was. We went early one morning and went in the back way of the cemetery. She showed me what was left. It had been purchased by a hog farmer. He did not care that it was a cemetery and had taken all the stones up, and laid them face-down in the mud and had made a path to his hog barn. So, if it’s a state where they don’t have to respect it, a lot of times people don’t. So we’ve lost a cemetery, and we’ve lost the history. All you can hope is that maybe some records made it to a genealogy society or historical organization. Otherwise, they’re gone. And we just have no way to retrace that because someone didn’t care enough to try to preserve that burial.
Lisa: It makes you realize it wouldn’t hurt to get in touch with our local genealogical or historical society and see if we can help. They often organize volunteer groups who restore and caretake old cemeteries.
Joy: You don’t have to know a thing. They will show you what to do – how to clean a grave, how to tend a grave.
I remember being a very small child and going out with my grandmother to tend graves on “Decoration Day” (Memorial Day.) I can remember us having a picnic at the cemetery, which a lot of people find rather bizarre. But cemeteries are restful and beautiful. There’s so much artwork, and sculpture, by well known artists.
- Louis Comfort Tiffany did stained glass in some of the mausoleums at cemeteries.
- Frank Lloyd Wright, a well-known architect, did some of the mausoleums in Chicago.
There is really art-museum quality work in our cemeteries. You just have to take the time to go out and walk and look.
Joy’s Cemetery Field Guide
Lisa: And they should take your field guide with them. Tell us a little bit about your book The Family Tree Cemetery Field Guide.
Joy: You can slip it in your cemetery bag, and it washes off. This is something you don’t have to treat carefully. There’s a place in the back for notes. You can list things as you’re seeing it. You can write down the symbols and then go back and research it.
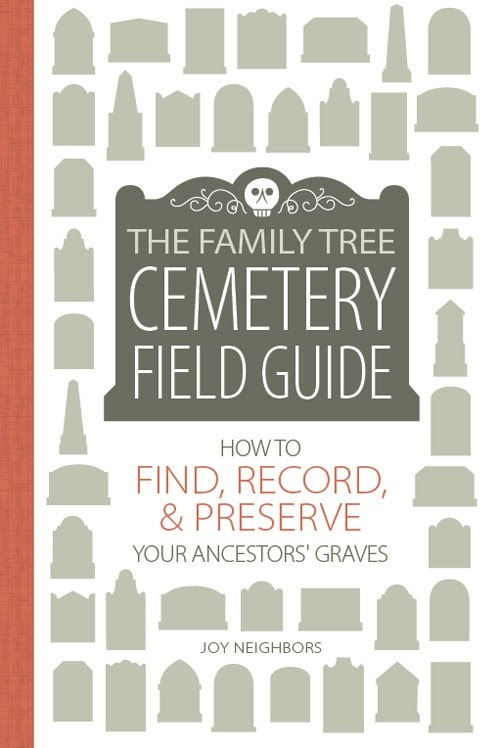
Get Joy’s guide to cemetery research featuring detailed step-by-steps for using FindAGrave and BillionsGraves, plus guides for understanding tombstone epitaphs and symbol meanings.
It goes into detail on what to do to get ready for your cemetery visit. What to do once you’re there. How to find records, and what to do with the information when you get back home. Put it on Find-A-Grave, Billion Graves, Ancestry, FamilySearch. Let other people know the information you found so that we can all continue to build our family trees together.
Being a genealogist is like being Nancy Drew, and you’ve got to investigate where the information is leading.
Resources
- Get the book: The Family Tree Magazine Cemetery Field Guide by Joy Neighbors.
- Download the ad-free show notes (Premium Member log in required. Not a Premium Member? Become a Genealogy Gems Premium Member.) Includes a convenient cemetery visit checklist and meaning of the most popular cemetery symbols list on page one for convenient printing exclusively for Premium Members.
- Watch past free episodes of Elevenses with Lisa.
- Get your official Elevenses with Lisa mug
- Subscribe for free to our Genealogy Gems YouTube channel so you’ll never miss another episode.
- Subscribe to my free email newsletter to get notifications of new videos and articles.
Questions and Comments
Please leave your questions and comments below.

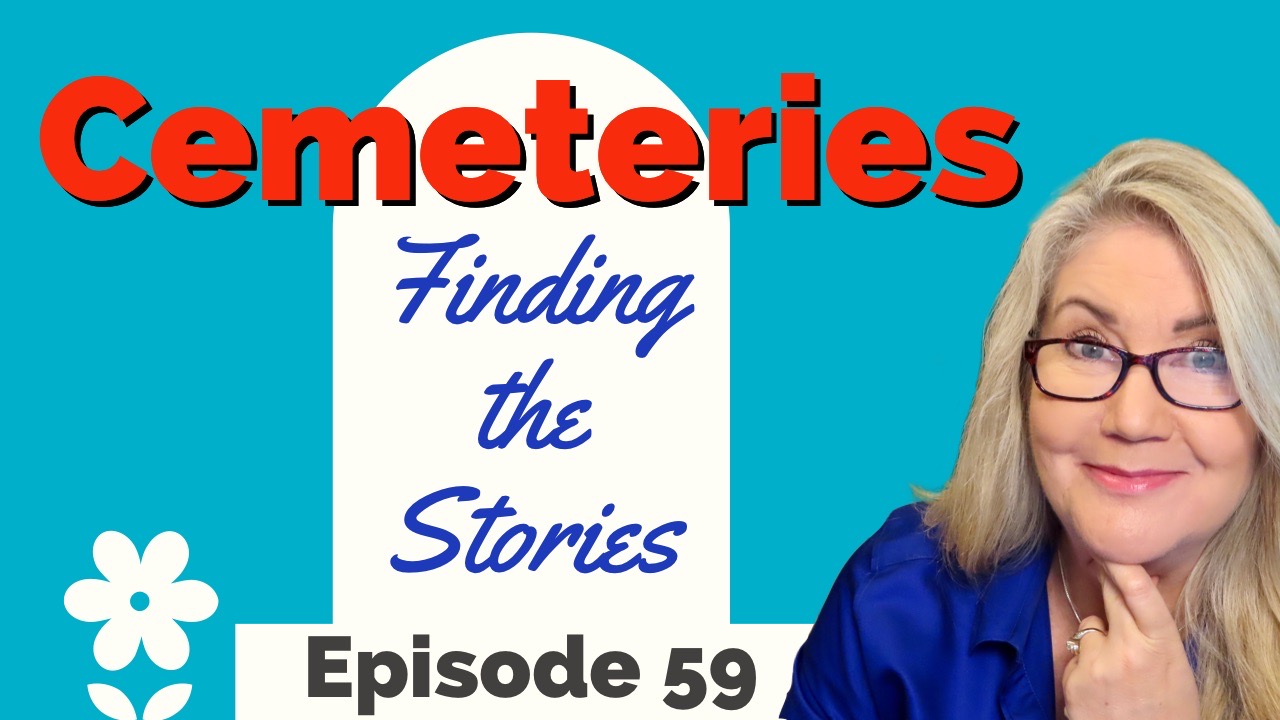


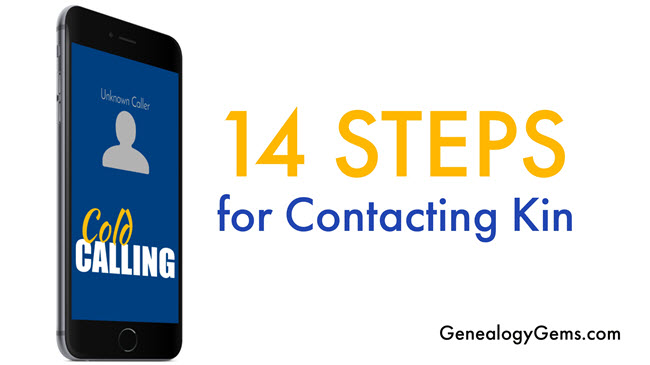
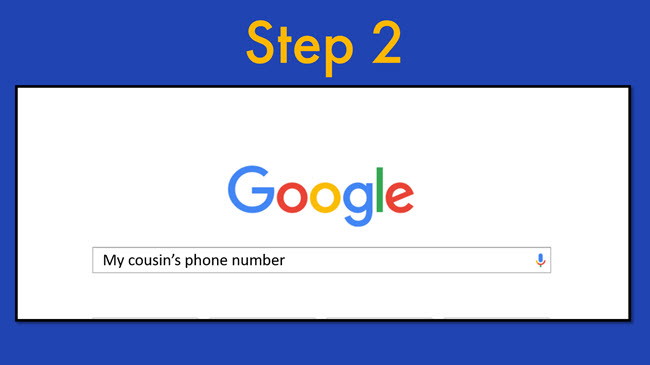 Here are some great websites for locating people you don’t know, or at least learning more about them (as you can on LinkedIn):
Here are some great websites for locating people you don’t know, or at least learning more about them (as you can on LinkedIn):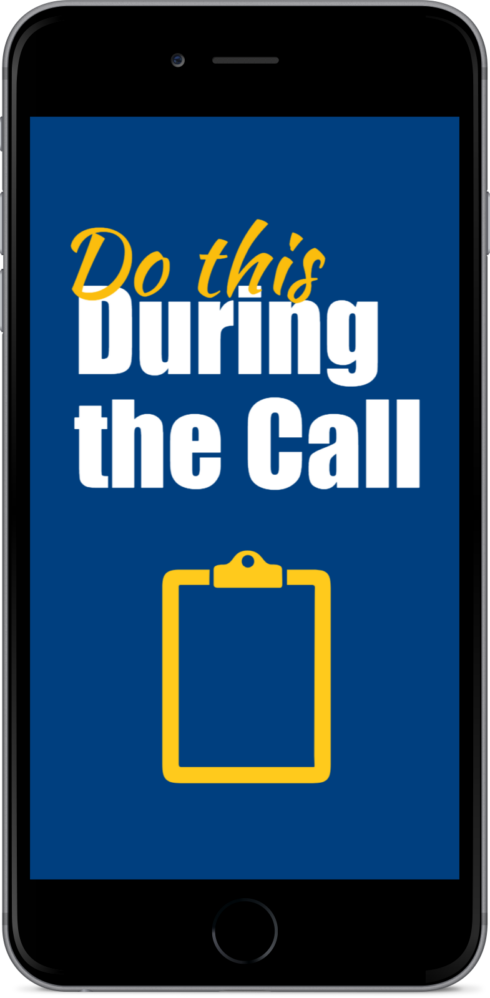 7. Do these things during the call:
7. Do these things during the call: This is a must. Do it right away while it’s on your mind. Cite the conversation as the source of the information.
This is a must. Do it right away while it’s on your mind. Cite the conversation as the source of the information.