Family History Episode 40: How to Start a Genealogy Blog, Part III: Step by Step
Family History: Genealogy Made Easy Podcast
with Lisa Louise Cooke
Republished July 15, 2014

Listen to the free in podcast in your favorite podcast app.
https://lisalouisecooke.com/familyhistorypodcast/audio/fh40.mp3
Download the Show Notes for this Episode
Welcome to this step-by-step series for beginning genealogists—and more experienced ones who want to brush up or learn something new. I first ran this series in 2008-09. So many people have asked about it, I’m bringing it back in weekly segments.
Episode 40: How to Start a Genealogy Blog, Part III: Step by Step
In the last two episodes you’ve been hearing from experienced genealogy bloggers about family history blogging. I hope it piqued your interest and got you thinking about the possibility of doing it yourself. As we’ve discussed, it’s a great way to share your experiences with other researchers and potentially connect with long lost relatives.
Well in today’s episode I’m going to walk you through setting up your own family history blog step-by-step. By the end of this episode you could have your own family history blog up and running and sharing your enthusiasm about genealogy with the world. How does that sound? Are you willing to give it a try? And even if you’re not looking to start blogging today, listen in and plant the seeds for the future.
From the Mailbox:
A long-time listener wrote in this last week about the recent blogging episodes:
“The Transcript software mentioned by Denise Levenick looks great – I downloaded and installed it this morning. I am giving a brief software demonstration at the Greater Portland Chapter of the Maine Genealogical Society’s 30th Anniversary Celebration tomorrow and I am going to let people know about this product.
Episode 38 and Episode 39 have really got me thinking about starting my own blog. It won’t be easy with my 50 hours plus a week civil engineering job, but your podcasts have motivated me. Thank you!” -Will Haskell, Listener to All Your Podcasts
Transcript software is really cool: download the most recent version for free here. And that’s just one example of the kind of great tech tips that Denise Levenick blogs about at The Family Curator Blog!
Follow-up: when republishing this episode, we were curious about whether Will ever started a blog. He did! It’s very cool! Find Will’s Genealogy Blog at http://wchgenealogyblog.blogspot.com/.
Also, listener Anne-Marie had some questions about how to make progress with her Maw-gee research, specifically how to track down their immigration records. She wrote in again to say that she’s going to follow up on our suggestions and let us know what she finds. But she also had some comments about my interview with genealogy blogger the Footnote Maven (Episode 38):
“I have begun listening to Family History and Genealogy Gem podcasts from the beginning again. When I listened the first time I was so novice that I did not always understand what I was hearing. It’s great to have this audio reference guide.”
How to Start a Genealogy Blog: Step by Step
Now before we get started on created your blog let me just say that there are probably countless websites for setting up blogs and certainly countless ways to go about it. My goal in the approach that I’m going to take is to get you up and running in a short period of time for free. This is a great way to get your feet wet, see if it’s for you, and if you decide to get more elaborate with it later you can always do that.
1. Decide what the purpose of your blog is.
When it comes to a genealogy themed blog there are still lots of options – so here are some ideas:
- A Research Log
- A Surname Focus
- Family Traditions, Family Recipes, Photos
- Genealogy News
- Focus on a certain record type
- Provide beginner education
- Interviews with relatives
- History of an ancestor’s home or community
- Have a general all purpose blog
- Follow a pattern for each day
And remember the Footnote Maven’s good advice – You can’t be an expert in everything, so don’t even try. To me a good way to stay out of that trap is to stay narrowly focused. If you find yourself having to be an expert in everything you’re blog theme is probably too broad. And of course, be yourself. Do what you do best!
2. Use Blogger (http://www.blogger.com) to create your blog. It’s free, and easy to use.
Blogger is owned by Google so if you already have a Google account than you’re one step ahead of the game. If not that’s the first thing you’ll need to do. Then click “Create Your Blog Now.”
Note: As on any website, the organization and features of Blogger change over time. The following description was current at the time of publication. Use this following descriptions and concepts to guide you through the current version of Blogger.
Name your blog. Of course, the name should reflect what your blog is about, but it’s also good to think of one that is catchy, and one that you can get the URL address for. The URL name you pick has to be something that isn’t already being used, so it might take a few tries.
How to Name Your Blog:
- Type in the Title Field
- Type the URL you want in the “Blog Address URL” field
- click the Check Availability link to see if it is available
- Type in the word verification code
- Click the CONTINUE button.
3. Select a Design Template:
- Scroll through the design templates and pick one you like
- Click the select button
- Click the CONTINUE button
- You’ll get a page that says Your Blog has been created!
- Click the orange arrow that says START BLOGGING.
There are a couple of more things we’ll want to do with our blog before we get to the business of actually posting blog articles. First let’s just get familiar with the blog dashboard. This is sort of the “behind the scenes,” an area your readers will never see, but where you will actually do your blogging.
There are 4 tabs along the top: Posting, Settings, Layout and Monetize.
Blog Tune Up: From the Posting Tab….Click the SETTINGS tab. Type up a short description of the blog.
Vocab Word: KEYWORDS
Keywords label your blog so that when readers go searching for a blog to read they will find it. So some good keywords for this new blog that I’m creating would be
- Genealogy
- Family history
- Family tree
- Blog
- How to
Keywords can be single words or a short keyword phrase such as “family history” which readers will very likely be searching for. Blogger allows you 500 characters.
The rest of your options on this Basic Settings page are mostly about how your content will be labeled and found on the internet. You can take a look through the options but in most cases you will want to leave them on their default settings. When you’re done just click the SAVE SETTINGS button at the bottom of the page. And for right now you can leave all of the other types of settings as is as well. There are about 9 different categories within the Settings Tab that you can tweak, but the default settings on these are just fine for now.
4. Add at least one gadget. Click the LAYOUT tab. I love working with this area because this is where you get to customize the layout and the types of gizmos and gadgets that are on your blog. We don’t want to overdo it but there are some really good ones you’re not going to want to miss.
Blogger will automatically add a couple of gadgets to the sidebar of your blog. They are:
- Followers – people who use blogger who subscribe to your blog’s RSS feed.
- Blog Archive – This gadget automatically archives your older blog posts.
- About Me – This is just a place where you can tell your readers a little more about yourself and include your email address if you wish.
To see what other types of gadgets you can add just click the Add A Gadget link in top side box. That will bring up a window with lots of choices for you:
- Search Box
- Text
- Photos
- Slide show
- Video Bar
- Polls
- Lists
- RSS feed
- Subscription Links
- HTML / Javascript
Each one of these is very easy to use and pretty self-explanatory. But I recommend not overloading your blog. Only include, at least to start, the items you really think your readers would get some value from. Otherwise it can just be annoying distraction that gives readers a reason to leave your blog.
How to Add a Picture Gadget to Your Blog:
- Cick the plus sign on the right hand side of the page for the PICTURE gadget.
- This will bring up a page call CONFIGURE IMAGE.
- Give the image a title
- Type a Caption
- Link to an image on the web OR upload from your computer hard drive.
- (To upload from your computer make sure the “From your computer” button is selected and then just click the BROWSE button. Navigate your way to the location of the photo on your computer’s hard drive and select it.) Once the image appears that means it has been successfully uploaded to Blogger.
- (If you want to link this image to another website, then you will want to type in the address in the LINK field.)
- Click the orange SAVE button and we’re done.
- Now you will be back at your dashboard in the Layout mode. You will see that the top box on the side is now labeled as the title you gave your image.
- Click the blue PREVIEW button at the top and a preview window will open showing how your blog currently looks and it will include the image you just uploaded.
5. Rearrange Your Gadgets on Your Blog. Hover your mouse over the gadget and your cursor will turn into a cross with arrows. Click and grab the gadget and drag it where you want it and drop it in place. Click the PREVIEW button to see how that looks.
Genealogy Blogging Summary
We’ve made a lot of progress on our blog in a very short amount of time. Take some time this week to take the steps we took in this episode:
- Decide on the theme or focus on of your blog
- Get a Google Account and create your Blogger blog account with your chosen name and secure the URL address to go with it.
- Pick your design template
- Add at least one gadget from the choices provided
- And move the gadgets you have so far around until they are in the order you want.
Next week we will finish up this family history blogging lesson with adding a few more gadgets and details, doing a bit of pre-planning for our blog posts, publishing your first article, and then talking about how your readers will subscribe to your blog.
Finally, here’s a link to genealogy expert (and blogging guru) Amy Coffin’s blog post, “Another Jones Surprise or Why Genealogists Should Blog.” Next week’s episode will include handouts on Amy’s great ideas for up to a year’s worth of genealogy blog posts by societies or individuals—you won’t want to miss that!
Italian Genealogy – Research Your Italian Heritage
In this video on Italian genealogy and family history research Lisa Louise Cooke and her guest professional genealogist Sarah Gutmann of Legacy Tree Genealogists will discuss:
- How to get started in Italian Genealogy
- The best websites for Italian Genealogy
- Italian genealogical records
- Language tips and resources
Sarah Gutmann began her obsession with family history when she was 13-years-old. She now has almost three decades of experience helping others climb their family tree. She is a professional genealogist with Legacy Tree Genealogists where she specializes in United States and Italian research. As a veteran classroom teacher, Sarah enjoys teaching various genealogy programs to libraries, historical societies, and lineage organizations across America.
Exclusive Offer: Save $100 on full-service genealogy research projects with code GGP100 at Legacy Tree Genealogists. Or schedule a Genealogist-on-Demand™ 45-minute genealogy consultation HERE. (By using our affiliate links we will be compensated. Thank you for supporting our free genealogy content.)
Watch Live: Thursday, April 21, 2021 at 11:00 am CT
(calculate your time zone)
Three ways to watch:
- Video Player (Live) – Watch video premiere at the appointed time in the video player above.
- On YouTube (Live) – Click the Watch on YouTube button to watch the YouTube premiere with Live Chat at the appointed time above at the Genealogy Gems YouTube channel. Log into YouTube with your free Google account to participate in the live chat.
- Video Player above (Replay) – Available immediately after the live premiere and chat.
Members-Only Italian Genealogy Handouts
Downloadable ad-free Show Notes handout for Premium Members.
PREMIUM MEMBER BONUS: Italian Translation Cheat Sheet
PREMIUM MEMBER BONUS 2: How to Use the Italian Archive Site Antenati
Show Notes
It’s all about Italian ancestry here at Genealogy Gems today, and I’ve got the perfect person to talk to us about it and help you find a lot more out about your Italian roots. Sarah Guttman is a professional genealogist with Legacy Tree Genealogists. She specializes in US research, but also Italian research. She’s going to help us find out how to find our Italian roots. Welcome to the show, Sarah!
Sarah: Thanks so much, Lisa. I’m a big fan of the show. And it’s so nice to be able to get to meet you in person and to be able to talk to your listeners and hopefully share some information to help them find their Italian ancestry.
Americans with Italian Ancestry
(01:04) Lisa: Do you have some idea of how many people in the U.S. have Italian roots?
Sarah: Well, thanks to the magic of Google, it looks like about 5% of all Americans can trace their ancestors back to some Italian roots. But I like to think that it’s a lot higher, especially in New York you can’t go down the street without seeing a few pizza places. And I’m sure other parts of America have a heavier population than others. But for me, it seems like everybody has some Italian in them.
Lisa: I was we were thinking about this. You just need one ancestor who comes from a particular country and all of a sudden your genealogy research and breaks into a whole other area. And that’s the fun of genealogy, isn’t it? It’s different depending on which ancestor your work on.
Sarah: It’s really fun! About four years ago, the Italian archives really took off online, and we’ll talk about that today. The Italian archives is a free website, and it is based in Italy. I remember, I was on vacation in New Jersey with my family on a beach vacation and I got a call from my friend at around midnight. And she said, “Sarah, you have to get on this website! I think your brick walls are just going to come right down. The Italian town that your family is from is on there.”
So, I spent the rest of this beach vacation, locked in a room. And I had the best time looking at my family. I was getting records from people who lived in the late 1790s. It is just amazing the stuff you can find if you can kind of crack the code, and I’ll hopefully show people how to do that. You can really expand upon your Italian ancestry and have a lot of fun with that. And really, once you just get one ancestor, all of a sudden, you’re just going back several generations, and you just feel so great about yourself and just makes these wonderful connections. It’s just a great experience.
Lisa: I totally agree. I think I probably have done that on a vacation or two! And I’m excited because I have some new friends here in our neighborhood and the husband is half Italian. He’s like, “I don’t know anything about it!” So even if you’re not Italian, we’re going to be able to help our friends who are. So, let’s jump into it!
How to Find the Italian Village of Origin
(03:51) Sarah: The first thing we have to do is identify where the family is from over in Italy. Once you figure out what village your family is coming from, you can then jump into the Italian records.
One thing I think that we take for granted in America is that if we know that one of our ancestors was born in New York, there’s a pretty good chance that we’re going to be able to find that person. But a lot of times when we’re dealing with European countries, especially with Italy, unless you know the exact village that your family is from you’re going to have a really tough time.
Now, if you’ve ever gone on FamilySearch you probably know that if you put in an Italian last name you’re probably going to get some matches. That’s really exciting, and that’s great. But the problem is a lot of the records right now on FamilySearch are available in the catalog but they haven’t been indexed. So, you might not be getting your actual family member who’s in your family tree.
I want to share a way of really going into the actual Italian records from the State Archives for Italy and going into the village records and taking a peek and looking through them.
The first question that we always want to figure out when we’re dealing with Italy, and really anywhere, we want to find out what village our ancestors are coming from. That’s going to be really important. And that’s going to be the reason we’re either going to have a hard time or we’re really going to be successful on this.
A couple of things that we want to do before we hop over the pond is we want to check out and exhaust American records to see what is possibly available. So of course, we want to be looking at:
- birth, marriage and death records,
- church records,
- passenger records,
- naturalization records,
- draft cards,
- family Bibles (and I’m always so jealous if anybody has a family Bible because they are just a treasure trove of information),
- old letters and envelopes (maybe your ancestors might have saved some old letters from their family over in Italy and you might be able to gain some of that from the address on the envelope, or maybe from the letter itself),
- old photos, (flip them over. It might say where the family was coming from in Italy, or maybe your Italian ancestors had some visitors that were going to go back to Italy. They may have written that on the back of their photo),
- probate records (maybe somebody’s leaving something to a family member over in Italy),
- and obituaries.
Also check out the records for spouses and siblings. Check out your family’s “FAN Club” (Friends, Associates and Neighbors) and see if you can spot where that village is for your family
So, don’t give up. For one of my ancestors, I was having a really hard time finding what village they were from. But I noticed everywhere that my family went, there was this guy, Vincent Fiola who moved with them. Vincent never had any children. He was never married. But I was able to find his draft record. And on Vincent’s draft record he mentioned the town in Italy that he was from. So, I went and I looked at the records from that town. Sure enough, with Vincent Fiola in that same year was my great, great grandfather! So that’s how I found out my great, great grandfather’s town of origin by using one of his neighbors who just kept moving with him. So, it is possible to find the town. Just exhaust everything you can possibly find. Hopefully, you’ll be able to find that village so you can start looking for your ancestors.
Overcoming the Language Barrier with Italian Records
(07:41) One of the big things that I think people get really scared of with Italian research is that the records are in Italian. I’m a little bit guilty of this myself with some other languages of my ancestors. I see these languages that I am completely unfamiliar with and I think this is something I’ll just get to on another day. But I want to tell you that if you want to, you can totally do it. You can do it.
There are different ways to be successful at this. And there are some key topics that you can google for yourself to kind of figure out what some of the words mean. So, I just want to share some different phrases that are going to help you because you’re going to see the same things over and over again in your Italian records.
One of the first things that you want to be familiar with is the numbers. That’s going to be really important to you because a lot of our documents that we’re looking at in Italy, they are spelling out the numbers. They spell the entire year, the day street addresses, so we want to be able to identify those.
I will be honest, I am learning Italian myself. I am certainly not fluent in it. But I look at these records all day long. Sometimes I feel like I’m fluent in Italian because you’re looking at the same phrases over and over again. So, what I like to do when I’m doing my research is have a chart next to me with some of these helpful phrases on it. One of them is the Italian numbers.
Another thing is to know your months that you’re looking for in Italian. Keep in mind too, that these months are not capitalized because I think sometimes in our brain when we’re looking at these Italian records we might be trying to identify a month and looking for a capital letter. But that’s not what they’re doing in Italy. They are lowercase and we have to be aware of that when we’re looking for things.
Another thing is common words that we want to be able to pick out when we’re looking at the Italian records. So, for child we’re looking for bambino, bambina, and infante. Father, mother, Padre, Madre. The names for parents, genitori. The different types of records that we’re going to be looking at nata, matrimono. These are all going to really help you. It’s surprising that once you get just a hang of several of these phrases and words, you’re going to really be able to dive into those records and get the most out of them.
Common Italian Occupations
(10:26) Another thing that is often listed in the Italian records is our ancestors occupation. This is a really fun thing to find out, I think. With the birth, marriage and death records that we come across they’re going to usually tell not only that individual’s occupation, but also the names of their parents, and their spouses, even in death records, things like that.
These are some of the very common occupations that you will see over and over again in these Italian records. Bracciole is a day laborer, and a Contadino is a farmer. That’s something that you will likely see I’ve come to find in about 80% of the records. Sometimes they have fun ones that you can find on there such as rich person. That’s something that my occupation would never say, but they have it listed as somebody is a landowner. So, when you see something like that you might also be clued into maybe this person was a person of prominence in the village that people came to or people worked for.
The Italian Archives
(11:40) Now let’s jump into how to use the Italian archive website now that we have a little bit of backing with it. The first thing you’re going to go to is the Antenati website. You can even Google Antenati and it should come up.
The first thing you’re going to want to do is change the language into English. Let’s make it a little bit easier for ourselves! When you go to the website you’ll notice that there is an Italian flag. Click on the Italian flag and you’ll see a drop-down menu. Click on the English flag. Then magically, everything turns into English!
If you have been on this website in the past, be aware that they have changed the entire look of this website in the last few months. Unfortunately, they have also changed the website links. I was really disappointed because of course you always want to source everything, and on my Ancestry tree I had the actual links that were going to be connected to it. I wrote down where my family was from. And then all of a sudden, they totally changed this website, and those links that I had saved, don’t work anymore. So, I had to go back in and switch everything again, and actually put the images in just to make sure I had all the right information. So, keep that in mind when you’re looking at this website. Don’t save the links because it might not be there the next time you go on.
Lisa: Gosh, Sara, that’s a great reminder. I always encourage people to download the documents, and that’s a perfect reason why, because the links could change tomorrow.
Watch Lisa’s video How to Take Control of Preserving Your Family Tree Information (video and downloadable handout available with Premium Membership)
Sarah: Absolutely, and there was no warning with this website. So that was very upsetting to a lot of people. So save, save, save!
When you go to the archive’s homepage it will ask you what location you are looking for? This is very temperamental, because sometimes it works, and sometimes it doesn’t. I like to bypass this screen because sometimes I’ll put in a town that I know is there and then it comes back and says “no, this town is not listed right now.” That’s really frustrating, especially if you’re using it for the first time. I like to go right up to the Browse the Archive button and click that. It’s going to show you a map. From the map you could scroll in and you can see what state archives you’re looking at. Click the State Archive where your family is from. If you don’t know, run a simple Google search. You’ll typically find a Wikipedia article on it. It will tell you what Providence, the state, and the region in Italy. So, it’s not too hard to do.
Click the State Archive. For my family I use Salerno because that’s where a lot of my family comes from. It’s brings me to the State Archive of Salerno. You’re going to see a flag on the archive page. This flag is going to be either green, yellow, or red. If it’s green, or yellow, green is the best means everything’s on the website, it’s complete. If it’s yellow, it means it’s still in the works. You can check back later and they might have some new stuff. Red means it’s not ready yet, and that’s indefinite.
So, if you see a yellow or green flag, go up to where it says Search the Registries and click on that. Then I want you to pay attention to the left-hand margin. You can either click Series or Location. I find that you could click either one of these and it’s going to bring you to the same spot where you’re going to go to click on the village that your family is from. And then it’s going to give you a whole big list of all the villages that are in the State Archive.
For me, I’m going to click on the village of Postiglione. And that brings me into the village or the communes territory of the website, and then I click on the year. I can also click on what type of record I want to look at. Do I want to look at marriage, birth, or death? Marriage, birth and death are the ones that most of these state archives are currently showing.
You can also look at military records at the State Archives website. All males of a certain age were conscripted into the military, and they have really good military records.
Italian Famiglia Folios
(17:46) I also found out that some of these towns have a famiglia folio. This is where it was required of certain families to keep a family group sheet, if you will. One of our onsite researchers recently found one of these and showed it to me and it was 20 pages of wonderful genealogy sources going back and tracing the siblings, where people went in America or other parts of Italy, birth, marriage and death information, and a lot of great things. So, these are some things that hopefully should be coming down the pike for these state archives that you could be hopefully looking for in the near future.
But for right now, most of the State Archives are going to have your birth marriage and death records.
Italian Marriage Banns
(18:44) Again, once you click on the type of record, you click the year, and it’s going to show you what is available for that year. Sometimes you can find marriage banns. And those are really fun group of records because that is kind of like our marriage licenses nowadays.
Marriage Banns are several pages long. They would have be posted on the church door about the upcoming union. People could object to the wedding if there was a blood relationship between the husband and wife, if they just did not agree with the marriage, or if somebody was under age. You can find these marriage bands online.
Italian Birth Records Online
(19:27) When you click on a birth record at the State Archives you’re going to probably get a lot of images. That can be very intimidating because you’re thinking to yourself, well, I don’t want to have to go through this entire book of records of a language that I don’t know. But there is help and there is hope.
You will see a button, what looks like an open book icon with an underline on it. Click on that and will give you the Gallery view. On the next page, sometimes the thumbnail images don’t load properly. If it does show you an icon of the page, you can’t actually tell what’s written on it, so you kind of have to guess. But don’t worry. With these Italian records, and this is very important, most of the time, they’re going to have an index. That index is going to be at the back of the book. Click on either the last page or the next to the last page and hopefully you’re going to find an index.
The index is by last name, first name, and the numbers coordinate with the entry number. You can then go into the book and find that entry number. Ideally, our ancestors information will be staring us right back in the face.
I don’t want you to get intimidated, and there is a method to this madness. Each type of Italian record, just like with our American records, follows a particular format. So with birth records you’re going to see, and it’s usually in this order, the name, date and entry number in the margin. Again, that date is going to be spelled out. So it’s going to be helpful to be familiar with your numbers.
It’s also going to tell you the officiating agent and locality. I think a lot of times people can get thrown off by this. But if you look at these record collections, you’re going to keep seeing the same name over and over again. It is not one person having a child over and over again. It’s the clerk. The clerk is the first person usually who is mentioned.
It’s going to tell you the gender of the child. And then it’s going to tell you the occupation and parentage of the civil agent. So again, we’re getting some more information about that person recording the record. So, it’s going to tell you who the recordkeepers parents are. So again, not who you’re looking for. Then it’s going to tell you the name of the child’s father. And a good indication that you’re dealing with the child’s father is that they’re going to have the same last name. So that is one of your keywords that you’re looking for – that same surname – the child’s father. It’s going to tell you the age, their occupation, hopefully the father’s name, and the place of birth. They’re then going to say the legitimacy of birth, which is usually my wife. Or they might say that they’re not married. And then they’re going to tell you the child’s mother. The name, the occupation, or father’s name, and her place of birth, and maybe her parents place of birth. They’re then going to tell you the child’s birth date, and place.
What’s really fun is you can sometimes, and especially in later records, see the actual house that the child was born in, and that house would be your family’s house. In most cases, they’re going to give you an actual house and street address. And Lisa I know you love to do this, you can then plug that in to Google Earth. And you could take a trip right to your family’s house.
Watch Lisa’s video Plotting Land with Google Earth Pro (including a downloadable handout for Premium Members.)
Lisa: That sounds fantastic. We love that.
Sarah: It’s really cool! That just gets me away from my laundry all the time! I just go right down a rabbit hole.
And of course, we’re going to see the child’s name. Sometimes you get some really crazy long names. One of my ancestors has six. My guess is that one was the first name and five were middle names. So you see the whole line up there.
Then you get the witnesses, which were often the midwife and anybody else, and their occupation which is also really cool. You’ll get to see the signature of the father. So that might be a nice connection. You get to see that and you’ll see a lot of these block letters. Just seeing that and having that connection!
Now that I told you this, I’m going to show you a copy of a birth record here. This is for my great great grandfather Lorenzo Fragetta who later changed his name to Fragetti. He was born September 8, in 1869.
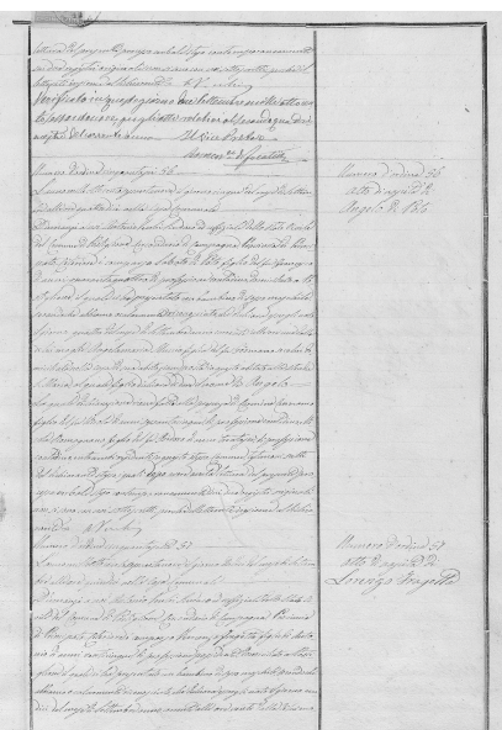
Birth record of Lorenzo Fragetta
Now, this does look rather intimidating, especially because with these earlier records, there’s no typeface on here. It’s all handwritten. But in the world of Italian records, this is actually really good writing. I’m very glad because I have a grandmother, she just passed in December, she was 90 years old, and she would write me these greeting cards and send me beautiful letters. And this was like her handwriting. So, for me, this is second nature to just pick this up.
On the margin you’re going to get the entry number, and that entry number is spelled out, and it’s the same entry that’s going to be in that index.
You also get the individuals name. In a closer look at the record some key things are going to jump out at us. Here we have the town he was born in, and we have his father’s name, Vincenzo Fragetta, and it says figli, that he is the son of Antonio. So right there, we get another generation. So we have Lorenzo we have his father and we have his grandfather on here. We then have his father’s age and profession. They also have the names of his spouse on one of the other pages. And when we get the age of our individual, we can use that information to go back into some of the other records and try to find them.
Lisa: It’s really interesting to see that they split those names. So this would be something when we’re first working with a foreign language like this to be aware that they split the name Antonio between two lines. There’s no hyphen. So that is not two different words. That’s a really good thing to know.
Sarah: Right, and that is a great point that you brought up. I was dealing with a client’s record recently and they do not split it up by syllables, and there’s no indication that they’re splitting it up. And I’m looking at this person’s last name and thinking, oh my gosh, like this is so different, they really Americanized this! And then I kind of put two and two together, and I was like, oh, wait a minute, this is being split up here. So yes, absolutely. Be aware of that if something’s not making sense. I’m so glad you brought that up.
Italian Naming Patterns in Records
(27:47) On this record we’re also seeing the name of the mother’s father. The mother’s father is Lorenzo and Lorenzo is the name of the son. By knowing this, the name of the Son in relationship to where they are is the parents, you can also maybe figure out that this child is the second born male based on the Italian naming pattern because you could see that he’s named after his maternal grandfather. So that’s also a fun thing to play around with, the Italian naming pattern.
This record also includes Vincenzo Fragetta’s signature. You think, okay, this person actually touched this document, and was a witness. I just get chills!
I type up an extraction of the information from the record like this:
- Lorenzo Fragetta born 11 September 1869 on Via S. Maria, Postiglione
- Father: Vincenzo Fragetta, son of Antonio. Vincenzo is a 25-year-old landowner who lives in Postiglione.
- Mother: Carmella Paolino, daughter of Carmine. Wife of Vincenzo Fragetta
Italian Women’s Maiden and Married Names
(29:11) The one thing to remember when you’re dealing with Italian records is that women never change their last name. And that is something to remember, especially when you’re looking at passenger lists for your family.
When I first started, I used to look at some of these records and think oh my gosh, these kids are coming over to America all by themselves. These nine year-olds and 10 year-olds are being unattended on this ship. But the mother never changed the name. When a woman marries, she keeps her father’s surname. So, she may still be in the record collection right there with them but with a different last name. So be on the lookout for that. Look for this with death records with marriage records too.
Lisa: What a great introduction to Italian genealogy research There are many things to be aware of that are unique to Italy. It reminds me that when I research in any other country there are important things to look for such as patterns and the names and just knowing something as simple as they may not be capitalizing the month. Don’t overlook a date just because you’re looking for a capitalized letter that’s not there. It’s very simple, but could really snag you up.
Sarah: Sure! And sometimes with these records, one of the really fun finds is on the margin. The civil recorder will go in and he’ll write when the person was married, who they married and when they died. So sometimes you can almost get like three records in one in these.
Using the FAN Principle in Italian Genealogy
(30:51) Lisa: I wanted to touch on one of the things that you mentioned early on as you were talking that I think is important, and something that new genealogists may not be familiar with, and that’s the FAN principle. Please tell folks what that means and the role it plays in all this.
Sarah: Sure. The FAN club is your Friends, Associates, and Neighbors of the person you are researching. We don’t want to just be sticking to an actual ancestor and kind of closing off our vision. We want to look at who else is around them in their community, check out who’s signing off on their marriage licenses, or naturalization records, etc. Those people are probably important to that person. And in lots of cases, these individuals who are in their FAN club possibly came over with them to America. If you can’t find information on your ancestors, take some time and do some research on these other individuals whose names are appearing over and over again, and see if you can identify where that person is coming from because that just might lead you right to your village of origin.
How to Get Help with Italian Research from a Professional Genealogist
(32:06) Lisa: What if somebody needs some help? I know that you are a professional genealogist. Tell folks, how they can reach you and what kinds of ways that you can help them if they do get stuck.
Sarah: If you get stuck, I work for Legacy Tree Genealogists and we have people well-versed in genealogy all over the world. I specialize in Italian records. We do lots of things. We can help you get records from communes over in Italy that are otherwise unresponsive, because it is very hard to get some responses. Sometimes when you’re dealing with local records or parish priests, we have people who are actually on site in Italy and will physically go to a church and sit with the priest and get these records that are just not available online.
Here’s another really cool thing that we offer. The records that are on the Antenati archive site only go back to 1806. That’s when they start. But some of these church records have been around for hundreds of years before that. So, we can have researchers on the ground that can go into these churches and even go further back for your family and see if there’s any baptismal records, any of those sacramental records, and really get that connection. We take that information and we write a little story about it. So it really makes it everything come to life and you have a piece of your ancestor. We’ll give you all the documents so that you can see that handwriting and will translate and give you a little translation for it so that you actually know what it says. So there’s lots of ways that we can help you in different areas not just Italian, but with anything, any ancestry that you have.
Lisa: Absolutely, I’ve had Kate at Legacy help me with some Irish research that we did in a video. That was amazing.
Watch Lisa’s video How to Find Your Irish Ancestors (video and downloadable handout available with Premium Membership)
Sarah: She’s my mentor. So I love
Lisa: Well, you’ve been a wonderful mentor for us to get us started on Italian research. Thank you so much, Sarah.
Sarah: Oh, thank you. I appreciate it. Thank you everybody and good luck with your family over in Italy.
Resources
Downloadable ad-free Show Notes handout for Premium Members.
PREMIUM MEMBER BONUS: Italian Translation Cheat Sheet
PREMIUM MEMBER BONUS 2: How to Use the Italian Archive Site Antenati
Learn more about becoming a Genealogy Gems Premium Member.
Free Google Earth for Genealogy Video Class
Google Earth is known for its ability to virtually “fly” us to locations around the world. We can use satellite imagery, terrain maps, 3-D views of city streets and more to understand all kinds of places–even places of the past.
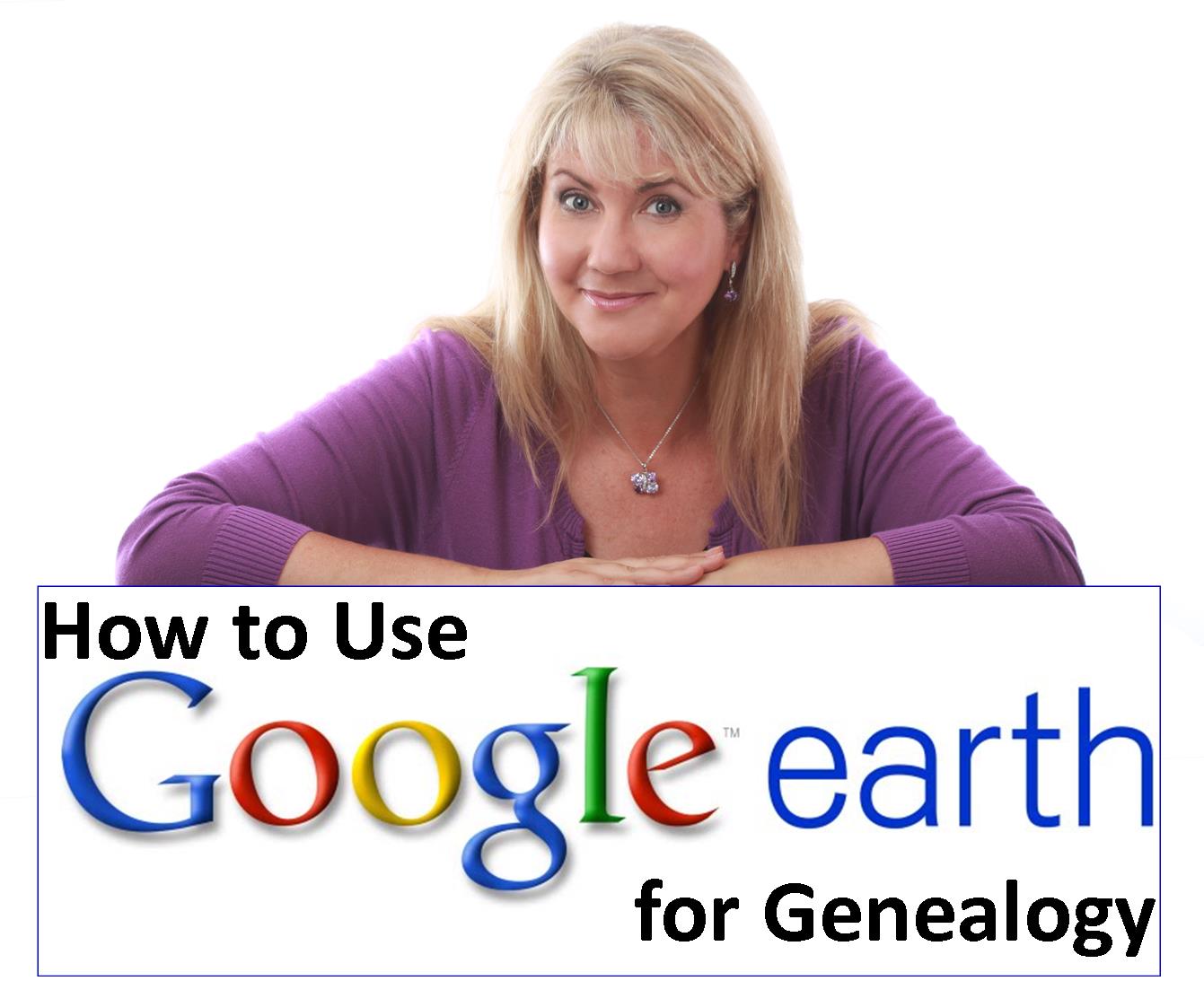
In this video class you will learn how to unlock mysteries in your research, from unidentified photographs to pinpointing homesteads.
And there’s good news: Google Earth Pro is now available for free. Everything I cover in this class can be accomplished in both versions of the program. The main difference is that Google Earth Pro can print and save HD quality images. Today, the current “Pro” version of the software is now simply called “Google Earth.”
Below the video player are more resources to help you get the most out of Google Earth for genealogy. We hope you enjoy this webinar video class!
Length: 66 minutes
Resources
How to host map images online
(Free downloadable PDF)
The Genealogist’s Google Toolbox, 3rd edition by Lisa Louise Cooke. This book has 7 full chapters on Google Earth! Available in print here.


