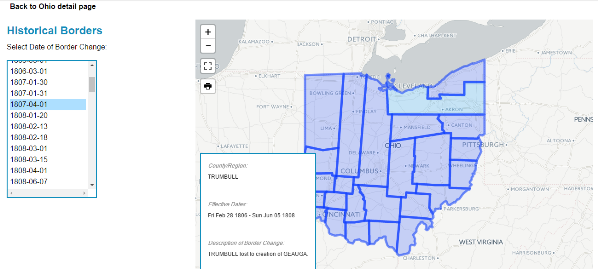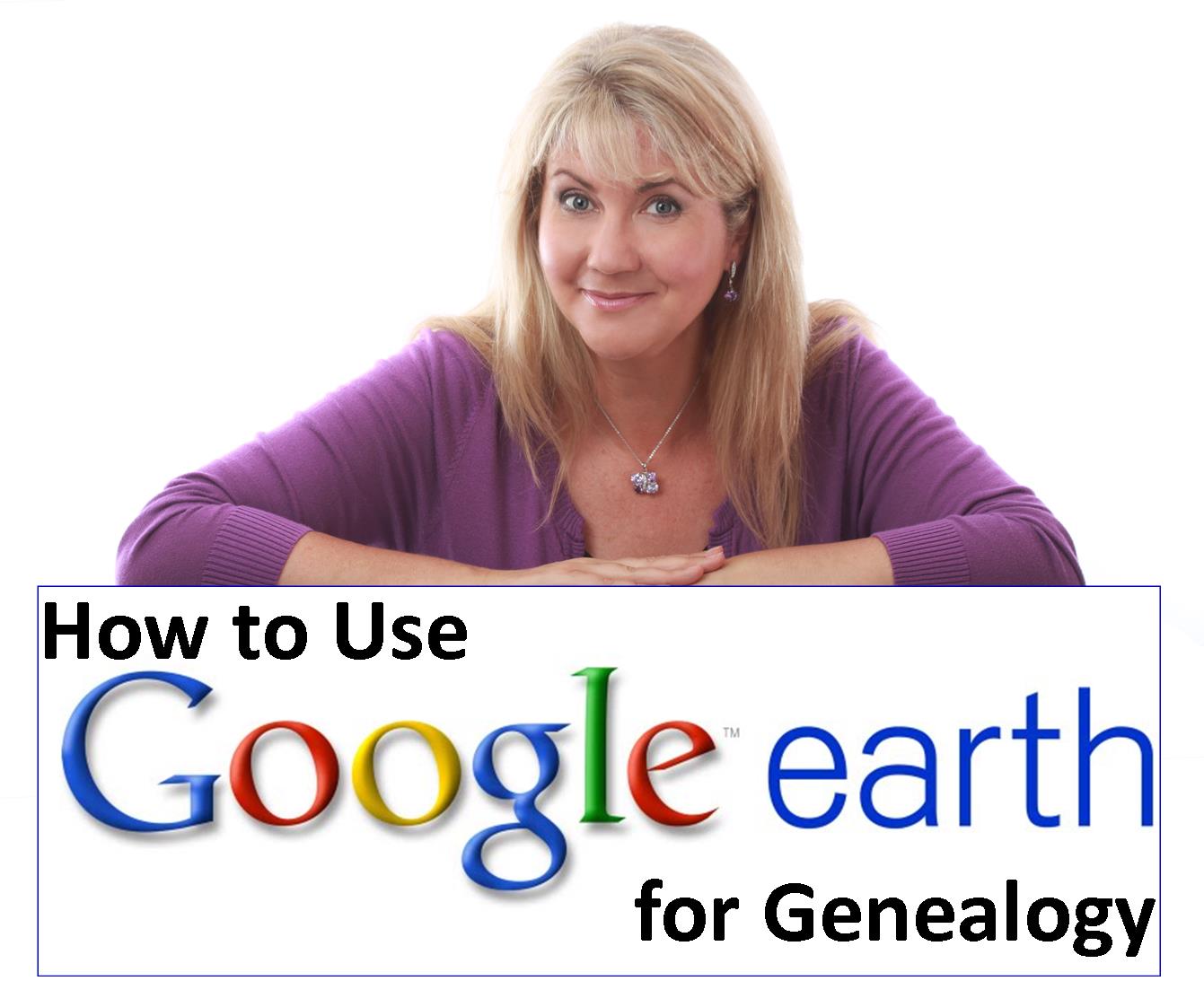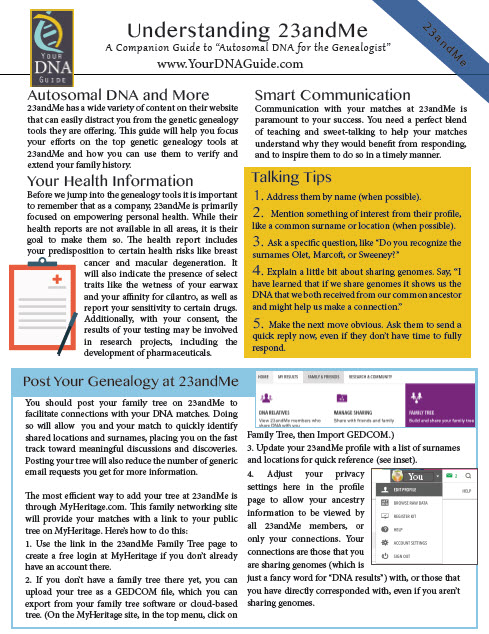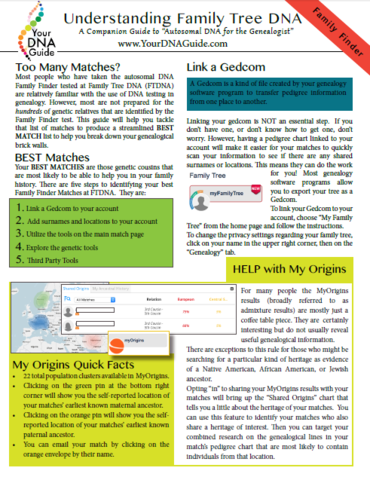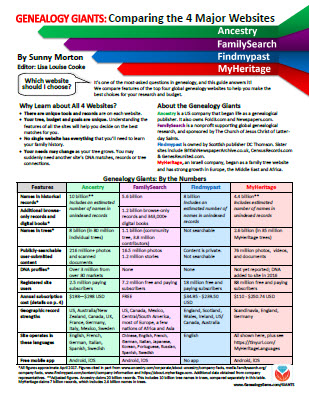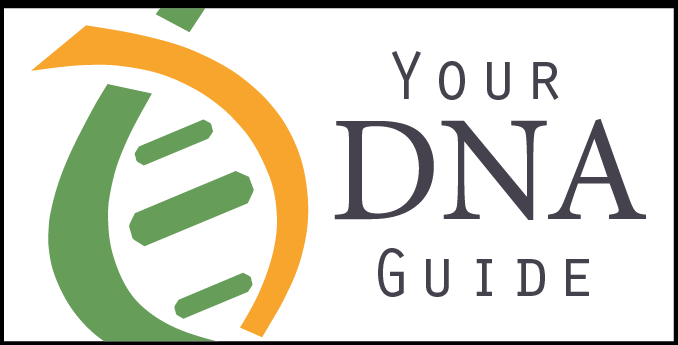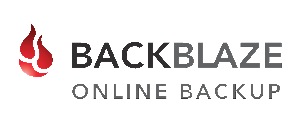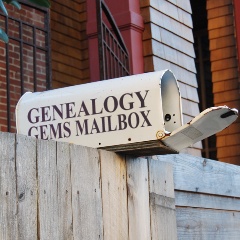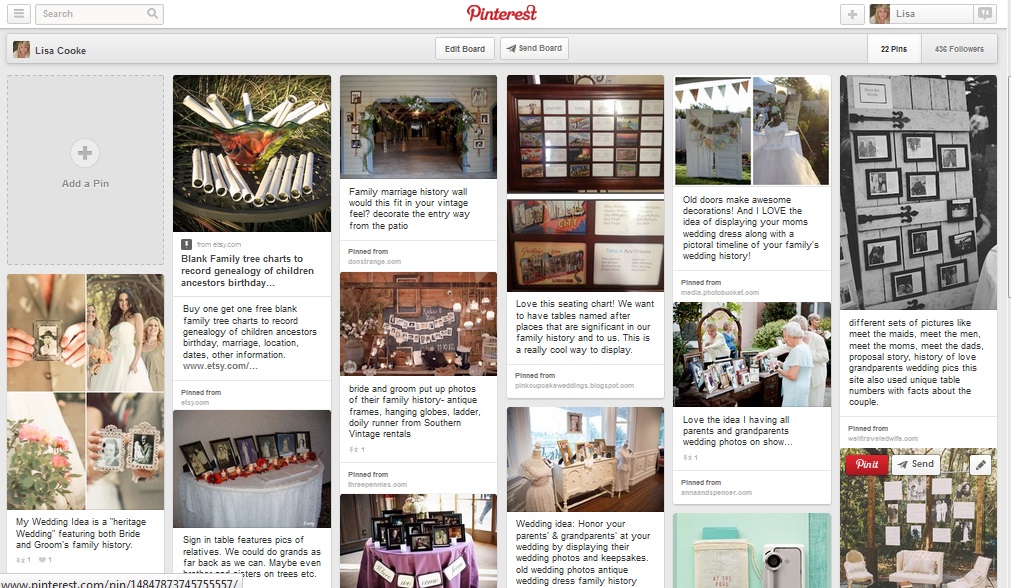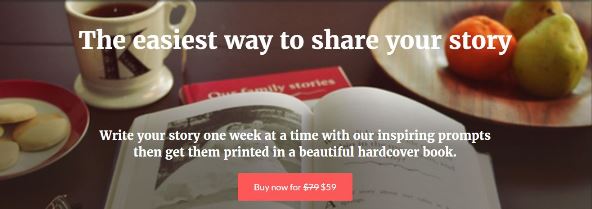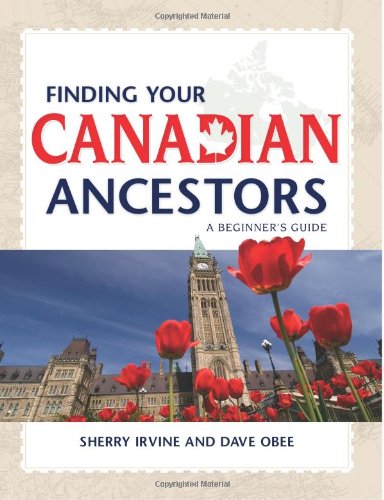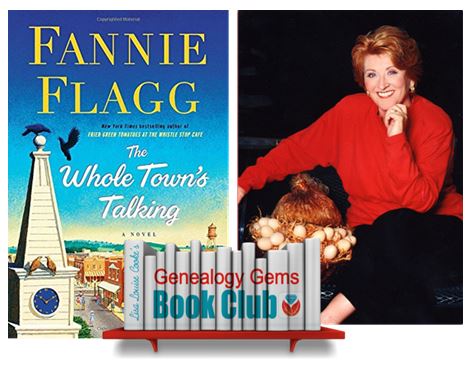by Lisa Cooke | Mar 30, 2015 | 01 What's New, Canadian, Google, images, Newspaper
 Can Google help you search digitized newspapers you find online? Recently I heard from Garth in Ontario, Canada with a question like that. Here’s what he asked and here’s what I told him:
Can Google help you search digitized newspapers you find online? Recently I heard from Garth in Ontario, Canada with a question like that. Here’s what he asked and here’s what I told him:
“A friend found a digitized newspaper article by clicking on this link and going through various years–very time consuming! I’m thinking there has to be a better way with Google, but no luck. I think I have used most of your techniques from Genealogy Gems. Would appreciate any hints.”
 First of all, thanks to Garth for alerting us to an online local archive of Canadian newspapers, The Clarington Local Newspapers collection. I like making people aware of collections like this. Here’s what I told him:
First of all, thanks to Garth for alerting us to an online local archive of Canadian newspapers, The Clarington Local Newspapers collection. I like making people aware of collections like this. Here’s what I told him:
If the website had text transcriptions of articles then Google would have easily been able to grab the phrase “Arthur Levi Brunt” off any page. The search would be “Arthur Levi Brunt” or, even better, would be a site search, which would be formatted like this: site:http://vitacollections.ca/claringtonnews “Arthur Levi Brunt.” In Google site searches, you start with the word “site” with a colon, followed by the home page in which to search, followed by the exact phrase you want to search in quotes.
However, the Clarington Digital News website relies on its own built-in Optical Character Recognition (OCR) to spot and retrieve search terms on the digitized newspaper images. Google doesn’t have access to their OCR, and can’t apply OCR itself to images on the web (the pages on this site are images, not pdfs). So in this case, Google would not be able to locate the same article.
I did notice in looking at the Clarington News site that there is a search box, so your friend didn’t need to browse through the years looking for article on Arthur. Simply entering his name in site’s search box instantly brought up the relevant list in seconds. Here’s a link to that search, so you can see for yourself. Perhaps a few of the other newspaper articles found in that search will be of interest to your friend as well!
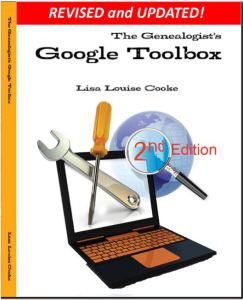 Learn more about Google search strategies (Google site search is just one!) in my newly-revised, hot off the press 2nd edition of The Genealogist’s Google Toolbox, Second Edition. So many genealogy gems like these news articles are buried online: you just need to know how to harness the power of Google’s FREE tools to find them!
Learn more about Google search strategies (Google site search is just one!) in my newly-revised, hot off the press 2nd edition of The Genealogist’s Google Toolbox, Second Edition. So many genealogy gems like these news articles are buried online: you just need to know how to harness the power of Google’s FREE tools to find them!
by Lisa Cooke | Apr 10, 2017 | 01 What's New, Apps, Military
The National Archives is marking the World War I Centennial with a new app, as well as programs and exhibits. Here’s the scoop from their press release:
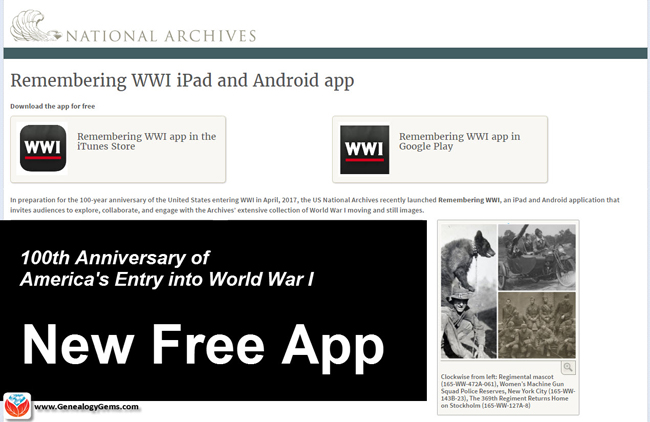 The United States declared war on April 6, 1917
The United States declared war on April 6, 1917
Washington, DC – The National Archives marks today’s World War I Centennial with a new mobile app, special programs, featured document displays, traveling exhibits, and a special new webpage highlighting all related resources on National Archives News.
Remembering WWI App
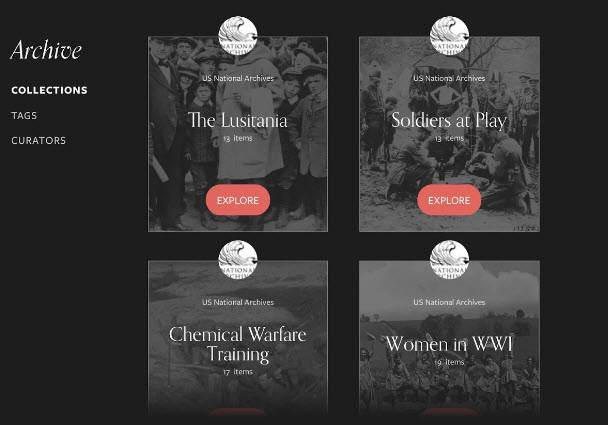 Today, the National Archives launches the Remembering WWI interactive app, now available free of charge through iTunes (iPad only) and Google Play. The app commemorates the 100-year anniversary, in April 2017, of the U.S. entry into World War I.
Today, the National Archives launches the Remembering WWI interactive app, now available free of charge through iTunes (iPad only) and Google Play. The app commemorates the 100-year anniversary, in April 2017, of the U.S. entry into World War I.
The app provides an unprecedented collection of WWI content digitized and preserved as part of the larger Wartime Films Project – much of it never-before-seen by the public – including photos and film shot by the U.S. Signal Corps from 1914 –1920.
National Archives’ partners for the design and testing of the app included: Historypin, Library of Congress, Smithsonian’s Museum of American History, WWI Centennial Commission, WWI Museum, and, American Association of State and Local History. This project is made possible in part by an anonymous donor and the National Archives Foundation.
Saving World War I and II Media through Digitization and Crowdsourcing
Thanks to a generous donation from an anonymous donor, the National Archives embarked on a three-year project to digitize and create public engagement with World War I and II motion pictures and photographs. The project’s original goal was to digitize 70 films and 75,000 photos, and foster engagement on the new digital platform, but by the end of the project, the National Archives had digitized 164 films (337 reels) for more than 65 hours’ worth of content, in addition to more than 100,000 photographs. This is the first time that many of these photos and films will be viewed by the public. All scans are available through the National Archives Catalog or on our YouTube page.
Special WWI-related Exhibits
Featured Document Display: Making the World Safe for Democracy: U.S. Enters WWI
East Rotunda Gallery, National Archives Museum, through May 3, 2017
To commemorate this centennial, the National Archives presents a special display of the Joint Resolution declaring war against the Imperial German Government, April 6, 1917. President Woodrow Wilson signed this declaration of war on April 6, 1917, ending America’s neutral stance on the World War conflict and formally declaring war against Germany. The National Archives Museum’s “Featured Document” exhibit is made possible in part by the National Archives Foundation through the generous support of Ford Motor Company Fund.
Traveling Exhibit: Over Here: Americans at Home in World War I
Over Here: Americans at Home in World War I draws on the unparalleled holdings of the National Archives to capture the patriotic fervor of draft registration, the emotional good-byes of men leaving for training camps, the “hoopla” of Liberty Loan drives, the craze for volunteerism, and the violence of vigilantism. The exhibit is divided into three themes: Mobilizing the Nation, Stirring Patriotic Passions, and Policing Enemies at Home. Over Here is organized by the National Archives, and traveled by the National Archives Traveling Exhibits Service (NATES).
Traveling Exhibit: Over There: Americans Abroad in World War I
After the United States entered World War I, 1917, millions of American men joined or were drafted into the armed services. Some 2 million served in Europe with the American Expeditionary Forces. Over There: Americans Abroad in World War I showcases World War I overseas military photography from the immense photographic holdings of the National Archives. The exhibition includes photographs from the fronts, behind the lines, and the consequences of the war and how it was remembered. Over There is organized by the National Archives, and traveled by the National Archives Traveling Exhibits Service (NATES).
World War I Social Media Day Events in DC, nationwide, and online!
Tuesday, April 11, 2017
Join the National Archives to participate in World War I Social Media Day, hosted by the Smithsonian’s National Museum of American History. Museums, archives, and other educational institutions around the world will share a day of social media activity focused on #WorldWar1 history.
Facebook: World War I in Photos: A Peek inside the Special Media Research Room
10:30 a.m.—Military historian and archivist Mitchell Yockelson showcases his favorite photographs from the war and answers your questions. National Archives on Facebook
Facebook Live with the National Archives at NYC: Online resources for WWI Military Records
2 p.m.—Tune in to Facebook Live for a recap of our Finding Family Genealogy Series, which will be discussing online resources for veterans and military records related to World War I.
National Archives at New York City on Facebook
Twitter: Q&A: U.S. Presidents who served during World War I
11 a.m.—Join archivists from the Presidential Libraries to learn how Presidents Hoover, Franklin D. Roosevelt, Truman, and Eisenhower served during the war.
Presidential Libraries: @OurPresidents, @HooverPresLib, @FDRLibrary, @TrumanLibrary, @IkeLibrary
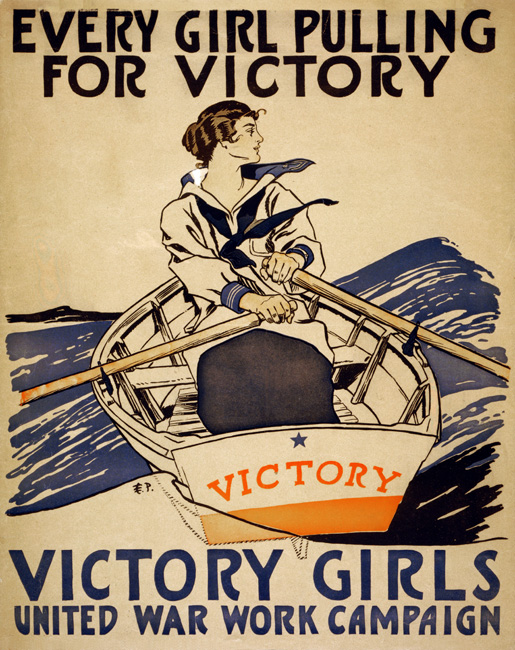 Digital Catalog: Tagging mission: World War I posters
Digital Catalog: Tagging mission: World War I posters
All day—Become a citizen archivist and join us to help “tag” World War I posters. By adding keywords of details and features found on the poster in our catalog, you can help make them more accessible to researchers, students, and the public. Educators and classroom teachers, this is a great way to get students involved in doing American history! New to tagging? Get started!
Transcription mission: Fire and Orientation notes by Harry S. Truman
All day—Calling all military history buffs! Help us to transcribe Harry S. Truman’s handwritten notes that he took during his training to learn to fire the French 75 millimeter guns that his artillery unit used while in France. Learn about the future President’s experience during the war. Get started!
World War One Programs
Panel discussion: 100 Years: World War I and The Weight of Sacrifice
Thursday, April 13, at 7 p.m., William G. McGowan Theater, National Archives Museum
Author lecture and book signing: The Hello Girls: America’s First Women Soldiers
Tuesday, April 25, at noon, William G. McGowan Theater, National Archives Museum
Lecture: African American Soldiers in the Great War Through Photographs
Thursday, May 4, at 2 p.m., William G. McGowan Theater, National Archives Museum
The National Archives Museum is located on the National Mall on Constitution Ave. at 9th Street, NW. Hours are 10 a.m. to 5:30 p.m. daily, except Thanksgiving and Christmas.
Related Online Resources at the National Archives
Launching the Beta Program for our Remembering WWI App – post by Archivist David S. Ferriero
U.S. Entry into the War to End All Wars – Pieces of History blog
Joint Resolution of April 6, 1917, Declaring a State of War
World War I Articles in Prologue Magazine
Get Started with the WWI App – National Archives History Hub Post and FAQs
by Lisa Cooke | May 10, 2017 | 01 What's New, Adoption, Canadian, Census, DNA, Genealogy Gems Podcast
The Genealogy Gems Podcast
with Lisa Louise Cooke
Episode #203

This episode features a special interview with renowned Canadian expert Dave Obee. He shares his favorite tips on researching the Canadian census?his insights are fascinating whether you have Canadian ancestors or not!
Also in this episode: an inspiring adoption discovery, DNA testing news at 23andMe, a tip for incorporating family history into a wedding, and a brand-new resource that can finally help you solve one of genealogy’s most perplexing questions.
NEWS: ATLAS OF HISTORICAL COUNTY BOUNDARIES UPDATE
Atlas of Historical County Boundaries
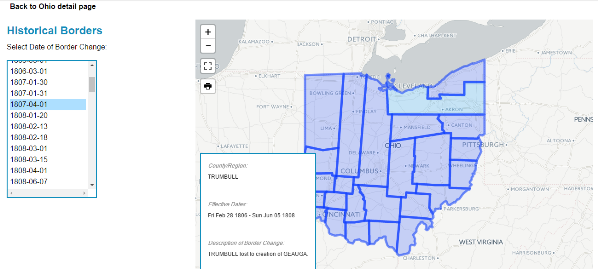
Google Earth for Genealogy (and more on Google Earth Pro)
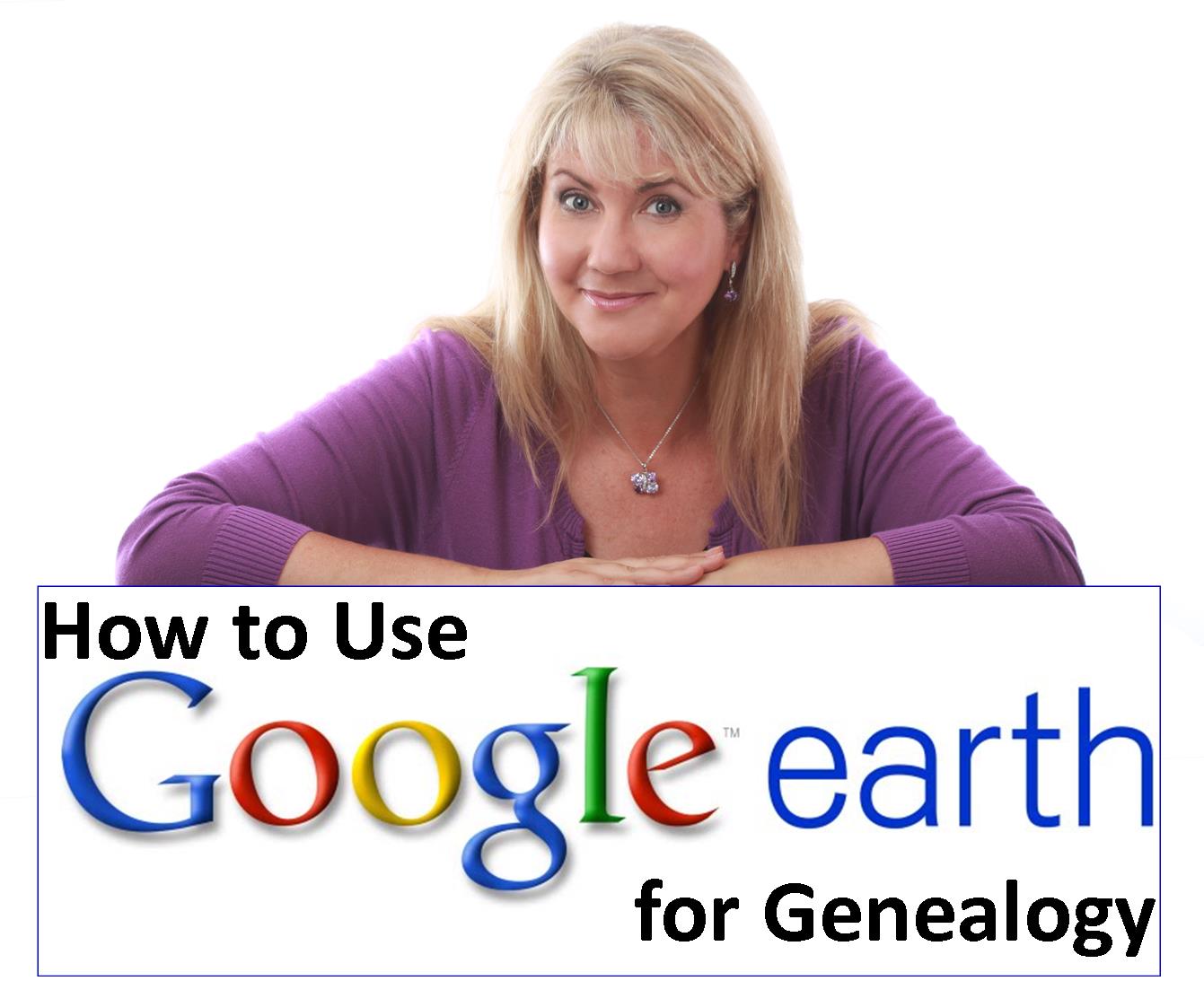
LINK: https://lisalouisecooke.com/free-google-earth-for-genealogy-video-class-by-lisa-louise-cooke/
NEWS: 23andME DNA TEST UPDATES
Click here for the full news and Diahan’s comments
MORE recent DNA news:
Family Tree DNA enhancements:Click here for the full story, with comments and step-by-step instructions on updated myOrigins tool
Get help with DNA testing at both these sites with these quick reference guides by Diahan Southard:
Understanding 23andMe
Understanding Family Tree DNA
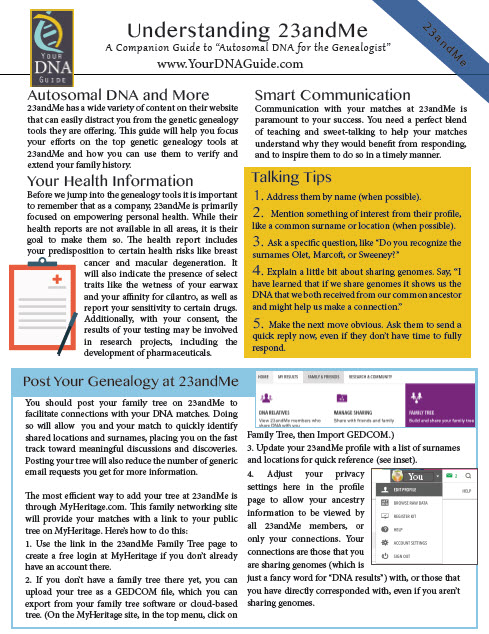
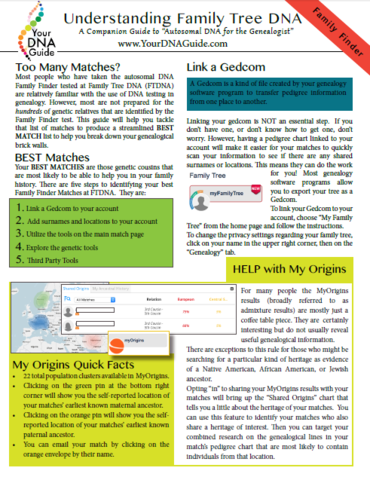
NEW! GENEALOGY GIANTS GUIDE
by Genealogy Gems Editor Sunny Morton
Click here to watch the presentation that inspired this guide: a popular RootsTech 2017 lecture comparing the four major genealogy records websites: Ancestry.com, FamilySearch.org, Findmypast.com and MyHeritage.com.
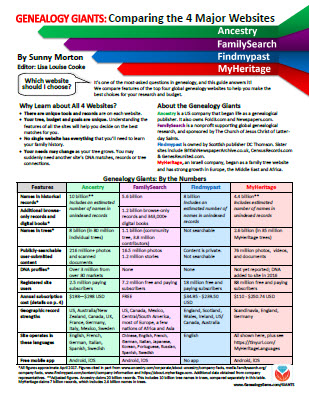
LINK: https://www.shopgenealogygems.com/collections/genealogy-guides/products/genealogy-giants-quick-guide
Available in print or digital format
This comprehensive quick reference guide explains:
How knowing about all four websites can improve your family history research
How the sites stack up when it comes to the numbers of historical records, names in trees, DNA profiles, site users, site languages and subscription costs
Unique strengths of each website and cautions for using each
What to keep in mind as you evaluate record content between sites
Geographic record strengths: A unique table has an at-a-glance comparison for 30+ countries
How to see what kinds of records are on each site without subscribing
How family trees are structured differently at these websites?and why it matters
Privacy, collaboration and security options at each site
How DNA testing features differ at the two websites that offer it
What you can do with free guest accounts at each website
Subscription and free access options
MAILBOX: LIZ ON FINDING CHUCK’S BIRTH FAMILY
Click here to learn more about Diahan Southard’s genetic genealogy video tutorials?and a special discount price for Genealogy Gems fans.
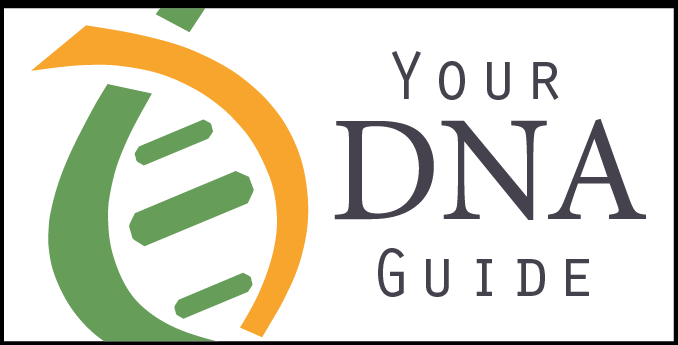
LINK TO: https://www.yourdnaguide.com/genealogy-gems-dna-tutorial

Lisa Louise Cooke uses and recommends RootsMagic family history software. From within RootsMagic, you can search historical records on FamilySearch.org, Findmypast.com and MyHeritage.com. In the works: soon RootsMagic will be fully integrated with Ancestry.com, too: you’ll be able to sync your RootsMagic trees with your Ancestry.com trees and search records on the site.
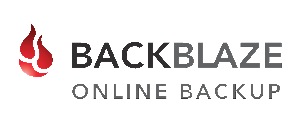
Keep your family history research, photos, tree software files, videos and all other computer files safely backed up with Backblaze, the official cloud-based computer backup system for Lisa Louise Cooke’s Genealogy Gems. Learn more at http://www.backblaze.com/Lisa
MAILBOX: THANKS FOR 1940 CENSUS TIPS
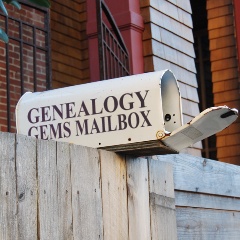
Kate Eakman shares tips for understanding the 1940: click here to read them or click here to listen to them on Genealogy Gems Podcast episode 201
MAILBOX: WEDDING TIP
Before a wedding: start an online family tree and invite each family member to add what they know!
Share family history this summer: Reunions, weddings, BBQs, etc
Genealogy Gems Pinterest Page: Incorporating Family History Ideas into Your Wedding
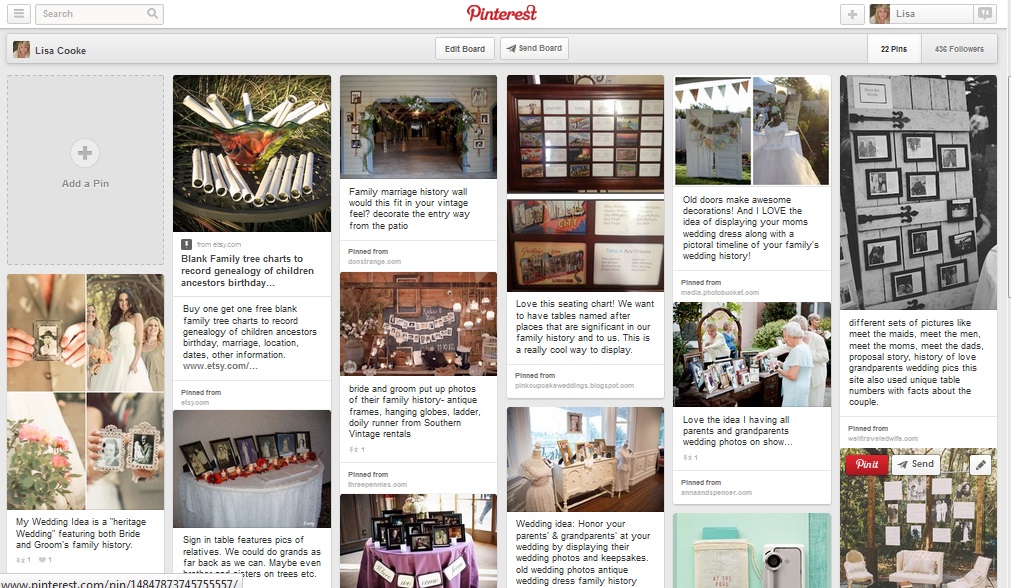
Go to: https://www.pinterest.com/lisalouisecooke/incorporating-family-history-into-your-wedding/
Our sponsor for this episode: StoryWorth
Give Mom the gift of StoryWorth this Mother’s Day
Visit www.StoryWorth.com/Lisa to get $20 off
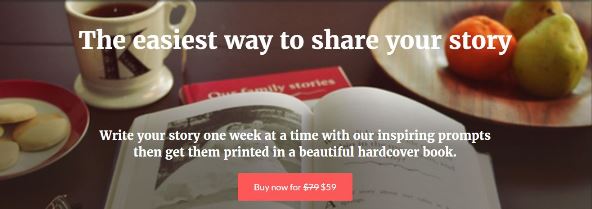
Visit: www.StoryWorth.com/Lisa
INTERVIEW: DAVE OBEE


Continuing our celebration of Canada’s 150th birthday!
Dave Obee is an internationally-renowned Canadian journalist, historian and genealogist. Dave is a columnist for Internet Genealogy and Your Genealogy Today (formerly Family Chronicle). Dave has also written about family history for Canada’s History and Your Family Tree in the United Kingdom.
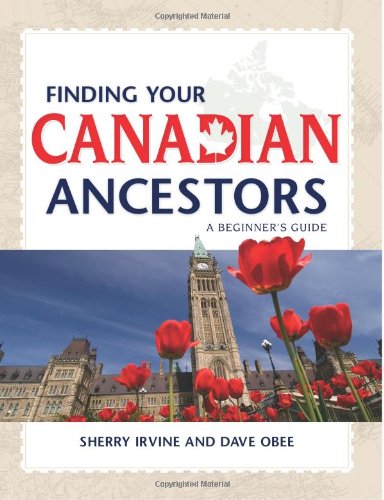
Put Dave’s books on your shelf:
Finding Your Canadian Ancestors: A Beginner’s Guide
Counting Canada: A Genealogical Guide to the Canadian Census
Destination Canada: A Genealogical Guide to Immigration Records
Making the News: A Times Columnist Look at 150 Years of History
Canadian census tips from Dave Obee:
The 1901 census is his favorite because it says for the first time where people had come from
He starts his searches on Ancestry.ca but census databases are free to search on Library and Archives Canada website
Marital status may not have been totally accurate. They only captured single or married or windowed. Divorced was not captured.
There are two different types of enumerations: de facto and de jure, and the rules were different.
This means your ancestor could be enumerated in multiple locations
Lisa Louise Cooke Googled the Canadian Census Enumerator Instructions for 1901:
At Library & Archives Canada
Original instructions digitized at Archive.org

More on Canada genealogy research:
Claire Banton in Genealogy Gems Podcast episode #199
Blog post on Canadian Censuses 1825-1921
Search Canadian Passenger Lists for Free at Library and Archives Canada
Canadiana: Canadian Digital Archive and Portal to the Past
Google Earth for Canada and Genealogy
Our Sponsors:

Start creating fabulous, irresistible videos about your family history with Animoto.com. You don’t need special video-editing skills: just drag and drop your photos and videos, pick a layout and music, add a little text and voila! You’ve got an awesome video! Try this out for yourself at Animoto.com.

MyHeritage.com is the place to make connections with relatives overseas, particularly with those who may still live in your ancestral homeland. Click here to see what MyHeritage can do for you: it’s free to get started.
BONUS CONTENT for Genealogy Gems App Users

If you’re listening through the Genealogy Gems app, your bonus content for this episode is EXTRA special! It’s an exclusive conversation between Your DNA Guide and Cece Moore of DNA Detectives on researching adoption or unknown parentage. Don’t miss it! The Genealogy Gems app is FREE in Google Play and is only $2.99 for Windows, iPhone and iPad users.
GENEALOGY GEMS BOOK CLUB
Our featured genealogy book club author this month is Miss Fannie Flagg!
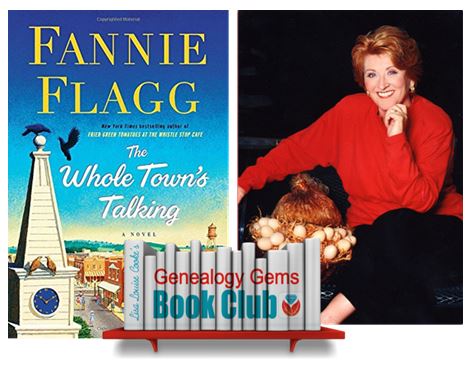
The Whole Town’s Talking by Fannie Flagg
Read more tips on discovering the historical context of your ancestor’s lives:
Tell Your Ancestor’s Story: Use Social History for Genealogy
Social History for Genealogy and the Colored Farmer’s Alliance

PRODUCTION CREDITS
Lisa Louise Cooke, Host and Producer
Sunny Morton, Editor
Diahan Southard, Your DNA Guide, Content Contributor
Lacey Cooke, Service Manager
Vienna Thomas, Associate Producer
Check out this new episode!
 Can Google help you search digitized newspapers you find online? Recently I heard from Garth in Ontario, Canada with a question like that. Here’s what he asked and here’s what I told him:
Can Google help you search digitized newspapers you find online? Recently I heard from Garth in Ontario, Canada with a question like that. Here’s what he asked and here’s what I told him: First of all, thanks to Garth for alerting us to an online local archive of Canadian newspapers, The Clarington Local Newspapers collection. I like making people aware of collections like this. Here’s what I told him:
First of all, thanks to Garth for alerting us to an online local archive of Canadian newspapers, The Clarington Local Newspapers collection. I like making people aware of collections like this. Here’s what I told him: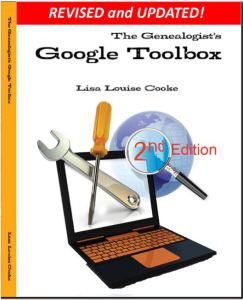 Learn more about Google search strategies (Google site search is just one!) in my newly-revised, hot off the press 2nd edition of The Genealogist’s Google Toolbox, Second Edition. So many genealogy gems like these news articles are buried online: you just need to know how to harness the power of Google’s FREE tools to find them!
Learn more about Google search strategies (Google site search is just one!) in my newly-revised, hot off the press 2nd edition of The Genealogist’s Google Toolbox, Second Edition. So many genealogy gems like these news articles are buried online: you just need to know how to harness the power of Google’s FREE tools to find them!
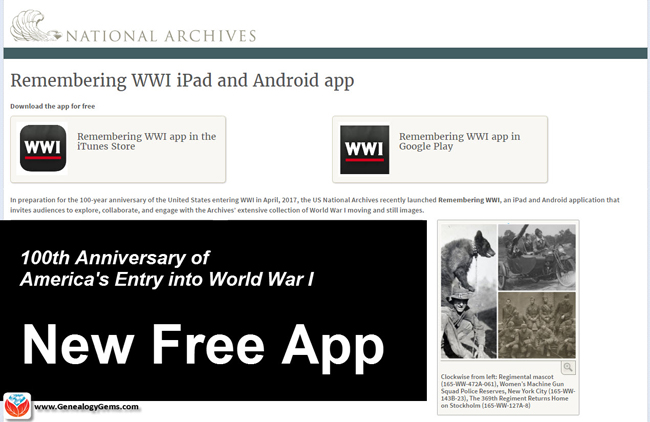 The United States declared war on April 6, 1917
The United States declared war on April 6, 1917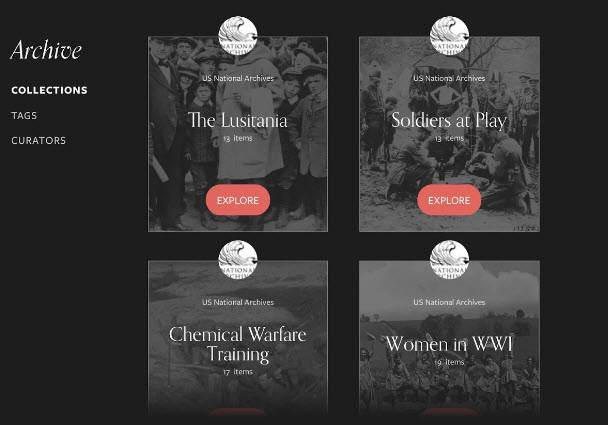 Today, the National Archives launches the
Today, the National Archives launches the 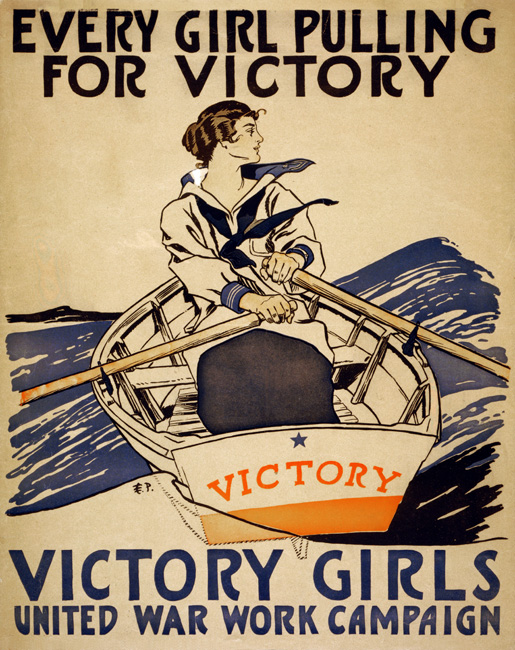 Digital Catalog: Tagging mission: World War I posters
Digital Catalog: Tagging mission: World War I posters