How to Find Photos and Images in Old Newspapers with Newspaper Navigator
Elevenses with Lisa Episode 26 Video and Show Notes
Live show air date: September 24, 2020
Join me for Elevenses with Lisa, the online video series where we take a break, visit and learn about genealogy and family history.
Newspaper Navigator is a new free online tool for finding images and photos in old newspapers at Chronicling America. It doesn’t work the way the Library of Congress website works, so in this episode I show you how to navigate the Newspaper Navigator. It’s a fun session that will have you finding new newspaper gems in no time!
About LOC Chronicling America
Chronicling America is sponsored jointly by the National Endowment for the Humanities and the Library of Congress. It features free digitized historic newspapers spanning 1789-1963.
Newspapers Contain Imagery such as:
- Photos
- Drawings
- Maps
- Cartoons
- Advertisements
You may not find the newspaper that you need for your research in the Chronicling America digitized collection. In those cases, turn to the US Newspaper Directory. It catalogs newspapers published 1690-present. Click the US Newspaper Directory button on the Chronicling America website to search. The catalog will tell you where known copies of the paper can be accessed.
Uses of Newspaper Images
Most of the old newspapers featured in Chronicling America include images. And because these old images are in the public domain, they are an ideal complement to family histories.
If you are very fortunate you may find photos or images of your ancestors, their homes, or other things specifically about your family.
Newspaper images are also a wonderful source when you need a photo or image to represent an important idea or item when telling your family’s story, whether in a blog post, article, book, video, PowerPoint presentation or other medium. Example of this would include a photograph of a blacksmith shop in the 1890s in the area where your ancestor worked as a blacksmith, or an advertisement for a Sears home kit just like the one your grandfather built.
Chronicling America’s Newspaper Navigator
The Newspaper Navigator dataset currently consists of 1.5 million pieces of extracted visual content from 16,358,041 historic newspaper pages in Chronicling America.
The visual content was identified using an object detection model trained on annotations of World War 1-era Chronicling America pages, made by staff and volunteers.
This “visual content recognition model” detects the following types of content:
- Photograph
- Illustration
- Map
- Comics/Cartoon
- Editorial Cartoon
- Headline
- Advertisement
It also includes text corresponding to the imagery, identified by Optical Character Recognition (OCR).
Searching the Newspaper Navigator
You can search all images with captions. The results will be returned in a Gallery view featuring up to 100 images per page. This results format makes it very easy to quicky browse the images.
You can also switch to List view which lists the images along with the text retrieved by OCR.
How to Find Images Faster in Old Newspapers
Run a search in Newspaper Navigator of the word baseball and then run the same search in Chronicling America. A comparison of the results highlights the between Chronicling America and Newspaper Navigator when it comes to finding images in old newspapers.
Word Searched: baseball
Results returned:
Newspaper Navigator: 5,427
Chronicling America: 921,534
The search results returned by the Newspaper Navigator are solely focused on photos and images. This means you have a fraction of the number results to review. Another big advantage of Newspaper Navigator over Chronicling America is the size of the image. Newspaper Navigator gives you just the large image to review, while Chronicling America shows you a thumbnail of the entire page with images so small that you must click and load the page to analyze them.
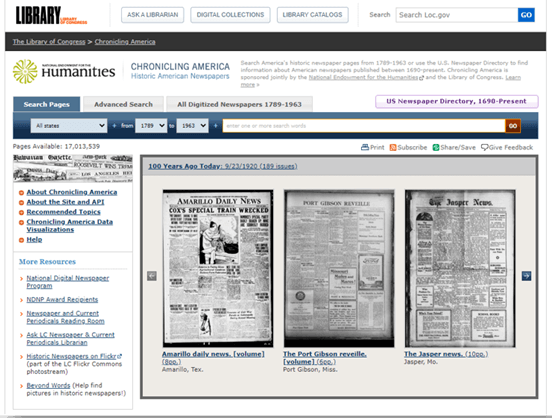
Images appear much smaller at Chronicling America and require you to click through to the page for closer examination.
Start by running a keyword search. (example: Blacksmith). On the results you can filter the results by Location and Years. Because the search currently doesn’t support Boolean operators or other types of search operators, you may need to run a few different versions of the same search to get a complete picture of the potential results. We’ll talk more about search strategies in just a moment.
Once you find an image you want, click to open it. The pop-up box offers these four buttons:
- Download Image – Downloads a high-resolution copy to your hard drive.
- Cite this – Generates a source citation that is automatically copied to your computer clipboard. Then you can simply paste it as needed. You can also cite the dataset by including the image URL, plus a citation to the website such as “from the Library of Congress, Newspaper Navigatordataset: Extracted Visual Content from Chronicling America.” According to the website, all images are in the public domain and free to use. Learn more about Rights and Reproductions at https://chroniclingamerica.loc.gov/about/.
- Learn about this newspaper – Takes you to the Chronicling America catalog listing for the newspaper from which the image comes.
- View Full Issue – Takes you to the complete newspaper issue at the Chronicling America website.
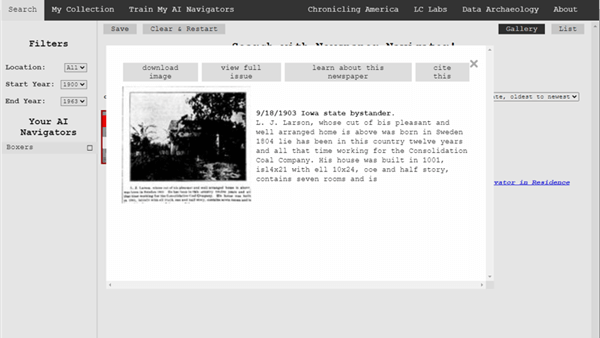
Click the buttons to select the options
My Collection at Newspaper Navigator
You can gather and save collections of the newspaper images you find using Newspaper Navigator. Start by running a search. On the results page click to select the desired images, then click the Save button. This will generate a URL for that collection and copy it to your clipboard. Since Newspaper Navigator doesn’t currently allow you to log in and return to your past searches during different sessions, I suggest pasting the URL into a research log for future reference.
Train My AI Navigators at Newspaper Navigator
A unique feature of the Chronicling America Newspaper Navigator is the ability to “train” the site to search for you. It does this through machine learning.

Elevenses with Lisa Episode 26
How to Train My AI Navigator:
- Run a search
- Click to select desired images
- Click Save to save the collection of images
- Click Train My AI Navigators
- Newspaper Navigator will deliver a new set of images based on your selected images. On that page, select additional images that you want by clicking toward the top (+) of the image.
- Click unwanted images by clicking toward the bottom (-) of the image.
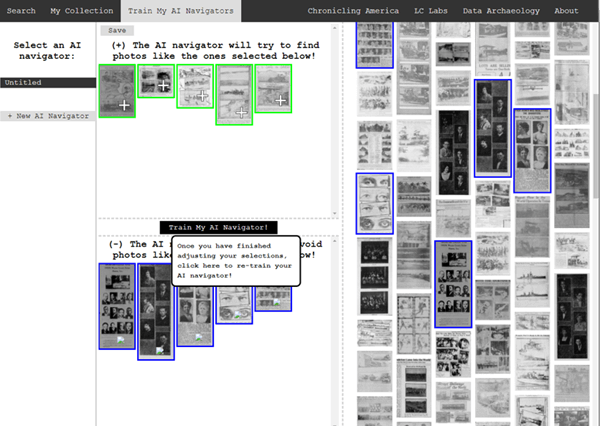 Click to select the images you don’t want the AI Newspaper Navigator to find.
Click to select the images you don’t want the AI Newspaper Navigator to find. - Click Train My AI Navigator again
- Continue adding and subtracting images as needed to further train the system
- Type a name for this training session in the Name My AI Navigator The saved AI Navigator name will appear in the Select an AI Navigator column
- Click Save to generate a URL for this training session and paste into your research log.
- Click + New AI Navigator to create a new training session spring boarding from the first
- Click Clear & Restart to start a new search
Newspaper Navigator Search Strategies
Newspaper Navigator doesn’t, as of this writing, support Boolean Operators or offer an advanced search field. Here are some strategies that can help you have more success in searching the site:
Don’t use search operators, use variations
Even a space between initials can make a difference.
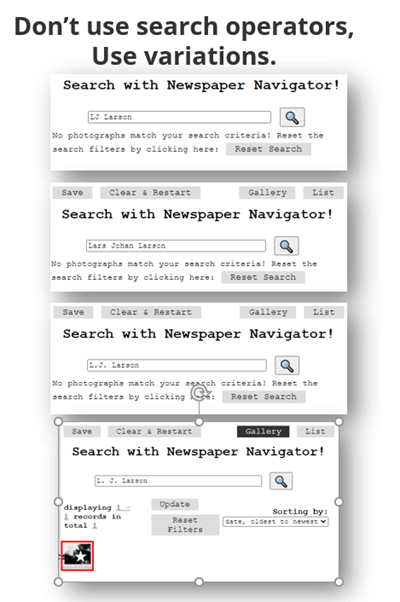
Each variation has the potential to deliver a different result in newspaper images.
Search Locations
Considering how many variations there can be to a name, when searching for ancestors try searching first on the name of their town or location. If there are still quite a few results, you can then filter to only newspapers from their state. I search the town name first because an article may appear in a newspaper from a different state. In the case of my search for McMinnville, I received a small, manageable results list. Had it been large and included both McMinnville, TN and McMinnville, OR, filtering to just Oregon would be helpful.
Test your search theories
Analyze your results and try variations based on what you are learning about what Newspaper Navigator is focusing on.
Search for word strings
In testing my search theories, I learned that Newspaper Navigator did not do well with multiple words that do not appear right next to each other. Therefore, I tried to find word strings that pertained to my family that I could search for such as the name of a business: Consolidation Coal Company.
Search for Photos
Another interesting search you can run is the word Photo. On the results page filter to the state and years that apply to your research.
Use List View to Find on Page
When dealing with a large number of results, List View can help speed up the review process. List View also displays the text generated by OCR. While not perfect, it can be helpful. Use your computer’s Find on Page feature (control + F on a PC, Command + F on Mac) and type in a keyword such as a surname. This will take you instantly to all occurrences of that word in the text on the page. Click the next page and run it again.
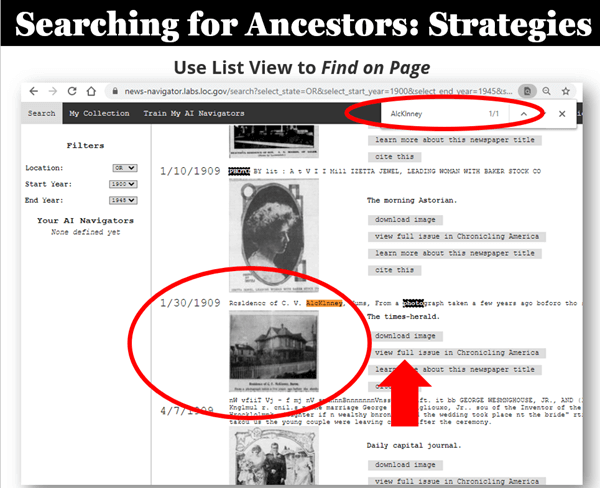
Find images quickly by word search in the List View
Learn More About Machine Learning
In the menu click Data Archaeology to learn more about machine learning and the Newspaper Navigator project.
Resources
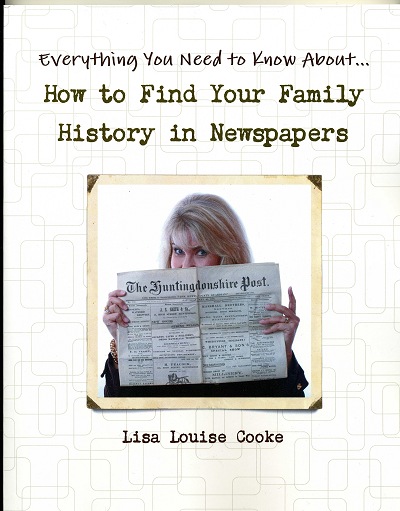 Premium Video & Handout: Getting the Scoop from Old Newspapers. (Not a Premium member yet? Learn more here.)
Premium Video & Handout: Getting the Scoop from Old Newspapers. (Not a Premium member yet? Learn more here.)
Book: How to Find Your Family History in Newspapers
Bonus Download exclusively for Premium Members: Download the show notes handout
Please Support this Free Show
If you’re enjoying the show, you can help others benefit from it too by leaving a comment below. Your comments…
- helps me understand what matters to you.
- helps others gather new ideas and encourages them to give the show a try.
- tells Google / YouTube that this show is interesting and worth sending other people to through the search results.
- provides great potential content for future episodes.
Clicking the red subscribe on our Genealogy Gems YouTube and then giving this video a thumbs up below the video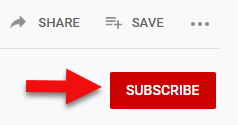
By leaving a comment (what you enjoyed, questions you have or what you’d like to see in the future) below this video after the show’s over or at the bottom of the show notes page if you’re watching on my Genealogy Gems website.
Answers to Your Live Chat Questions
One of the advantages of tuning into the live broadcast of each Elevenses with Lisa show is participating in the Live Chat and asking your questions.
Bert asks: Are some newspapers only available for a fee on websites such as Ancestry
Lisa’s Answer: Yes, several genealogy websites have exclusive collections of digitized old newspapers. You can usually search or browse the site for free to determine if they have newspapers from the location and time frame that you need before you make a purchase. Here are some of my favorites that I’ve had good success with:
Genealogy Bank
MyHeritage
Ancestry
British Newspaper Archive (a goldmine for anyone with British ancestors!)
We are compensated if you make a purchase after using our links above (at no additional cost to you.) Thank you for supporting this free show by doing so!
Christine asks: (What is the ) newspaper navigator date range?
Lisa’s answer: Here’s a break down of the dates:
Chronicling America covers 1789 – 1963 (digitized newspapers)
Newspaper Navigator covers 1900 – 1963 (photos in digitized newspapers)
U.S. Newspaper Directory at Chronicling America covers 1690 – present (catalog, only some are digitized and those are part of Chronicling America.)
Rachel asks: I have an ancestor that was in the social pages all the time in our local newspaper in the 1800’s. I thought it would make a great book or video, any ideas on how to showcase them the best?
Lisa’s answer: I love both of those ideas and I cover many more in my Premium Membership video Inspiring Ways to Captivate the Non-Genealogists in Your Life. Personally I have found that short photo books and short videos that tell one story are received the best by family members. They both offer opportunities to share and highlight items from newspapers. Learn more about quickly and easily making family history videos by watching Elevenses with Lisa episode 16. And I strongly encourage Premium Members to watch these two videos:
Video Magic: Creating Brilliant Videos Quickly & Easily with Lisa Louise Cooke (creating videos)
Share Your Own Life Stories More Meaningfully with Sunny Morton. (writing books)
lagomcurt asks: Are local small-town papers included in the collection?
Lisa’s answer: Yes.
June asks: When you download it ask what to save as. What is your suggestion?
Lisa’s answer: I think you’ll find that JPEG is currently the only option in the Save as Type drop-down menu.
Sharon asks: Does Chronicling America have foreign language newspapers in America?
Lisa’s answer: Absolutely! Searching in the language will help retrieve items.
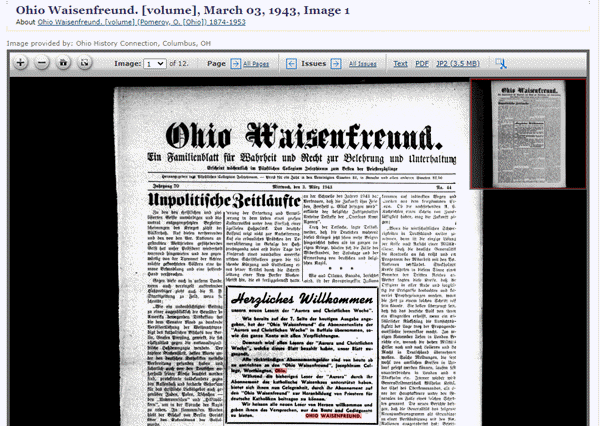
Ohio Waisenfreund newspaper at Chronicling America
Pat asks: Does it have Irish American newspapers?
Lisa’s answer: Chronicling America does have Irish American newspapers. If they were published between 1900-1963 then they will be searchable by Newspaper Navigator. I would also recommend searching all newspapers (online and offline) by clicking the U.S. Newspaper Director button at Chronicling America. Then search by ethnicity (Irish) and Material Type (online.) You will find that some are linked to other websites where they can be found online. If you see an image of a newspaper on the catalog page, then you know it is available on Chronicling America in a digital format.
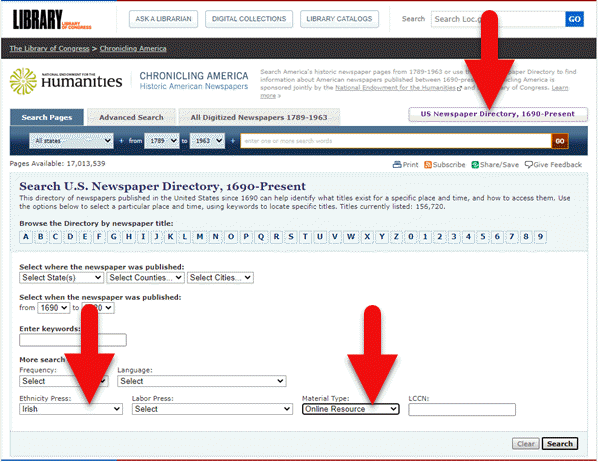
Search for Irish newspapers online at US Newspaper Directory
Mark asks: Can the wash out pictures be enhance with the new MyHeritage Photo with the sharping feature and colorization to make it a better final experience with images?
Lisa’s answer: Yes indeed. Because the original quality will be poor and with low dots per inch (dpi) it likely won’t improve the way an original photo would. However enhancing and coloring just takes a few seconds and definitely improves the image. Even better, it often makes the print much more readable. I use it on documents too. Click here to try MyHeritage.
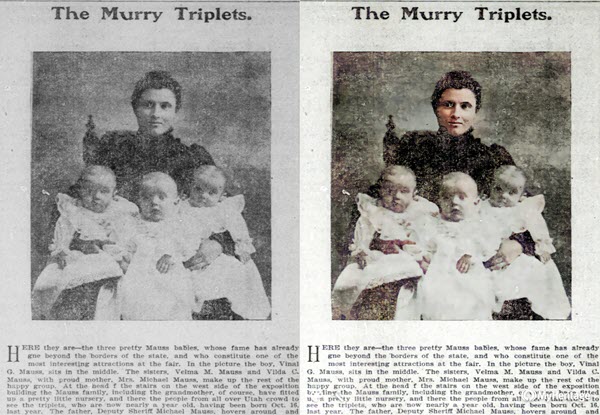
Newspaper photo enhanced and colorized with MyHeritage
Kathy asks: If you do a search in English, will it find the search term(s) in newspapers that were written in German?
Lisa’s answer: No. You will need to search in German to pick up on any German text. However, if the image itself is similar, My AI Navigator should pick it up.
Lucinda asks: Who is in your necklace and the photo behind you, Lisa?
Lisa’s Answer: It’s my maternal grandmother’s high school graduation photo.
Please Leave a Comment or Question Below
I really want to hear from you. Did you enjoy this episode? Do you have a question? Please leave it below. You can also call and leave a voice mail at (925) 272-4021 and I just may answer it on the show!
How to Research Your Ancestors’ Occupations
Tracing your ancestors’ occupations can be one of the best ways to learn more about their everyday lives, skills, financial status and even their social status. Follow these tips and record types into the working lives of your relatives to enrich your family...Episode 145 – Blast From the Past Episodes 5 and 6
[iframe src=”http://html5-player.libsyn.com/embed/episode/id/2136782/height/100/width/480/thumbnail/yes” height=”100″ width=”480″ scrolling=”no”]In this episode I’ve got another blast from the past for you. We have reached deep into the podcast archive and retrieved episodes 5 and 6.
In Episode 5 we touch on using the video website YouTube for genealogy, and then I walk you through how to Bring Sites Back From the Dead with Google. Then we wrap things up with a cool little way to Spice Up Your Genealogy Database.
In episode 6 I have a gem for you called Cast a Shadow on Your Ancestors, and we cover the free genealogy website US GenWeb
Episode: # 05
Original Publish Date: March 25, 2007
MAILBOX
Email this week from Mike O’Laughlin of the Irish Roots Cafe: “Congratulations on your podcast! I am sure it will help many folks out there. I was glad to see the fine Irish families of Scully and Lynch on your latest show notes!”
GEM: You Tube Follow Up
Note: The Genealogy Tech Podcast is no longer published or available.
- YouTube in the news – the concern was raised by Viacom this month about YouTube benefiting from their programming without compensating them, which could mean copyright infringement. While the course of YouTube could change depending on the outcome of this suit, the attraction for family historians remains strong because of the nature of the content.
- Software mentioned:
Pinnacle. Final Cut for MAC. Limits with Movie Maker - I posted 2 videos – A Nurse In Training Part 1 & 2
Genealogy Gems YouTube Channel Click the Subscribe button to receive notification of new videos
GEM: Bring Sites Back From the Dead with Google
When you get a “File Not Found” error when clicking on a link, it doesn’t mean the information is always gone forever. You may be able to find it in the Cache version.
Google takes a snapshot of each page it examines and caches (stores) that version as a back-up. It’s what Google uses to judge if a page is a good match for your query. In the case of a website that no longer exists, the cache copy us a snapshot of the website when it was still active hidden away or cached.
Practically every search result includes a Cached link. Clicking on that link takes you to the Google cached version of that web page, instead of the current version of the page. This is useful if the original page is unavailable because of:
1. Internet congestion
2. A down, overloaded, or just slow website – Since Google’s servers are typically faster than many web servers, you can often access a page’s cached version faster than the page itself.
3. The owner’s recently removing the page from the Web
Sometimes you can even access the cached version from a site that otherwise require registration or a subscription.
If Google returns a link to a page that appears to have little to do with your query, or if you can’t find the information you’re seeking on the current version of the page, take a look at the cached version.
Hit the Back button and look for a link to a “cached” copy at the end of the URL at the end of the search result. Clicking on the “cached” link should bring up a copy of the page as it appeared at the time that Google indexed that page, with your search terms highlighted in yellow.
If you don’t see a cached link, it may have been omitted because the owners of the site have requested that Google remove the cached version or not cache their content. Also, any sites Google hasn’t indexed won’t have a cache version.
Limit: If the original page contains more than 101 kilobytes of text, the cached version of the page will consist of the first 101 Kbytes (120 Kbytes for pdf files).
Really looking for an oldie but a goody? Try the Wayback Machine
It allows you to browse through 85 billion web pages archived from 1996 to a few months ago.
To start surfing the Wayback, type in the web address of a site or page where you would like to start, and press enter. Then select from the archived dates available. The resulting pages point to other archived pages at as close a date as possible. Keyword searching is not currently supported.
GEM: Spice up your database
- Search Google Images, then Right click and save to your hard drive.
- Use Silhouettes
- Find something that represents what you do know about that person. It really does help you see them more as a person and less as an entry in your database – their occupation, a reader, a sport, etc.
Episode: # 06
Original Publish Date: April 1, 2007
You can learn more about Jewish roots at the 350 Years of American Jewish History website JewishGen, The Home of Jewish Genealogy
GEM: Cast a Shadow on Your Ancestors
In the episode #5 I shared a little gem that would spice up your genealogical database – adding silhouettes and artistic images to the file of an ancestor when you don’t have a photograph.
Probably the most famous silhouette these days are the silhouettes used by Apple for advertising the iPod digital music and audio player. It may surprise your teenager or grandchild to learn that the first silhouettes were done hundreds of years ago.
Back then silhouettes (or shades as they were called), they paintings or drawings of a person’s shadow. They were popular amongst English royalty and the art form quickly spread to Europe. A silhouette can also be cut from black paper, and was a simple alternative for people who could not afford other forms of portraiture, which, in the eighteenth century, was still an expensive proposition.
The word took its name from Étienne de Silhouette, but it’s uncertain as to whether his name was attributed because he enjoyed this art form, or as the story goes because the victims of his taxes complained that they were reduced to mere shadows.
Either way, the popularity of Silhouettes hit new heights in the United States where they were seen in magazines, brochures and other printed material. But they faded from popularity as Photographs took over in the 1900s.
As a follow up, I want to share with you a simple technique for creating your own silhouettes. You can use ordinary snapshots to create a visual family record.
- Take a photo of a person in profile against a neutral background.
- Blanket the photo background with white acrylic or tempera paint
- Fill in the image with a heavy black permanent marker, curing the shoulders down for a classical pose.
- Add fun details like cowlicks, eyelashes, hats, and jewelry that express the person’s personality with a fine felt-tip pen.
- Photocopy the doctored photos onto quality art paper. Since glossy papers work print best, you could also use your computer scanner to scan the image into your hard drive. From there you can add it to your database, or print it out onto glossy photo paper for mounting.
To represent folks in your family tree, create a silhouette of your father to represent his Great Great Grandfather, and add a farmer’s hat and rake to represent his profession of farming. Chances are dad has inherited some of his profile anyway. Have fun with it and be creative. But of course be very sure to label to silhouette appropriately as a creative interpretation rather than a literal rendering.
You can also do silhouettes of your family including extended family and arrange the portraits together on a wall. Use black painted frames in a variety of shapes and sizes and hang in a way that represents the family tree / relationships.
Check out the Art Café Network website for a Short History of Silhouettes by Katherine Courtney.
For More detailed how-to information, they have additional pages on cutting visit http://artcafenetwork.net/meet/kat/silhouette/cutting.html
2 Silhouette books to turn to:
Silhouettes%20:%20Rediscovering%20the%20Lost%20Art<img%20src=”http:/www.assoc-amazon.com/e/ir?t=genegemspodc-20&l=as2&o=1&a=0970115105″%20width=”1″%20height=”1″%20border=”0″%20alt=””%20style=”border:none%20!important;%20margin:0px%20!important;”%20/>%20″ >Silhouettes: Rediscovering the Lost Art
by Kathryn K. Flocken
Old-Fashioned Silhouettes (Dover Electronic Clip Art) (CD-ROM and Book)
GEM: GenWeb Pages
Last year the website celebrated its 10th Anniversary. The USGenWeb Project consists of a group of volunteers working together to provide Internet websites for genealogical research in every county and every state of the United States. The Project is non-commercial and fully committed to free access for everyone. Organization within the website is by state and county.
You can go to the homepage of the website and click on the state of your choice from the left hand column. From the state page you can select the county you wish to search in. However, when I know they name of the county I want to search in, I’ve found it’s often quicker just to search at google.com and do a search like “genweb sibley county mn” The choice is yours.
Remember to use the Google search gem that I gave you in episode one (see episode #134 http://www.genealogygemspodcast.com/webpage/episode-145-a-blast-from-the-past ) to quickly search within the county website. Many don’t have search engines of their own, and so that’s when I first really started using that search technique. These county sites are often very rich though, and after a focused search, it’s rewarding just to wander the site. It will help you become more familiar with the county!
You’ll likely find databases of Births, Deaths, Marriages, townships histories, plat maps, surnames, and a host of other topics. Because each county has its own volunteer coordinator, the information you will find varies from county to county. And as always, info is being added regularly, so you need to book mark them and return on a regular basis to see what’s new.
Be sure and share your resources as well. That’s the power behind the GenWeb project – volunteers. Volunteering your county resources will enrich other’s experience and will likely lead to connections that will continue to further your own research.
Book Mentioned in this episode:
The Complete Idiot’s Guide to Online Genealogy, Second Edition
by Rhonda McClure
How to Find Old Rural Addresses on a Map
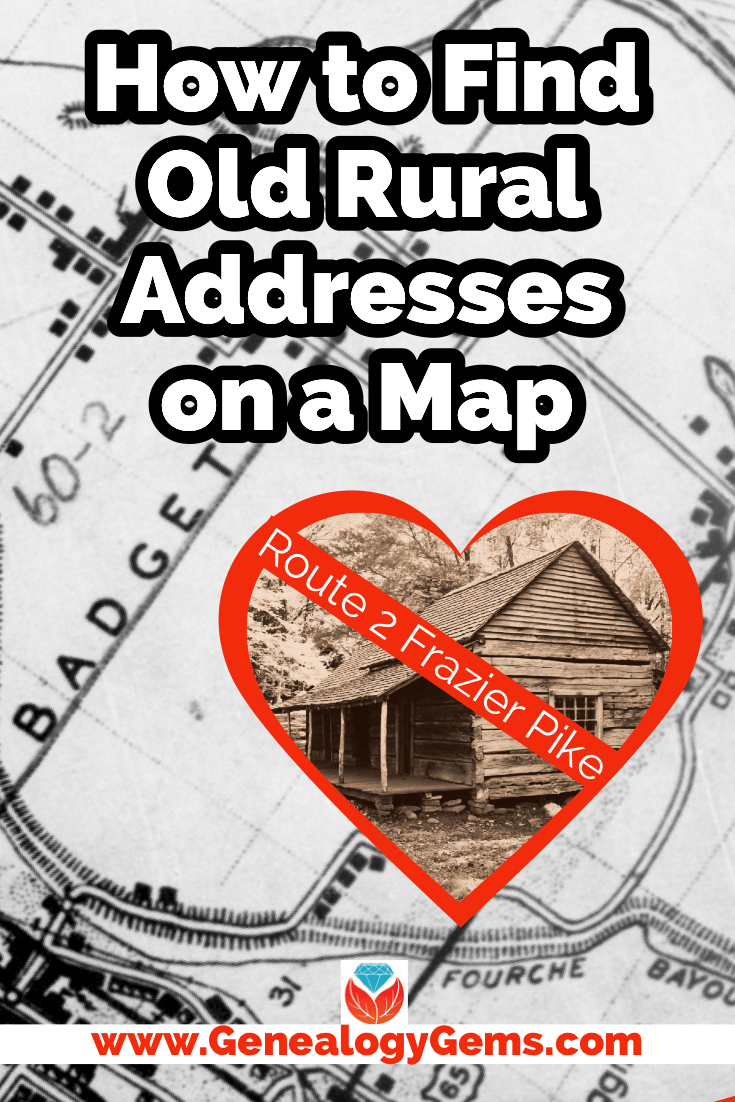
Watch the Video:
Resource
Download the ad-free show notes(Premium Member log in required.
Not a Premium Member? Become a Genealogy Gems Premium Member.
Show Notes
(This article contains affiliate links for which we may be compensated. Thank you for supporting our free content.)
In a recent video I showed you how to find 1950 Census Enumeration District (ED) maps. These are super helpful and also free. In that video we used the address of an ancestor that we found by hunting through old letters and documents. But for many Americans in the early 20th century that address may have just been a route number and town.
That was the case for my viewer Lisa. She emailed me after she watched the video. She writes, “How can you find the E.D. number when you only have a Route number? My relatives lived in rural Arkansas.”
This is totally doable! Follow allow these steps of this case study and they will help you find the E.D. number and census enumeration district maps, and zero in on the location.
“Route 2” & Rural Delivery
A carrier route is basically the territory one letter carrier can cover on a daily basis. So, there could be a Route 1 or a Route 2 in thousands of places around the country. It just happens that your ancestor was on, say, Route 2 in a particular township area. Although it doesn’t tell us which house, it does dramatically narrow down the place because a daily route was the same and may not have been that large. Once we find that area we can then use other sources to help us try to get even more specific.
If you’re interested in some interesting history on early rural delivery routes read Riding a Rural Free Delivery Route, 1903.
Here’s a handy PDF download from the post office: Post Office: First Rural Routes by State.
Step 1: Gather the Details
The first thing we need to do is gather some details. We need:
- The ancestors’ names
- The Route number address which includes the town
- The county – which is something we can easily find online with a quick search
- The year – in this case the address she has is from 1950.
So, here’s what Lisa sent me about her ancestors, the Blazers:
Names: Joseph Madison Blazer and Minnie Blazer
Route number: Route 2
Address: Frazier Pike
County: Pulaski
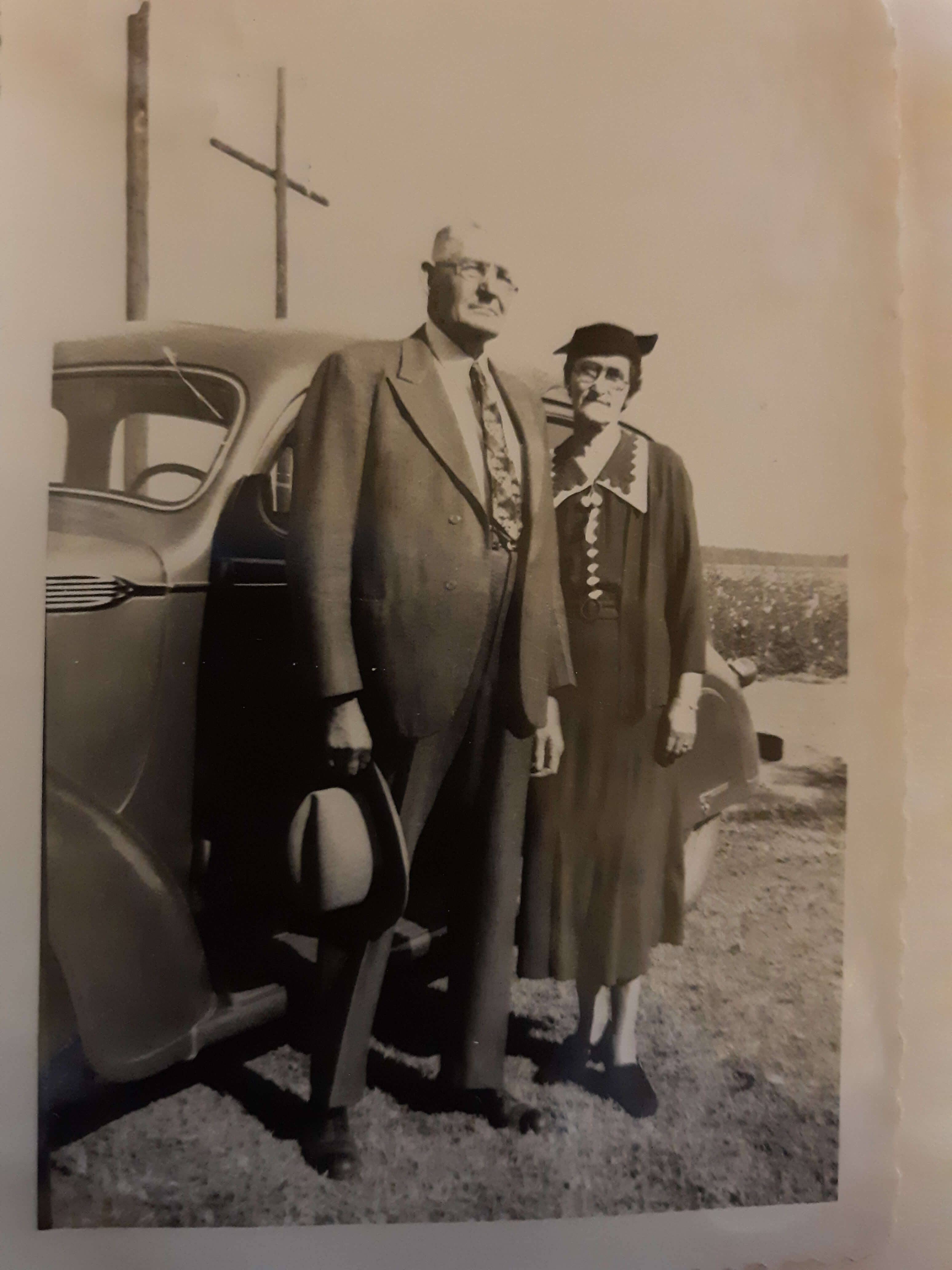
Joe and Minnie Blazer c1950 (Image courtesy of Lisa Egner.)
Step 2: Find the Family in the Census
Now we need to find the family in the census record closest to the date of the known address.
Since the 1950 census hasn’t been released yet because I’m recording this in Jan. of 2022, we can’t yet pull up their record. So, we’ll need to turn to the 1940 census. There’s a good chance that the family was in the same location since folks didn’t typically move around quite as much or as far as we do these days.
The 1940 census is available for free at many of the larger genealogy websites like FamilySearch and Ancestry.
Here’s the Blazer family in the 1940 census, and Lisa confirmed that she believes this is the same place.
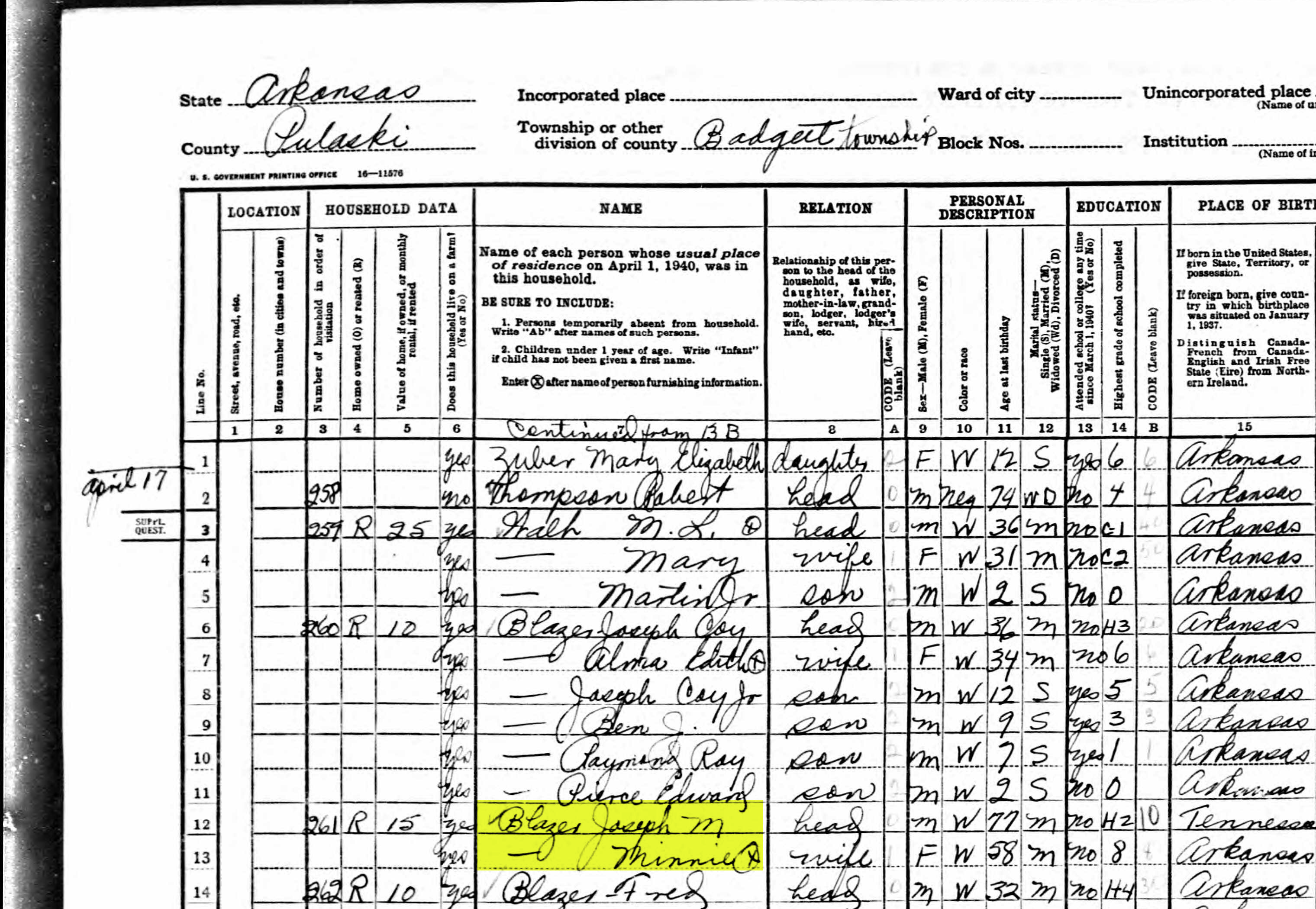
On the census record we are looking for three very important things:
- the township (Badgett Township)
- the ED number (60-2B)
- and any address written along the left margin. If you don’t see anything, check the pages before and after that page. (Frazier Pike)
Step 3: Search for the Township
Once you have the location or township, search for them in an online map. I prefer to use Google Earth, but I often also use Google Maps. It doesn’t hurt to check both.
In this case we have two locations to look for: Badgett Township and Frazier Pike. We’ll start with the actual address which was Frazier Pike, Arkansas. Google Earth tell us that it’s a road just southeast of Little Rock, AR. When you click the pin it also tells you the current zip code for the Frazier Pike area, so we’ll make note of that. I’m like to create a project folder (Blazer Address) in my Places panel and then save the location pin in it. I will add additional items to the folder as I find them.
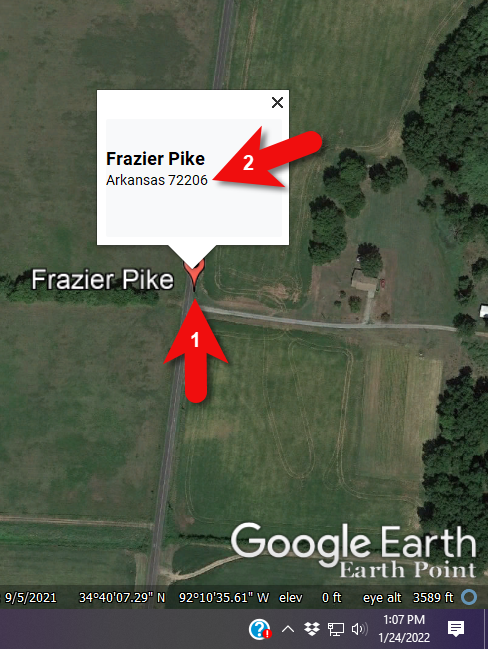
Click the pin to see the zip code.
Next, I’ll search for the other location found in the 1940 census, Badgett Township. It doesn’t appear in either Google Earth or Google Maps. That’s probably because it’s been renamed or incorporated. Googling may be able to help so I googled: badgett township arkansas history.
This led me to a website that provided several helpful clues. It says that Badgett is “historical”, meaning that it’s the old name of the town which has since changed. It also provides us with the latitude and longitude of Badgett which we can use in Google Earth to confirm it’s location.
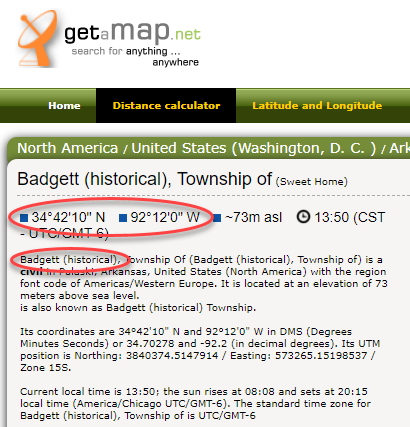
Result: Latitude and Longitude from Get a Map
Go back to Google Earth and enter the coordinates (34°42’10” N 92°12’0″ W) in the search box and press ENTER on your keyboard.
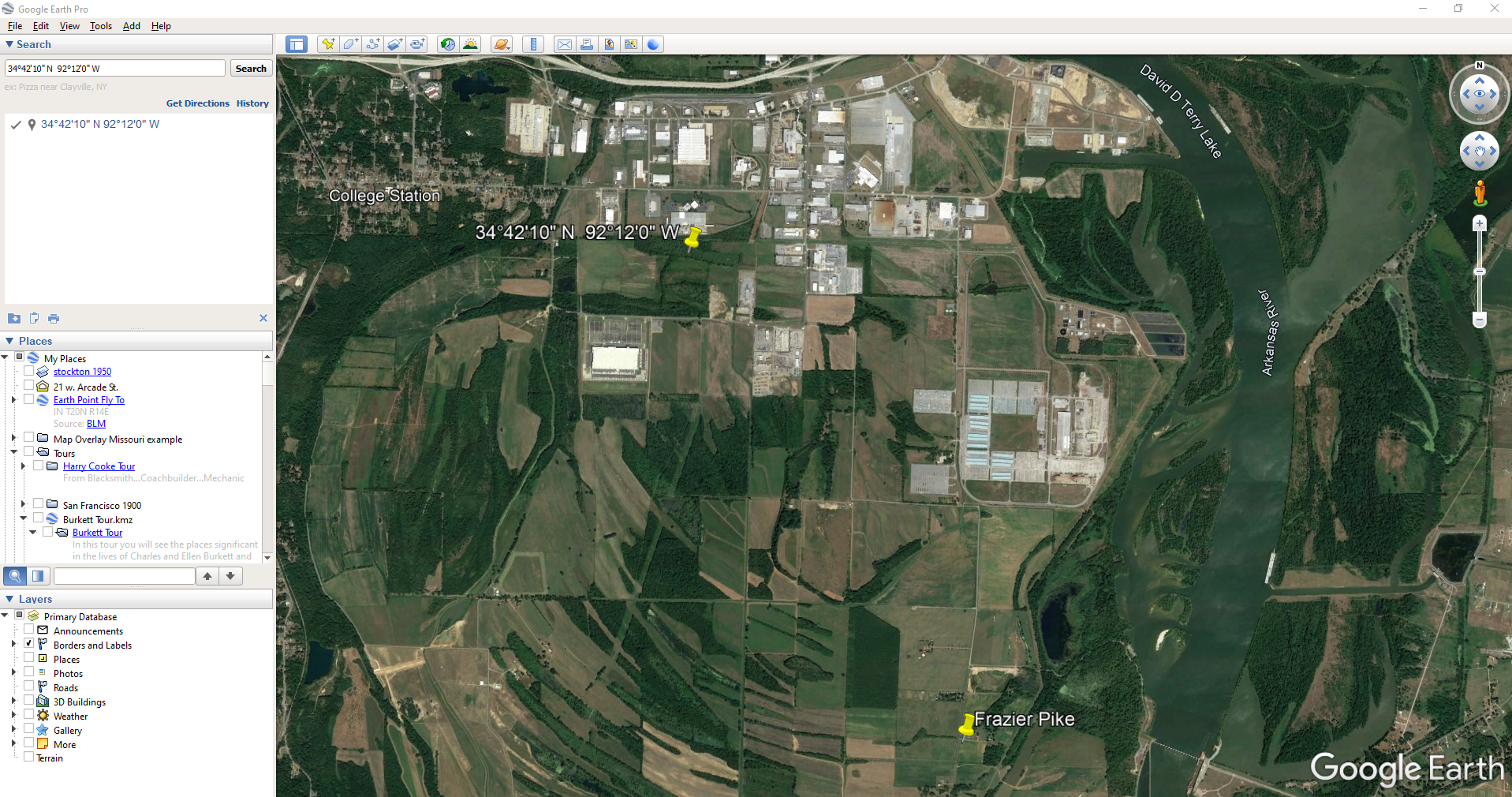
The locations are very close.
And indeed, it’s very close to Frazier Pike. (image above)
I also like to look at the image results when googling. The website results are organized by the most relevant images. When I ran a search on Badgett, AR, and click Images on the results page, I see that the first one showed a map showing Frazier Pike. So, they are nearly one and the same.
Another search result was the Home Town Locator website. It says “the Township of Badgett (historical) is a cultural feature (civil) in Pulaski County. The primary coordinates for Township of Badgett (historical) places it within the AR 72206 ZIP Code delivery area.” This confirms that it is historical, the coordinates pin the same place on the map, and the current zip code is the same.
I also ran a Google search for Route 2 Frazier Pike AR. The first result was College Station, AR mentioned in Wikipedia.
A quick Find on the page search (Alt + F) for Route 2 jumps me to a nice bit of history.
In the section discussing schoolhouses we get a description of the route: “…located in the main red-dirt road called Route 2 in Pulaski County. Route 2 is now known as Frazier Pike.”
Step 4: Find the ED Map for the Closest Census
Next, we turn our attention to the enumeration district or ED number we found on the 1940 census. As you’ll recall, 1940 is the closest available census record to the date of the address, and we found Lisa’s ancestors in that record in Badgett, AR which we now know is the Frazier Pike area in Pulaski county. On that record it says: Badgett Township. ED 60-2B.
We could google for the year of the census and the words enumeration district map. However, there’s a great free tool for finding them over at Steve Morse’s One-Step Tools website at stevemorse.org.
In the menu under U.S. Census select the Unified 1880-1950 Census ED Finder, select the year at the top of the page. In this case we will select 1940. Next, enter the state (Arkansas) and county (Pulaski). You can then select the city or town. However, in the case of rural addresses, don’t expect to find the town listed. If it offers you an “Other” option you can try and type the name of the town (Badgett) in the field provided. Don’t bother entering the route number (Route 2) because that’s not a street address, it’s a postal delivery address.
We could also run this same search on the 1950 census. Chances are you will see more ED numbers listed because the population was growing. Since an enumeration district had to be the size that one enumerator could cover in about a two week timeframe, they were often redivided as they decades went by.
Since we know from the 1940 census that township was in existence, we should receive a list of ED numbers as a result. In this case we got three: 60-2A, 60-2B. and 60-3.
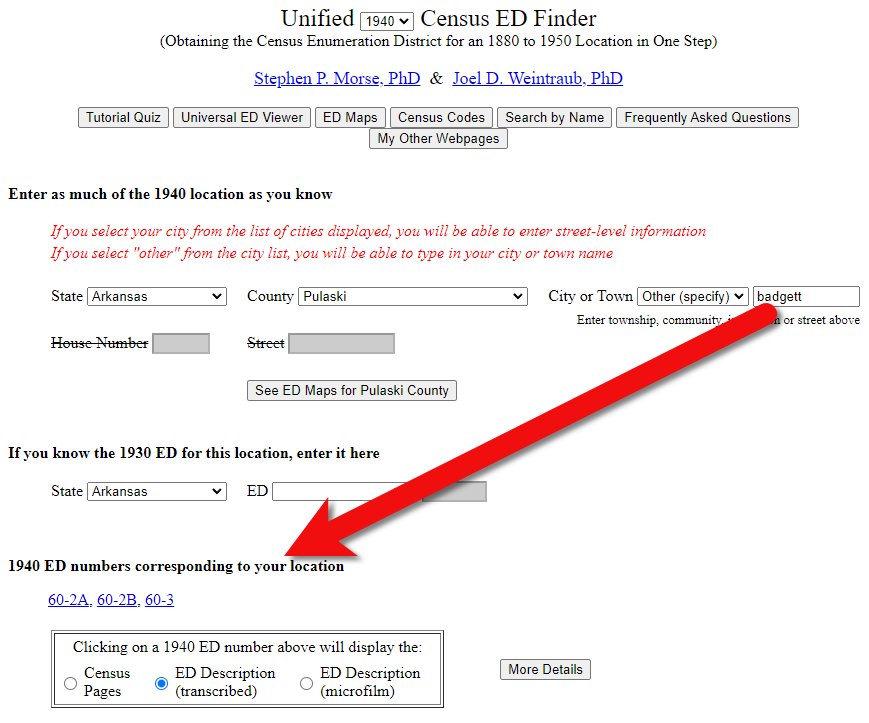
Click the corresponding ED number.
Click the linked ED number that matches the one you found in the census record. In this case, the 1940 census record told us that the Blazer family was in ED 60-2B, so we click that link.
The next page lists each ED. Click the View link for the ED.

Click the View link.
The View link will take you to the exact page for that ED in the ED Descriptions from the National Archives T1224 microfilm from Record Group 29. This description helps even further define the area.
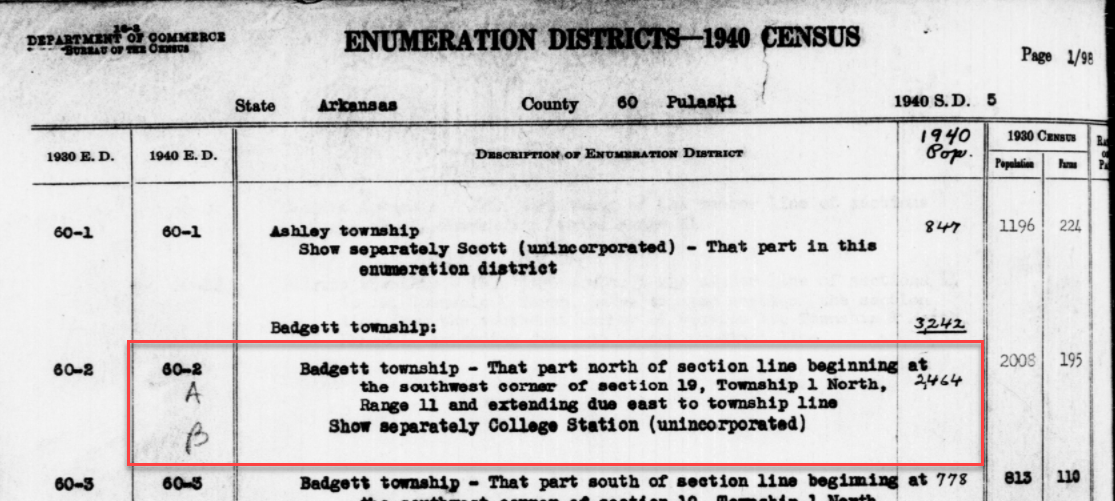
1940 Census ED Description
60-2 A and B says, “Badgett Township – That part north of section line beginning at the southwest corner of section 19, Township 1 North, Range 11 and extending due east to township line. Show separately College Station (unincorporated.)”
This is perfect because its’ giving us the township, range and section! We can use this information to plot it in Google Earth.
How to plot a land description in Google Earth with Earthpoint:
- Go to earthpoint.us
- Under USA Utilities click Search by Description
- Enter the state, principal meridian (in this case there’s only one choice here thankfully), township, range and section numbers from the census description.
- Click the Fly to on Google Earth button.
- This may open automatically in Google Earth or you may be prompted to save the file to your computer. Do that and then click it to open. It is a KMZ file so it will automatically open in Google Earth.
And here are the results! The location is mapped out for you.
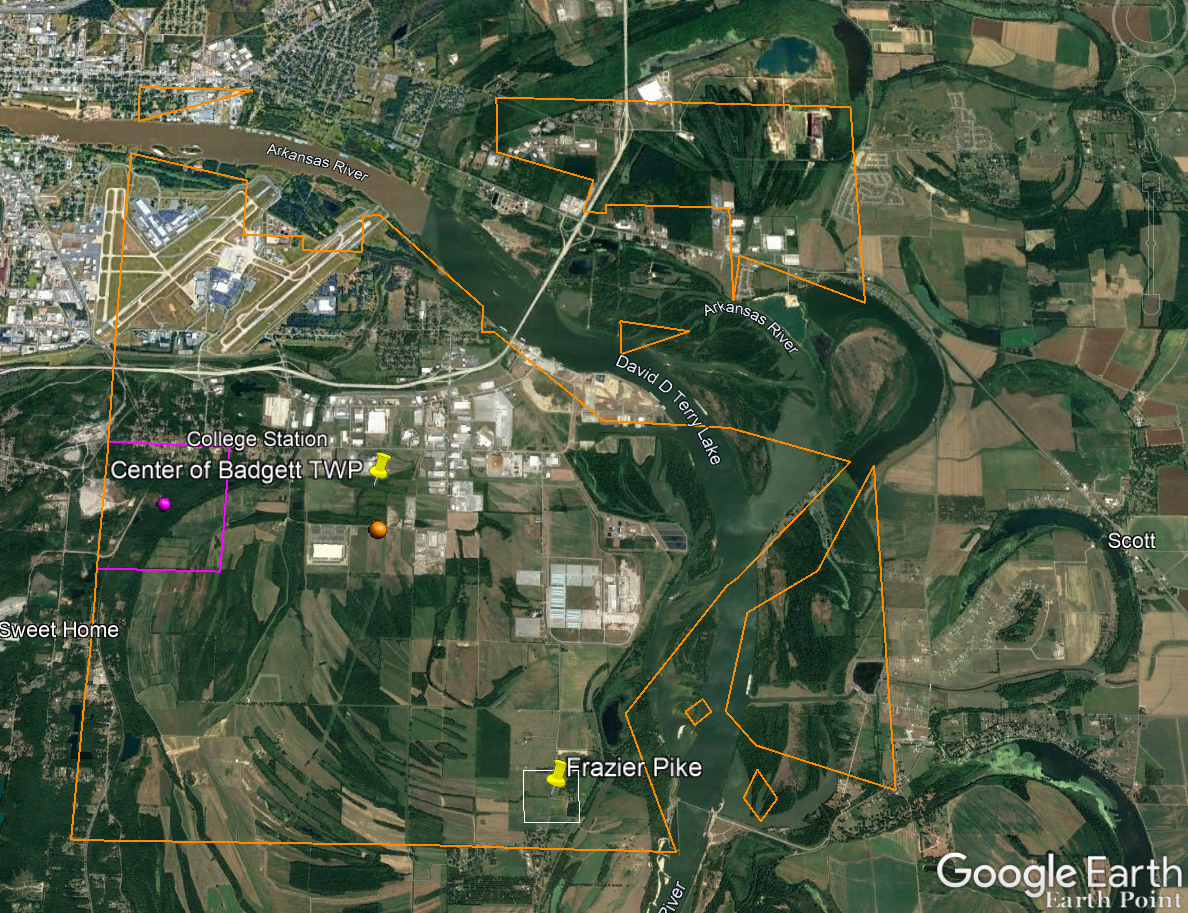
Census description mapped in Google Earth.
Notice I still have my placemark pins for the approximate location of Frazier Pike, and the center of Badgett Twp which we got using the latitude and longitude coordinates. Section 19 is outlined in purple, and the township is outlined in orange.
Since Frazier Pike is a road, turn on Roads in the Layers panel. Now we can see that Frazier Pike is running north and south and our pin is right on top of it.
Now we can use the census description to further zero in on the area. “Badgett Township – That part north of section line beginning at the southwest corner of section 19 Township 1 North, Range 11 and extending due east to township line. Show separately College Station (unincorporated.)”
Mark that in Google Earth using the Path tool. Click the Path button in the toolbar at the top oof Google Earth. Click on the southwest corner of section 19 (outlined in purple) and then go east and click the township line (in orange.) Give your path a title and click OK.
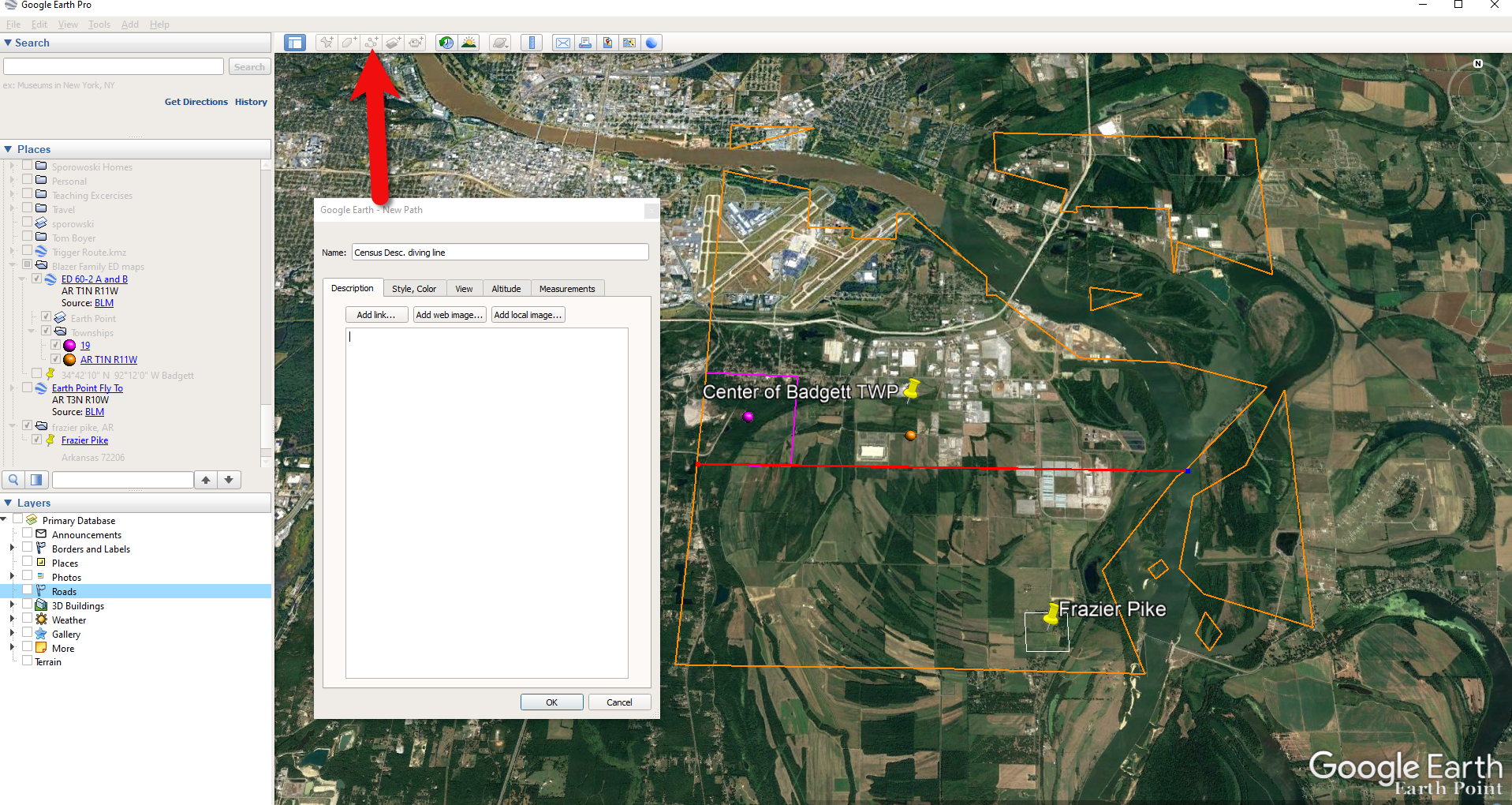
Click the Path button in the tool bar.
Next in the census description, on the same line as “B” it says “Show separately College Station (unincorporated.)” We can find College Park by searching for College Station, AR in the Google Earth search box.
Next, we want to follow Frazier Pike going north until we are above the section line that started in the southwest corner of Section 19. Use the Path tool again to mark it on the map.
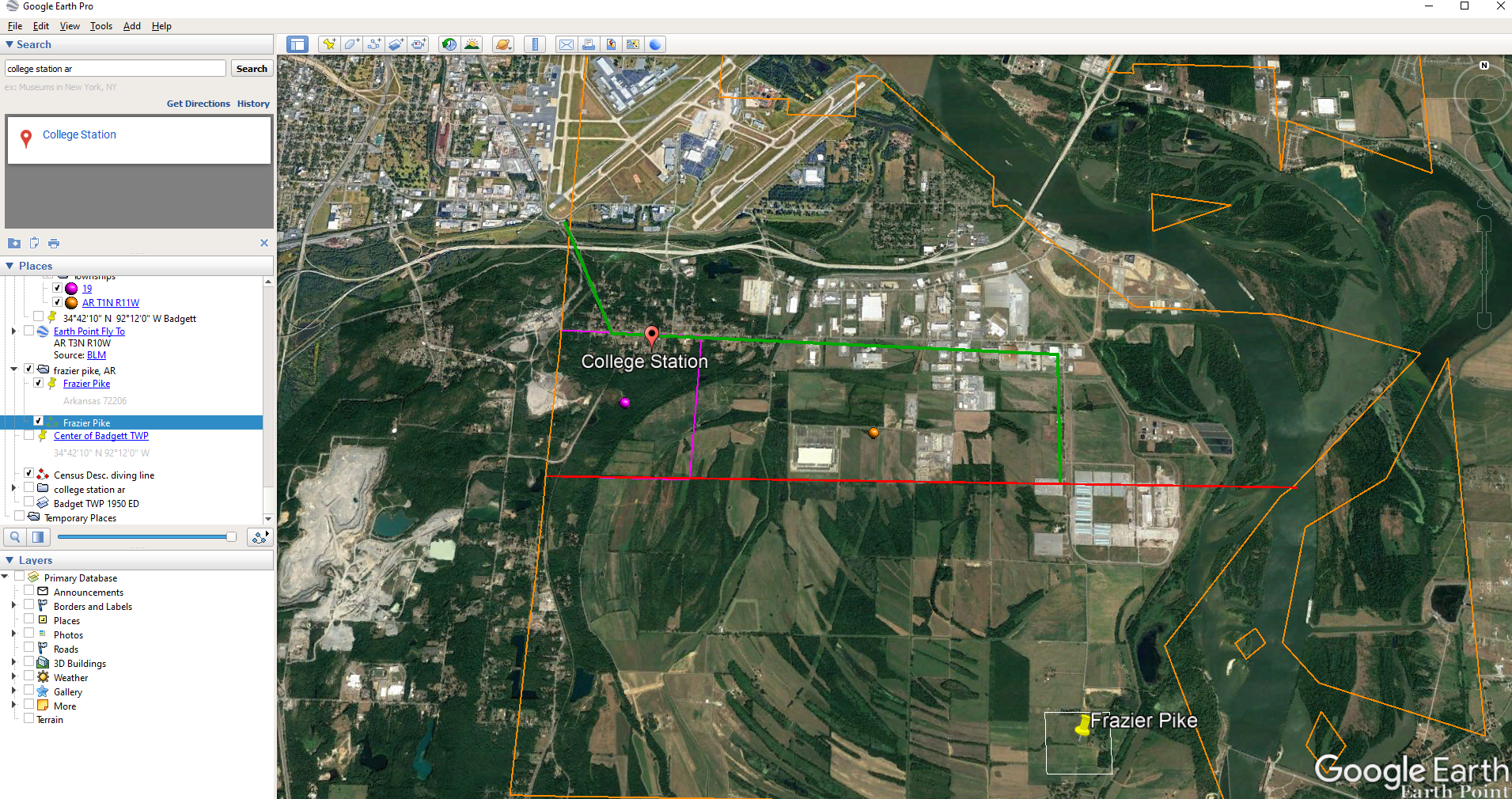
Use the path tool to draw lines in Google Earth.
Get the Enumeration District Map
Now it’s time to head back to Steve Morse’s website and get the ED map for 1940. On the page you started your search, click the See ED Maps for… button.
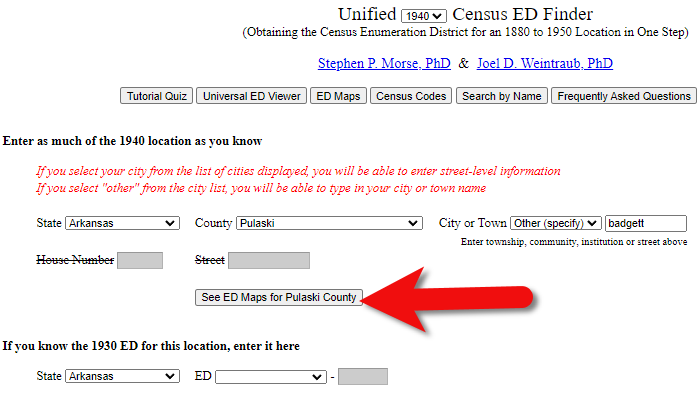
Click the See ED Maps button.
On the next page select the state, county and city again and click the Get ED Map Images button.
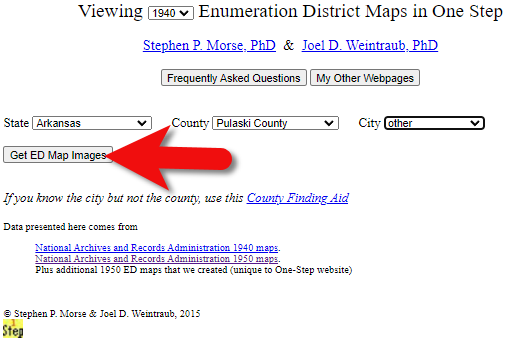
Click the Get ED Map Images button.
This will take you to a list of all of the available maps. The first link will take you to the National Archives webpage where you can look through all the maps for the area you selected. You could also look through all the individual maps by clicking each of the links listed under “Direct links to jpegs on NARA server”. However, I don’t recommend that will take longer because they are extremely large image files. It’s easier to quickly look through them on the NARA website.
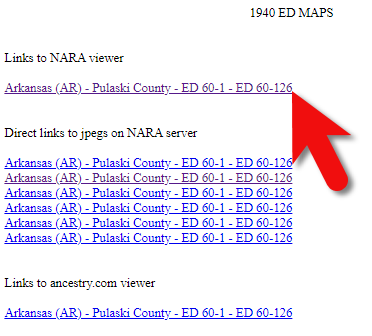
Click the Link to NARA viewer.
Click the link to the NARA viewer and look for the township name in the map thumbnail images. In this case I’m looking for Badgett. You can do this quickly by clicking each image and then drag the larger map in the viewer around with your mouse. I found Badgett Township in the second map.
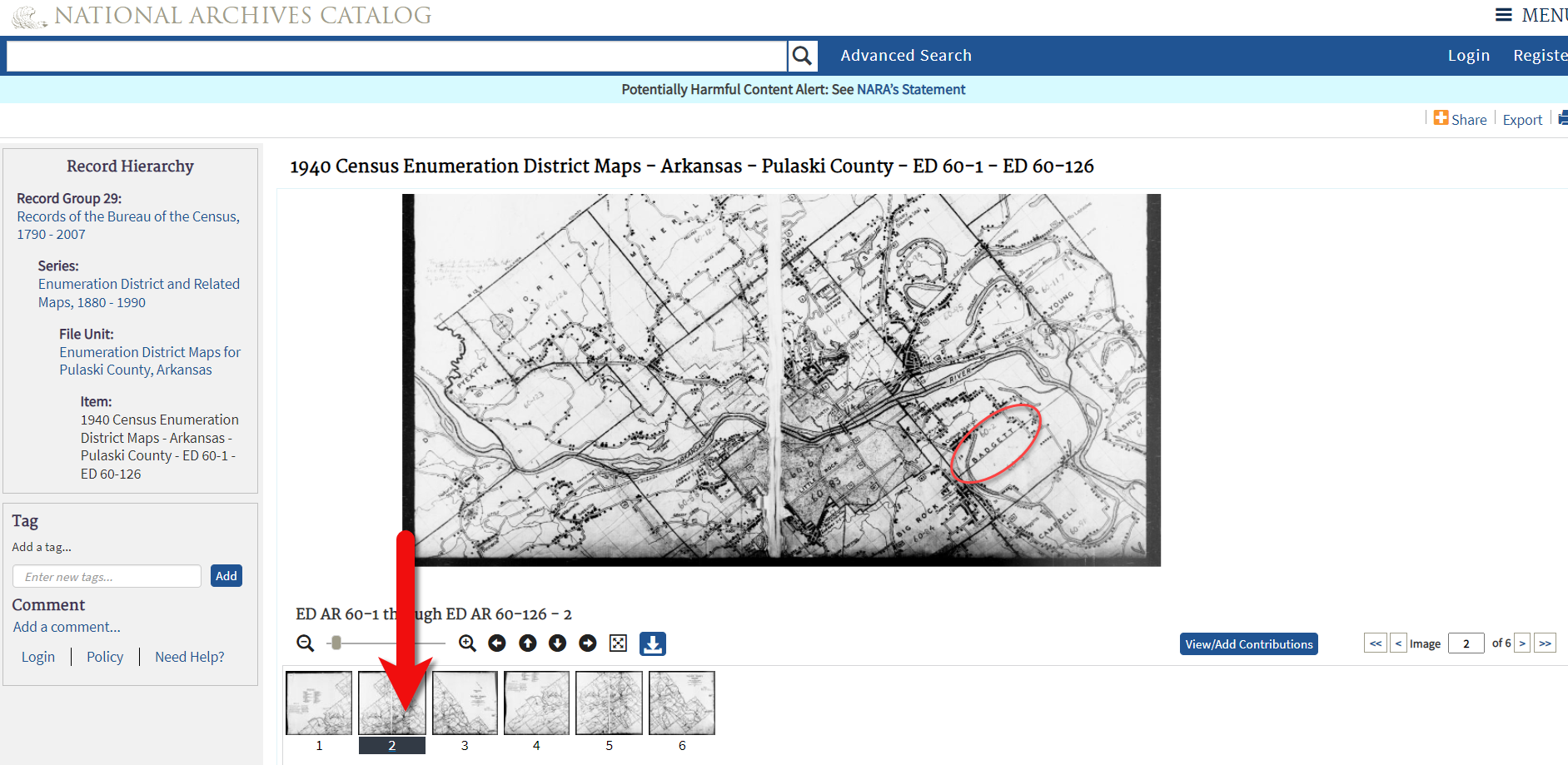
Map images at NARA.
Download the full-sized map by selecting the thumbnail image and then clicking the download button (down arrow.) The full resolution map will load in your web browser. Right-click on it and Save Image As to save it to your computer.
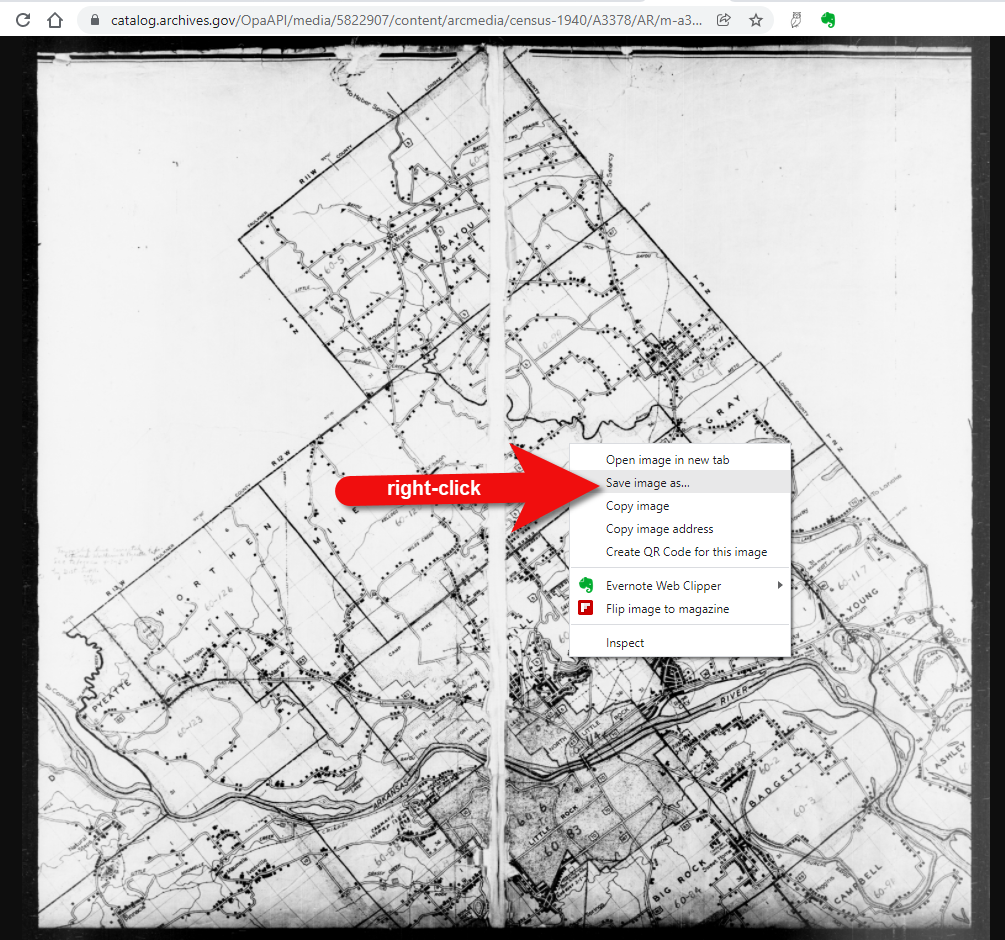
Right-click on the map to save it to your computer.
It can help to create a map overlay in Google Earth using this map. (Learn how to do this in the newest edition of my book The Genealogist’s Google Toolbox.) I cropped the image to just include Badgett Twp.
In fact, you can overlay both the 1940 and 1950 ED maps. Click to select a map in the Places panel and then you can use the transparency slide to fade it to reveal changes.
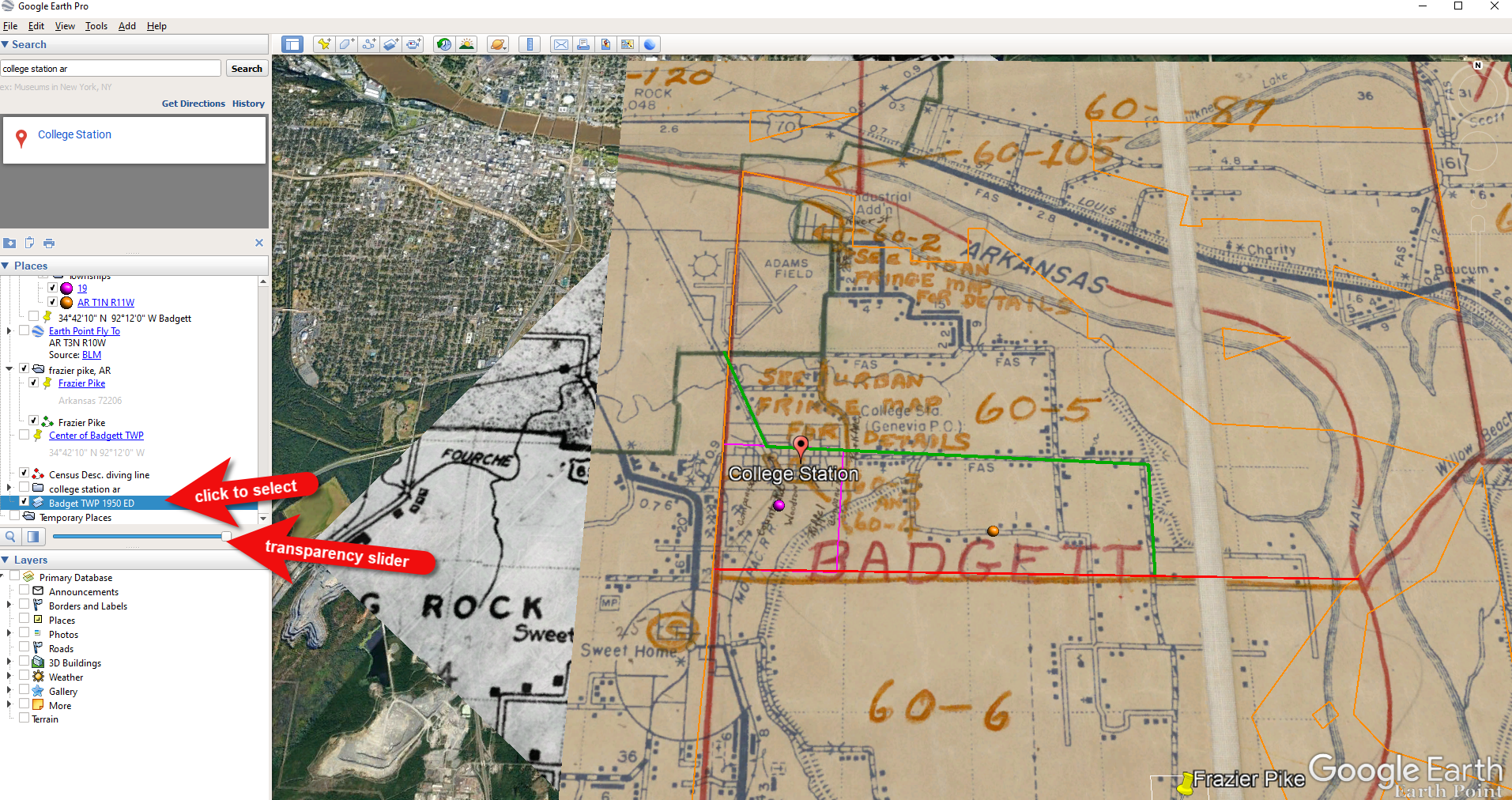
Select the map and use the opacity slider in Google Earth.
Step 5: Follow the Census
The census can provide even more clues about where in an enumeration district an address was located. Using the census record and the census description of the enumeration district, it can help to highlight the area of the map. In this case, ED 60-2 is “that part north of section line” which I marked with a red path line. The Blazers address was Frazier Pike (which I marked with a green line), so this eliminated the northern area and the Fourche Dam Pike road. To make sure that I could eliminate that area, I verified in the 1940 census that Fourche Dam Pike was enumerated separately by running a keyword search of the Pulaski County census records at Ancestry. And yes, indeed folks living along Fourche Dam Pike were enumerated separately and the road was written along the margin just as Frazier Pike was. This gives me a lot of confidence that I’m identifying the right area.
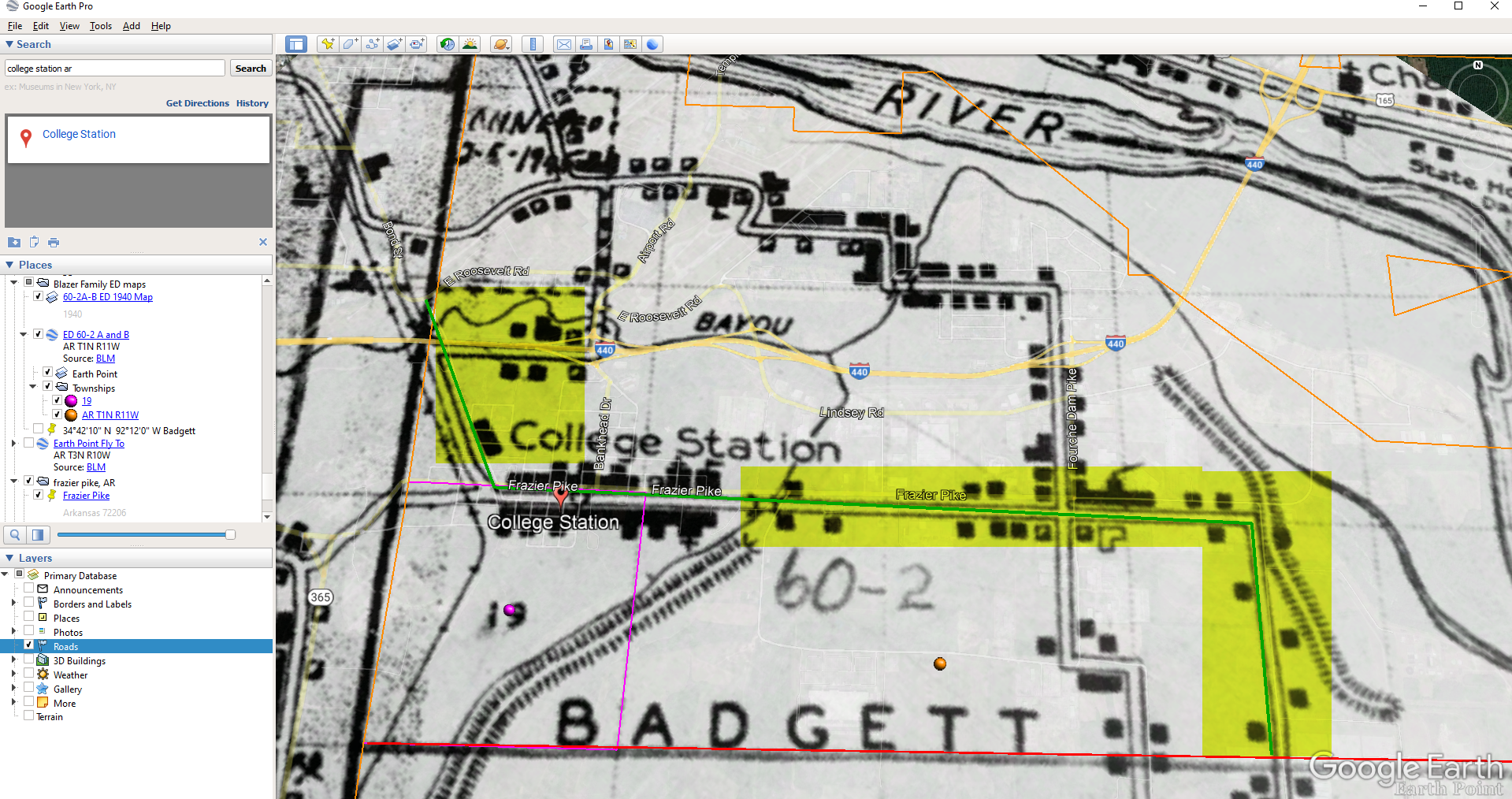
The route highlighted on the census ED map.
As you can see, there are little black squares and other markings on the map. To find out what each of those means we can turn back to the National Archives and download the page from this map collection that includes the map key.
The black squares are “Farm Units”. A farm unit square is not one family , it is the entire farm, including the owner and other families who may live and work on the farm. We also see businesses, churches, the town hall, school houses and more. We may not be able to find the exact home, but it’s possible to get very close. To do that, we need to head back to the census records themselves.
On Ancestry.com , the Blazers appear on Image 27. The filmstrip makes it easy to quickly scan through the images and browse them.
In this case, there are about 33 images or pages in ED 60-2B. The enumerator would start at one end of Frazier Pike and then make her way to the other. The enumerator wrote “College Station Pike” on pages 1 and 2. That isn’t a road today, and I couldn’t find any references to with a quick search. However, all of the other pages say, “Frazier Pike”. My guess would be that the census taker started on the west side – the hub of College Pike – and made her way east. Census enumerators visited homes and farms in a logical path, although they may have criss-crossed back and forth across the road. They listed the order in which they visited on the census form itself. In cities we might also see house numbers listed, but that’s not the case in a rural area. However, you may see pencil dots with visitation numbers written on the ED map. They were instructed to do this in rural areas in the census enumerator instructions in 1940. Unfortunately, the person enumerating 60-2B did not.
We could also look at the types of businesses and buildings shown on the map, and then look through the census records at occupations. We see a “factory/industrial” building to the east so we would look for people working in that environment in the census and see where they are living. We see a denser population in College Station along with a schoolhouse and two churches, so it would be worth looking through the census pages to see where the school teacher and pastors are listed. Folks may not have lived on the premises, but it would make sense they lived near their work.

Wedding photo Joseph Madison Blazer Minnie Mae Peters (courtesy of Lisa Egner)
And finally, we want to look for renters and owners. If a family rented, a capital “R” was entered on the census. Those who owned their property were listed with a capital “O”. Since the black squares are “Farm Units” we wouldn’t expect to see a square on the map for every house. If our hypothesis is that the enumerator started on the west side, we could count the number of owned dwellings listed in the census until we get to the family living in question. Then we would count them on the map, going east. Again, it’s not exact, but it’s a whole lot more than what we knew about the address Route 2 Frazier Pike when we started!
Resources
- Download the ad-free show notes (Premium Member log in required. Not a Premium Member? Become a Genealogy Gems Premium Member.)
- Subscribe for free to our Genealogy Gems YouTube channel so you’ll never miss another video.
- Subscribe to my free email newsletter to get notifications of new videos and articles.



