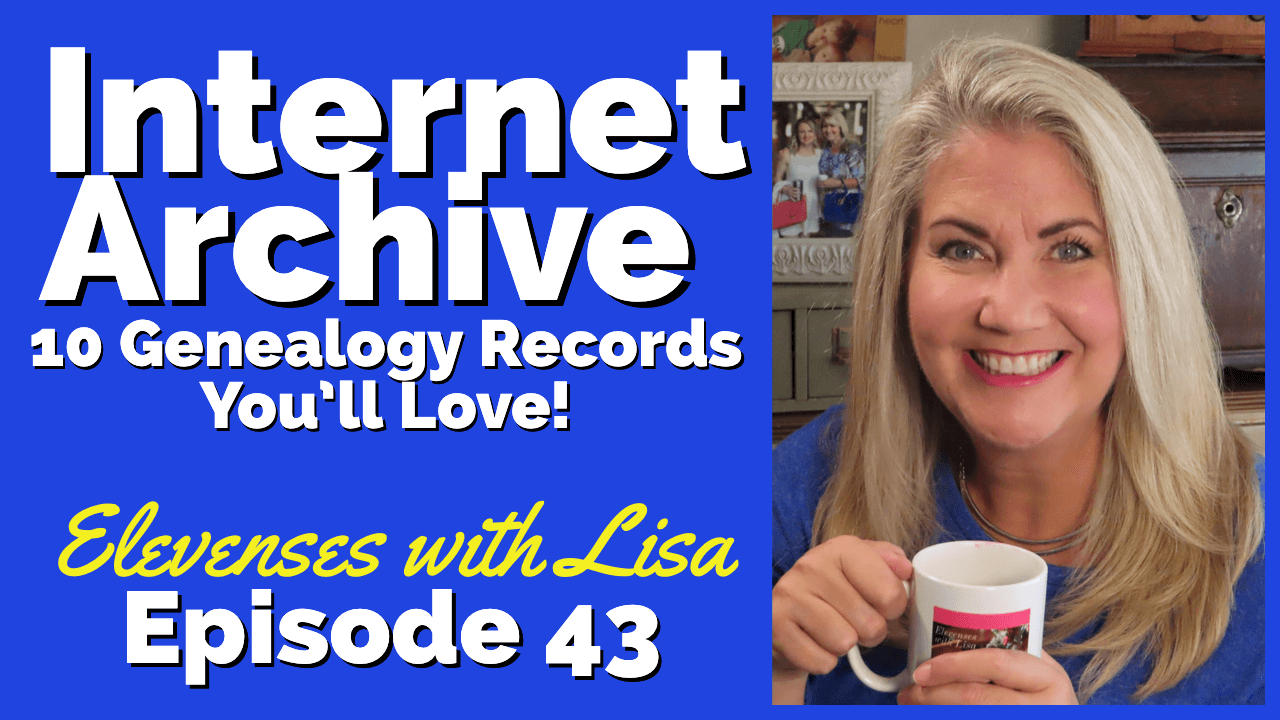Top 10 Strategies for Finding School Records for Genealogy
Have you found all the school records there are to be had for your ancestors? Most of us haven’t, and the chances are very good that there are still some gems out there waiting to be found. Here are ten solid strategies that will help you track them down for your genealogy research.
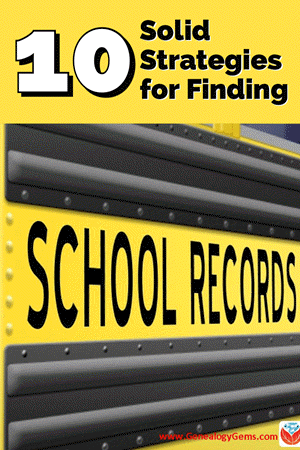
Watch episode 82 below.
Because the movement for compulsory public education didn’t begin until the 1920s, many people assume that there few records to be had for genealogical purposes prior to that time. The reality couldn’t be further from the truth. Many children attended school much earlier.
In fact, it may be surprising to learn that the first public school in what is now the United States opened in the 17th century. On April 23, 1635, the first public school was established in Boston, Massachusetts.

Illustration of the Boston Latin School by Ebenezer Thayer, courtesy of Wikimedia
It was a boys-only public secondary school called the Boston Latin School, and it was led by schoolmaster Philemon Pormont, a Puritan settler. The school was strictly for college preparation, and produced well-known graduates including John Hancock and Samuel Adams. It’s most famous dropout? Benjamin Franklin! The school is still in operation today, though in a different location.
Thousands of schools serving millions of students have been established in the U.S. since the inception of the Boston Latin School. (According to 2015-16 data from the National Center for Education Statistics (NCES) there are 132,853 K-12 schools in the U.S.) This means that the chances of there being school records for your ancestors is great indeed!
10 Solid Strategies for Finding School Records for Genealogy
Here are 10 proven ways to find your ancestors’ awkward yearbook photos, sports triumphs, and much, much more.
1. Establish a Timeline of your Ancestor’s Education
Check your genealogy software database to figure out when your ancestor would have attended high school or college. Keep in mind, as recently as the 1960s, children did not go to Kindergarten but may have started school at about 6 years old and beginning in First Grade.
To keep my search organized, I decided to create a simple worksheet form in a Word document. It allows me to identify the right time frames, locations, and other pertinent information for my search, and record my progress along the way.
Premium Bonus Download: Click to download the blank school records worksheet for your own school research use. (Premium Membership required.)
2. Consult Family Papers and Books for School Records
Go through old family papers and books looking for things like:
- school photos
- senior calling cards,
- high school autograph books,
- journals and diaries,
- fraternity or sorority memorabilia,
- yearbooks and more.
When I dug through boxes and my grandmother’s cedar chest I found several records like…
a Report Card:
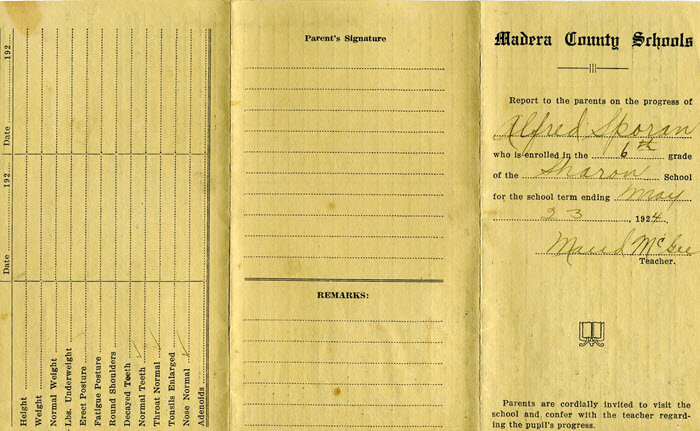
My grandmother’s brother’s 6th grade report card found among family papers.
Grandma’s class picture from the 7th grade in 1925, Chowchilla, California. She is in the back row on the far right, and her brother is the boy in the center of the back row:
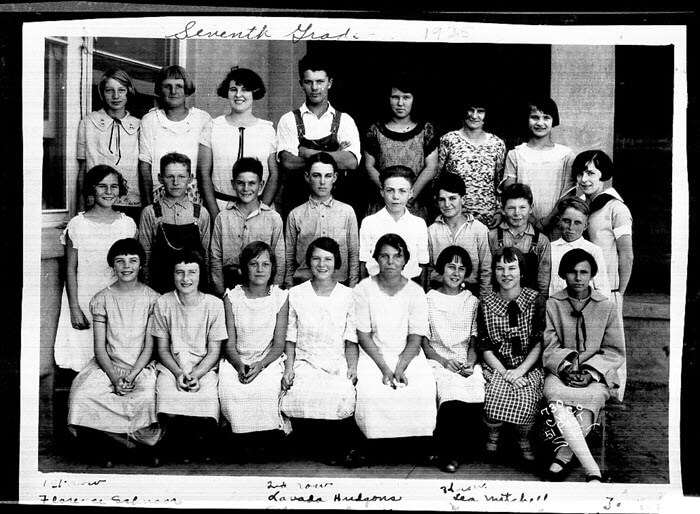
Grandma (back row, far right) with her 7th grade class.
And Grandma’s senior portrait, 1930:

Grandma’s senior portrait from 1930
3. Google for Academic Family History
From the professional website of the state archives to the family history site cobbled together by a cousin you’ve never met, the potential for finding school records on the vast expanse of the internet is limitless! Google is the tool to help you locate websites that include school-related records with lightning speed.
Since I’m not sure which school my grandmother attended, I started off my search for my grandmother’s school with a simple query for the history of schools in the county where she lived as a child:
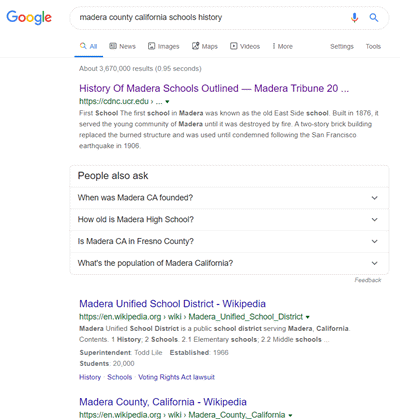
Google search for the history of school’s in the county
I was pleasantly surprised at the first search result. It’s a newspaper article from the Madera Tribune literally outlining the history of how the schools evolved in the county! It details such things as the driving forces behind where schools were located, when they were founded, and which ones at the time of the article were no longer in existence.
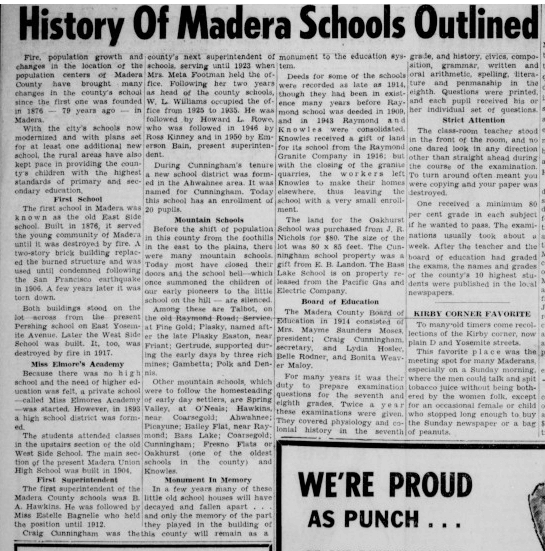
History of Madera Schools Outlined in the Madera Tribune, September 1955.
Next, I focused my attention on the grade school listed on Grandma’s brother’s 6th grade report card that I discovered during my search of family papers. I Googled the name of the school, county and state.
A search like this can literally deliver millions of results. In fact, this specific search brings up over 1 million search results.

Lisa Louise Cooke’s book is available in the Genealogy Gems Store
You can typically reduce the unwanted search results by 90% by using search operators. These symbols and words give Google further instructions on what you want done with the words you are searching.
While I cover a large number of operators in my book The Genealogist’s Google Toolbox, I’m going to use just one of the most popular to dramatically improve my search for the Sharon school.
In the example below I put quotation marks around the name of the school. Doing this explains to Google that I want this phrase to appear exactly as I typed it in every single search result. You’ve probably noticed that when you search a phrase by itself, you’ll receive results that include only one of the words, or the words spelled differently, or in a different order. The quotation marks search operator prevents this from happening. It mandates that the phrase appear on every result exactly as you typed it.
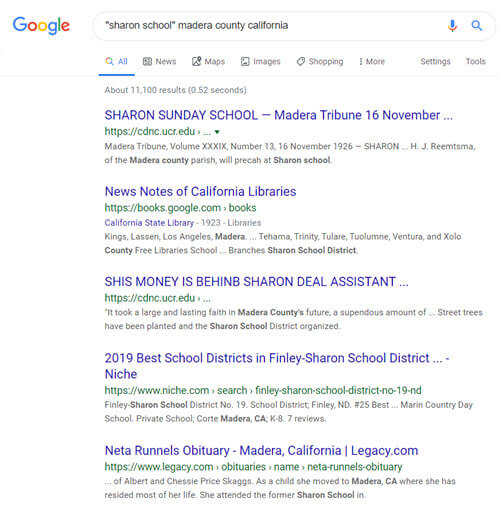
Using Search Operators to Google the Grade School
Notice that I didn’t put quotation marks around the county name or the state. I recommend using search operators sparingly, at least in your initial search, to ensure that you don’t miss out on good results. If I were to put quotations marks around “Madera county” I would not receive any web pages that do mention Sharon School but just don’t happen to mention Madera County as a phrase.
Notice also that this search resulted in just over 11,000 results, a small fraction of what I would have received had I not used the quotation marks! Even more important is that the results on the first few pages of are all very good matches.
I could try a few more variations such as adding words like history, genealogy or records.
My googling led me to the Internet Archive where I found old silent color movies shot in the 1940s. There were several films and one featured the local school in the area where my relatives lived. Many, many people were filmed! Could one of those faces be one of my relatives?! Learn more about finding genealogical information includes school records by watching and reading 10 Awesome Genealogy Finds at the Internet Archive.
4. Search Newspapers
Historic newspaper are also a wonderful source of honor rolls, school sporting events and anything else having to do with school life.
While there are certainly more historic newspapers online than ever before, it’s still a fraction of what is available.
A visit to the Chronicling America website can help. At the home page click the U.S. Newspaper Directory button:
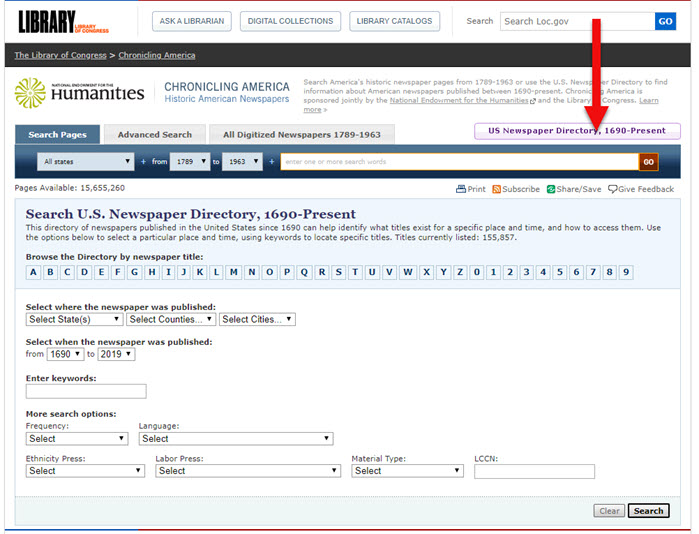
Click the U.S. Newspaper Directory button at Chronicling America
On the Directory search page, enter the state, county and town:
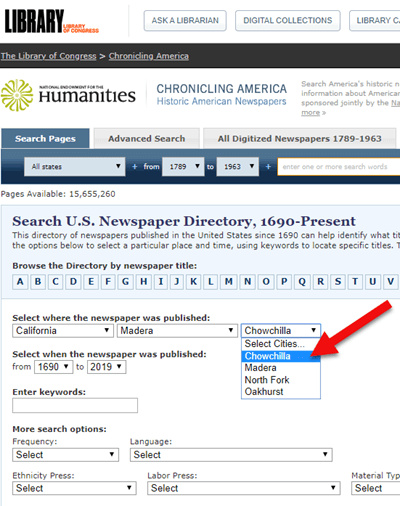
Search the U.S. Newspaper Director for the school location.
On the results page, click the “View complete holding information” link:
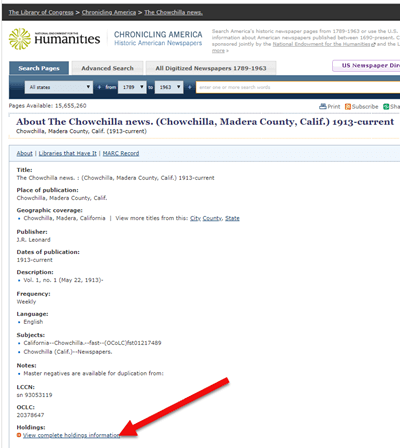
Click “View the holdings”
Now you can view all of the known available locations for this item:
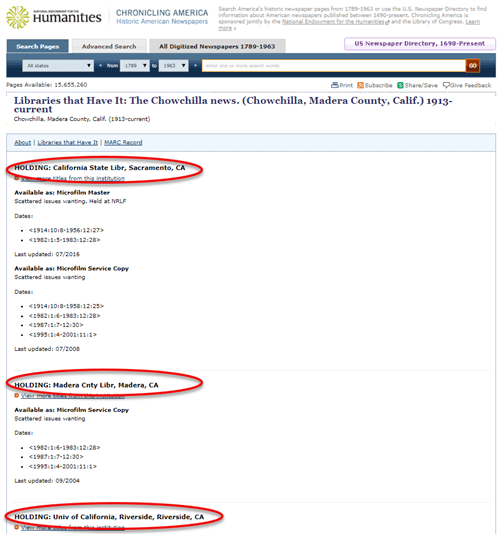
The item I searched for has three known locations.
In my case, the Chowchilla newspaper of the early 20th century has not been digitized and is not available online. However, the California State Archives in Sacramento has an extensive collection of microfilm. I was able to make the trip in person, and was certainly glad I did! They not only had the newspaper I needed but also countless other resources that were helpful for my genealogical research.
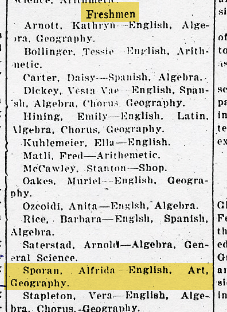
My Grandma listed by name in the newspaper for making the Freshman high school honor roll.
Here are additional resources to help you find newspapers for your school records research:
- Local newspapers can also be found by searching for the public library website in the town where your ancestor attended school. Check the library’s online card catalog or contact them directly to see what newspapers they have and whether any can be loaned (on microfilm) through inter-library loan.
- Click here to visit Newspapers.com by Ancestry website. This is a subscription website with over 14,900+ newspapers from the 1700s–2000s and millions of additional pages being added monthly.
- Click here to search Genealogy Bank – (This page includes a 7 day free trial option.) This popular subscription website has over 11,000 newspaper, 95% of which Genealogy Bank says are exclusive to their website.
5. Consult U.S. State Archives and Libraries
The public libraries and state archives across the country are a treasure trove of genealogical resources, and that includes school-related records.
While it’s easy to stop by your local library for a search, it may not be as easy to make your way to the public library in the town where your ancestors lived. Turn to the internet to do your homework regarding the repositories, their holdings, and the most convenient and economical way for you to access them.
A great place to start is the WorldCat website.
Start by conducting a search. Once you find an item of interest, enter your zip code under the “Find a Copy in the Library” section to identify where it’s available.
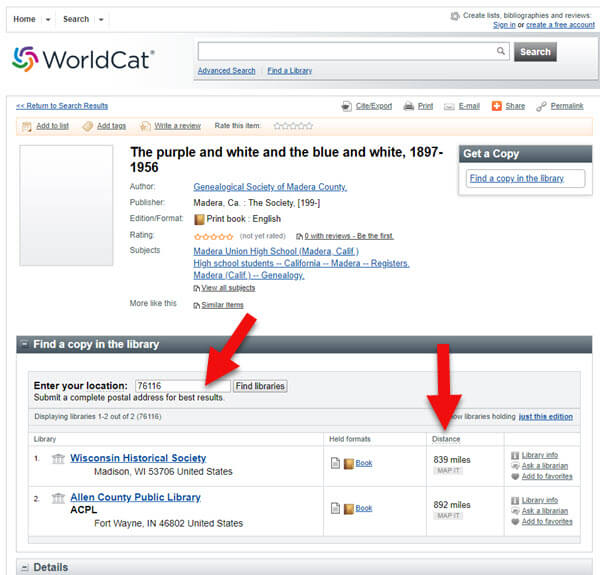
Enter your zip code to determine your proximity to the libraries and archives.
As you can see, the name of the libraries are hyperlinked so that you can click through to the item on their website. This makes requesting a look-up or photo copy very easy.
I can’t stress the value of State Libraries enough. Gere are three more excellent resources:
- Click here for the List of U.S. state libraries and archives at Wikipedia.
- List of U.S. State Libraries and Archives at the National Archives.
- Click here to read Archivist Melissa Barker’s article called Using Vertical Files in Archives.
6. Contact State Historical and Genealogical Societies
In addition to newspapers, state historical and genealogical societies might have old yearbooks, school photograph collections or other records. For example, the Ohio Genealogical Society library has a large collection of Ohio school yearbooks.
Local historical and genealogical societies may also have school memorabilia in their small or archived collections.
To find contact information for a local historical or genealogical society, Google the name of the county and state and add the words genealogy, history and / or society at the end. For example: Darke County Ohio genealogy society.
7. Search for Online Yearbooks
One of the most exciting genealogical record collections to have come out in recent times is Ancestry.com’s U.S. School Yearbooks 1900-1999 collection. It is an indexed collection of middle school, junior high, high school, and college yearbooks from across the United States.

In June of 2019 Ancestry replaced old records with new updated records for most of the yearbooks found on the site. They also added new records from 150,000 yearbooks that previously only had images available. Later in August of 2019 they improved the collection even further by adding a staggering 3.8 million new records. This update also included 30,000 new image-only books.
Ancestry also has an extensive indexed collection of middle school, junior high, high school, and college yearbooks for Canada. Click here to search the Canadian collection.
MyHeritage has an international collection of yearbooks. In the menu under Research go to the Collection Catalog and search for Schools & Universities.
Additional websites featuring yearbooks include:
Old-Yearbooks.com – According to the website, “Old-Yearbooks.com is a free genealogy site, displaying old yearbooks, class rosters, alumni lists, school photos and related school items. All materials on this site are the property of the submitter. You may not use the images, text or materials elsewhere, whether in print or electronically, without written permission from the submitter or this site.”
Classmates.com – “Register for free to browse hundreds of thousands of yearbooks! You’ll find classic photos of friends, family, and even your favorite celebrities. Viewing the books is always free, and you can purchase a high-quality reprint.”
E-Yearbook.com – Their goal is to digitize all old high school, college & military yearbooks. The site has millions of yearbook pictures digitized, they say they are adding thousands of new pictures every week. “From our estimates, we offer the largest collection of old high school, college and military yearbooks on the Internet today.”
8. Check Township Archives
You might be thinking you didn’t read that right, but you did. Townships are small areas within the county. These small townships may have their own archives or one room museums. They are often the holders of some pretty one-of-a-kind finds.
The best way to determine what the township may have is to contact the township trustees. Google your township name, the county name, state name, and add the word trustee. You will likely need to give one of the trustees’ a phone call to ask what resources might be available.
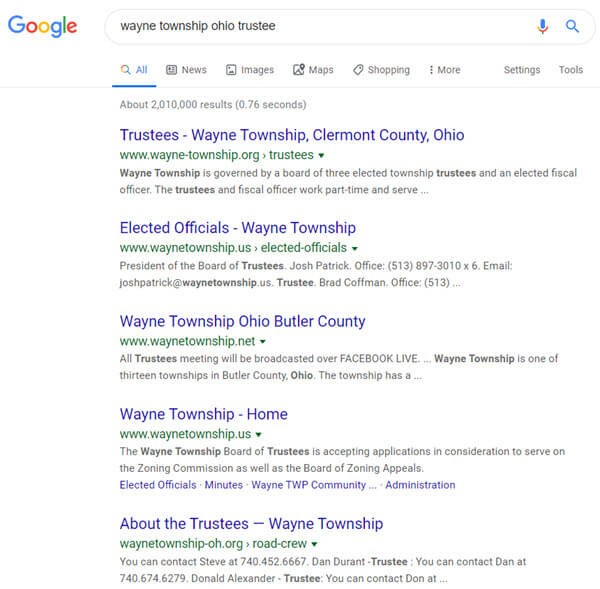
Google search example
9. Search ebay Auctions
The auction website ebay is the perfect place to look for school record and memorabilia, particularly hard-to-find yearbooks.
Conduct a search on the school or town you are looking for to see if anyone is selling a yearbook that you want. (You’ll need a free ebay account to do this.) Also, search for old photographs or postcards of the school building that you can add to your family history.
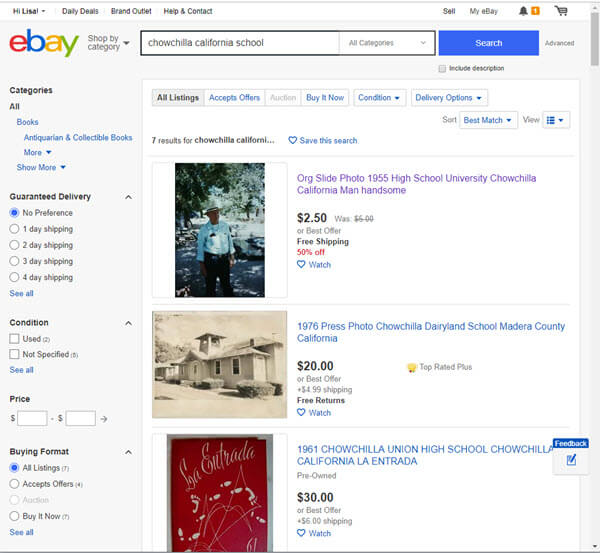
Initial search for school items at ebay
When I searched for Chowchilla California School, several auctions for school-related items from Grandma’s high school came up. Unfortunately, these are auctions for yearbooks after she had already graduated. But no worries! This search is only for today. Tomorrow someone could put up an auction for exactly what I want. There’s only one problem: no one has enough time to search every single day!
A way to save time and ensure that you don’t miss new auction items is to save your search.
Click the Save this search button toward the top of the page:
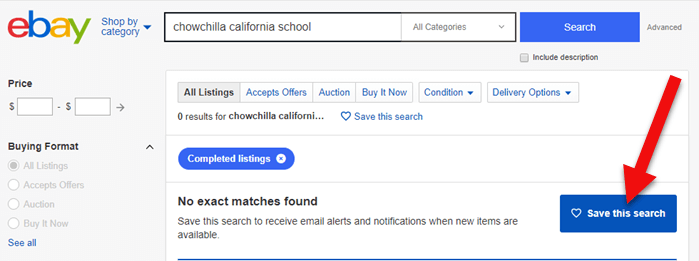
Click the Save button to save the search you just ran.
By doing this, you will be sent an email any time a new auction comes up that meets your search criteria. You can learn more about setting up ebay saved searches for family history by listening to Genealogy Gems Podcast episode #140.
Here’s another one of my favorite strategies: After you run your initial search, check the box on the results page to include completed listings.
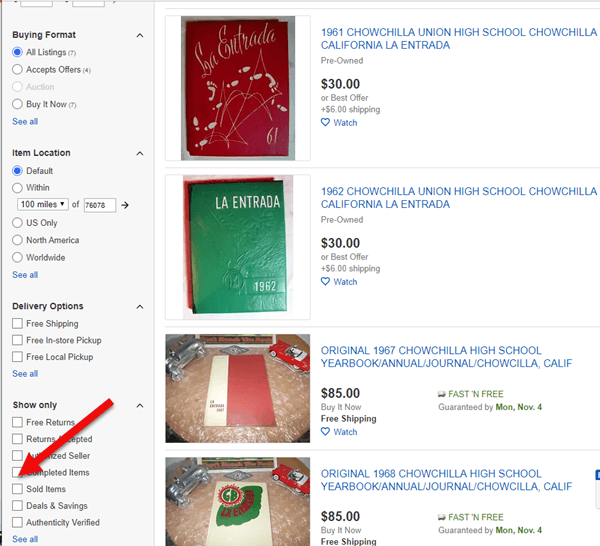
Click the Completed search box in the left hand column
In the revised “Completed” search results you may see some items that are of interest. If the item has a green price, it means the item was sold. If the price is black, it did not sell.
Each item will also have a link that says View Similar Active Items. Click that to see a list of items currently for sale that are very similar to one that you wanted.
You can also contact the seller of any item to inquire about the unsold item or to ask whether they have related items.
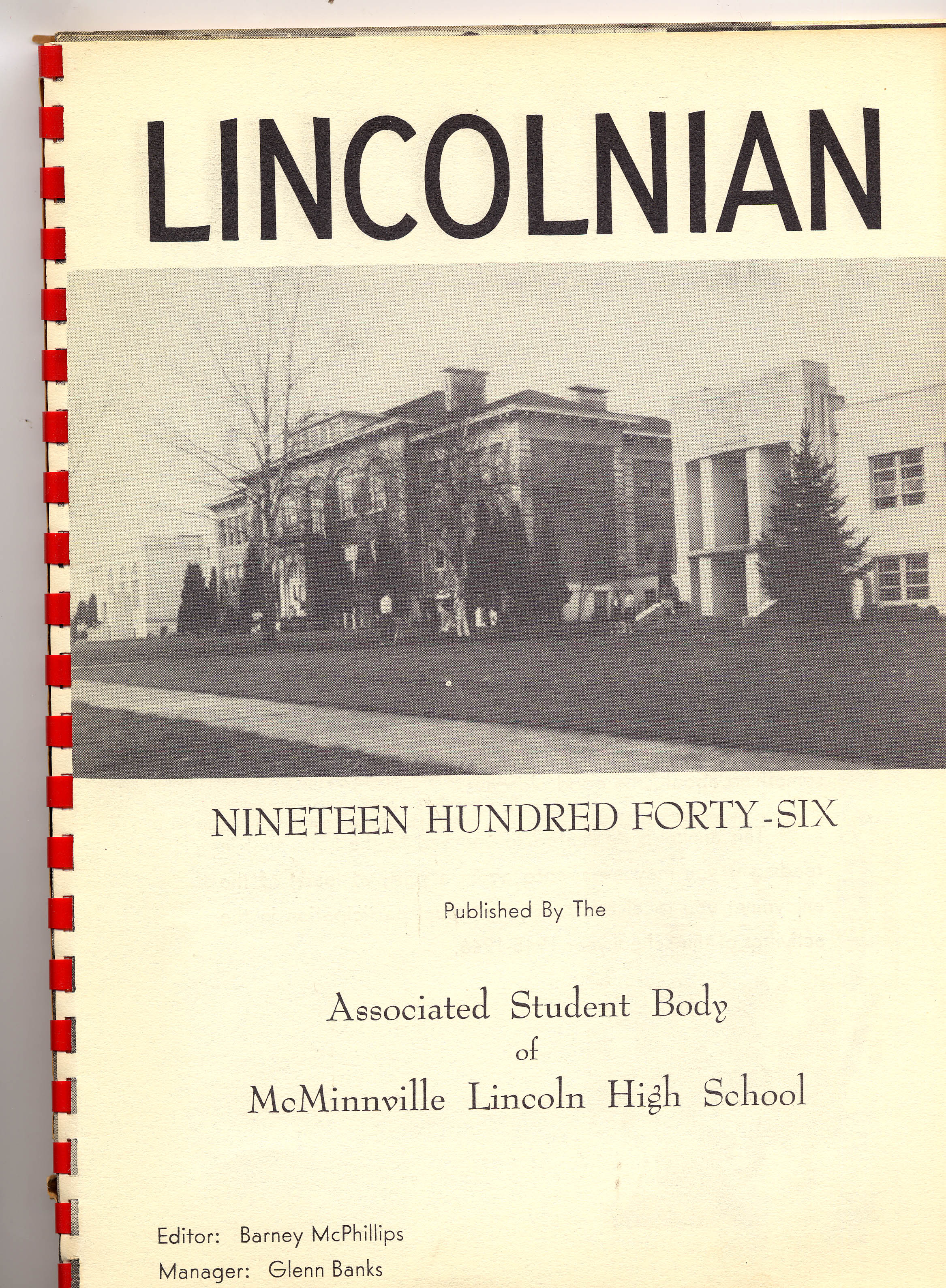
Bought on ebay: A yearbook from the school where my husband’s grandfather was a music teacher
I bought the yearbook above on ebay several years ago. It includes several photographs of my husband’s grandfather who was a music teacher at the high school back in the 1940s.
10. Call the School
If the school is still in operation, try calling the main office of the administration office. They may have old yearbooks and scrapbooks in their library or on display. If they don’t, they may very well be able to tell you where they can be found.
You can obtain contact information by Googling the name of the school and the location.
Good times to try calling a school are mid-morning after kids are settled into class, or between 3 and 4:00 pm local time, when many of the kids have gone home but the school office is still open.

Tell Us About the School Records You Find
Using these strategies you are bound to find more school records for your genealogical search. Please leave a comment below and share what you found, where you found it, and which strategy you used. It will inspire us all to keep looking! And if you have a favorite strategy that we didn’t mention here, please do share that too.
Resources
- Download the ad-free show notes (Premium Member log in required. Not a Premium Member? Become a Genealogy Gems Premium Member.)
- Premium Bonus Download: Click to download the blank school records worksheet for your own school research use. (Premium Membership required.)
- Subscribe for free to our Genealogy Gems YouTube channel so you’ll never miss another episode.
- Subscribe to my free email newsletter to get notifications of new videos and articles.
- Listen to the free Genealogy Gems Podcast.