How to Find Family History on YouTube in 5 Steps
Family history can be found in many places. We turn to steadfast repositories such as libraries, archives and historical societies. And these days we can also search online at free genealogy websites like FamilySearch, and subscription websites like MyHeritage and Ancestry. All have something unique to offer.
Most importantly, we start our search at home, talking to our oldest relatives and combing through old family papers. We then turn our attention to the family photo albums and scrapbook on the bookshelf, and old home movies if we are lucky enough to have them.
The great news is that the closets in your home are not the only place where you can potentially find old film footage pertaining to your family’s past. The largest online video repository in the world is YouTube (which is owned by Google), and it is the perfect place to look for film. That’s why I’m so excited to share some of my YouTube search strategies from my new book The Genealogist’s Google Toolbox, 3rd Edition. These strategies can help you find old home movies (from your family or someone else’s family that came in contact with your family), news and newsreel films, documentaries, amateur and professional film footage, and countless other subjects that can shed more light on your family’s history.
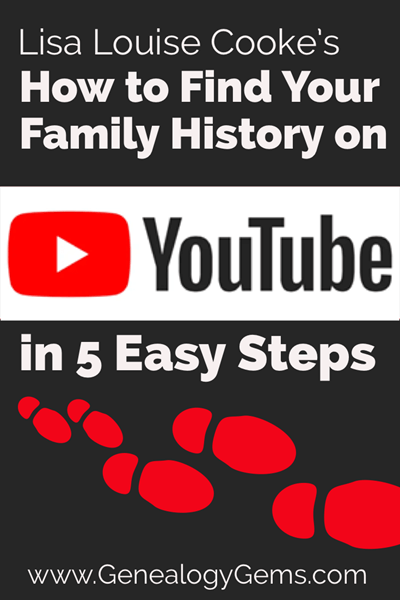
How to Find Family History on YouTube in 5 Steps
Does finding your family history on YouTube sound unlikely? Believe me, it’s not. YouTube is a treasure trove if you know how to search it. Here are 5 steps from my Google Search Methodology for Genealogy and how to apply them specifically to YouTube.
Step #1. Create a Search Plan
Just like genealogy research, successful Googling, even on YouTube, requires a plan. Rather than searching willy-nilly, take a few moments to determine what it is you hope to find. Having a search plan will save you a lot of time and frustration!
The key to a good research question and plan is to be specific. This means that instead of just searching for family names or places, you have a specific event, place, and / or time frame in mind.
Below is a great example of searching with a specific plan in mind that I received from one of my Genealogy Gems Podcast listeners a while back. I have bolded the keywords that she incorporated into her YouTube search.
From Carol K.:
“I really enjoyed (Genealogy Gems) Podcast (episode) #223, particularly the segment with David Haas MD. (Editor’s note: that episode covers Dr. Haas’ vast collection of old home movies and his quest to upload them all to YouTube.)
I had tried researching YouTube for something about my family, including where they settled in Connecticut. I had not come up with much when I decide to search my dad’s ship, The USS Tuscaloosa (Image 1).
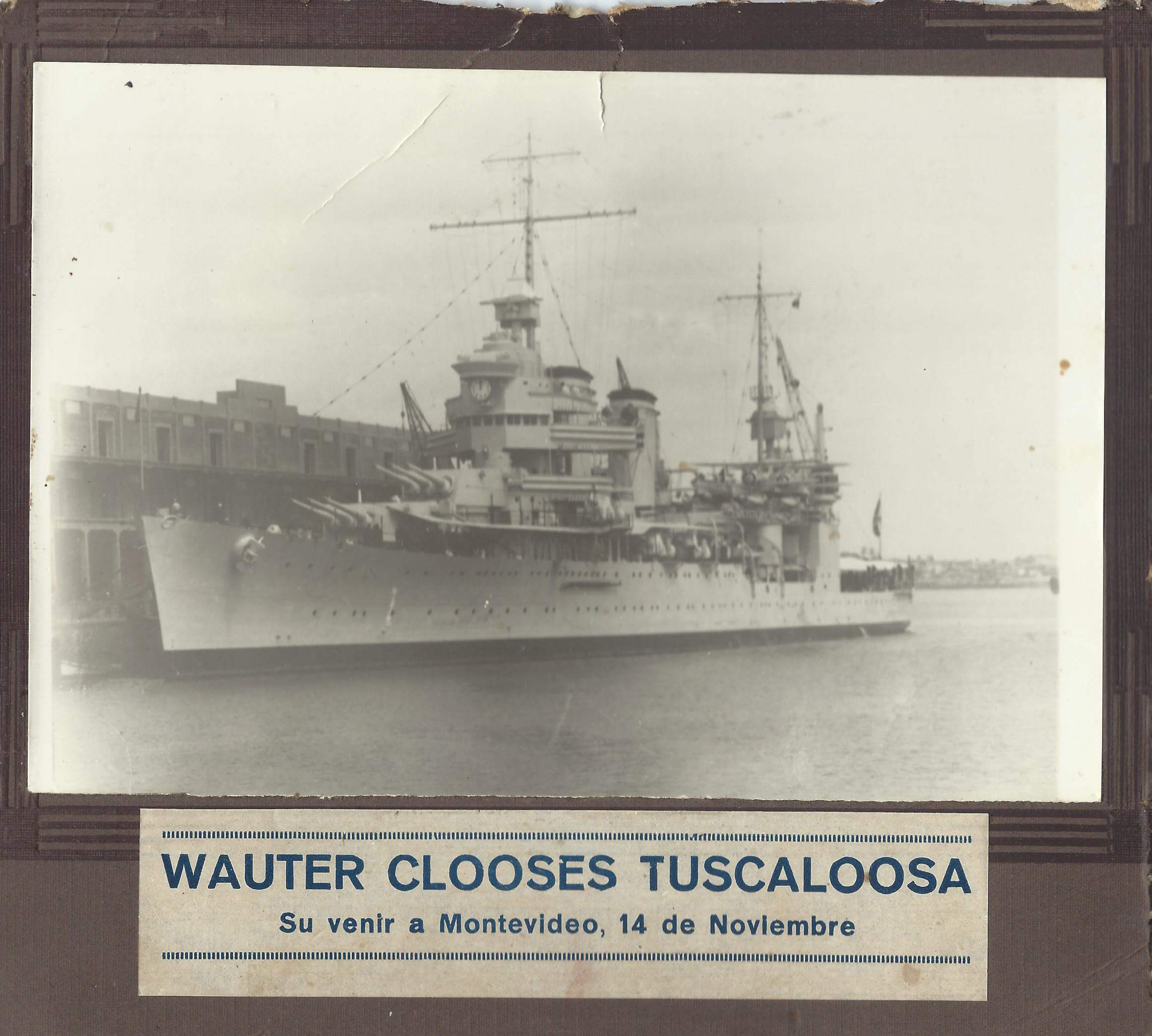
Image 1: Carol’s father, Mario Ponte, served on the USS Tuscaloosa
My dad, Mario Ponte, served in the Navy from 1936-1939 (Image 2).
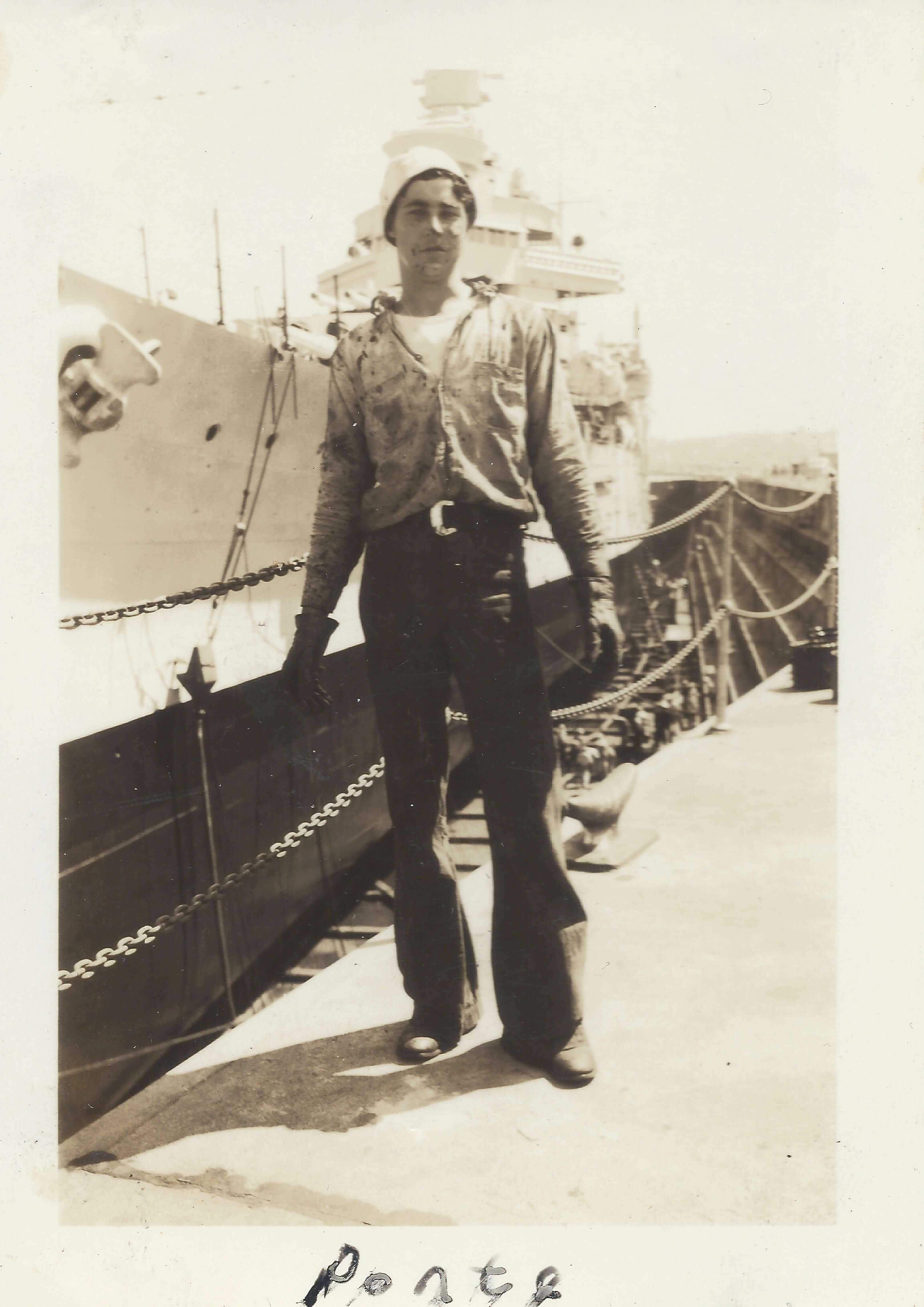
Image 2: Mario DaRin Ponte beside the USS Tuscaloosa – July 27, 1937
I knew he had been on a Goodwill South American Cruise in 1939 (Image 3) as he talked about it often and I even have the Cruise Book from that voyage.
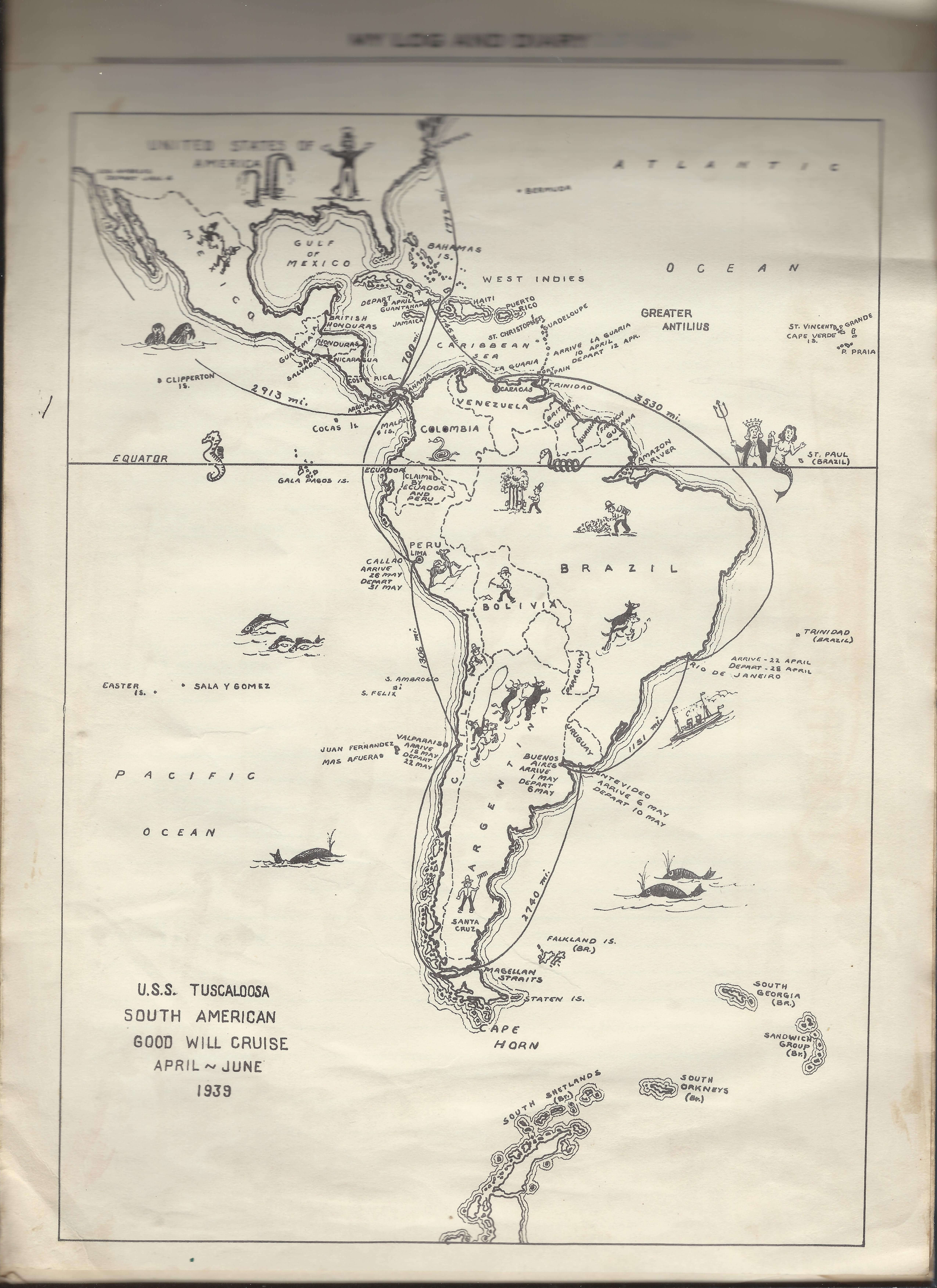
image 3: U.S.S. Tuscaloosa South American Good Will Cruise route April – June 1939
Well, I’ll be if I didn’t find this story and film (on YouTube).
(Here’s the video’s description:)
On a goodwill tour of South America in 1939, three US cruisers found little goodwill in this angry sea. Newsreel cameras aboard the USS San Francisco recorded this epic struggle of the ships which included the USS Quincy and USS Tuscaloosa.
I don’t recall my father ever mentioning this to me, but my husband said he had heard the story. I only wish my dad were here to share this memory with me. At least, I have been able to share this treacherous event with many in my family.
When you see the tossing, turning and huge waves in the video, I feel they were lucky to have survived. Just think, if they hadn’t, I wouldn’t be here to tell this story today.
Thanks Lisa and David. I’m now convinced that YouTube can be used for genealogy and to add to our stories.”
Carol’s fascinating success can be directly tied to the fact that she developed a research plan focused on specific information.
2. Craft Your YouTube Search Query
As you can see, Carol didn’t just search YouTube for her Dad’s name. In fact, unless your ancestor was famous in some way, that is likely not a strategy that will pay off.
Instead, she assembled the pertinent information and used that in her query. Here are the keywords and phrases I pulled from her email:
- The USS Tuscaloosa
- Goodwill South American Cruise in 1939
- Mario Ponte
- Navy from 1936-1939
I included her dad’s name in this list because it never hurts to run your ancestor’s name through a search just in case something pops up. You never know what might be on YouTube. For example, perhaps a childhood friend has uploaded an old home movie to YouTube and named him as being in the movie too!
When conducting your initial YouTube search, include all the important information. If the results are unsatisfactory, you can always remove or add search terms. Since we can’t be sure what if anything is on YouTube pertaining to our research subject, we have to be flexible, and that means expecting to run several variations of our search. We’ll talk more about that in step 3.
In Carol’s case, her research plan was focused on finding a video pertaining to the U.S.S. Tuscaloosa’s Goodwill cruise that her father participated in. She could start with a search such as:
USS Tuscaloosa Goodwill South American Cruise in 1939
The results for this search query are excellent and include the video that Carol found:
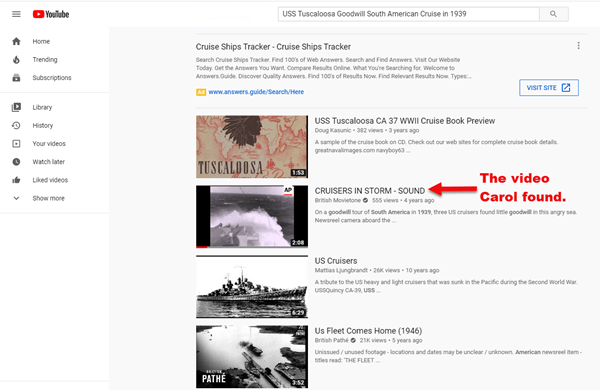
Image 4: YouTube search for family history
3. Analyze Your YouTube Search Results
Even though these results successfully delivered the video that satisfied our research plan, we would miss tremendous opportunity if we didn’t take a few extra moments to further analyze the results. You never know what else might be out there!
Here are just a few of the things you should be looking for when reviewing your YouTube results:
LOOK FOR: Should I be more specific in my search query?
Look at our search results (Image 4 above). What stands out to me is that there appear to be many different videos on YouTube about war time ships and cruisers. This is great for family historians, but it means that there are more results to look through than we might have expected.
As you have probably experienced in the past, not all the words in our search query are included in every search result we receive. There is a way to quickly and easily find only videos that specifically mention the words and phrases we want to find. By putting quotation marks around “U.S.S. Tuscaloosa” we can tell YouTube to only give us videos that mention that exact phrase.
When Google searching (and Google is the search engine under the hood of YouTube), quotation marks function as a search operator. They tell Google specific instructions about what to do with our word or phrase. In this case, they tell Google that the phrase is mandatory, and must appear exactly as typed and spelled. The one exception is the periods in U.S.S. Generally speaking, Google disregards punctuation, so it ignores the periods. It doesn’t matter whether you include them or not.
It is important to note that operators don’t always work as consistently in YouTube as they do in regular searches at Google.com. That being said, it’s great to have a variety of tools that we can use to improve our searches, and they are definitely worth a try. My book includes a wide range of additional search operators and how to use them.
Running a second search on “USS Tuscaloosa” opens many new video opportunities (Image 5):
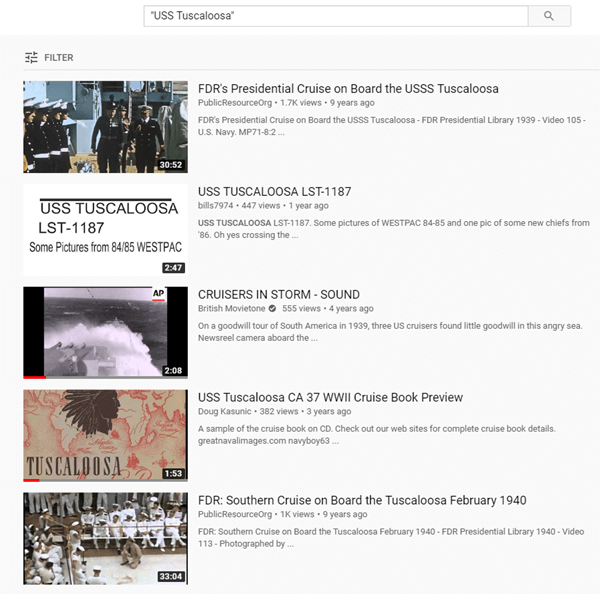
Image 5: Search results for a query containing the quotation marks search operator.
This search not only includes the 1939 tour, but also other videos of the ship that may also be applicable to the family’s history. As you can see, sometimes less words in a search is more!
LOOK FOR: What do the unwanted video results have in common?
Sometimes you may notice that you are receiving many results that are not a good match for what you are looking for. When this happens, take a look at your results and try to come up with words that are associated with the unwanted videos, and have no relevance to your goal.
Image 6 (below) is an example of search results in YouTube for the following query:
USS Tuscaloosa Goodwill Cruise in 1939
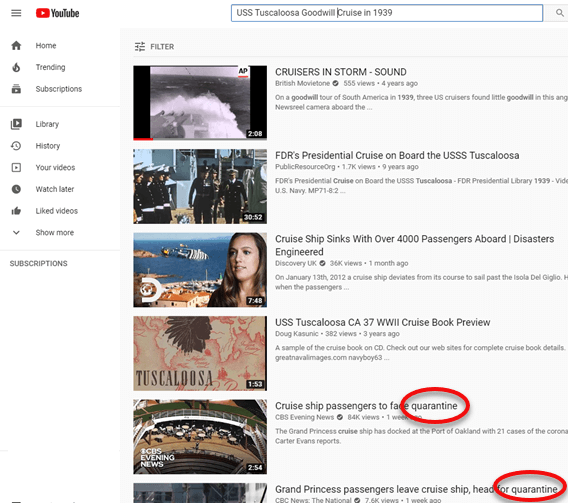
Image 6: Identify unwanted videos and words in the YouTube search results
While the results page includes a few good matches, it also includes current videos about quarantines on ships which is a viral topic at the time of this writing. Since these are not applicable to our search plan, we will want to eliminate them, and we will do that in Step 4.
4. Improve Upon Your YouTube Search Results
In a case like the one above (Image 6) where you are receiving several video results not applicable to your research goal, you can try literally subtract the unwanted words that you identified in Step 3 from your search. In most cases, this should remove the videos that contain those words in their title or description.
To do this, use the minus sign (-) search operator in conjunction with the word. Here’s an example of how we can do that with this search:
USS Tuscaloosa Goodwill Cruise in 1939 -quarantine
This search will remove the results that mention quarantine.
You can subtract multiple words from your query if you wish. Each word should have a minus sign touching it, and there should be a space between each subtracted word as in this example:
USS Tuscaloosa Goodwill Cruise in 1939 -quarantine -princess -coronavirus
Googling, whether at YouTube, Google.com or any of the other free Google tools, is an art form, not a black and white science. We need to try variations in order to learn from what works and what doesn’t. To reach our goals, we need to try adding in more of what we want, and removing what we don’t want. In this case I would also try adding to my query that that cruise was in South America, and that the phrase USS Tuscaloosa is mandatory. Here’s what that search query would look like:
“USS Tuscaloosa” Goodwill South American Cruise in 1939 -quarantine
Remember, we’re not going for perfect results, we’re mining all the different “veins” in the YouTube gold mine by running multiple versions of the same basic query. Feel free to experiment with mixing and matching keywords and operators. The results may be worth it!
Learn more about Google Search operators in my video:
GOOGLE GURU TIP:Conduct each variation of your search in a new browser tab. This allows you to compare the results side-by-side while retaining each query, making it easy to return to the queries that are performing the best.
You can also potentially improve upon your YouTube search results by using the Tools button to reveal the secondary filter menu. (Image 7)
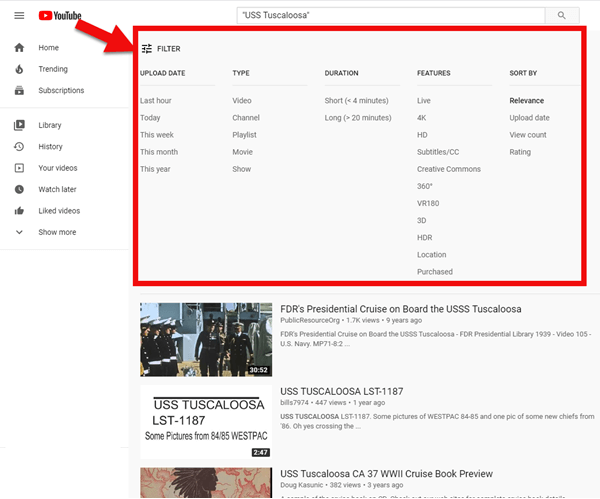
Image 7: Click “Filter” to reveal the YouTube search filter options
These filters won’t prove useful in every case, but they do offer some handy options for narrowing the scope of your search.
5. Capitalize on Your Results
When you find a video that meets your research goals, there’s a good chance that the person or company that uploaded and published the video (publishers are called “Creators” by YouTube) may have more videos on that subject. Here’s a quick and easy way to find out.
On the video page, you will see the name of the Creator right below the video in the left corner. (Image 9)
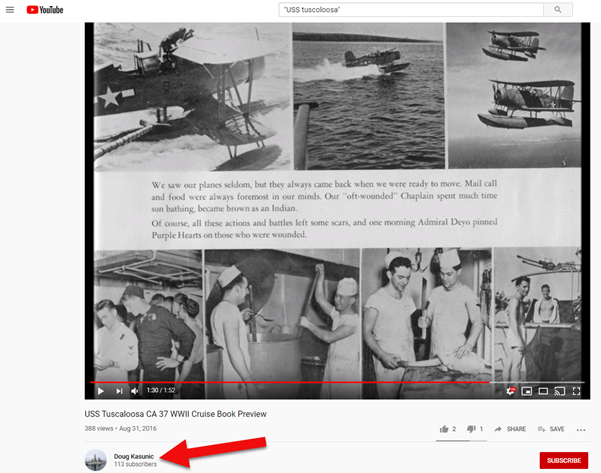
Image 9: More videos found on YouTube
Click the YouTube Creator’s name. This will take you to their YouTube channel. Every Creator who has published a video has a YouTube channel. It’s sort of like their own home page for their videos. There you will be able to see and search any additional videos they have published. Click Videos to see all their videos. (Image 10)
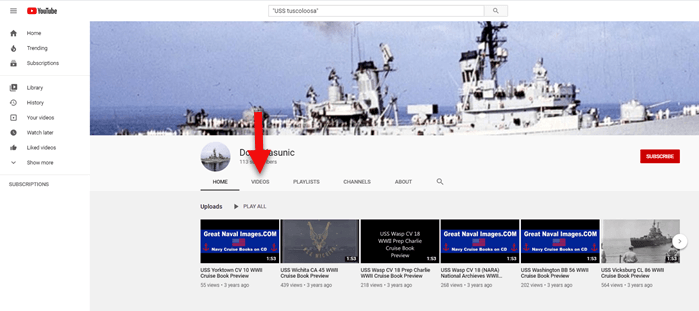
Image 10: More videos on the Creator’s YouTube channel
If the channel has a lot of videos, click Playlists in the channel’s menu to see how they are grouped by topic. You can also search the channel for keywords and phrases by clicking the small magnifying glass icon on the far right end of the menu.
A Bright Future for Family History on YouTube
In Step 3 we analyzed the search results for Carol’s YouTube search. Let’s take another look at those results:
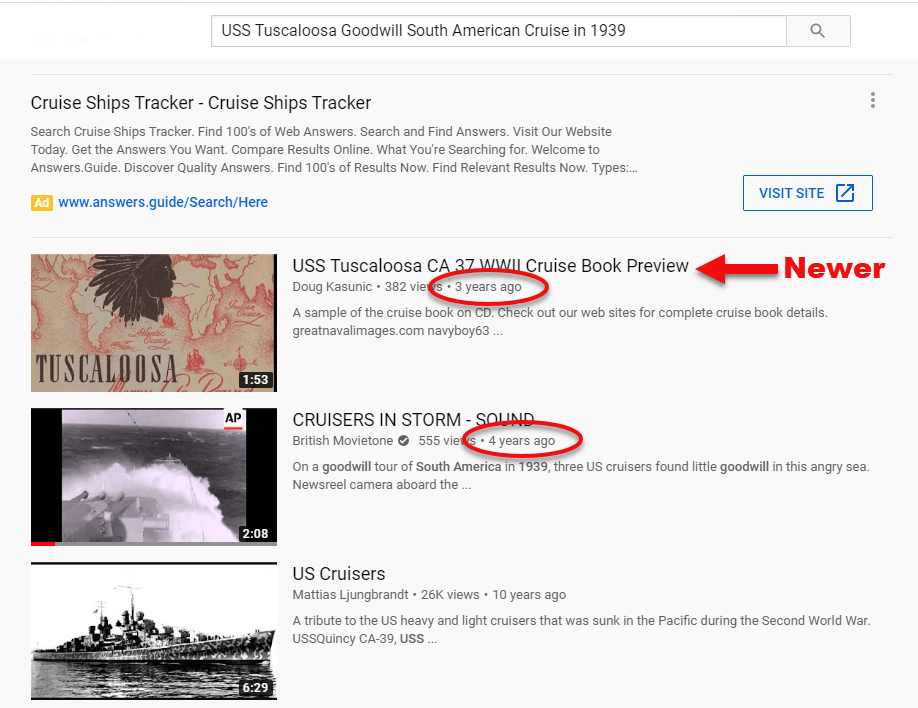
Image 8: Over time new videos are uploaded to YouTube waiting to be found.
It’s interesting to note that in addition to the video that Carol found which was published 4 years ago, another video on this topic was published a year later.
It’s estimated that more than 500 hours of video is being uploaded to YouTube every minute. This is up from the 400 hours per minute announced in 2015 by YouTube CEO Susan Wojcicki.
Among that vast storehouse of film footage I’ve found countless videos that have enhanced my family’s story. And readers just like you email me the gems they unearth. I love receiving these success stories. Thank you to Carol for sharing hers! If you make an exciting discovery using these strategies please share them in the Comments. It will inspire us all to continue our search.
The bottom line is that the potential for finding your family history on YouTube grows dramatically minute by minute, so don’t wait another minute!
Resources
The Genealogist’s Google Toolbox, 3rd Edition (book)
by Lisa Louise Cooke, print book available at the Genealogy Gems store here.
The Google Search Methodology for a New Decade (video class)
1 hour video class and downloadable handout, part of Genealogy Gems Premium Membership. Learn more or subscribe here.
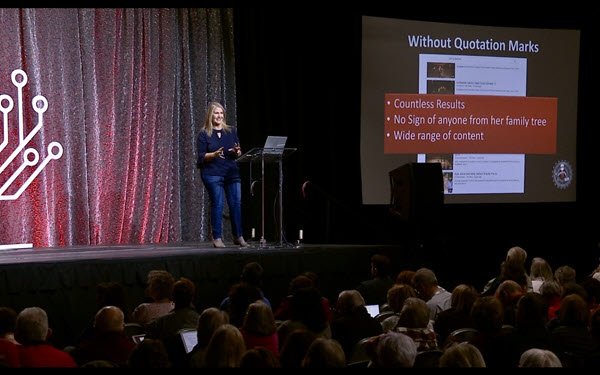
Watch the Premium video class Google Search Methodology for Genealogy

About the Author: Lisa Louise Cooke
Lisa is the Producer and Host of the Genealogy Gems Podcast, an online genealogy audio show and app. She is the author of the books The Genealogist’s Google Toolbox, Mobile Genealogy, How to Find Your Family History in Newspapers, and the Google Earth for Genealogy video series, an international keynote speaker, and producer of the Family Tree Magazine Podcast.

