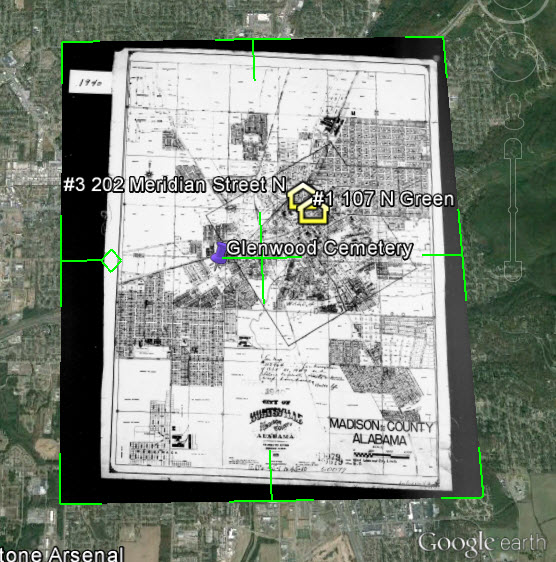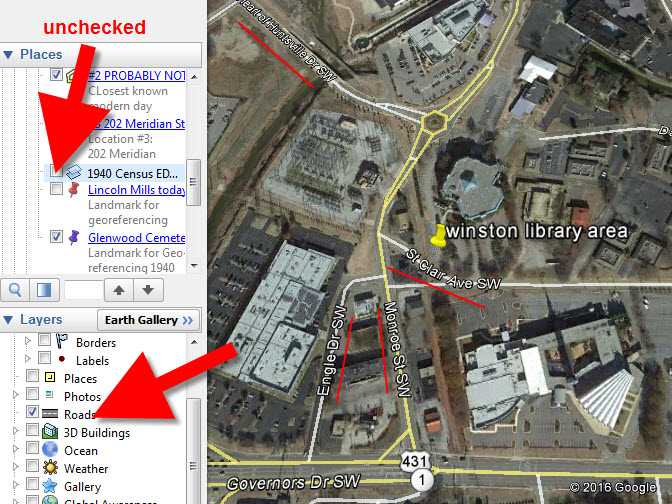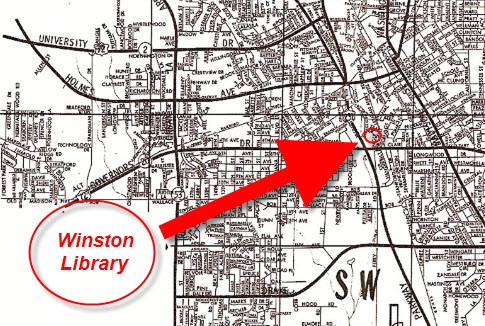Tour Your Childhood Home with Google and Google Earth
Ever thought of visiting your childhood home? Here’s a story about people who are actually buying theirs back. For the rest of us, here’s how to use Google and Google Earth to revisit your childhood home and relive some memories–without spending a dime.
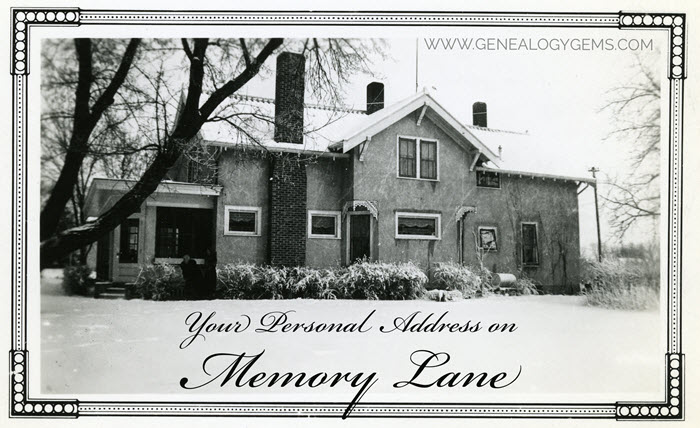
Your childhood home–or perhaps another beloved family home–is your own personal address on Memory Lane. Who wouldn’t love to stroll up to its doors and recapture some memories?
The image above is of my husband’s great grandfather’s home in Winthrop, Minnesota. It’s a home that I have many photos of, have researched, and have come to feel personally connected to although I’ve never seen it in person. It’s one of many ancestral homes that I yearn to visit one day. So as you can imagine, I really enjoyed this report from The Wall Street Journal about a few lucky folks who are living the dream of not only visiting, but owning and restoring, their childhood home.
Even if you’re not interested in buying back an old family home, many of us are curious about the houses we used to love. Are those houses still there? What do they look like now? What else can we learn about them?
Let’s explore three ideas to help you stroll down memory lane. Then, I’ll share a discovery from a Genealogy Gems Premium podcast listener who recently dropped me a line.
1. Find the address for your childhood home
If you don’t recall the street address of your favorite family home, ask a relative or look it up. For U.S. addresses since 1940, you might start with the U.S. Public Records Index, searchable in part or full at Ancestry.com (volumes 1 and 2 for 1950-1993), FamilySearch.org or MyHeritage.com (click here to learn more about that database). Look also in records such as:
- telephone and city directories (the example shown here is from Ancestry.com’s massive collection of U.S. city directories (1822-1995); the same site also has enormous collections of British phone books (1880-1984) and U.K. city and county directories (1766-1946); German address books (1829-1874) and German phone directories (1915-1981); Canadian phone and address directories (1995-2002) and Canadian city and area directories (1819-1906); Australia city directories (1845-1948), New Zealand city and area directories (1866-1954) and more)

Johnstown, PA city directory listing, 1889, digitized on Ancestry.com.
- draft registrations and other military paperwork
- Social Security application forms, known as SS-5 forms (click here to learn more about them)
- deeds
- old family letters
- newspaper articles (click here for tips on searching digitized newspaper content by address)
For U.S. addresses from 1880-1940, look to U.S. census records, which include street names and house numbers. In the example below from the 1930 census, you can see “Cedar Street” written vertically by the red arrow, and the house number written for each household entry, as shown in blue.
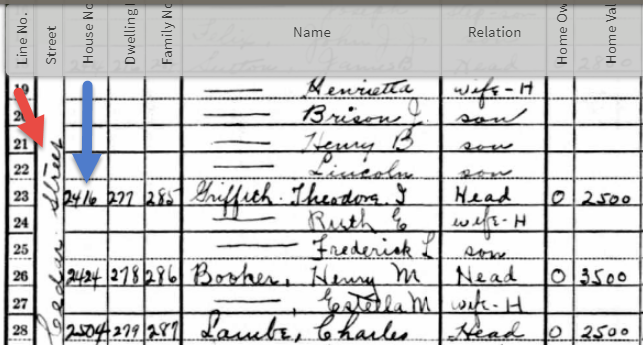
From the 1930 US census, Ancestry.com.
If you can’t find an address on an old record, but you think you could navigate yourself there on a map, it’s time to go to Google Earth and fly yourself there!
2. Use Google Earth to view your childhood home now
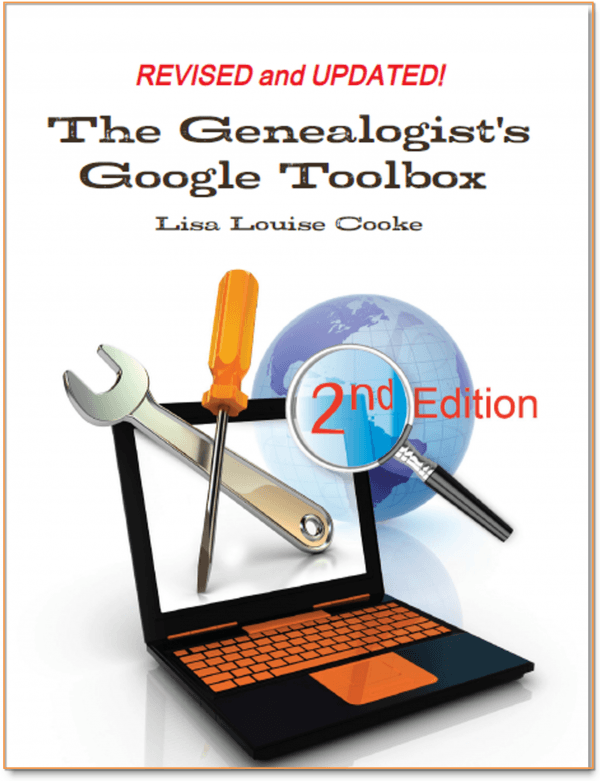
Learn all these Google skills with step-by-step tutorials and video demonstrations in The Genealogist’s Google Toolbox book
Google Earth is your on-ramp to your own personal Memory Lane. Go to the site, enter an address, and watch yourself “fly” to that address. If you don’t know an exact address but you know where to look, enter a street name or even a city. Then zoom in to the neighborhood and street section of interest. Activate Street View, if it’s available. Not sure how to do that? Watch my free Google Earth for Genealogy Video Class to get started.
Once you’ve found the location, take a close look. Is the house still there? What does it look like now? How has the landscape changed? The neighborhood?
You can use Google Earth to revisit your own childhood home or another family landmark, such as an ancestor’s homestead or burial place. (Click here to read about one genealogist’s virtual trip to an ancestor’s business using Google Earth’s Street View, and click here to see how another genealogist used historical map overlays in Google Earth to identify an old home’s location.)
3. Google the address of your childhood home
Googling the address of your family home may produce unexpected and interesting results like these:
a) Sale listings. If your house has been on the market in recent years, you may be able to find a listing with great details, and even pictures of the inside today. Top Google search results from specific addresses often bring up real estate websites with varying degrees of information, such as square footage, current estimated value, year built, most recent sale date and price, and more. Weed through these entries to see whether Zillow or another similar site shows a current or past listing for sale or rent. These may contain more details and may even have interior and exterior pictures of the house as it is now.
Watch closely—Google may bring up houses nearby, not the one you’re looking for. But even a neighborhood listing for a house built on a similar floor plan may jog your memories of the home and may give you a sense of what the area is like now.
b) Historical information. A Google search result may bring up historical news coverage or obituaries from digitized newspaper websites like Newspapers.com (a subscription may be required to view these in full). Or you may find something really fascinating, like a discovery made by Genealogy Gems Premium member Heather. After listening to me talk about this subject in Premium Podcast episode 141 (click here to subscribe), Heather wrote me this email:
“I love listening to the podcasts while driving to and from work, often sharing my own thoughts with you. This happened yesterday while listening to the latest Premium Podcast episode on family homes. I decided that I had to write and share what I managed to find! Since I have deep family roots in Connecticut back to 1650s, I managed to find a few family homes, but I started searching with the more recent generations and addresses that I knew. The two homes where my great-grandparents (Inez Hart and John Milton Burrall) and my great-grand aunts (Mary and Lucy Burrall) lived were written up in an application for the National Register of Historic Places!
The National Park Service is working on digitizing these applications. I found the application with a narrative description of the home and pictures of the interior and exterior. I have found other applications that have also included some genealogy of the family who lived in the home. Here is the website for the National Park Service and the database search page.”
Thanks for sending these in, Heather! And for sending along copies of the applications she found. The multi-page applications (more than 10 pages each!) include historical background on the buildings and former owners, as well as photos and site maps. Above is a photo–and below is an excerpt–from these applications.
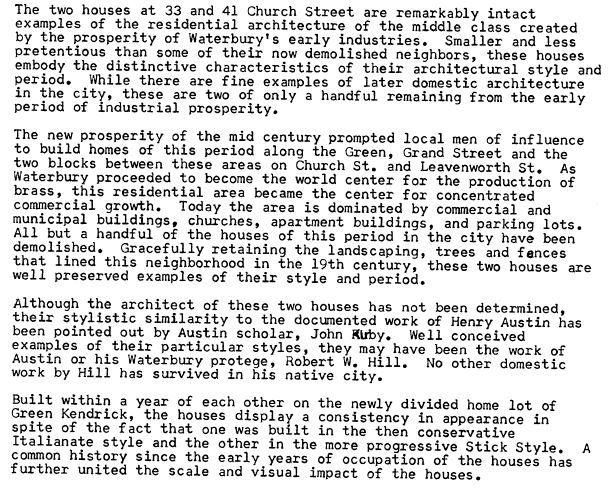
When you’re ready for a full-fledged Google education, take a look at my top-selling book, The Genealogist’s Google Toolbox, and my companion video tutorial series, Google Earth for Genealogy.
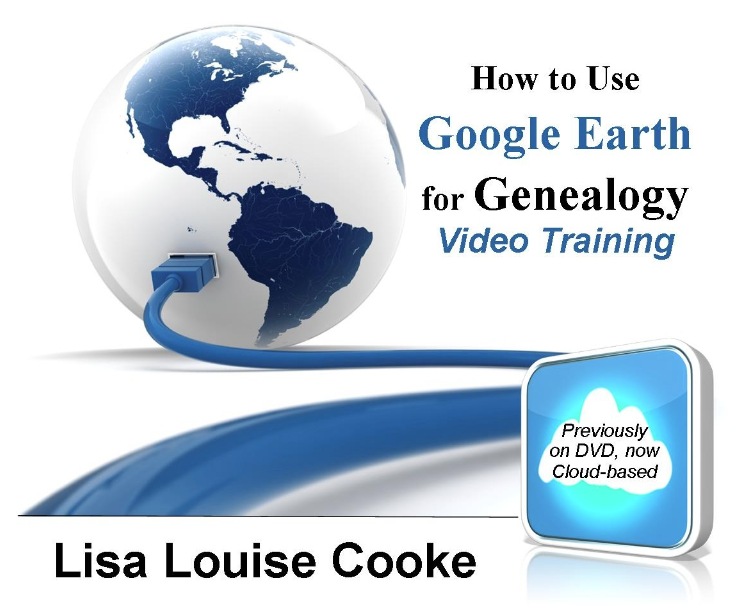
Get the downloadable video series at the Genealogy Gems Store
Disclosure: This post contains affiliate links and Genealogy Gems will be compensated if you make a purchase (at no additional cost to you) after clicking on these links. Thank you for supporting Genealogy Gems!
4 Steps for Using Google Earth for Genealogy
Use Google Earth for genealogy to find long-lost family locations on modern maps. Here’s how!
It can be very surprising to discover that you lived somewhere that you never knew you lived. That was the case for Professional genealogist Alvie Davidson, who recently wrote to me. He’d done some fantastic sleuthing on his own recent family history, and discovered that his family had lived in Huntsville, Alabama when he was a toddler. “This is the first I have even known they lived in Madison County, AL.” But he was not sure about how to use Google Earth to help him locate the family addresses he’d discovered.
“I have learned from the U S Government that my parents lived at (three) different addresses in Huntsville, Madison County, AL when I was a toddler in 1944….I never knew we lived in Huntsville but I learned my mother worked for munitions productions during World War II at Redstone Arsenal. She worked several months toward the end of 1944 and had to quit due to onset of pregnancy. We moved to Florida shortly after she left employment at Redstone Arsenal because we show up on the 1945 Florida State Census.”
Alvie sent me three family addresses. Then he asked for some step-by-step help instructions on how to put Google Earth to work to identify their location today.
4 Steps to Revealing More with Google Earth
1. Search each address in Google Earth. Enter the address in the search box in the upper left corner of Google Earth. If you get a hit, mark it with a placemark (clicking the button that looks like a push pin in Google Earth’s toolbar) and name it. In this case I found two of the three street addresses.
2. Locate a map of the area for the appropriate time period. With a little Google searching, I found the 1940 census enumeration map for Huntsville at the National Archives website. Here’s what that map looks like. (Image right) I then went in search of each of the three addresses on the map.
In this case, I conducted a block-by-block search of the 1940 enumeration district map for the missing address: 110 Winston Street. Unfortunately, not all the street names were clearly legible on this particular map, and I was unable to locate it.
You can learn more about locating enumeration district maps in my article How to Find Enumeration District Maps.
Genealogy Gems Premium Members: log in and watch my Premium video 5 Ways to Enhance Your Genealogy Research with Old Maps featuring instruction for locating and using enumeration district maps.
3. Overlay and georeference the enumeration district map in Google Earth to compare the past to the present. Georeference just means to match up known landmarks on the historic map with physical locations on the modern-day map, thereby allowing you to match the two maps up together. By so doing, I was able to locate on the enumeration district map the modern-day locations of the two addresses that I found using Google Earth.
There are businesses in both locations today. Below right is a screen shot showing the current location of one of those addresses. Clearly no longer the old family home.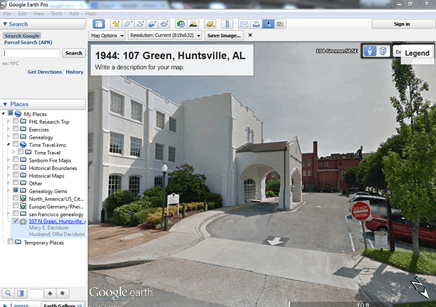
4. Dig deeper for addresses that have changed. As I mentioned previously, I searched for the 110 Winston Street address in Google Earth with no result. If that happens to you, remove the house number and run a second search on the street name alone. Numbers can change, but it is important to verify whether the street still exists today.
In this case, Google Earth did not locate a Winston Street in Huntsville, AL. Knowing that errors and typos can happen to the best of us, I ran a quick Google search for Huntsville, AL city directories, and verified that indeed Winston Street did exist at that time in history. So, at some point between 1940 and today, the name appears to have been changed.
I headed back to Google and ran the following search query:
“winston street” “huntsville alabama”
The quotation marks tell Google that each exact phrase must appear in all search results. The phrases will appear in bold in the snippet descriptions of each result.
The result above caught my eye because it mentions the “Winston Street Branch Library.” Even when street names change, buildings named for those streets often don’t. However, in this case, the website discusses the history of the library, and the Winston Street Elementary School. According to the website, the library “became a part of the Huntsville Public Library (now Huntsville-Madison County Public Library) in 1943. In 1947, the branch was renamed the Dulcina DeBerry Library.” Perhaps the street was renamed at that time as well.
Genealogy Gems Premium Members: Sign in and watch the Ultimate Google Search Strategies video class to learn more.
Jumping back into Google Earth I entered “Winston Street Branch Library” in the search box, and was immediately taken to the location, which is just south of the other two known addresses! At this point I would recommend to Alvie, who is a Genealogy Gems Premium Member, to watch my video class Best Websites for Finding Historical Maps to track down additional maps from the time frame that may have Winston Street clearly marked on the map.
Once I identified this landmark, I then marked the location with a placemark. You can turn off the 1940 enumeration district map overlay by unchecking the box next to it in the Places Panel. Doing this revealed the location on the modern day map. Finally, I headed to the Layers panel and clicked the box next to the “Roads” overlay to reveal the modern day street names.
You can use this technique when you have more success than I did in finding an old address on an old map. Overlay the map, position a placemark on the location, and then turn the overlay off. With one click of the Roads layer you can now see the current street name for the old location you found on the map overlay.
Further digging online did deliver additional maps from the era and area:
We all have locations in our family history that have given way over time to new buildings and parking lots. By using the power of Google Earth, Google search, and historic maps, they don’t have to be lost forever.
Get Started with Google Earth for Genealogy
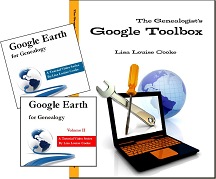
Learn all these Google skills–with step-by-step tutorials and video demonstrations–in Lisa’s book and Google Earth video tutorial. Click here for a special price on the bundle!
FREE video: Get Started with Google Earth for Genealogy
Google Bundle! The Genealogist’s Google Toolbox Second Edition PLUS learn how to create your own historical map overlays in my Google Earth for Genealogy 2-video CD set.
Use Google Earth to Plot Your DNA Matches
FamilySearch Search Strategy Essentials
Discover the essential search strategies that every genealogist should be using when searching for records at FamilySearch.org, the popular free genealogy website. In Elevenses with Lisa episode 64 Lisa Louise Cooke discusses:
- Wild cards you can use when searching FamilySearch
- Search strategies to help you get more results
- Advanced Search strategies
Episode 64 Show Notes
FamilySearch.org is a free genealogy records and family tree website. You will need to be logged into your free account in order to search for genealogy records.
In this video and show notes I will outline strategies for searching for people by name in genealogy records. You can then apply these techniques to your genealogy research plan. Knowing what you’re specifically looking for will give you a better chance at success.
Learn more about preparing for genealogy research success by watching and reading 10 Questions to Rate Your Readiness for Genealogy Research Success.
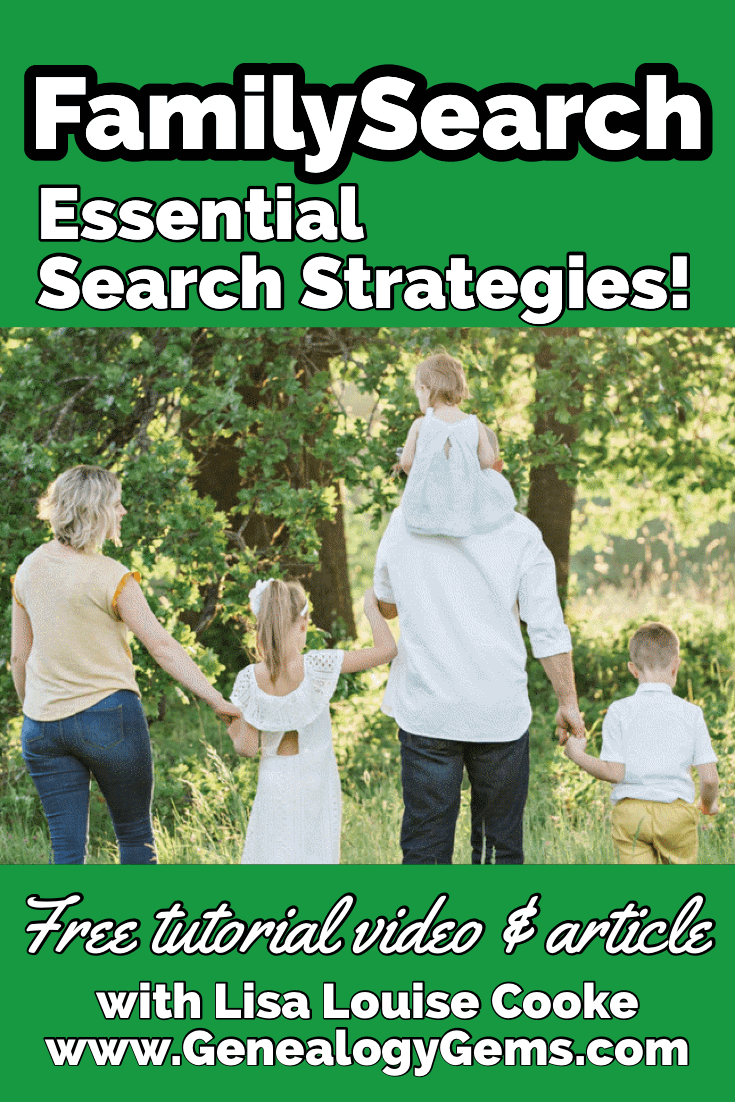
Elevenses with Lisa episode 64 – Share on Pinterest
Starting Your Search at FamilySearch
- In the menu go to Search > Records (then use the form).
- Start with a broad search.
- Search results ignore the order of first names but will preserve name order if there are two last names.
- Click the Exact Match box to start narrowing in on specific names and spellings.
- Even if you are confident that you know exact names and places try variations. For example, add or remove a name and turn on and turn off Exact Match.
Strategies for Searching Names FamilySearch:
- Add or remove middle names.
- Try searching for nicknames.
- Try spelling variations. Use the Alternate Name You can search up to four alternate names at a time. Try clicking the Exact Match box for each alternate name.
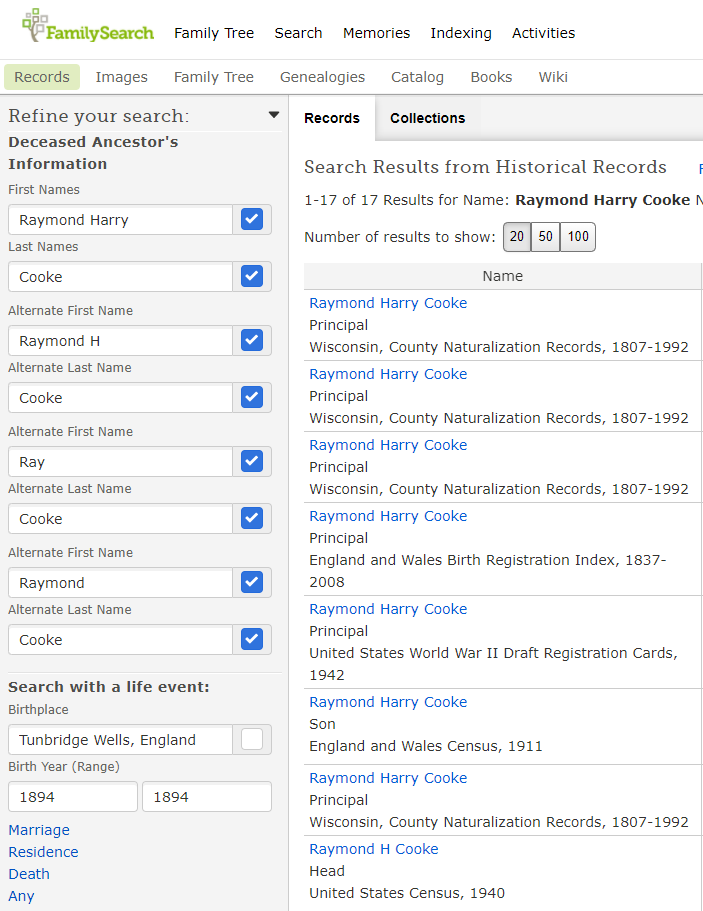
example of Alternate Name search at FamilySearch
- Try spelling the name as it would have been spelled in the old country. (Example: Sporan / Sporowski / Sporovsky / Sporowski)
- Use wildcards to help with search variations.
Asterisk (*) replaces zero or more characters.
Question mark (?) replaces a single character. - Use cluster research techniques by searching on relationships.
A few words about searching on relationships: Try searching only with your ancestor’s first name and a known relationship such as a spouse, parent or other relative. In addition to specific people, try searching for a surname associated with the family.
- Over time the spelling of a last name can change in a family. It’s important, even if you receive initial successful results, to try all variations, including language variations.
- In the case of women, records will be under the last name they were using at the time the record was created. Therefore, try searching for them using their maiden name and then their married name (or names if they were married multiple times.)
- Try leaving the last name field blank. This can be particularly effective when searching for female ancestors. This strategy works well in conjunction with entering additional information, such as the names of the spouse or parents.
- Try just surnames, unique first names, and Other Person
Pro Tip: Use Snagit to easily create a search log
Learn more about Snagit: How to Use Snagit for Genealogy (episode 61)
Save 15% on Snagit with our exclusive discount coupon code: GENEALOGY15
Have you been using Snagit? Leave a comment
Here’s an example of a search log I created using Snagit. You can add custom text, symbols, highlighting and much more to create exactly the log that works for you.
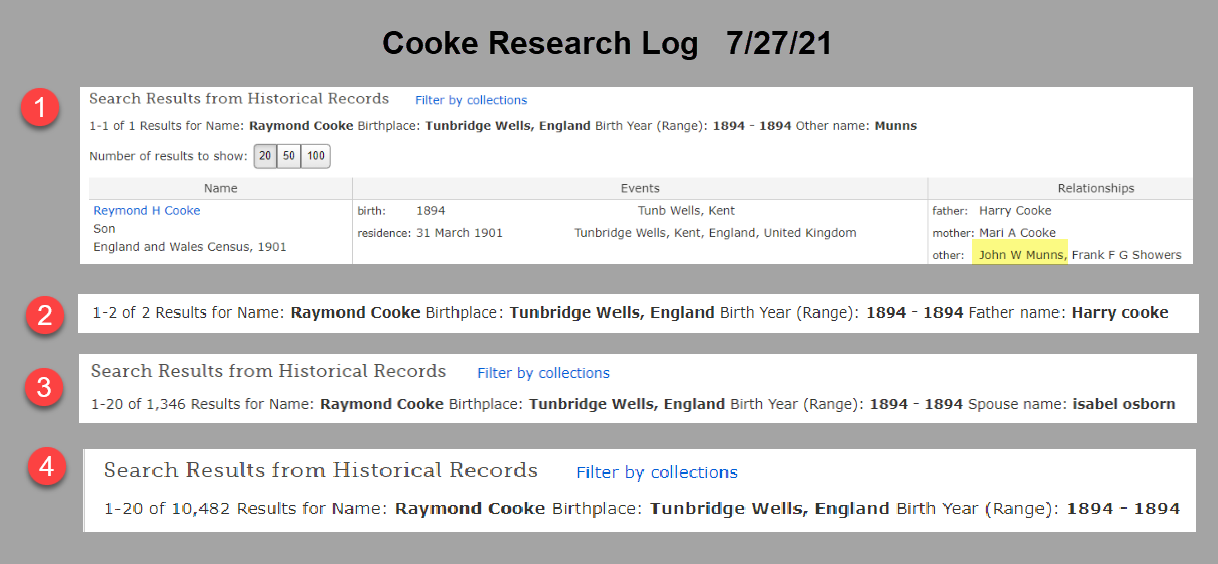
Search log created with Snagit
Here’s how to quickly capture and keep a research log of your FamilySearch searches:
- Run your search as usual.
- Use Snagit to clip the number of results and the terms searched at the top of the results page. (Set Snagit to “Region” to precisely clip that portion of the screen.)
- Continue searching and clipping. When done, go back to the Snagit Editor.
- Click Control (Win) or Command (Mac) and click to select each clipping you made in order. You can also select all of your clippings by clicking to select the first clipping and then hold down the shift key on your keyboard and click the last clipping.
- Right-click on the selected clipping to access the menu. Click Combine in Template.
- In the pop-up Combine in Template box, select a template. I like to use Custom Steps for a research log.
- Click the Next
- Give your combined image a Title. (You can edit this again later.)
- Select the font and canvas color as desired.
- The Number Images box will probably be selected. This will place a “step” number in front of each clipping showing the order in which you clipped. You can deselect this box if you don’t want to number your clippings.
- Click the Combine
- Edit the combined image as desired. You can click to select items to move and resize them. You may need to ensure you’re not in Text mode – click the Arrow at the top of the screen and then you’ll be able to click on items like the numbered steps and move them around. Grab the edges and drag them to crop if needed.
- Save your image: File > Save As.
Search Strategy: Events
Try searching on known life events such as:
- Birth
- Marriage
- Residence
- Death
- Any
Click the type of life event you want to include in your search. Enter the place and year range.
Life Events Search Tips:
- Try your search with different events.
- Try your search with no events.
- Use the Residence option to find records identifying where a person was living. Some records contain an address or last place of residence. Birthplaces, marriage places, and death places are not the same as residence places.
- Use the Any Event if you know a date and place for an event other than birth, marriage, death, or residence. For example, a search with an Any event can find dates of military enlistment or immigration.
Search Strategies: Places
- In the place field try searching at a more or less specific place level. If you searched for a town, try the county, state, district or country.
- Try using wildcards in place-names. (Enter * to replace zero or more characters. Enter ? to replace one character.)
Search Strategies: Years
- In the year fields try adding a year before and a year after.
- In the year fields, try searching with no years first, and then filter the results to narrow your search by year.
Advanced Search Strategies
- Include multiple events in your search when you are looking for a record that likely contains all the events.
- Death records – try searching with both birth and death events.
- Birth record, include only a birth event, since birth records usually do not contain death information.
- To search for a child’s birth records, enter the child’s name, then click Parents. Enter the parents’ names. If needed, try variations such as these:
- Both of the parents’ full names.
- The father’s full name only.
- The mother’s full married name only; then her full married name only.
- The father’s full name with the mother’s first name.
- The mother’s full maiden name with the father’s first name.
- To find all of the children in a family, leave the first and last name fields blank.
Then click Parents and conduct your search using only parents’ names. Try all the variations.
Searching for Marriage Records
To search for a marriage enter the name of one person in the first and last name fields. Click Spouses, and enter the name of the spouse. Try variations: the spouse’s first name and the wife’s maiden name. To limit your search results to marriage records only, click Type, and click the Marriage checkbox.
Search Best Practices
- Have a specific search goal.
- Start with a broad search. You do not have to enter information in all search fields. You often can get better results when you leave most blank, and then filter down.
- FamilySearch doesn’t support Boolean Operators like Google does.
- Expect records and indexes to contain errors, spelling variations, and estimations.
- Try your search several times with variations.
- Even if your ancestors had easy-to-spell names, expect spelling discrepancies. Anderson could be Andersen in some records. Try Anders?n in the Last Names search box.
- Always look at the image, if possible. It often has more information than the index alone.
Resources
These show notes feature everything we cover in this episode. Premium Members: download this exclusive ad-free show notes cheat sheet PDF. Not a member yet? Learn more and join the Genealogy Gems and Elevenses with Lisa family here.