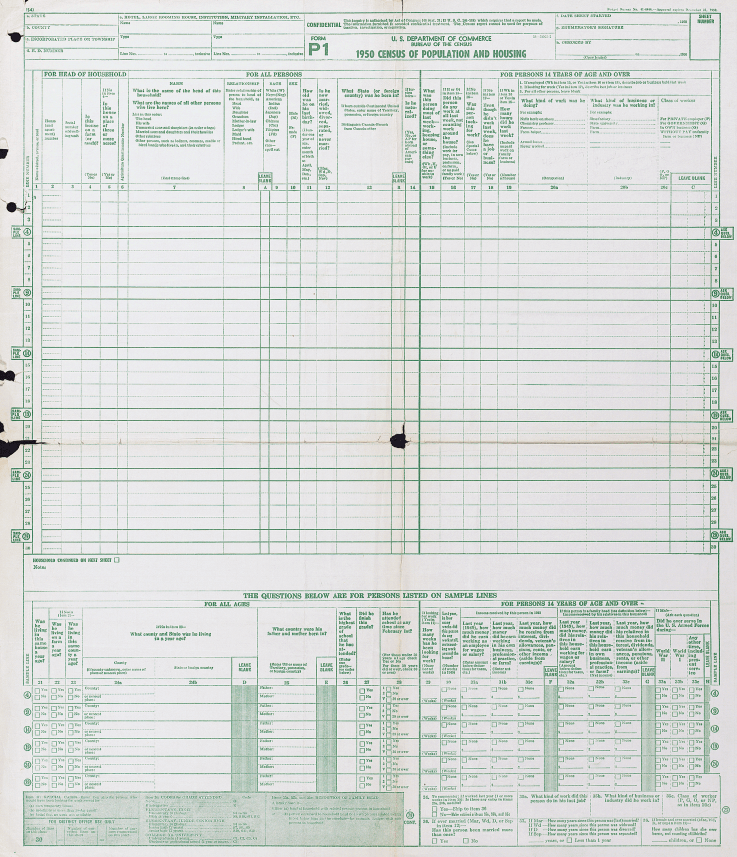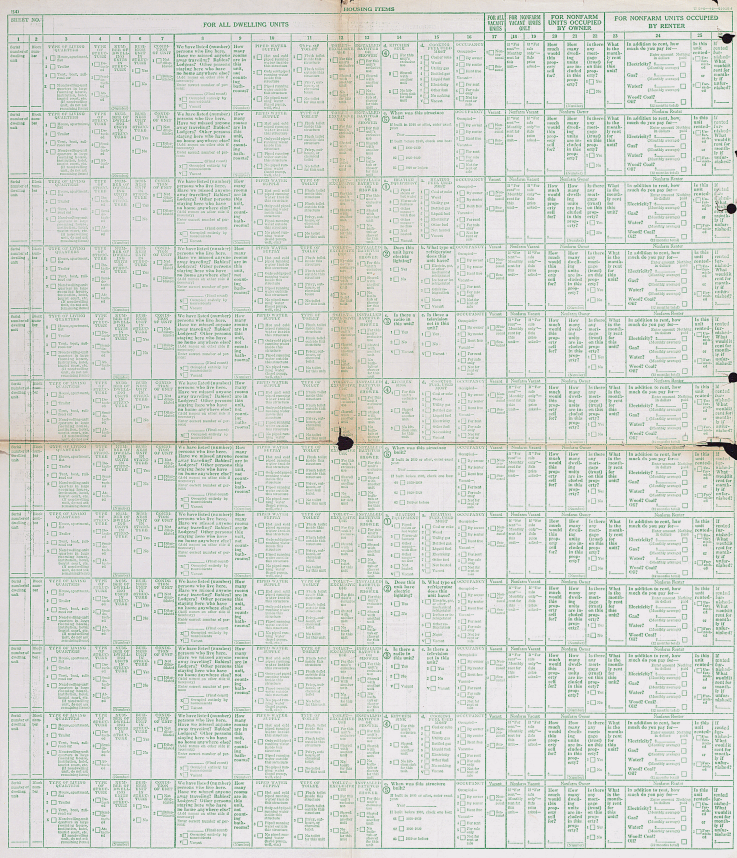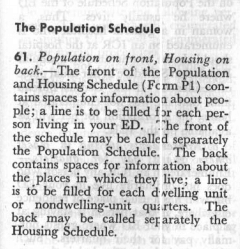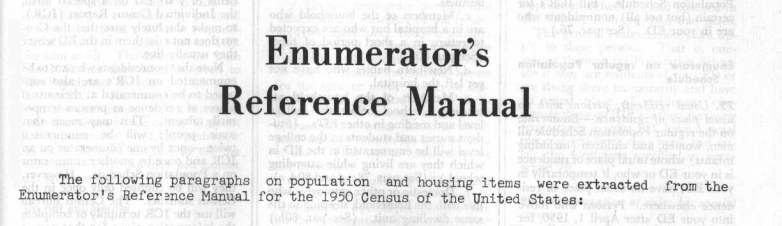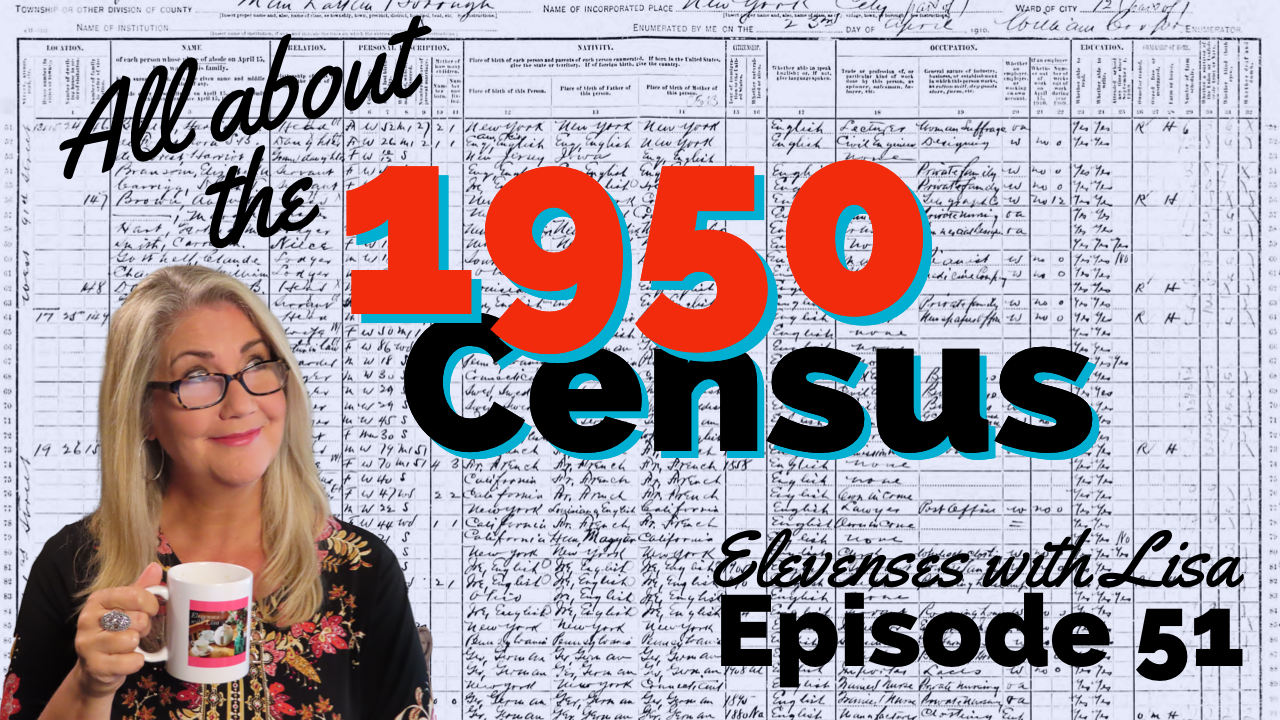by Lisa Cooke | Aug 16, 2011 |
The Genealogy Gems Podcast Episodes
2011 Season Six
Episode 101 Listen & Show Notes
Tons of great gems in the news, and learn all about becoming a certified genealogist from Alvie Davidson.
Episode 102 Listen & Show Notes
Genealogy Gems News, Updating your Podcast iGoogle Gadget, Research Strategies and an interview with Kendall Wilcox, Executive Producer of The Generations Project about the new Season 2.
Episode 103 Listen & Show Notes
Genealogy Gems News, “Cemetery Justice,” the New Google Books, the New Google Earth Version 6.0 for Genealogy.
Episode 104 Listen & Show Notes
Genealogy and Technology Converge. Interview with professional genealogist Kory Meyerink on the 50 most popular family history websites. Geo-Tagging photos with Chris Bair.
Episode 105 Listen & Show Notes
Interview with Josh Taylor of the New England Historic Genealogical Society on RootsTech. Tips for getting the most out of a conference, NARA videos, and free RootsMagic webinars.
Episode 106 Listen & Show Notes
Lisa shares her experience at the Who Do You Think You Are? Live show held recently in London, as well as some her own Cooke ancestry sleuthing. Interview with New Zealand genealogist Jan Gow on how to create your own family history resource library.
Episode 107 Listen & Show Notes
Free Webinars, the 1911 Scotland Census, Fraternal Organizations, and Dick Eastman joins Lisa to talk about Cloud Computing and Computer Security.
Episode 108 Listen & Show Notes
Census Tips and Tricks with Jason Harrison of FamilySearch. Also how to cite sources from Wikipedia, Lisa finds a newspaper article for a listener, and where to start in looking for Germany records.
Episode 109 Listen & Show Notes
The Civil War 150th Anniversary with Mike Litterst of the National Parks Service. Also, the new Jamboree apps, free upcoming webinars, and a tale of a military heros bible finding its way home again.
Episode 110 Listen & Show Notes
Divorce Research: Little White Lies at the Turn of the Century, free webinar, and special guest Maureen Taylor The Photo Detective from the Who Do You Think You Are? Live event in London.
Episode 111 Listen & Show Notes
Military Records: How to find Invalid and Pension files, New Mexican records, and special guest Roger Kershaw of the National Archives UK gives the back ground on the British Home Children from his book New Lives For Old.
Episode 112 Listen & Show Notes
Helping kids embrace family history at the Genealogy Jamboree.
Episode 113 Listen & Show Notes
Family History Writing with author John Paul Godges.
Episode 114 Listen & Show Notes
Online Security, Records Roundup, Genealogy Blogging with Becky Jamison.
Episode 115 Listen & Show Notes
How to Travel to Your Ancestor’s Homeland.
Episode 116 Listen & Show Notes
The Genealogy Gems Podcast recorded live at the Southern California Genealogical Society Jamboree. Special guests: Allison Stacy, Publisher of Family Tree Magazine, and Certified Graphologist Paula Sassi.
Episode 117 Listen & Show Notes
Find out if you should be using “Flourish” in your genealogy research with my guest DearMYRTLE.
Episode 118 Listen & Show Notes
PERSI, Grandmas and Grandpas and Free Transcription Software.
Episode 119 Listen & Show Notes
Prepare for Family History Christmas Gifts, Listener’s Grandparent Terms of Endearment, and 1000Memories.
Episode 120 Listen & Show Notes
Part 1 of Lisa interview with Washington Post editor Steve Luxenberg, author of the riveting true-story book Annie’s Ghost.
by Lisa Cooke | Mar 26, 2016 | 01 What's New, Church, Listeners & Readers
A Dutch genealogy researcher writes in with tips and encouragement for finding your family history in The Netherlands.
Niek in Arnhem, The Netherlands recently wrote in with 5 excellent and enthusiastic tips for exploring your Dutch family history. Here’s what he had to say about the civil registry, surnames, church records, land records and royal lineages:
“About three years ago my father got diagnosed with skin cancer and to help him get his mind of things I opened up an account on MyHeritage for us, so we could start working on our family tree together. Maybe I have some tips that could be of some value for your listeners with roots in The Netherlands:
1. Civil registry. In 1811, the civil registry was introduced by the French, who ruled the country. This meant that municipalities were obliged to keep the records (marriage, death and birth) of their citizens. That system hasn’t changed much since 1811 and most of the information can be found online on websites like www.wiewaswie.nl and www.geneaknowhow.net (the latter has some English translations as well). It’s very easy to find your Dutch ancestors [back] to 1811. For example, I know the names and most of the date of births and deaths of 60 of my 64 four-times great-grandfather who lived during the introduction of the civil registry.
For me, the most exciting thing about these post-1811 documents is that they were often signed by the father of the newborn or by the bride and groom. To see the 200 year-old signature of your ancestor can really send shivers down the spine! [Click here to read more about Dutch civil registration on the FamilySearch wiki.]
2. Surnames. The introduction of the civil registry also meant that citizens had to have a last name. Up to then last names were used, but not mandatory. It could be that last names would change after a generation. For example, my last name, Lucassen means Son of Lucas, my oldest paternal ancestor I could find was named Lucas Jans, which means Lucas, son of Jan. And his son was called Jan Lucassen, and this last name was passed down the generations (although some of his children had Janssen, son of Jan, as a last name).
3. Catholic church records. I am from the province of Brabant, which was a Catholic province. Before 1811, records were kept by the church. The Catholic church was particularly skilled at keeping records and information. Although they unfortunately don’t have dates of birth and dates of death, they used to register the dates of baptism and burial. (A baptism date isn’t the same as a a date of birth, although, in the civil registry marriage certificates, the date of birth is the same as the date of baptism.) [Click here for a FamilySearch wiki article on Dutch church records.]
4. Land records. Apart from the church the municipalities kept records of sales of land and property, which is a great way to find out more about the family relations of your ancestors, and about the houses they may have owned. For many parts of the country, these records can easily go back to the 17th century. [This FamilySearch wiki article tells you more about Dutch land and property records.]
5. Royal lineages. If you’re lucky you’re able to connect one of the branches of your family tree to nobility, as many parts of The Netherlands and the rest of Europe were ruled by knights and viscounts. If this is the case in your family, you can easily climb up in your family tree for several centuries because the family relationships of nobility is very well documented and an important part of their heritage (like the story you told about your visit to Windsor Castle) because of the possession of land over which they ruled. Sometimes you do hit a dead-end when a parent of one of your ancestors isn’t known, or isn’t known for certain. But some of the lines travel back really, really far! [Click here for a FamilySearch Wiki article with more on researching noble lines.]
More Dutch Genealogy Gems

“Exercise Field Artillery Corps” album, image AKL092038, Netherlands Institute of Military History uploads at Flickr Creative Commons, https://www.flickr.com/photos/nimhimages/16026248719/.
Dutch Reformed Church Records (U.S.) on Ancestry.com
Europeana Digital Archive: World War I Collection
Netherlands Military Institute of History has Flickr Photostream
by Lisa Cooke | Apr 23, 2015 | 01 What's New, 1950, Census
The 1950 federal U.S. census will not be released to the public until April 2022. Are you as excited about that as I am? This census will provide volumes of new information about our families and their lives.

An enumerator interviews President Truman and the First Family for the 1950 Census. Image from www.census.gov.
Answers to Your Questions about the 1950 Census
Here are answers to four of the common questions we receive about the 1950 census:
What will I be able to learn from the 1950 census?
With each decade the federal government has asked more detailed questions. The information collected has expanded our understanding of the families, their backgrounds, and their lifestyle.
Here’s what the front page of the 1950 Census of Population and Housing form looked like:
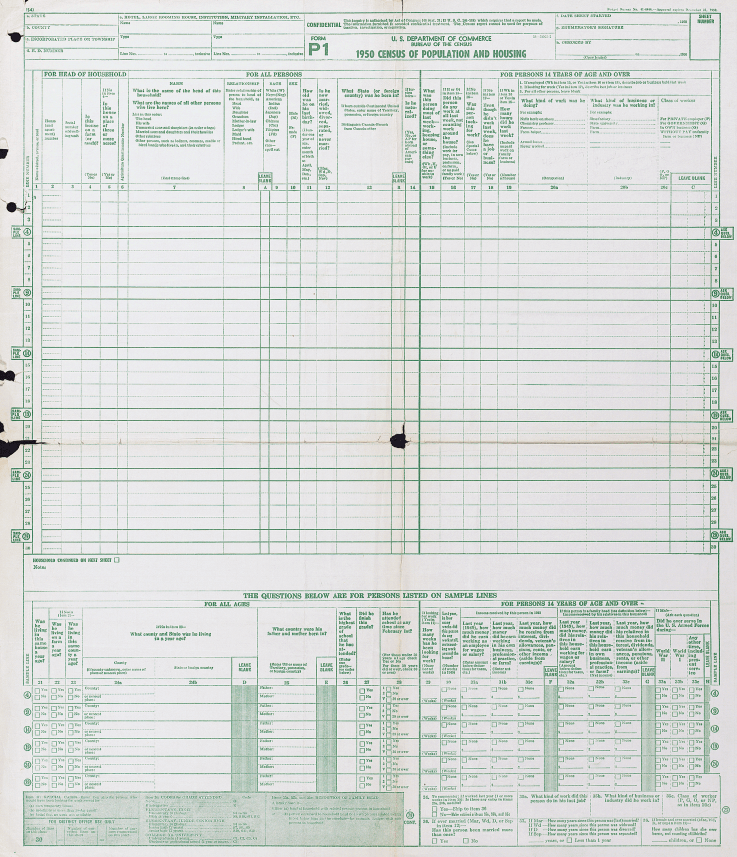
As you can see there is a wealth of information that will be of interest to family historians. 20 questions were asked of everyone. The detailed questions at the bottom of the form were asked of 5% of the population.
The back side of the form may not be as familiar to you, but it too collected a vast amount of fascinating data about housing:
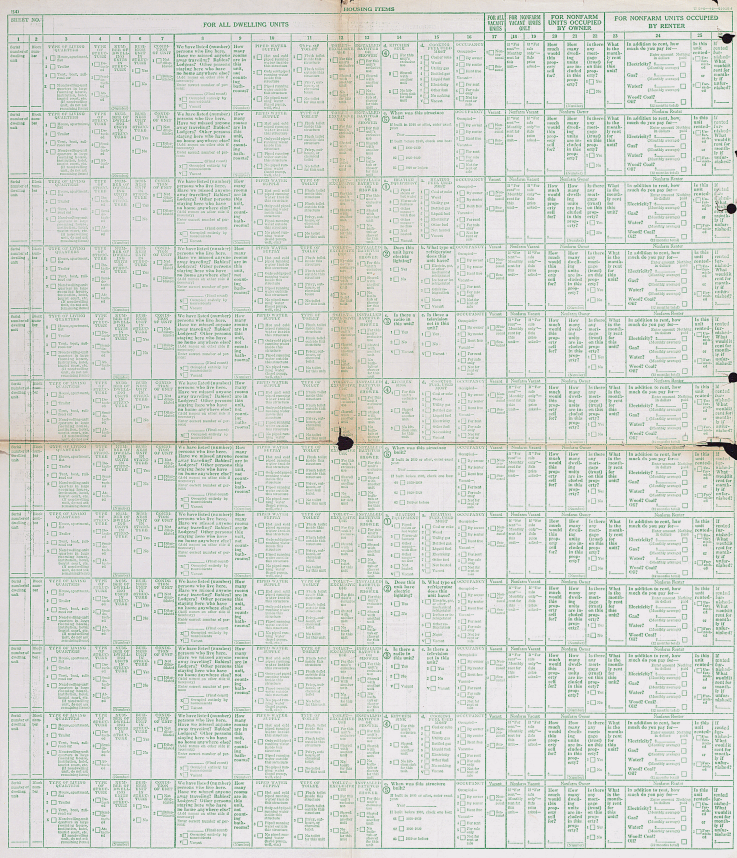
Let’s take a closer look at one of the rows:

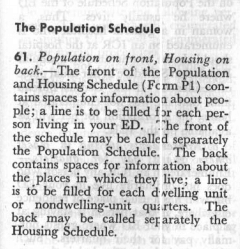
Instructions regarding the front and back of the Population and Housing Schedule Form P1
As you can see the back side of the form is focused on housing. Here you’ll find answers to questions about:
- Type of Living Quarters
- Type of Structure
- Whether a business was run from the house
- The condition of the building
- If there are any inhabitants who may be somewhere else at the time the census was taken
- How many rooms
- Type of water, toilet and shower / bath facilities
- Kitchen and cooking facilities
- Occupancy
- Financial and rental arrangements
Additional questions were not asked of all, but rather were asked on a rotating basis. These centered around additional features of the home such as radio, television, cooking fuel, refrigeration, electricity and the year the home was built.
Are enumerator instructions available for the 1950 census?
The instructions issued to enumerators can provide you with further insight into the records themselves. It can also clarify the meaning of marks and numbers you may find on the documents.
And yes, the US Census Bureau has indeed published the instructions for the 1950 census on their website here. According to their site:
“During the 1950 census, approximately 143,000 enumerators canvassed households in the United States, territories of Alaska and Hawaii, American Samoa, the Canal Zone, Guam, Puerto Rico, the Virgin Islands, and some of the smaller island territories. The U.S. Census Bureau also enumerated Americans living abroad for the first time in 1950. Provisions were made to count members of the armed forces, crews of vessels, and employees of the United States government living in foreign countries, along with any members of their families also abroad.”
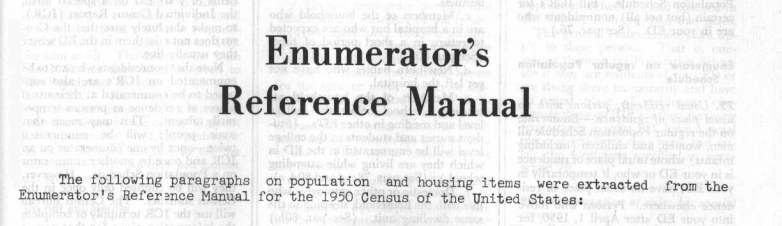
Also on that web page you’ll find instructions for the following years: 1790, 1850, 1860, 1870, 1890, 1900, 1910, 1920, 1930, and 1940.
Can I request individual census entry look-ups?
Yes, you may apply to receive copies of individual census entries from 1950-2010 for yourself or immediate relatives. It’s not cheap—it’s $65 per person, per census year. (Check the website for current pricing.) But if you’re having research trouble you think would be answered by a census entry, it might be worth it. Click here to learn buy lithium medication online more about the “Age Search Service” offered through the Census Bureau.
Is there a 1950 census substitute database?
Yes, Ancestry has one. You might find it a little gimmicky, because it’s just taken from their city directory collection from the mid-1940s to the mid-1950s. But it’s a good starting point to target your U.S. ancestors living during that time period. The annual listings in city directories can help you track families from year to year.
More 1950 Census Resources
Your 1950s family history may appear in other records as well, and I’ve got some tips to help you in your search:
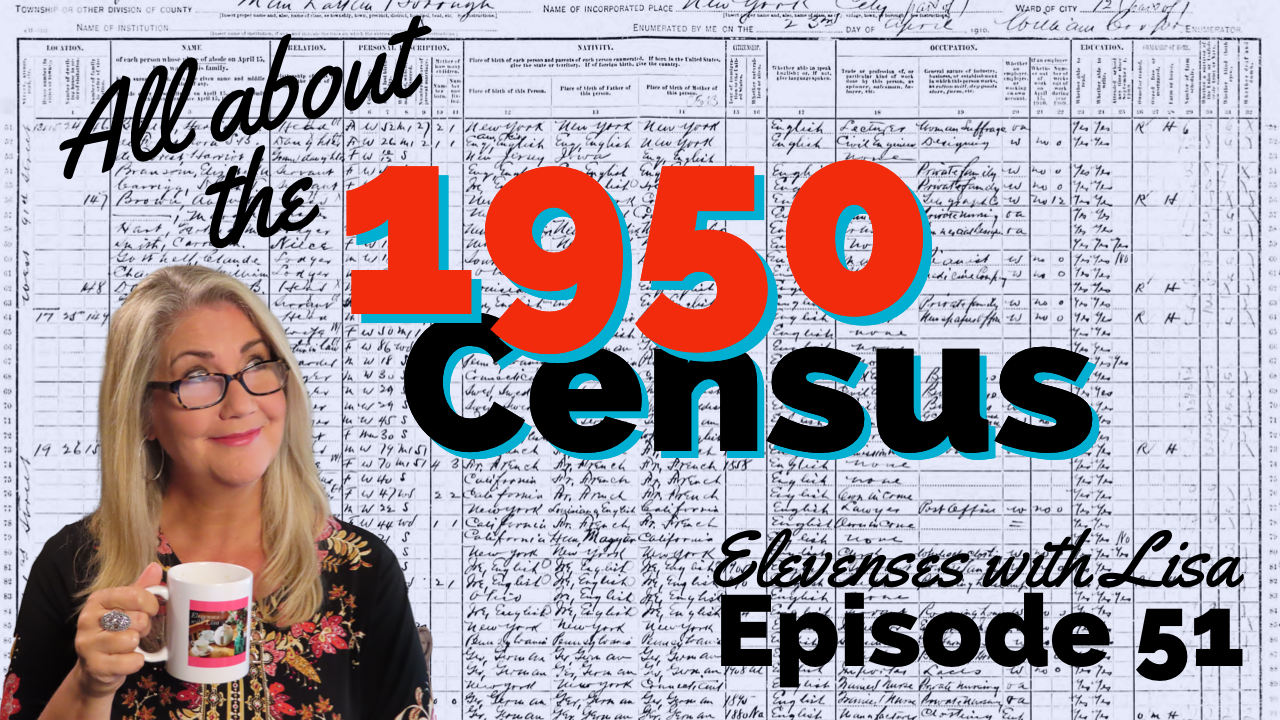
Watch my video All About the 1950 Census.