How to Customize Chrome’s New Browser Tab for Productivity and Inspiration
We probably spend more time staring at our web browser than we do staring into the eyes of our loved ones. Since that’s the case, wouldn’t it be nice to be looking at a browser tab that not only makes you more productive but also inspires you? Well, you can and today I’ll show you how in the Chrome browser.
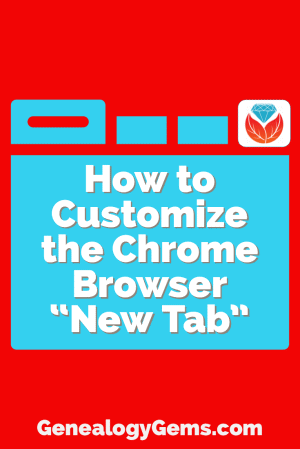
Plain Jane Chrome Browser Tabs
Normally when I click the plus sign on the right end of my browser tabs it opens a new tab that isn’t much to look at:
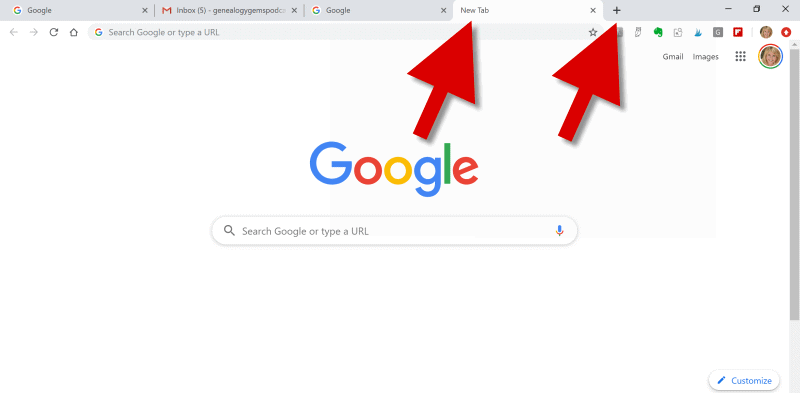
(Image above: Clicking the Plus sign opens a new browser tab.)
Well, recently I have been customizing the “New Tab” on my Chrome web browser, and the results have been helpful and enjoyable.
Now I find myself smiling each time I open a new browser tab. There, looking back at me, are ancestors. They are happily picnicking in a meadow under shady trees. They look relaxed in their white cotton shirts, sleeves casually rolled up, and glass bottled soda in hand.
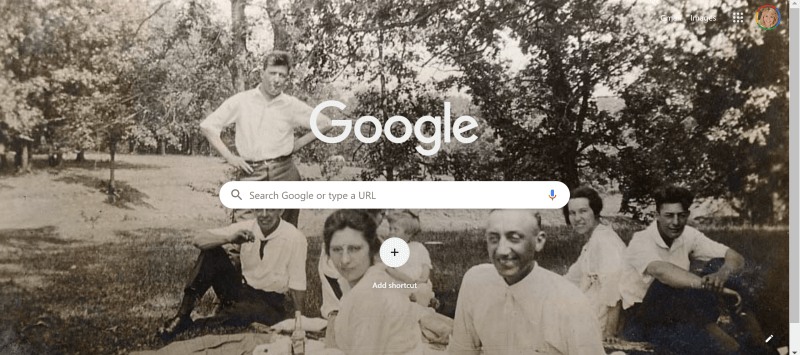
(Image above: Chrome new browser tab with custom image.)
This sepia tone photo was taken early in the 20th century. It not only inspires me to keep up the genealogical search I am on, but also to take a chill pill when I hit a stubborn research brick wall.
Keep reading and I’ll show you how to add your own custom image to Chrome’s New tab.
Benefits of Customizing Chrome’s New Tab
My New Tab features more than just an old family photo. It also increases the speed of my online navigation by serving up the websites I need and use most often.
Notice the website shortcut icons I’ve added to the bottom of the page (image below.) With one click I’m on my way to search for historic newspapers at the Library of Congress Chronicling America website, or peruse the latest records at MyHeritage.
(Image above: Website shortcuts)
Customizing the New tab on your Chrome web browser can also increase your search speed.
Notice the suggested related searches that fall between the search query box and the customized website shortcuts. Google has the ability to suggest additional searches based on my most recent previous search.
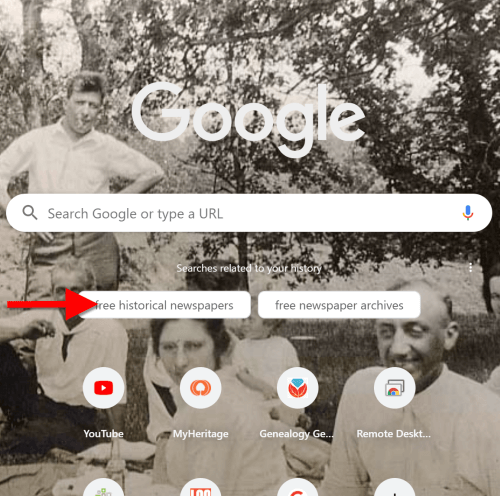
(Image above: Related searches suggested in Chrome’s New Tab.)
So why would this be beneficial?
Envision yourself conducting a Google search for a particular record collection. You receive the search results, and several look promising. You may even click through to one of those results and start reviewing the page. But as you read, it occurs to you that there may be a better way to state your query that could deliver better results. Or perhaps you wonder if you’re using the best terminology.
Rather than losing the search you’ve already run (and that website you’ve already started reading), you open a New web browser tab. With a customized New Tab, Google will start you out with some suggestions for additional searches. These aren’t just random. Google takes into account the most popular type of searches on the topic and the terminology or keywords that it has determined would retrieve good results.
Is it perfect? No. But suggested related searches can give you a jump start, and lead you to results you might not have otherwise found.
Google’s Customization versus a Browser Extension
Now before I show you how to customize your New Tab, you may be wondering why I’m not just using a browser extension to do the customization.
Yes, there are a variety of Chrome browser extensions that allow you to change the New Tab page. But the answer to this question comes down to security. Browser extensions have the potential to leak your private information. It’s always best to stick with the Google customizations if possible.
Since we don’t spend that much time on the New Tab page, the features we are about to customize should be all we need. However, if you decide to use a browser extension, I encourage you to do your homework to do your best to determine if the extension is trustworthy.
How to Add Your Own Image to the Chrome Browser New Tab
Probably the most difficult part about customizing the background of the New Tab is selecting the photo!
I spent more time on picking my photo than I did actually setting it up. But don’t fret too long about it. It’s so easy to change the image that you can change it on a daily basis and rotate images if you just can’t make up your mind. Let’s get started:
1. Click the Plus sign
At the top of your browser, click the plus (+) sign on the far right to open a New TabYou can also open a New Tab by using the keyboard shortcut Ctrl + T.
And here’s a tip: Keep the tab that this article appears in open so that you can easily jump back and forth between the instructions and the customization page.
2. Click the Customize button
You’ll find the Customize button in the bottom right corner of the page.
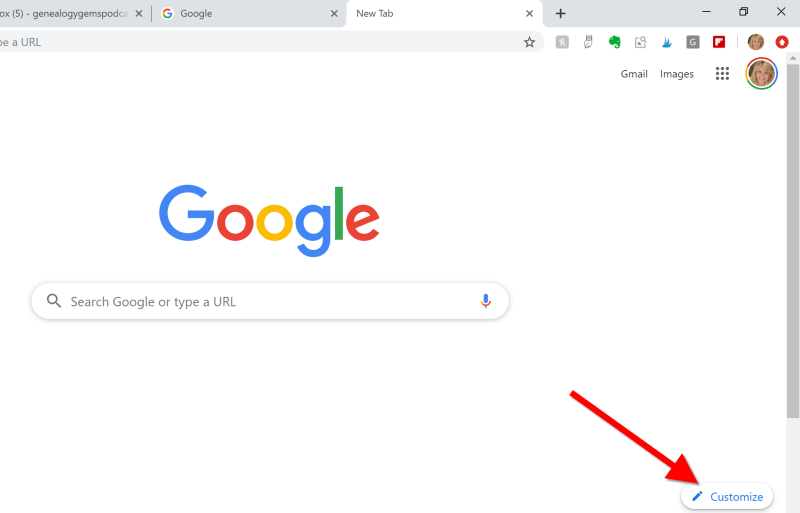
(Image above: On the New Tab, click the Customize button.)
3.Upload the image
Select Background and click Upload from device:
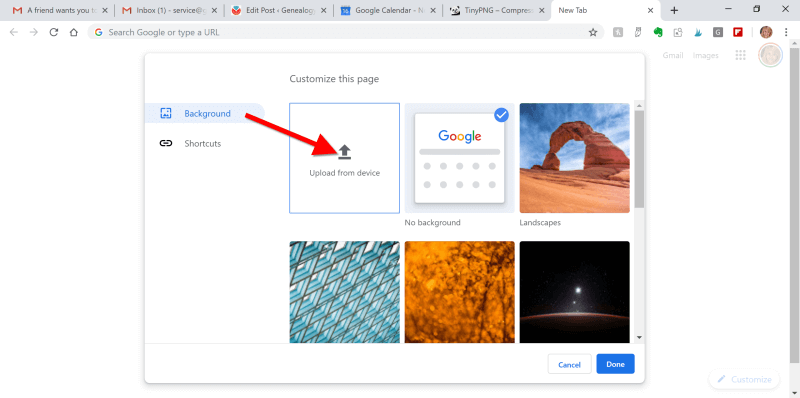
(Image above: Upload image to the Chrome browser)
4. Find the Image
An Open dialog box will pop-up. Navigate to the desired image on your hard drive.
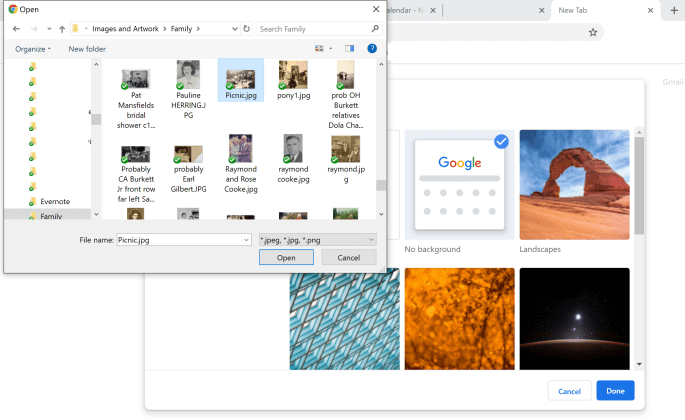
(Image above: Navigate in the “Open” dialogue box to the image that you want to use as your custom New Tab background.)
5. Select and open the image
Click to select the image and click the Open button. The image will now fill the screen. Don’t worry, you haven’t uploaded your photo into the public Google search engine. You are only customizing your Google account, and only you can see the photo.
Landscape images work the best for the New Tab page background. If you have a Portrait shaped photo, try cropping it to more of a landscape shape before uploading.
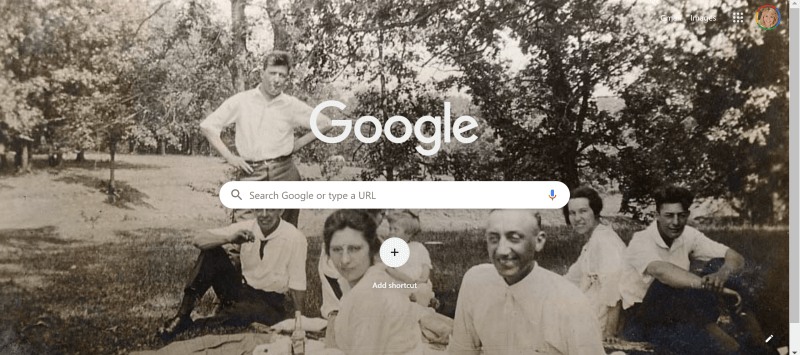
(Image above: Chrome new browser tab with uploaded image.)
If you want to change it back to plain or swap photos, simply click the customize icon in the bottom right corner that looks like a pencil.
How to Add Shortcuts to the New Tab
Now that you have your family looking back at your from your New browser tab, let’s add shortcuts to your favorite websites.
1. Click the Plus sign
Click the “Add Shortcut” plus sign beneath the search field.
2. Add the name and URL
Open a new tab, navigate to the desired web site, and then copy the URL in the address bar. Go back to the tab with the customization page, and in the Edit Shortcut window, type the name of the website, and paste the URL you just copied.
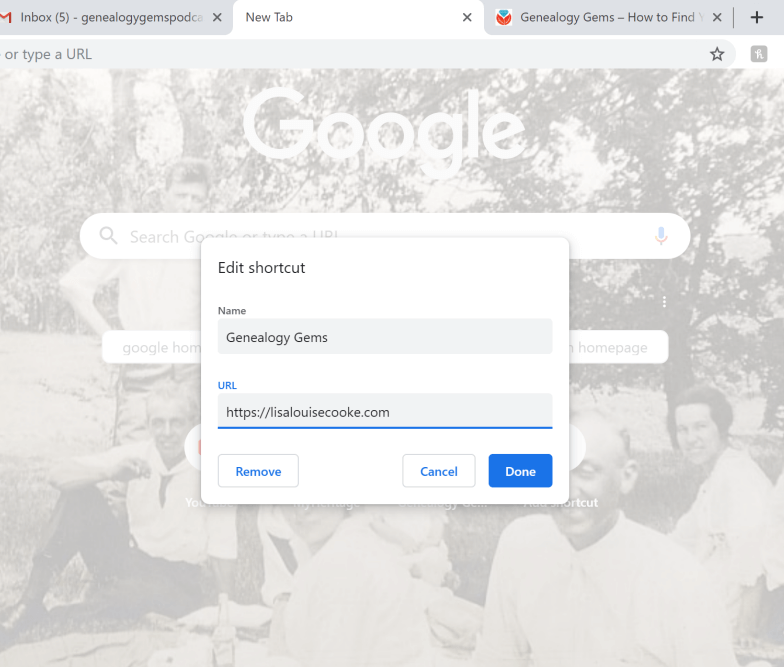
(Image above: type in the website name and URL.)
3. Click the Done button
Once you click the Done button, you will see your new shortcut below the search field.
4. Repeat
Repeat the process to add additional website shortcuts.
5. Edit Shortcuts
If you want to change one of the shortcuts that you’ve added, hover your mouse over it and click the three vertical dots in the upper right corner of the icon.
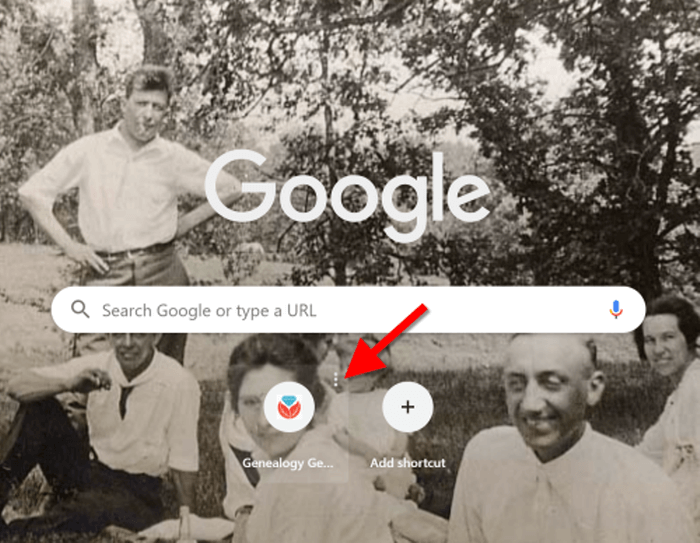
(Image above: Hover your mouse over the shortcut and click the three vertical dots to edit.)
Then you will have the option to edit or remove the shortcut.
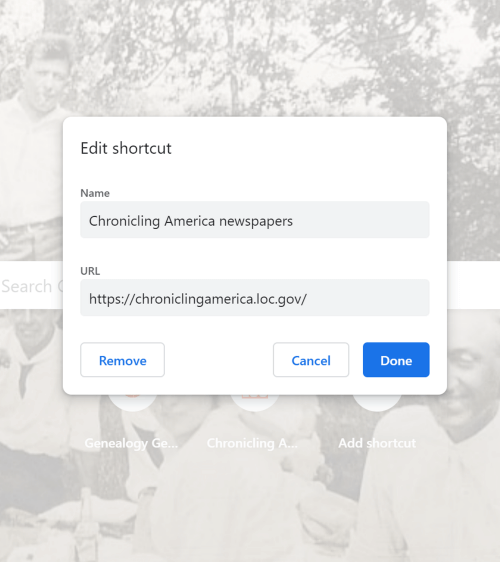
(Image above: Edit shortcut dialogue box.)
Related Search Prompts on Chrome’s New Tab
As I mentioned earlier in this article, Google will provide related search suggestions when you open a new tab. You fill find them between the search query box and the shortcuts.
These can be helpful in providing you additional keywords worth searching. Google bases these prompts on what people usually search for. Here’s an example of the related searches that appeared when I searched for Historic Newspapers:
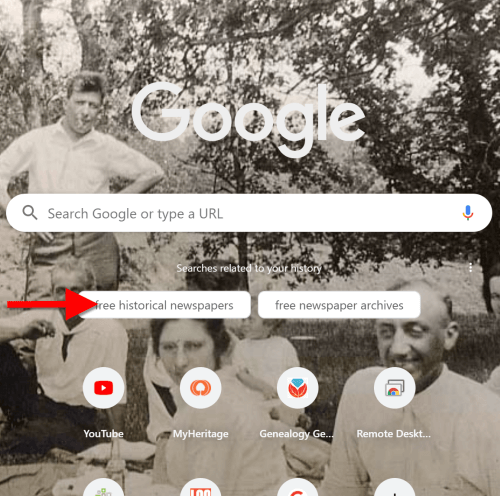
(Image above: Related searches suggested in Chrome’s New Tab.)
These search suggestions will change as you search for different things using Google.
How to Remove Related Search Prompts
Not everyone appreciates Google’s efforts to be helpful. If you would rather see more of your background photo and not the related search prompts, they are easy to remove.
Simply click on the three vertical dots just to the upper right of the prompts:
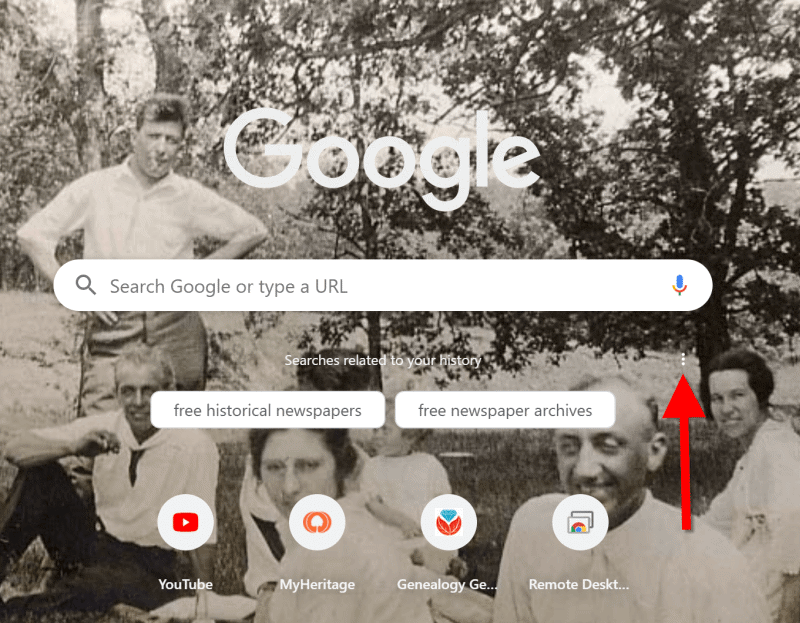
(Image above: Click the three vertical dots.)
In the pop-up balloon you have two options:
- Don’t Show This Topic tells Google not to show the topic appearing on the tab again. In my example, I would not use this because I expect to be searching for historic newspapers again in the future. But if my search were just a one time thing, or the search prompts were completely irrelevant, then I would let Google know I don’t want to see this topic in the future by selecting this option.
- Never Show Suggestions tells Google to never show suggestions on the New Tab again.
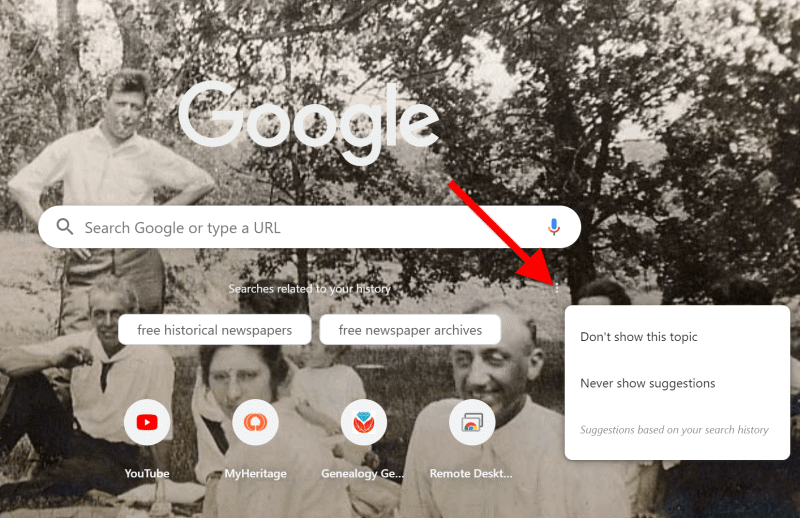
Make your changes in the pop-up balloon.
How to Return to the New Tab Default Settings
I love having a customized New Tab to greet me each time I click the plus button. However, there may be a time when, for whatever reason, you will want to return the New Tab to its original state. That’s easy enough to do! Here’s how to remove or change the background image:
Click the pencil icon in the bottom right corner of the screen. This will take you back into Customize mode.
If you don’t want any background image, click No Background. If you would like something completely different, you can also select from a collection of photos provided by Google:
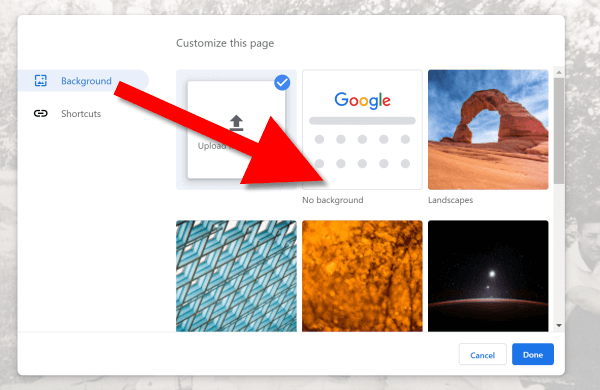
To remove the background image, select Background > No Background
In this same pop-up dialogue box you can also remove your shortcuts in one swoop. Click Shortcuts and then Hide Shortcuts, and then click Done:
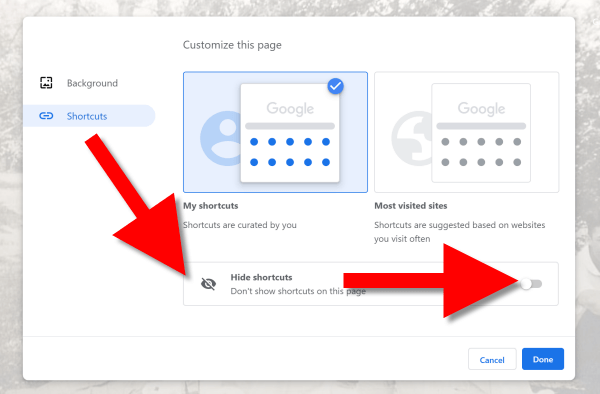
More Googly Ideas
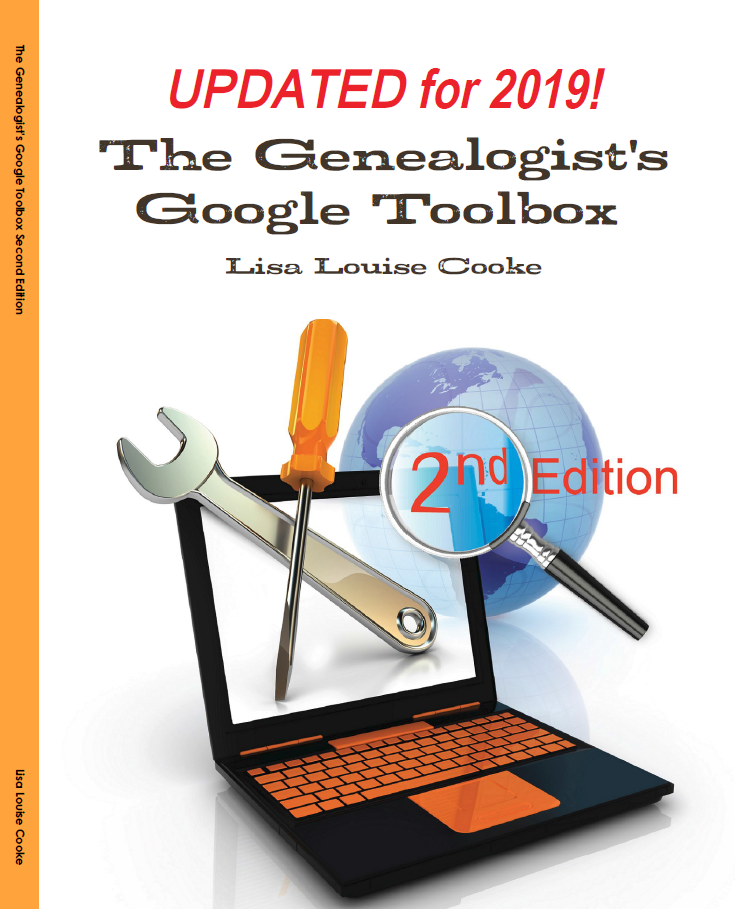
I hope you’ve enjoyed this simple way to spice up Chrome’s New browser tab. You’ll find tons of exciting ideas on how to use Google more effectively for genealogy and family history in my book The Genealogist’s Google Toolbox.
If you’re a Genealogy Gems Premium eLearning member, check out my current full-length Google search video classes. (Image below.) P.S. Don’t forget to download the PDF handout for each class!
If you’re not a member, but would like to be, click here to learn more.
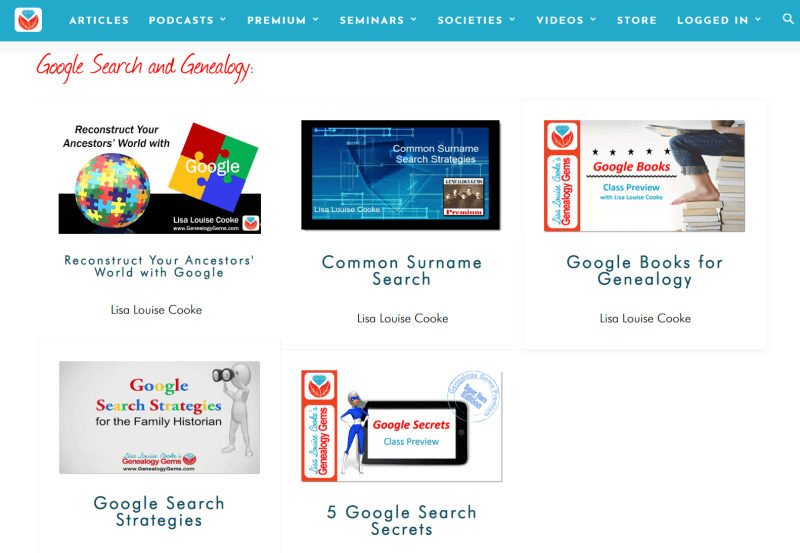
Full length Google search classes available to Genealogy Gems Premium eLearning Members
Happy Googling!
